Jak skonfigurować router bez dysku instalacyjnego. Konfiguracja routera Wi-Fi TP-Link TL-WR841N za pomocą płyty instalacyjnej znajdującej się w zestawie. Podłączanie do komputera

Apple usunął tę zakładkę w iTunes 12.7 Sklep z aplikacjami i zarządzanie programem. Zapisywanie aplikacji na komputerze i pobieranie ich za pośrednictwem iTunes stało się niemożliwe. Całkowicie straciliśmy możliwość samodzielnego zarządzania tym, co jest zainstalowane na naszych urządzeniach. Ale nie wszystko jest takie złe – największe firmy z listy Fortune 500 są po naszej stronie. Ich presja zmusiła Apple do opuszczenia ruchu rezerwowego. Co się stało, jak zainstalować iTunes ze sklepem z aplikacjami i czy jest to w ogóle konieczne?
iTunes App Store jest ważną częścią ekosystemu
Podczas gdy iTunes miał App Store, komputer mógł działać jako pośrednik między iPhonem a Apple. Wszystko, co kupiliśmy w App Store, było na nim przechowywane. Nawet w przypadku braku Internetu lub całkowitego zniknięcia Apple i całej jego infrastruktury, możliwe było instalowanie i odinstalowywanie pobranych aplikacji. Mieliśmy własną kolekcję pobranych aplikacji.
Bez pośrednika wszystkimi aplikacjami zarządza wyłącznie Apple. Oznacza to, że jeśli usuniesz aplikację z App Store, nie będziesz już mógł jej zainstalować. Tylko poprzez jailbreak (który jest bardziej martwy niż żywy).
Wyraźnie pokazałem problem na tym filmie:
Dlaczego Apple przywrócił App Store do iTunes 12.6.3
Używane są urządzenia Apple duże firmy z listy Fortune 500. Ustalili specjalne zastosowania, które nie istnieją w App Store i są również powiązane ze starymi aplikacjami. Podobnie jak my, cenią sobie kontrolę nad aplikacjami i danymi. Wspólnie naciskali na firmę Apple, aby udostępniła rozwiązanie.
Apple stworzyło specjalną wersję iTunes dla firm. Zachowuje zakładkę App Store i umożliwia zarządzanie Programami na urządzeniu. Ona wspiera wszystko nowoczesne urządzenia, w tym iPhone X. Ale to nie jest aktualizacja. Ten stara wersja iTunes, który możesz zainstalować i używać. Ta wersja iTunes to 12.6.3. Nazywam to biznesem iTunes.
Czy muszę instalować iTunes 12.6.3 (dla firm)
Musisz zainstalować, jeśli którykolwiek z tych punktów jest dla Ciebie ważny:
- Stare aplikacje
- Kontrola nad aplikacjami bez Internetu,
- Przechowywanie aplikacji na komputerze w celu zaoszczędzenia miejsca na iPhonie,
- Aplikacje specjalne, które mogą zniknąć z appstore,
- Masz kilkanaście urządzeń i sterujesz nimi poprzez koncentratory USB
Film instalacyjny iTunes Business
Przygotowanie do instalacji iTunes 12.6.3 biznes
Należy przywrócić bibliotekę multimediów. Myślę, że teraz używasz wersji wyższej niż 12.6. Oznacza to, że Twoja biblioteka iTunes (pliki zawierające informacje o tym, co masz w iTunes) została zaktualizowana. Jeśli zainstalujesz iTunes 12.6.3, nie będzie on mógł odczytać Twojej nowej biblioteki i konieczne będzie przywrócenie jej do stanu z 13 września 2017 r. Wszystko, co zostało dodane/usunięte później, jest uważane za utracone.
iTunes nie będzie już sam się aktualizował. Będziesz musiał ręcznie zainstalować nowe wersje. Ale tak nie jest wielki problem. Aktualizację możesz zainstalować tylko wtedy, gdy coś nie działa. NA ten moment Aktualizacja iTunes 12.7 ogranicza tylko funkcje. iTunes 12.6 potrafi wszystko, a nawet więcej.
Zainstaluj iTunes 12.6.3 (biznesowy)
Pierwszą rzeczą, którą musisz zrobić, to pobrać instalator:
Zabawa zaczyna się w momencie uruchomienia iTunes. Zwykle pojawia się takie okno:
 Ostrzeżenie dotyczące nowego pliku biblioteki iTunes
Ostrzeżenie dotyczące nowego pliku biblioteki iTunes
Mówiłem o tym powyżej. Twoja biblioteka jest zbyt nowa i on nie może jej przeczytać. Sugeruje zainstalowanie nowego iTunes, aby go przeczytać. Ale nie po to założyliśmy firmę iTunes? =)
Przywracanie biblioteki iTunes Library.itl
Zamknij iTunes.
Przejdź do folderu z iTunes Library.itl
/Users/[Twoja nazwa użytkownika]/Muzyka/iTunes
Windows XP
C:\Documents and Settings\[Twoja nazwa użytkownika]\Moje dokumenty\Moja muzyka\iTunes
Windows Vista
C:\Users\[Twoja nazwa użytkownika]\Muzyka\iTunes
Windows 7, 8 lub 10
C:\Users\[Twoja nazwa użytkownika]\Moja muzyka\iTunes
Zrobimy kopię zapasową. Przemianować Biblioteka iTunes.itl V Biblioteka iTunes.itl.new. Możesz zmienić jej nazwę na dowolną, ale ja lubię nowe - oznacza to, że jest to nowsza biblioteka multimediów. Do nazwy możesz po prostu dodać jedynki lub zera. Jak sobie życzysz.
Potem tam pójdziemy Poprzednie biblioteki iTunes. Wśród nich znajdziemy bibliotekę multimediów starszą niż 13 września 2017 r. W moim przypadku była to biblioteka z 13 września: iTunes Library 2016-09-13.itl. Przenieś go do powyższego folderu, tak aby był razem z iTunes Library.itl.new i zmień jego nazwę na Biblioteka iTunes.itl. Teraz iTunes spróbuje użyć tego pliku po uruchomieniu i wykryje w nim „natywną” bibliotekę z 13 września.
 Tak wygląda mój plik biblioteki iTunes
Tak wygląda mój plik biblioteki iTunes
Korekta menu
Po uruchomieniu Programy nie zostaną wyświetlone. Trzeba wybrać „Edytuj menu…” i zaznacz pole obok „Programy”.
 Aby programy się pojawiły należy je dodać do menu
Aby programy się pojawiły należy je dodać do menu Wybierz nowo pojawiające się Programy z rozwijanego menu po lewej stronie. Tutaj znowu jest zakładka App Store.
 iTunes 12.6.3 z zakładką Aplikacje
iTunes 12.6.3 z zakładką Aplikacje
Przywracamy nowy iTunes
Jeśli coś przestanie działać. Jeśli zdecydujesz, że nie potrzebujesz już działalności iTunes, możesz łatwo zwrócić nową wersję.
Pobierz iTunes ze strony Apple. Nie musisz podawać swojego adresu e-mail ani adresu, jeśli nie potrzebujesz reklam Apple.
Przy pierwszym uruchomieniu biblioteka zostanie zaktualizowana i wszystko będzie tak, jak chce Apple i rząd =)
Oto wideo:
Cześć! Aktualizacja oprogramowania nie zawsze jest dobrą rzeczą. Wyraźnym tego przykładem jest nowa wersja iTunes, w której programiści Jabłko Z jakiegoś powodu App Store został wycięty. W pełni. Zabrali i usunęli możliwość pełnego zarządzania grami i aplikacjami na urządzeniu z systemem iOS za pośrednictwem komputera. Pozycja App Store w iTunes po prostu zniknęła!
Szczerze mówiąc, w ogóle nie rozumiałem tego całego „wieloetapu” od sławnej firmy z Cupertino. Tim Cook, czy wszystko w porządku? Czy są jakieś inne problemy lub zadania? Po co usuwać coś, co nikomu nie przeszkadzało, a wielu pomogło? Jak teraz, na przykład, zrobili się dziwni, Apple, och, stali się dziwni...
Na szczęście jest wyjście. Teraz powiem ci, jak przywrócić sklep z grami i aplikacjami do iTunes na komputerze, chodźmy!
Apple zdecydował więc, że zwykli użytkownicy nie potrzebują programów w iTunes.
Istnieją jednak inne zastosowania urządzeń firmowych – w biznesie, edukacji i innych środowiskach korporacyjnych. I tutaj instalowanie programów za pośrednictwem iTunes może odegrać bardzo ważną rolę - nie da się tego usunąć.
W związku z tym wydano specjalny komunikat prasowy, w którym stwierdza się, że jeśli jesteś przedstawicielem firmy, to w dalszym ciągu korzystaj z iTunes jak zwykle, nikt Ci nie zabrania :)
Użyjmy tego założenia, aby dodać App Store do iTunes:
- Otwórz oświadczenie Apple, korzystając z tego łącza.
- Tam też pobieramy iTunes (12.6.3.6) - dostępny dla komputerów Mac i Windows.
- Jeśli komputer korzysta z .
- Instalujemy.
Jednak po uruchomieniu może pojawić się komunikat: „Nie można odczytać pliku iTunes Library.itl, ponieważ został on utworzony ponad Nowa wersja programy iTunes.”

Co z tym zrobić?
- Znajdź plik iTunes Library.itl na swoim komputerze.
- Możesz skorzystać z wyszukiwania, ale na wszelki wypadek oto „standardowa” ścieżka lokalizacji dla systemu Windows - C:\Użytkownicy\Nazwa użytkownika\Moja muzyka\iTunes. A dla MACa - Osobiste > Muzyka > iTunes.
- Usuń lub przenieś plik iTunes Library.itl z tego folderu.
Ważny! Po usunięciu lub przeniesieniu pliku konieczne będzie ponowne utworzenie biblioteki multimediów. Może to stanowić problem, jeśli cała muzyka w iTunes została „posortowana” i posortowana.
To wszystko, podłączamy iPhone'a lub iPada do komputera i widzimy... że nic się nie zmieniło - w iTunes nadal nie ma App Store! Spokojnie, najważniejsze to nie panikować :)

Teraz możemy śmiało powiedzieć, że powróciła możliwość pobrania gry lub aplikacji za pośrednictwem iTunes. Brawo!
Zaktualizowano (ważna uwaga)! Jeden z czytelników napisał w komentarzach, że zrobił wszystko zgodnie z instrukcją, ale nic nie pomogło. Co może być tego przyczyną? Tylko dlatego, że pobierana jest „niewłaściwa” wersja iTunes. Proszę zachować ostrożność – artykuł zawiera wszystkie niezbędne linki i wskazówki. Dziękuję bardzo:)
P.S. Jeśli instrukcje pomogły, nie żałuj „polubień” - kliknij przyciski portale społecznościowe! Nie będzie to dla Ciebie trudne, a autor będzie bardzo zadowolony. Dzięki jeszcze raz:)
P.S.S. Masz jakieś pytania lub po prostu chcesz coś powiedzieć? Piszcie śmiało w komentarzach – zawsze czekam!
Bardzo często użytkownicy Apple mają do czynienia z faktem, że programy nie są wyświetlane w iTunes. Powodów takiego stanu rzeczy nie ma właściwie zbyt wiele, a wszystkie można wymienić dosłownie na palcach jednej ręki. W dzisiejszym materiale szczegółowo porozmawiamy o tych właśnie problemach, przez które „tuńczyk” nie widzi programu, a także podzielimy się skuteczne rozwiązania aby rozwiązać te problemy.
Wszystko dotyczy wersji iTunes
Zatem jednym z najczęstszych powodów, dla których programy nie są wyświetlane w iTunes, jest zainstalowana wersja iTunes. Bez względu na to, jak dziwnie to może zabrzmieć, „tuńczyk” jest bardzo wybredny w kwestii wersji swoich programów. Na przykład, jeśli zainstalowana jest stara wersja lub jakaś wersja beta, iTunes może działać całkowicie nieprzewidywalnie, dlatego różne problemy: awarie programów, brak listy programów, błędy synchronizacji i wiele więcej.
Co można zrobić w tej sytuacji? Najlepsza opcja usunie bieżącą wersję iTunes i zainstaluje najnowszą i, co najważniejsze, stabilną wersję. W niektórych przypadkach problemy z programem można wyeliminować poprzez instalację Poprzednia wersja, ale nie zbyt przestarzały - to ważne.
Ponowna instalacja iTunes
Kolejnym powodem, dla którego programy nie są wyświetlane w iTunes, jest nieprawidłowe działanie samego programu. To też się zdarza i nie powinieneś być zaskoczony. Jeśli iTunes, niezależnie od wersji, nie wyświetla listy programów i ogólnie działa niepoprawnie, musisz go całkowicie ponownie zainstalować, usuwając wszystkie utworzone pliki, foldery, klucze rejestru itp. Możesz oczywiście po prostu usunąć „ tuna”, a następnie go zainstaluj, ale nie zawsze może to pomóc, ponieważ nadal istnieją zapisy i niezbędne pliki programy, które będą przeszkadzać normalna operacja.

Oto, co musisz zrobić, aby przeprowadzić czystą instalację iTunes:
- Najpierw musisz pobrać specjalny program, który pomoże Ci całkowicie usunąć iTunes z komputera. Na komputer z system operacyjny W przypadku systemu Windows zaleca się użycie jednego z następujących programów: Total Uninstall, Revo Uninstaller, Odinstaluj narzędzie lub Dezinstalator IObit. Dla właścicieli komputerów Apple PC z zainstalowanym systemem Mac OS najlepsze rozwiązanie będzie korzystać z programu App Cleaner.
- Musisz zainstalować jeden z powyższych programów, uruchomić go i znaleźć iTunes na wyświetlonej liście. Wybierz „tuńczyk” z listy i naciśnij przycisk w programie „Usuń” lub Odinstaluj. Rozpocznie się proces dezinstalacji. Może to zająć trochę czasu, więc musisz poczekać. Najważniejsze jest to, że gdy podczas procesu usuwania pojawi się okno z prośbą o usunięcie wszystkich folderów, plików i ścieżek rejestru, należy zaznaczyć wszystko i kliknąć „OK”. Proces dezinstalacji w systemach Mac OS i Windows może się znacznie różnić, więc nie przejmuj się.
- Teraz, gdy iTunes został całkowicie usunięty, powinieneś ponownie uruchomić komputer.
- Następnym krokiem jest otwarcie przeglądarki, przejście na stronę Apple i pobranie stamtąd najnowszej i najbardziej stabilnej wersji iTunes. Po pobraniu pliku instalacyjnego należy go uruchomić i zainstalować.
- Gdy tylko „tuna” zostanie zainstalowany w systemie, uruchamiamy go, wprowadzamy nasze dane z konta Apple, synchronizujemy i cieszymy się w pełni funkcjonalnym programem wyświetlającym listę aplikacji.
Jak widać, w opisanych działaniach nie ma nic skomplikowanego, więc każdy może sobie poradzić z tym zadaniem.
Autoryzacja w programie
Jeśli poprzednie dwie metody nie pomogły, a iTunes nie wyświetla programów, to za pomocą wysoki udział Istnieje możliwość, że wystąpił problem z synchronizacją samego konta Apple. Zdarza się to również dość często, dlatego wielu użytkowników ma wtedy problemy podczas pracy z tuńczykiem. Awarie synchronizacji z reguły zdarzają się najczęściej na smartfonach Apple, a nie w samym programie na komputerze. Co najciekawsze, jeśli po pewnym czasie synchronizacja w telefonie zostanie przywrócona, to przy wersji na komputerze wszystko nie jest już tak płynne. Mogą nadal występować problemy, które powodują, że programy nie są wyświetlane w iTunes.

Co zrobić w tej sytuacji i jak zaradzić temu nieprzyjemnemu problemowi? Tak naprawdę wszystko jest tutaj dość proste. Najpierw musisz wylogować się z konta Apple na iPhonie i zalogować się ponownie. Następnie musisz zrobić to samo, ale tylko w programie na swoim komputerze. Aby to zrobić, musisz uruchomić „tuńczyka”, kliknąć zakładkę u góry „ Konto" i wybierz z listy "Autoryzacja" > "Wycofaj autoryzację tego komputera". Po wylogowaniu należy ponownie kliknąć zakładkę "Konto", wybrać "Autoryzacja" > "Autoryzuj ten komputer" i wprowadzić dane swojego konta Apple. Wszystko!
Jailbreak
Cóż, ostatnim powodem, dla którego programy nie są wyświetlane w iTunes, jest jailbreak. Wielu właścicieli iPhone'ów lubi instalować jailbreaki na swoich urządzeniach, ale robią to nie do końca poprawnie lub wybierają niezbyt udaną wersję, co ostatecznie prowadzi do pewnych problemów. W szczególności synchronizacja jest zakłócona, dźwięk znika, programy nie są wyświetlane w tuńczyku itp.

Napraw problem w w tym przypadku Jest to również całkiem proste: wystarczy zresetować iPhone'a do ustawień fabrycznych i wszystko znów będzie działać.
Wielu użytkowników pyta nas, jak się połączyć dysk twardy do routera.
Ta procedura nie zajmie Ci dużo czasu, jednak funkcje połączeń dla każdego modelu routera mogą się różnić.
Przyjrzyjmy się szczegółowym przewodnikom dotyczącym podłączania dysku twardego do Twojego.
Cel i cechy połączenia
Przed rozpoczęciem procedury połączenia powinieneś zdecydować, jaki wynik chcesz uzyskać.
Większość użytkowników chce korzystać zewnętrzny twardy dysk do przechowywania danych w formie zamkniętej sieć domowa.
Co to daje? Dzięki routerowi wszystkie dane znajdujące się na dysku będą dostępne w każdym urządzeniu podłączonym do routera.
W większości nowoczesnych routerów złącza znajdują się na tylnym panelu standardowe USB port technologii 2.0 lub 3.0.
Szybkość przesyłania danych między podłączonymi gadżetami zależy od tego cyfrowego wskaźnika. W niektórych modelach producenci montują dwa porty jednocześnie.
Urządzenia, które można podłączyć do routera:
- Zewnętrzny dysk twardy;
- Dowolny odtwarzacz multimedialny z kablem do transmisji danych i USB;
- Modem. Dzięki korzystaniu z Internetu bez;
- Drukarka. Podłączając drukarkę do routera, możesz utworzyć zdalny serwer i drukować z niego dokumenty różne urządzenia Przez połączenie bezprzewodowe. Tego typu technologię organizacyjną często można znaleźć w biurach;
- Pamiec przenosna;
- Serwer FTP. Do przechowywania dużych ilości danych w sieci. pozwala na transfer duże pliki bez utraty jakości. Podczas pracy ze standardowymi serwerami dysków flash mogą wystąpić błędy podczas próby odtworzenia pliku.
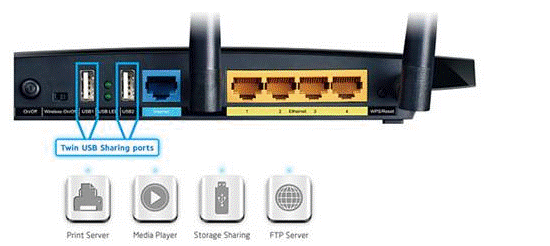
Ryż. 1 - panel portów routera
Opcja z przyłączem twardy dysk pozwala nie tylko na utworzenie publicznie dostępnego magazynu plików. Można także skonfigurować serwer multimediów DLNA.
Technologia ta pozwala odtwarzać nie tylko pliki z samego dysku, ale także ze wszystkich innych urządzeń w domu.
Przykładowo telewizor będzie mógł otworzyć zdjęcia zapisane na komputerze, a telefon uruchomi innego użytkownika sieci.
Możesz skonfigurować go w ten sam sposób.
Jeśli potrzebujesz dostępu do plików z Internetu, możesz skorzystać z funkcji AiDisk, aby skonfigurować ten proces.
Przejdźmy do szczegółowych instrukcji dotyczących konfiguracji interakcji między routerem a.
Utwórz połączenie z routerem Asus
Asus stworzył bardzo prosty system ustawienia domowego serwera danych. Jego istota polega na początkowym połączeniu gadżetów.
Następnie użytkownik musi je skonfigurować w menu na komputerze PC lub za pomocą.
Dostęp do opcji oprogramowania routera można uzyskać za pośrednictwem dowolnej przeglądarki na komputerze podłączonym do routera.
Najpierw odłącz router od sieci. Teraz podłącz się do niego za pomocą adaptera USB-micro USB. Powinieneś otrzymać następujący projekt:

Ryż. 2 – przykład podłączenia dysku do routera
Jeśli router ma dwa dostępne porty, wybierz ten, który zapewnia większą prędkość transferu (wersja 3.0).
Samo podłączenie dwóch urządzeń nie wystarczy, ponieważ przesyłanie informacji w sieci domowej nadal nie jest możliwe. W związku z tym inne urządzenia nie mogą jeszcze rozpoznać żadnych plików.
Aby skonfigurować wyświetlanie plików z sieci na komputerze, przejdź do okna "Ten komputer". Po lewej stronie panelu wyświetlacza elementu znajdź zakładkę „Sieć” i przejdź do tego okna.
Wyświetla wszystkie dostępne sieciowe protokoły przechowywania i przesyłania, których możesz użyć.
Kliknij prawym przyciskiem myszy pusty obszar okna i w wyskakującym menu kliknij „Odśwież”.
Tym samym w oknie wyświetli się ikona napędu podłączonego do routera.

Ryż. 3 – Okno „Sieć” na komputerze
Teraz wystarczy kliknąć w wyświetloną ikonę, aby przejść do folderu z plikami na dysku zewnętrznym.
Jeśli udostępnianie jest wyłączone na Twoim komputerze, aby wyświetlić zawartość, konieczne będzie wprowadzenie nazwy użytkownika i hasła. Z reguły wartości tych pól są takie same.
To jest słowo administrator.
Gdy już uzyskasz dostęp do zawartości folderu, możesz tworzyć w nim nowe pliki, edytować lub przeglądać istniejącą zawartość.
Aby sterować routerem z telewizora, wystarczy przejść do ustawień połączenia internetowego. W oknie pojawi się zakładka USB.
Klikając na niego, możesz dowiedzieć się o ilości wolna przestrzeń na dysku lub wyświetl jego zawartość.

Ryż. 4 – przeglądanie danych dysk zewnętrzny w telewizji
Aby uzyskać dostęp do plików z telefonu lub tabletu, musisz pobrać aplikację ES Explorer.
Będzie dokładnie wyświetlane żądany folder i umożliwi szybkie otwieranie plików lub tworzenie nowych dokumentów na dysku twardym:
- i uruchom program Explorer;
- Teraz na górze ekranu wybierz okno LAN jak pokazano na obrazku poniżej;
- Poczekaj, aż zawartość się załaduje. Czasami może to zająć kilka minut. Po wyświetleniu folderu zewnętrznego dysku twardego kliknij jego ikonę;
- W razie potrzeby wprowadź dane, aby uzyskać dostęp (login - admin, hasło - admin);
- Po zatwierdzeniu wpisu w telefonie zostaną wyświetlone wszystkie pliki sieciowe.

Ryż. 5 – podłączenie plików na zewnętrznym dysku twardym ze smartfona
Procedura połączenia jest taka sama, wystarczy użyć standardu przeglądarka plików.
Instrukcje dla TP-Linka
Udostępnianie plików w sieci routera tworzy się w następujący sposób:
- Podłącz dysk twardy lub dysk flash do routera i uruchom ponownie oba urządzenia, aby w ich interakcji nie wystąpił błąd oprogramowania;
- Otwórz dowolną przeglądarkę na swoim komputerze i wejdź pasek adresu Identyfikator sieci 192.168.1.1 lub 192.168.0.1. Wystarczy jeden z podanych adresów;
- W wyskakującym okienku wpisz swój login i hasło dostępu (admin, admin). Naciśnij enter;
- Wybierz zakładkę „Udostępnianie sieci”;
- Kliknij „Usługa udostępniania”;

Ryż. 6 – Okno ustawień routera TP-Link
- Po prawej stronie okna kliknij pole Edytuj, które pokazano na poniższym rysunku. Umożliwi to wprowadzenie zmian w ustawieniach udostępniania sieci;

Ryż. 7 – edycja dostępu do sieci
- W oknie, które zostanie otwarte, ustaw nową nazwę dysku twardego podłączonego do sieci. Pamiętaj, aby zaznaczyć pole „udostępnij ten wolumin”, aby inne urządzenia mogły zobaczyć folder na dysku;

Ryż. 8 – utworzenie nowego magazynu
Dostęp do informacji o pamięci masowej można uzyskać ze smartfona, tabletu, komputera, laptopa lub telewizora w taki sam sposób, jak opisano w instrukcji routera Asus.
Teraz przejdź ponownie do zakładki „Udostępnianie sieci” i otwórz podpozycję „Konta użytkowników”. Utwórz nazwę użytkownika i hasło.
Wprowadzisz te dane na wszystkich urządzeniach, aby uzyskać dostęp do folderu na dysku.
Jeśli pola pozostaną puste, każdy podłączony do sieci będzie mógł przeglądać i edytować pliki, co nie jest bezpieczne.

Ryż. 9 – ograniczenie dostępu do przeglądania danych napędu
Pozostaje tylko aktywować funkcję udostępniania. Aby to zrobić, wróć do okna „Urządzenie udostępniające” i naciśnij klawisz Start.

Ryż. 10 – uruchomienie funkcji „Udostępnianie sieci”.
Łączenie z Huaweiem
Większość routerów wyposażona jest w optyczny terminal GPON, który ma wbudowane złącze USB.
Podłącz dysk twardy do routera przez ten port i zaloguj się do interfejsu sieciowego routera za pomocą . Postępuj zgodnie z instrukcją:
- Aby uzyskać dostęp do interfejsu oprogramowania, używany jest adres 192.168.100.1. Login i hasło - odpowiednio root i admin;
- Po pomyślnym zalogowaniu się do interfejsu zwróć uwagę na zakładki, które znajdują się w górnej części okna. Kliknij „Aplikacja sieciowa”;
- Lista dostępnych okien pojawi się teraz po lewej stronie strony. Musimy otworzyć „Aplikację USB”;
- W polu zawartości zakładki zaznacz pole obok pola pokazanego na rysunku. Aktywuje serwer. Na tej samej stronie wypełnij pola „nazwa użytkownika” (nazwa użytkownika), „hasło” (hasło). W pobliżu linii „Urządzenie USB” otwórz listę rozwijaną i wybierz nazwę dysku twardego, z którym będą się łączyć inni użytkownicy sieci;
- Zatwierdź zmiany klikając przycisk Zastosuj.

Ryż. 11 – konfiguracja routera Huawei
Teraz dane na dysku twardym są dostępne dla wszystkich urządzeń podłączonych do routera Huawei.
Podłączanie routera Sagemcom firmy Rostelecom
Routery Sagemcom firmy Rostelecom łączą się z zewnętrznym dyskiem twardym w następujący sposób:
- Podłącz dysk i router;
- Zaloguj się do interfejsu routera za pomocą przeglądarki. Adres - 192.168.1.1, nazwa użytkownika - admin i hasło - admin;
- W sekcji „Multimedia” otwórz zakładkę serwera przechowywania informacji. Następnie w prawej części okna pojawi się tabela wyświetlająca dane podłączonego dysku. Zapamiętaj znaczenie kolumny „Nazwa woluminu”;
- Idź do okna „Serwer przechowywania informacji” i podaj nazwę napędu i jego producenta;
- Aktywuj pole „Włącz serwer”;
- Zapisz swoje ustawienia.
W routerach firmy Sagemcom użytkownicy często spotykają się z problemem zapisywania ustawień. Jeśli to konieczne, utwórz ponownie profil dysku.

Ryż. 12 – konfiguracja routera firmy Sagemcom z Rostelecomu
Przewodnik po routerze MikroTik
Routery firmy mają jedną cechę: nie można do nich podłączyć dysku, który jest już zapełniony danymi.
Urządzenie należy sformatować i dopiero wtedy podłączyć do routera.
Konfigurowanie udostępniania plików odbywa się za pomocą programu Samba. Nie ma potrzeby korzystania z interfejsu internetowego.
Z reguły narzędzie można zainstalować na komputerze za pomocą dysku dołączonego do routera. Program można także pobrać z oficjalnej strony producenta.
Po podłączeniu dysku do routera należy przejść do Samby i ponownie sformatować urządzenie. Otwórz menu główne programu i przejdź do okna Systems-Stores.
Wybierz dysk twardy z listy i kliknij „Formatuj dysk”.

Ryż. 13 – przygotowanie zewnętrznego dysku twardego do podłączenia do MikroTika
Po pojawieniu się w kolumnie Status wartości „Gotowy” można przystąpić do dalszych ustawień:
- W aplikacji Samba otwórz zakładkę „IP – SMB” i zaznacz pole Włączone;
- W tym samym oknie wprowadź dowolną nazwę Grupa robocza sieci i nazwa routera;
- Zaznaczając pole obok „Zezwalaj na gościa”, zezwalasz na dostęp do plików nieautoryzowanym urządzeniom. Nie jest konieczne potwierdzanie tej linii;
- W kolumnie interfejsu ustaw wartość na Wszystkie. Dzięki temu możesz przeglądać zawartość dysku twardego z dowolnego urządzenia, niezależnie od jego systemu operacyjnego i typu interfejsu.
Kliknij kolejno przyciski Zastosuj i Udostępnij, aby zastosować ustawienia i aktywować funkcję udostępniania danych sieciowych.

Ryż. 14 – konfiguracja routera MikroTik
Filmy tematyczne:
Konfiguracja serwera FTP na routerze Tp-Link. Konfigurowanie routera na kanale inrouter
Zastanawiasz się co zrobić z portem USB w routerze Tp-Link TL? Podłącz do niego dysk twardy lub zwykły Pamięć flash USB. A ten film pomoże Ci podłączyć i skonfigurować serwery FTP na routerze TP-Link TL. Po co to jest? Aby mieć dostęp do tych samych plików z różnych komputerów.
jak utworzyć pamięć sieciową (ftp) z zewnętrznego dysku twardego i routera?
Co zrobić z portem USB w routerze Tp-Link TL? Podłącz do niego dysk twardy lub zwykły dysk flash USB. Ten film pomoże Ci podłączyć i skonfigurować serwery FTP na routerze.
Dziś recenzja szybkiej konfiguracji routera Tp-Link. Jako przykład posłużę się modelem TL-WR841, ale chcę powiedzieć, że inne routery tej firmy będą skonfigurowane w ten sam sposób.
Właściwie piszę ten artykuł, aby odpowiedzieć na pytanie, które zostało mi zadane wczoraj młoda dziewczyna poprzez formularz informacja zwrotna: "Zadać pytanie". Możesz także zadać mi wszelkie pytania związane z komputerami i oprogramowaniem pod adresem tak szybko, jak to możliwe Udzielę szczegółowych odpowiedzi.
Jak skonfigurować router TP LINK
Istota pytania dziewczyny polegała na tym, że próbowała skonfigurować router, a nie tylko do pracy sieć Wi-Fi yu, ale jednocześnie podłącz dostęp do Internetu do komputera osobistego (jednostki systemowej). Dzięki kilku wskazówkom udało jej się podłączyć kabel i uzyskać dostęp do Internetu na swoim komputerze, ale sieć Wi-Fi pozostała nieaktywna.
Chciałem pomóc dziewczynie formacie tekstowym, ale z jakiegoś powodu jej rodzice wyrzucili pudełko od routera, w którym nadal znajdowała się instrukcja i płyta instalacyjna. Na podstawie tego problemu postaram się szczegółowo opisać rozwiązanie sytuacji z kilkoma opcjami. A na koniec możesz obejrzeć recenzję wideo, w której pokażę Ci wszystkie niezbędne działania i ustawienia na moim laptopie.
Zacznijmy więc rozwiązywać wszystkie pytania w kolejności, ale dopóki nie zacznę szczegółowo opisywać niezbędnych działań, radzę przeczytać artykuł, czym jest Wi-Fi. Dzięki temu będziesz bardziej kompetentny w rozwiązywaniu problemów na ten temat.
Konfiguracja routera z pełnym zestawem
Aby rozpocząć instalację routera, sprawdź niezbędne komponenty przygotuj je, abyś nie musiał później biegać. Do konfiguracji potrzebne będą: router, kabel zasilający, kabel zasilający, dysk instalacyjny
(jeśli brakuje dysku instalacyjnego, należy najpierw pobrać obraz dysku. Aby to zrobić, przejdź do następnej sekcji, a następnie wróć tutaj).
Kolejność działań może się nieznacznie różnić, ale robię to w następującej kolejności:
Obejrzyj uważnie zdjęcia i powtórz to samo dla siebie.
Uruchomiliśmy dysk; z reguły zawiera on kilka ustawień dla różnych routerów. Wybierz swój model.
W następne okno wybierz język i kliknij rozpocznij instalację.
Po pojawieniu się kolejnych okien zawsze klikaj dalej. Pojawi się sprawdzenie i konfiguracja parametrów oraz zaświecą się pola wyboru wskazujące pomyślną instalację.
Ostrożnie wypełnij wszystkie wyskakujące okienka lub zaznacz pole „Nie znalazłem potrzebnych ustawień”.
Jeśli zobaczysz takie okno, musisz wybrać typ połączenia. Możesz dowiedzieć się, jaki rodzaj połączenia posiadasz, czytając umowę, którą zawarłeś ze swoim dostawcą. Najpopularniejszym jest PPPoE. Ale dla pewności sprawdź, w przeciwnym razie po prostu nie ukończysz instalacji.
Przejdźmy teraz do najbardziej nieprzyjemnej części: poszukaj swojego loginu i hasła dostępu w umowie z dostawcą i wprowadź je w odpowiednich oknach. Kliknij ponownie dalej (jeśli takie okno się nie pojawi, po prostu przejdź dalej).
W następnym oknie wpisz nazwę swojej sieci angielskimi literami.
Wymyślamy hasło dostępu do naszej sieci.
Teraz potwierdzamy nasze dane.
Uzbrójmy się w cierpliwość i poczekajmy, na tym etapie trwa ostateczna konfiguracja.
Zatem w około 5 minut całkowicie skonfigurowaliśmy router i sieć jest gotowa do użytku. Po pomyślnej konfiguracji możesz zamknąć program. Wyjmij i wyjmij dysk instalacyjny i odłącz kabel internetowy, który podłączył router i komputer.
Sprawdzamy sieć Wi-Fi za pomocą dowolnego urządzenia wspomagającego (smartfon lub laptop), upewniamy się, że sieć działa i masz dostęp do Internetu. Teraz możesz umieścić router w dogodnym dla siebie miejscu.
Co zrobić, jeśli zgubiłeś dysk instalacyjny z routera?
Aby wyjść zwycięsko z takiej sytuacji, musisz pobrać obraz lub narzędzie do tego dysk instalacyjny ze strony internetowej producenta.
Aby to zrobić, wejdź na stronę internetową i poszukaj modelu swojego routera. Przejdź do zakładki wyszukiwania i wpisz model swojego routera; w niektórych witrynach może to być sekcja pomocy. Nawiasem mówiąc, możesz pobrać obraz dysku instalacyjnego z innych źródeł, ale nikt nie wie, czy dostaniesz kilka wirusów.
Przykładowo wchodzę na stronę Tp-Link, wchodzę w pole wyszukiwania, wpisuję interesujący mnie router.
Poniżej pojawi się kilka wyników wyszukiwania, wybierz ten, którego potrzebujemy i przewijaj, aż zobaczymy coś w rodzaju tej linii, w której znajduje się sekcja „pobieranie”.
W sekcji pobierania musimy znaleźć oprogramowanie i pobierz potrzebną nam wersję narzędzia.
Aby dowiedzieć się, jakiej wersji potrzebujesz, odwróć router i tylna strona Zobaczysz naklejkę z wersją Twojego wyposażenia.
Gdy już zdecydujemy się na wersję, klikamy na wybraną sekcję i przewijamy niemal do samego końca strony. Do momentu, w którym możliwe będzie pobranie narzędzia na komputer.
Teraz wracamy do pierwszego etapu konfiguracji. Jeśli potrzebujesz dysku, po prostu uruchom narzędzie lub plik obrazu dysku i bezpiecznie kontynuuj szybką konfigurację.
Podłączenie routera do jednostki systemowej komputera PC
Jeśli pomyślnie zakończyłeś konfigurację sieci Wi-Fi, możesz przejść do następnego kroku. Mianowicie podłączenie routera do komputer osobisty, gdzie nie ma możliwości pracy poprzez sieć Wi-Fi.
Aby to zrobić, wystarczy wziąć dołączony kabel sieciowy i włożyć jedną stronę do gniazda routera, a drugą do gniazda sieciowego komputera lub innego sprzętu. Poczekaj około minuty i sprawdź, czy na Twoim komputerze jest połączenie internetowe.
Nawiasem mówiąc, najprawdopodobniej dołączony kabel sieciowy będzie bardzo krótki, co spowoduje pewne niedogodności. Polecam zakup kabla o odpowiedniej długości, nie są one drogie.
Recenzja wideo konfiguracji routera za pomocą szybkiej instalacji
Jeśli masz dodatkowe pytania na ten temat, nie wahaj się napisać ich w komentarzach do artykułu. Tylko z Twoją pomocą możliwe będzie terminowe dodawanie i aktualizacja informacji na stronie.