Za mało miejsca na dysku C? Usuńmy wszystkie niepotrzebne. Gdzie jest wolne miejsce na partycji systemowej?
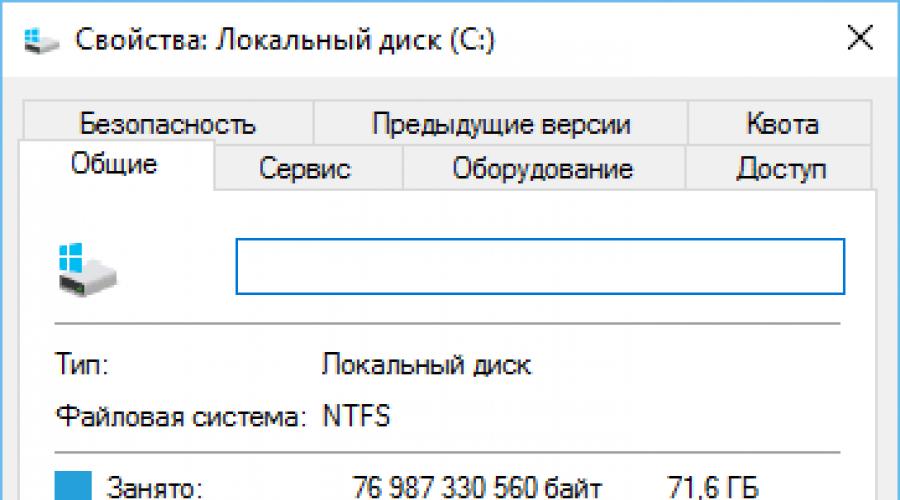
Przeczytaj także
Czytaj dalej, aby poznać nowe sposoby usuwania niepotrzebnych plików, aplikacji i gier, których nie używasz na swoim komputerze. Pojemność dysków twardych rośnie z każdym dniem, ale jakoś zawsze brakuje na nie miejsca. A jest to jeszcze bardziej odczuwalne w przypadku dysków SSD, których objętość z reguły jest mniejsza niż dysków HDD.
Jeśli cierpisz na ciągły brak wolnego miejsca na dysku, nasze sugerowane metody pomogą Ci zwolnić to miejsce na ważniejsze pliki lub programy.
Zawartość:
System operacyjny Windows ma wbudowane narzędzie, które usuwa pliki tymczasowe i nieistotne dane. Aby go uruchomić, kliknij prawym przyciskiem myszy jeden z dysków i wybierz „Właściwości”.
W oknie właściwości wybierz Oczyszczanie dysku.

Wybierz typy plików, które chcesz usunąć (wyczyść) i kliknij OK. Oczyszczanie dysku wpłynie również na pliki tymczasowe, pliki dziennika i pliki, które aktualnie znajdują się w koszu.
Możesz także wyczyścić pliki systemowe. Jeśli musisz to zrobić, kliknij przycisk „Wyczyść pliki systemowe”.

Następnie możesz wybrać kartę Zaawansowane i kliknąć przycisk „Wyczyść” w sekcji Przywracanie systemu i kopiowanie w tle, aby usunąć pliki odzyskiwania systemu. Ten przycisk usunie najnowsze punkty przywracania, więc przed kliknięciem upewnij się, że komputer działa prawidłowo, ponieważ nie będziesz już mógł z nich korzystać.

Usuwanie aplikacji wymagających dużej ilości zasobów
Usunięcie programów zwalnia miejsce na dysku, ale niektóre programy są marginalnie małe. W panelu Programy i funkcje możesz spojrzeć na kolumnę „Rozmiar”, aby określić, ile miejsca zajmuje każdy program.
Jeśli taka kolumna nie jest widoczna, wybierz menu „Widok” (prawy górny róg) - Tabela. Pamiętaj jednak, że nie wszystkie programy pokazują, ile zajmują miejsca na dysku. Program może zająć dużo miejsca, ale nie wyświetla informacji w kolumnie „Rozmiar”.

W przypadku Windows 10 . Możesz także otworzyć Ustawienia komputera i wybrać System > Aplikacje i funkcje.

Za pomocą tego menu możesz również usunąć aplikacje zainstalowane ze Sklepu Windows (Sklep Windows). To menu jest również dostępne na tabletach.
Analiza miejsca na dysku
Aby zrozumieć, co zajmuje miejsce na dysku twardym, możesz użyć programów do analizy dysku twardego. Te aplikacje skanują dysk twardy i pokazują, które pliki i foldery zajmują najwięcej miejsca. Rozważmy przykład WinDirStat.
Po zeskanowaniu systemu program pokazuje foldery, typy plików i pliki, które zajmują najwięcej miejsca. Upewnij się, że nie usuwasz żadnych ważnych plików systemowych — lepiej usuwaj pliki danych osobowych. Jeśli folder programu w Program Files zajmuje dużo miejsca, możesz go usunąć - WinDirStat pokaże Ci, ile miejsca zajmuje program, nawet jeśli nie jest widoczny w Programach i funkcjach.

Usuwanie plików tymczasowych
Narzędzie do czyszczenia systemu Windows jest przydatne, ale nie usuwa plików tymczasowych z innych programów. Na przykład nie wyczyści pamięci podręcznej przeglądarek Firefox lub Chrome, które mogą zajmować gigabajty miejsca. Pamięć podręczna przeglądarki korzysta z dysku twardego, aby zaoszczędzić czas podczas uzyskiwania dostępu do witryn w przyszłości, ale nie ma znaczenia, czy musisz wyczyścić dysk i zwolnić miejsce.
Aby uzyskać bardziej agresywne czyszczenie dysku, możesz użyć CCleaner. Usuwa bezużyteczne pliki z programów innych firm, a także pliki, których nie dotyka Oczyszczanie dysku systemu Windows.

Znajdź duplikaty plików
Za pomocą aplikacji można znaleźć zduplikowane pliki, które nie są potrzebne i można je usunąć. Takie programy nie tylko usuwają zduplikowane pliki, ale pokazują je i dają możliwość wyboru, który z plików chcesz usunąć. Istnieją programy zarówno do znajdowania duplikatów wszystkich formatów plików, jak i do znajdowania duplikatów plików niektórych formatów - na przykład obrazów.

Zmniejsz ilość miejsca używanego do przywracania systemu
Jeśli Przywracanie systemu zajmuje dużo miejsca na dysku, możesz zmniejszyć ilość używanego miejsca. Minusem w tym przypadku jest to, że będziesz mieć mniej punktów przywracania i mniej poprzednich kopii plików do przywrócenia. Tutaj musisz sam zdecydować, co jest w tym przypadku ważniejsze - wolne miejsce na dysku czy możliwość przywrócenia systemu.

Inne ważne funkcje systemu Windows
Te metody pomogą zwolnić miejsce na dysku, ale wyłączają ważne funkcje systemu Windows. Nie zalecamy ich używania, ale jeśli istnieje duże zapotrzebowanie na wolne miejsce na dysku, nie można się bez niego obejść.
Wyłączanie hibernacji (tryb uśpienia). Gdy komputer przechodzi w tryb uśpienia, zapisuje zawartość pamięci (RAM) na dysku twardym. Dzięki temu system działa bez zużywania energii elektrycznej. Przy następnym uruchomieniu komputer uruchomi się w stanie, w którym został wysłany w „tryb uśpienia”. System Windows zapisuje zawartość pamięci o dostępie swobodnym (RAM) na dysku C: (plik C:\hiberfil.sys). Aby zaoszczędzić miejsce na dysku, możesz wyłączyć możliwość uśpienia komputera.
Wyłączanie przywracania systemu. Jeśli zmniejszenie miejsca na dysku nie wystarcza do odzyskania systemu, możesz całkowicie wyłączyć tę funkcję. Ale w przypadku, gdy będziesz musiał przywrócić system do poprzedniego stanu, nie będziesz miał takiej możliwości.
Podsumowując, chcemy dodać, że przed rozpoczęciem czyszczenia dysku twardego oceń, ile wolnego miejsca potrzebujesz i jakie pliki możesz usunąć bez ryzyka, że będziesz ich potrzebować w przyszłości lub ich usunięcie źle wpłynie na twoją pracę lub komputer wydajność w przyszłości.
Pamiętaj, że pliki usuwane zarówno przez standardowe narzędzia do czyszczenia dysku systemu Windows, jak i programy innych firm nie trafiają do Kosza. W związku z tym nie będzie możliwości ich przywrócenia.
Ale jeśli nadal jesteś pochłonięty procesem czyszczenia i odkryjesz, że brakuje niezbędnych plików. Zawsze możesz użyć jednego z
Artykuł został zredagowany 20.03.2018
Cześć wszystkim! Dzisiaj przeanalizujemy, jak zwolnić i zwiększyć miejsce na dysku C. Pokażę ci, jak wyczyścić wszystkie niepotrzebne pliki, które zaśmiecają twój komputer. Możesz je bezpiecznie usunąć, ponieważ z czasem zaczynają zajmować dużo miejsca.W moim artykule opiszę czym są te pliki i jak je znaleźć.
To pytanie długo mnie niepokoiło.

Pewnego dnia odkryłem, że mój dysk zmienił kolor na czerwony.
Postanowiłem sprawdzić co na nim zainstalowałem? Jakie programy? Może zajmują dużo miejsca? Krótko mówiąc, kilka pytań. Mam przyzwoity dysk twardy 500 GB. Co tam mam? Oczywiście zdecydowałem się na wiele zbędnych i niepotrzebnych. I nie pomyliłem się.

Pierwszym krokiem jest kliknięcie ikony „mój komputer” i wybranie folderu „pobrane”. I oczyść to. Te pliki zajmują dużo miejsca.
Jak sprawdzić, jakie programy są zainstalowane na komputerze:
- musisz przejść do menu startowego
- Wybierz "Panel sterowania", a następnie wybierz "Komponenty i programy".
A tutaj mamy je wszystkie na pierwszy rzut oka.

Po wykonaniu tej procedury zdałem sobie sprawę, że nie mam wielu programów.
Potrzebuję ich wszystkich. Jeśli zrobisz proste obliczenia, nie musisz być Łobaczewskim, okazało się, że jedna trzecia dysku była załadowana nieznanymi śmieciami.
Tak, pomyślałem ...... Czas bracie, czas zrobić generalne sprzątanie mojego wiernego przyjaciela i asystenta.
Zobaczmy, skąd pochodzą śmieci na komputerze.
Miejsce na dysku zajmują:
- zainstalowane programy
- wypełniać foldery (mój pulpit, dokumenty, pliki do pobrania, kosz.
Wszystkie znajdują się tutaj pod tym adresem C:\Użytkownicy\Nazwa użytkownika\.
Zajmuje dużo miejsca i pamięci podręcznej przeglądarki. Napisałem już o tym artykuł. Można czytać. "Kesh" służy do przyspieszenia ładowania stron, które przeglądałeś i kontynuujesz przeglądanie od czasu do czasu.
Za pomocą przeglądarki folder „Temp” jest wypełniony, tam przechowywane są dane tymczasowe. Można je bezpiecznie usunąć. I nie martw się, nic nie stanie się z twoim komputerem. I możesz to znaleźć w ten sposób
Na klawiaturze wpisujemy kombinację „Win + R”. W rozwijanym oknie wpisz %temp%, a następnie kliknij OK.
Możesz dostać się do tego folderu w inny sposób.
Kliknij na „Mój komputer”>>>dysk C>>>folder „Windows”>>>folder „Temp”. I usuń wszystkie dane z tego folderu.
Dalej w tym samym miejscu znajdujemy kolejny folder „Uzers”, a w nim kolejny folder z nazwą twojego komputera. Nazywa się Comp. Możesz nazwać to inną nazwą. Otwierając go, znajdujemy folder „AppData”, a w tym folderze znajdujemy również folder „Temp”. Możesz także usunąć z niego pliki tymczasowe, które są bezużyteczne na twoim komputerze.
Poniżej możesz zobaczyć takie pliki, które zajmują dużo miejsca na dysku do 1,5 GB:
pagefile.sys - tutaj przechowywane są informacje o danych pośrednich uruchomionych programów i plikach tymczasowych z Internetu. To jest prędkość twojego komputera. Przeglądarka zapamiętuje pamięć podręczną strony lub programu. I ładuje się znacznie szybciej. Możesz wyczyścić pliki tymczasowe z Internetu. Pliki te można znaleźć po uruchomieniu Oczyszczania dysku. Po analizie przejdź do sekcji „dodatkowe”. Wydajność jest tym, czym są te pliki. Nie dotykałem ich osobiście. Ale zajmują też dużo miejsca. Jeśli nie wyczyścisz pamięci podręcznej, gromadzi się dużo śmieci. Proszę wziąć pod uwagę.
hiberfil.sys — folder hibernacji. Jeśli grasz w gry, to tego potrzebujesz. Powiedzmy, że musisz iść do sklepu, ale nie chcesz wyłączać komputera. Włączasz hibernację. Nie gram w gry, a ta funkcja została wyłączona dawno temu.
Jak wyłączyć hibernację.
W menu startowym w pasku wyszukiwania wpisujemy w języku angielskim. układ poleceń.

W oknie, które pojawia się w języku angielskim. wpisz polecenie C:\Windows\system32>powercfg hibernate off_ (a raczej dodaj po > tej ikonie).
I w ten sposób wyłącz tę funkcję.
Funkcja przywracania systemu.
Pliki są archiwizowane na Twoim komputerze o ustalonej godzinie. Archiwizacja to bardzo niezbędny proces na komputerze. Z plików archiwum możesz przywrócić system komputerowy, jeśli nagle nastąpiły zmiany i chcesz przywrócić go do poprzedniego stanu. Możesz także odzyskać usunięte pliki i foldery.
Wybierasz punkt przywracania systemu. Te punkty przywracania zajmują pewną ilość miejsca. Lepiej mieć 2 lub 3 kropki. Ponieważ wiele punktów zajmuje dużo miejsca. Wyobraź sobie, że punkty przywracania to nic innego jak wszystkie programy i pliki na twoim komputerze w skompresowanej formie.
Jeśli nie zwrócisz uwagi i nie usuniesz niepotrzebnych archiwów plików, z czasem zaczną zajmować dużo miejsca.
Jak znaleźć archiwa plików:
Start>>>Programy>>>Akcesoria>>>Narzędzia>>>Przywracanie systemu.
Moje archiwa znajdują się na dysku D (tak od samego początku ustaliłem ścieżkę do tego folderu). Oto ikona pokazana na zrzucie ekranu. Musisz otworzyć, wybrać niepotrzebne i usunąć.Możesz mieć ten folder na dysku C.
Niektóre programy, które zostały zainstalowane przez Ciebie i nie były potrzebne, zostały usunięte, a także pozostawiają dużo śmieci.
Pozbywam się śmieci za pomocą darmowego programu CCleaner.
Jest po prostu cudowna. Usuwa pamięć podręczną, czyści wpisy rejestru i edytuje go. Nadal używam innego programu. Ona też dobrze sprząta. Polecam Revo Uninstaller, o którym możesz przeczytać.
Użyjmy standardowego programu Oczyszczanie dysku. Jest dostępny na komputerze. Aby go uruchomić, chodźmy:
"mój komputer" >>> dysk C>>> prawym przyciskiem myszy przejdź do właściwości

Rozpoczynamy sprzątanie i trochę czekamy. Po analizie system oferuje nam więcej dodatkowych parametrów. Kładziemy kleszcze tam, gdzie uważamy to za konieczne. I uruchom Oczyszczanie dysku. W wyniku wszystkich manipulacji opisanych w tym artykule wyczyściłem 1/3 dysku.

Takie procedury są przydatne dla twojego komputera. Więc wyjmij śmieci. I pamiętaj, że trzeba to robić stale. Około 1 raz w miesiącu. Częściej nie potrzebne.
Jeszcze jedna rada.
Na pulpicie powinny znajdować się tylko skróty do programów. Pliki i foldery zaśmiecają biurko i zajmują miejsce na dysku.
Uwaga! Jeśli usunąłeś nadmiar, a komputer nie działa tak, jak chcesz, możesz przywrócić system.
Aby to zrobić, w „zasobniku” możesz kliknąć pole wyboru. I wybierz opcję przywrócenia systemu.
Lub przejdź przez menu Start i znajdź folder przywracania systemu. Pisałem o tym powyżej.
Miałem kiedyś taką sytuację, że mój komputer uruchomił się, ale ekran był czarny. Jak widać, nie mogłem wejść do menu startowego.
Co zrobić w takim przypadku:
- nie panikuj
- Po uruchomieniu komputera natychmiast naciśnij klawisz F8. Być może trzeba będzie uruchomić więcej niż jeden raz.
Użyj strzałek (w górę lub w dół) na klawiaturze, aby podświetlić to okno i naciśnij enter. Możliwe, że system uruchomi się i zrestartuje kilka razy. Ale nie panikuj i czekaj. System operacyjny Windows 7 jest bardzo inteligentny. Wszystko zostanie przywrócone.
Jeśli wszystko inne zawiedzie, możliwe, że sprawa zaszła za daleko i potrzebna jest wykwalifikowana pomoc.
Ten artykuł został napisany przeze mnie, biorąc pod uwagę moje doświadczenie w tym temacie. Być może twoja sytuacja jest inna. Nie gwarantuję, że mój artykuł Ci pomoże. Po prostu dzielę się moim doświadczeniem w tym artykule.
Wszystkie problemy z komputerem lub awarie systemu operacyjnego należy podchodzić indywidualnie. Jeśli nie masz doświadczenia z folderami i plikami, lepiej powierzyć tę pracę profesjonalistom.
To wszystko dla mnie. Powodzenia.
Drodzy przyjaciele, raz natknąłem się na problem - na moich oczach stał się wolne miejsce na dysku C. To było już dość dawno, ale znajoma przypomniała mi o tym pewnego dnia, odwracając się dosłownie z wołaniem o pomoc. Na komputerze jest zainstalowanych niewiele programów, a wolna przestrzeń dosłownie topnieje na naszych oczach. Zainstalował system operacyjny Windows 7 kilka dni temu, sprzedawcy zapewniali go przy zakupie, że system jest licencjonowany. Ale już zaczął w to wątpić, myśląc, że wpadł mu uszkodzony system operacyjny.
Brzydkie zdjęcie? Doszło do tego, że na dysku (C) miał 2 GB z 58 GB darmowej meta. Usunąłem wszystko, co było możliwe, resztę przeniosłem na dysk (D). Na krótko pomogło, następnego dnia znowu taki obraz. Zaczęli się nim zajmować. Ze starej pamięci od razu zainstalowałem na jego komputerze program Free Disk Analyzer. Program jest łatwy w konfiguracji, interfejs jest w języku rosyjskim, bezpłatny. Free Disk Analyzer szybko przeanalizował wszystkie dyski na komputerze. I dał mi to zdjęcie.

Teraz musisz kliknąć dysk, którego potrzebujesz, a Free Disk Analyzer pokaże już, ile i który folder zajmuje miejsce.

Okazało się, że folder „Informacje o woluminie systemowym” zajmuje połowę miejsca na dysku. Oczywiste jest, że zwiększenie objętości folderu doprowadziło do zmniejszenia objętości dysku (C). Ogólnie rzecz biorąc, skąd pochodzi ten folder informacji o woluminie systemowym i co zawiera?
Wszyscy chcemy zadbać o ochronę naszego systemu operacyjnego, oprócz instalowania programów antywirusowych, konfigurujemy i przywracamy system. Przeczytaj więcej o przywracaniu (wycofywaniu) systemu w moim artykule. Podczas instalowania niektórych programów i ich usuwania, podczas instalowania aktualizacji firmy Microsoft tworzymy punkty przywracania systemu.
Ile można stworzyć? Ale tutaj wszystko zależy od ustawień użytkownika. Domyślnie po zainstalowaniu nowego systemu masz 3% miejsca na dysku przydzielone do odzyskiwania. 3% to niewiele, więc punkty przywracania nie trwają długo. Szkoda, ale nagle jakiś problem, więc chcę, żeby punkty przywracania były dłużej zapisywane. Więc mój nieszczęsny przyjaciel dał aż 55% na odzyskanie systemu.
Każdy punkt przywracania rejestruje stan systemu w określonym momencie. Wszystkie te dane pozostają na dysku twardym, wypełniając w ten sposób dużo miejsca, a wszystkie te informacje są przechowywane w folderze Informacje o woluminie systemowym. Jakoś musiałem przeczytać czyjąś bardzo zawiłą radę, jak wyczyścić ten folder. Ale z komputerem znajomego zrobiłem to łatwiej - przeszedłem do odzyskiwania systemu i usunąłem wszystkie utworzone punkty przywracania.

Aby to zrobić, wystarczyło kliknąć przycisk „Usuń”. Następnie przesunął suwak, ustawiając wartość na 5%.


W pustym wierszu okna, które się otworzy, możesz wpisać dowolne słowo w języku rosyjskim lub łacińskim lub liczbę. Kliknij "Utwórz" tutaj.

Po zakończeniu ręcznego tworzenia punktu przywracania. Otworzyłem komputer.
Jeśli nie masz wystarczającej ilości miejsca na dysku (C:) i w rezultacie system operacyjny Windows zaczął zwalniać i zawodzić, ten artykuł jest dla Ciebie. Zebrałem w nim wszystkie metody zwalniania wolnego miejsca na dysku systemowym, jakie kiedykolwiek zostały opisane na tej stronie.
Podam też kilka wskazówek zapobiegawczych, aby uniknąć dalszego wypełniania go po brzegi.
Jak zwiększyć wolne miejsce na dysku (C :)
Tak więc w pierwszej części artykułu podniosę z czeluści serwisu wszystkie wskazówki dotyczące zwiększania wolnego miejsca na dysku systemowym, jeśli już pojawiły się kłopoty i ledwo się porusza (prawie pełne po brzegi).
Oczywiście nie będę tutaj kopiował wszystkich tekstów z poprzednich artykułów serwisu – po prostu przypomnę metody i podam linki do ich szczegółowego opisu.
Metody zwiększania wolnego miejsca na dysku
1. Poleć wyczyść dysk za pomocą wbudowanych narzędzi systemowych. Usuń po nim poprzednie wersje systemu Windows globalna aktualizacja jeśli jeszcze nie opuścili twojego komputera. Pozbądź się dużej liczby niepotrzebnych instalatorów małych aktualizacji i programów, z milionów archiwów raportów i różnych dzienników błędów, plików tymczasowych i niepotrzebnych punktów przywracania systemu.
2. Wybierz programy komputerowe, których naprawdę potrzebujesz i usuń wszystkie inne niepotrzebne lub preinstalowane przez producenta na przykład laptop.
Możesz pozbyć się programów, które są bezczynne i na próżno zajmują miejsce na dysku za pomocą zwykłego narzędzia do usuwania oprogramowania lub potężne deinstalatory innych firm.
3. Wyłącz hibernację, jeśli go nie używasz, a także 90% wszystkich użytkowników komputerów. Ten krok w rzeczywistości zwolni KILKA GIGABYTÓW na dysku systemowym.
4. Przenieś ciężkie foldery już zainstalowanych programów na dysk niesystemowy. Tylko ty musisz to zrobić nie za pomocą prostego kopiowania i wklejania, ale za pomocą specjalnego programu FreeMove, który przekieruje do nich wszystkie wywołania systemowe do ich nowej lokalizacji.
W ten sam sposób możesz przenosić foldery z zainstalowanymi profilami przeglądarki – zazwyczaj mają one imponujący rozmiar.
Uwaga: jeśli masz systemowy dysk SSD, a drugi to zwykły dysk twardy, to te transfery folderów (profile przeglądarek) mogą zauważalnie spowolnić pracę tych programów.
5. Jeśli masz dość pamięć o dostępie swobodnym- możesz wyłączyć plik stronicowania we właściwościach systemu ...

6. Szczególnie odważny (lekkomyślny) radzę wyłączyć usługę przywracania systemu wraz z jej punktami. Dzieje się tak, jeśli ponowna instalacja systemu Windows jest dla Ciebie łatwa i szybka (po prostu dreszczyk) lub wiesz, jak go ożywić za pomocą narzędzi innych firm ...

Mało miejsca na dysku systemowym Windows 10?
Kilka wskazówek dla użytkowników obecna wersja system operacyjny...
1. W systemie Windows 10 dodano obsługę bardzo wydajnej, wysokiej jakości i bezpiecznej metody kompresji pojedynczych plików i całych folderów programów - kompresji LZX. Wysoko Polecam go używać jeśli nie masz wystarczającej ilości miejsca na dysku systemowym.
2. W ustawieniach systemu Windows 10 znajdź sekcję „Pamięć” i aktywuj element „Kontrola pamięci” ...

Właściwie jest to bardzo ciekawa i przydatna sekcja - można w niej wiele skonfigurować, aby zwiększyć wolną przestrzeń dyskową (C :) ...


Przejdźmy płynnie do działań zapobiegawczych, które pomogą utrzymać dysk systemowy w czystości i zawsze z wystarczającą ilością wolnego miejsca.
Zapobieganie wolnemu miejscu na dysku (C:)
1. Przenieś foldery użytkownika „Moje dokumenty”, „Pobrane” i „Pulpit” wbudowane w system na inny, niesystemowy dysk. Można to zrobić za pomocą metody opisanej w tym artykule lub korzystając z bezpłatnego programu FreeMove.
2. Nie zapomnij zawsze przemapować folder pobierania w ustawieniach ulubionej przeglądarki...

Jeśli nie robiłeś tego wcześniej, weź całą zawartość z domyślnego folderu systemowego i wklej ją do nowego folderu rozruchowego na innym dysku.
Wielu użytkowników ma do czynienia z sytuacją, w której komputer zaczyna niewyobrażalnie zwalniać. W tym samym czasie pojawia się wyskakujący komunikat o braku wolnego miejsca na dysku C. Jednocześnie opcje oferowane przez sam system operacyjny (wszelkie rodzaje czyszczenia po kompresji) nic nie dają.
Powoduje:
- Wirusy. W takim przypadku można zalecić dokładne przeskanowanie systemu dobrym programem antywirusowym. Albo skaner. Na przykład AVZ, drWeb Cureit.
- Zatkany dysk systemowy tzw. niepotrzebne pliki. Rozwiązaniem jest zainstalowanie programu czyszczącego. Popularne programy to Auslogics Boost Speed, CCleaner.
Ale znacznie częściej przyczyną braku wolnego miejsca na partycji systemowej są błędne działania samego użytkownika. Co dokładnie?
Komputer stacjonarny (komputer stacjonarny)
Pulpit - TYLKO NA SKRÓTY! To hasło warto wyrzeźbić w marmurze. Zwykle użytkownicy zapychają pulpit masą „ciężkich plików”. Filmy, muzyka, setki zdjęć i zdjęć. To nie jest właściwe! W końcu „pulpit” to tylko specjalny folder na dysku systemowym!
Dane użytkownika powinny znajdować się w folderach na innych partycjach (dyski lokalne). Wrzucanie skrótów z ulubionych folderów na pulpit wcale nie jest trudne. Etykieta zwykle waży nie więcej niż 4 kb.
Pobierz foldery
Wszystkie programy, które mogą coś pobrać z Internetu, umieszczają to „coś” w folderze „Moje dokumenty”. Zarówno w win XP, jak i 7, ten folder znajduje się również na dysku systemowym (zwykle na dysku C). Dlatego powinieneś przejść do ustawień przeglądarki i klienta torrent i określić folder do pobierania na innym dysku (na przykład na dysku D).
Gry
Leniwi i nieuważni użytkownicy nie zawracają sobie głowy czytaniem informacji podczas instalowania gier. I umieść je domyślnie w "C\program files\game_name" (lub Program Data). A to jest z gruntu błędne! Współczesne gry potrafią „ważyć” ponad 10 GB.! Zgadza się — umieść gry na dowolnej innej partycji, ale nie na dysku C! Podczas instalacji zawsze możesz zobaczyć przyciski „Przeglądaj”, „Zmień”, „Wyświetl” itp. Za ich pomocą możesz określić dowolną partycję lub folder jako ścieżkę instalacji.
Plik strony (pagefile.sys)
Wbrew powszechnemu przekonaniu przenoszenie pliku wymiany nie wpływa w żaden sposób na wydajność. Jeśli zostanie przeniesiony na inną partycję logiczną TEGO SAMEGO dysku twardego, na którym „stoi” system operacyjny. Najważniejsze, aby nie mylić „dysku twardego” z urządzeniem HDD i „dysków lokalnych” C i D, które są partycjami logicznymi tego dysku twardego! Ogólnie rzecz biorąc, optymalizacja plików stronicowania to temat na osobny artykuł.
Ale taki transfer może zaoszczędzić od 1 do 4 GB, w zależności od wielkości zainstalowanej pamięci RAM. To prawda, musimy wziąć pod uwagę, że niektóre programy będą „oburzone”.
Rozmiar kosza (recykler)
Jeśli spojrzysz we właściwości koszyka (klikając prawym przyciskiem myszy ikonę „Kosz” na pulpicie), możesz zobaczyć interesującą rzecz. Okazuje się, że domyślnie Windows rezerwuje 10% wolnego miejsca na całym dysku twardym lub na każdej partycji. I szczerze uważa te gigabajty za zajęte. Wybierając opcję „Niezależna konfiguracja dysku” i ustawiając 2-4%, nadal możesz wyładować niefortunną partycję C (pliki ważące kilka gigabajtów nie mają sensu przechowywać w koszu).
Punkty kontrolne systemu (punkty przywracania systemu). To kopie zapasowe.
Wszystko, co napisano o koszu, odnosi się również do magazynu kopii zapasowych systemu. Gdzie są punkty przywracania. Z reguły nie ma możliwości przywrócenia systemu za pomocą punktu „starszego” niż sześć miesięcy. A ogromny rozmiar „domyślnej” pamięci systemowej po prostu nie jest potrzebny. Powinien również zostać obniżony do 2-4%.
Artykuł dotyczy systemu operacyjnego Windows XP, Vista, Win 7.