Dlaczego Safari nie otwiera się? Co zrobić, jeśli brakuje przeglądarki Safari lub nie działa ona na Twoim iPhonie. Usuń złośliwe aplikacje za pomocą programu Malwarebytes Anti-malware dla systemu Mac OS X
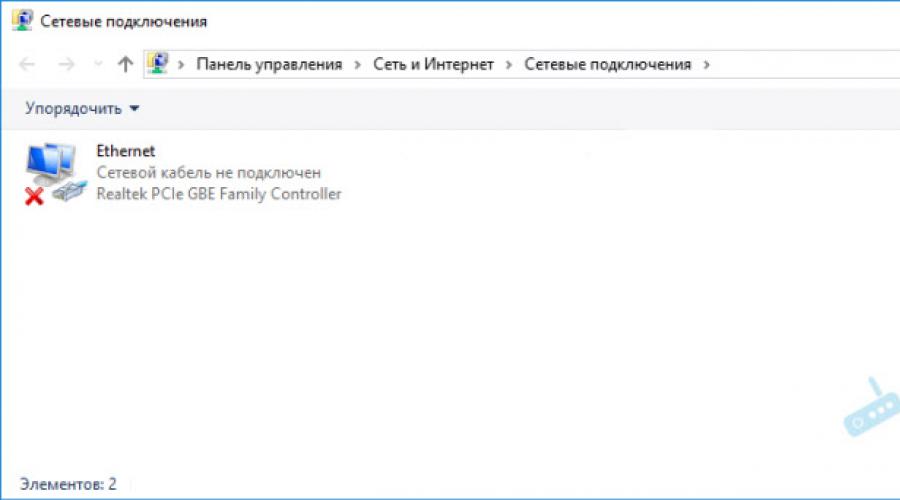
Często otrzymuję pytania dotyczące problemu, gdy Wi-Fi znika na laptopie lub komputerze. Nie tylko rozłącza się z siecią, ale także adapter Wi-Fi i samo połączenie całkowicie znikają. W systemie Windows wszystko związane z Wi-Fi znika. NIE adapter bezprzewodowy w połączeniach sieciowych. Nie ma przycisku „Wi-Fi”, ikony w panelu powiadomień ani sekcji w ustawieniach (jeśli mówimy o systemie Windows 10). W menedżerze urządzeń nie ma też adaptera WLAN (Wireless), który odpowiada za łączenie się z sieciami bezprzewodowymi. Cóż, odpowiednio komputer nie widzi sieci Wi-Fi i nie można się z nią połączyć.
W większości przypadków problem pojawia się nagle. Wszystko działało, wyłączyłem laptopa, włączyłem i na laptopie w ogóle nie było Wi-Fi. W niektórych przypadkach taka uciążliwość może pojawić się później Aktualizacje systemu Windows lub sterowniki. A może po zainstalowaniu jakiegoś programu, lub zmianie ustawień. Z własnego doświadczenia mogę powiedzieć, że nierzadko zdarza się, że Wi-Fi znika po oczyszczeniu laptopa z kurzu lub jego naprawie.
Dwa ważne punkty:
- Zdarza się, że laptop po prostu nie widzi konkretnej sieci lub wszystkich sieci. W tym przypadku adapter jest w menedżerze urządzeń, są tam ustawienia związane z siecią bezprzewodową itp. To nieco inny problem, o którym pisałem w artykule i.
- Może być też tak, że on sam. W takim przypadku sieć nie jest dostępna na wszystkich urządzeniach.
Aby znaleźć rozwiązanie, musisz najpierw zrozumieć przyczynę. Dlaczego tak się stało, że laptop nagle przestał widzieć sieci Wi-Fi i nie ma w ogóle żadnych ustawień z tym związanych.
- Musisz pomyśleć i przypomnieć sobie, co zrobiłeś, zanim pojawił się problem. Być może rozwiązanie przyjdzie samo.
- Uruchom ponownie laptopa. Jeśli masz system Windows 10, musisz ponownie uruchomić komputer. Nie wyłączone/włączone.
- Jeśli masz komputer z zewnętrzne Wi-Fi adaptera, sprawdź, czy jest podłączony. Spróbuj podłączyć do innego portu USB. Zwróć uwagę, czy lampka na adapterze miga.
- Jeśli Wi-Fi zniknęło po czyszczeniu lub naprawie laptopa, najprawdopodobniej po prostu nie zostało podłączone (słabo podłączone, uszkodzone) sam moduł Wi-Fi w laptopie. Jeśli zrobiłeś to sam, zdemontuj laptopa i sprawdź połączenie Moduł Wi-Fi i anteny.
Adapter Wi-Fi zniknął z Menedżera urządzeń
Jeśli kabel internetowy nie jest podłączony, ikona na panelu powiadomień będzie wyglądać następująco:
Jeśli przejdziesz do zarządzania adapterami, najprawdopodobniej będzie tylko Ethernet (lub „Połącz przez lokalna sieć"w Windowsie 7). No, może Bluetooth. Potrzebujemy adaptera „Sieć bezprzewodowa” lub „Połączenie sieci bezprzewodowej”.

W Menedżerze urządzeń otwórz kartę „Karty sieciowe”. Najprawdopodobniej nie znajdziesz tam adaptera, którego nazwa zawiera „Wireless”, „WLAN”, „Wi-Fi”. I właśnie tego nam potrzeba.

Sprawdź, czy w Menedżerze urządzeń nie ma nieznanego urządzenia. Lub urządzenia z żółtym kolorem wykrzyknik. Jeśli tak, jest całkiem możliwe, że jest to nasza karta bezprzewodowa, która po prostu ma problemy ze sterownikami.
Zwróć szczególną uwagę na sekcję „Inne urządzenia”. Czy jest tam coś takiego jak „Kontroler sieci”?

Jeśli tak, wystarczy zainstalować sterownik.
Jak rozwiązać problem i zwrócić adapter Wi-Fi?
Niestety, jak pisałem powyżej w artykule, w większości przypadków jest to problem sprzętowy. Oznacza to awarię samego modułu. I programowo (jakieś ustawienia) nie da się tego rozwiązać. Trzeba zmienić sam moduł, lub podłączyć zewnętrzny adapter przez USB. Jeśli to laptop.
Wszystkie rozwiązania sprowadzają się do ponownej instalacji sterownika Wi-Fi. Być może, jeśli sam adapter działa, to pomoże. Cóż, możesz także ponownie zainstalować system Windows. Być może coś jest w systemie, ale jest to bardzo mało prawdopodobne.
Wróćmy jednak do sterownika. Wystarczy wejść na stronę producenta laptopa, skorzystać z wyszukiwarki, znaleźć swój model i pobrać sterownik dla sieci WLAN (Wi-Fi). Następnie uruchom jego instalację. Jeśli na początku instalacji sterownika pojawi się błąd, że urządzenie nie zostało wykryte w systemie lub coś w tym rodzaju, to jestem prawie pewien, że jest to awaria sprzętowa.
Szczegółowe instrukcje dotyczące instalacji sterowników:
- Oraz oddzielne instrukcje instalacji i .
Jeśli próbowałeś wszystkiego, a w menedżerze urządzeń nie ma żadnych adapterów powiązanych z sieciami bezprzewodowymi, w tym nieznane urządzenia, wtedy będziesz musiał zabrać laptopa do naprawy lub podłączyć Wi-Fi USB adapter. Są małe, które świetnie nadają się do laptopów.
W jednym z poprzednich artykułów przyjrzeliśmy się bardzo popularnemu problemowi wśród użytkowników laptopów i szczegółowo opisaliśmy, jak wyleczyć urządzenie z ślepoty sieciowej.
Jednak nie mniej istotna jest inna sytuacja - gdy laptop normalnie rozpoznaje wszystkie dostępne sieci bezprzewodowe, ale Internet przez Wi-Fi na laptopie okresowo znika, a użytkownicy mogą się tylko domyślać, kiedy połączenie ponownie „zerwie”.
W tym artykule dowiemy się, dlaczego Wi-Fi na laptopie ciągle się wyłącza i co zrobić, jeśli nie jest widoczne przyczyny zewnętrzne Awarie Internetu?
Laptop traci sieć Wi-Fi: możliwe przyczyny
W większości przypadków utratę połączenia internetowego za pośrednictwem Wi-Fi można przypisać jednemu z dwóch „scenariuszy”:
- 1. (ikona Wi-Fi na laptopie znika i pojawia się „żółty trójkąt z wykrzyknikiem”) i pojawia się automatycznie – bez ponownego uruchamiania routera – w ciągu kilku minut.
Tego typu błąd można porównać do sieci komórkowej podczas podróży – kiedy sieć znika, a potem się pojawia. Przykład jest dość prosty, ale dobrze oddaje istotę sprawy.
- 2. Połączenie Wi-Fi znika i pozostaje nieaktywne do momentu ponownego uruchomienia routera.
Wszystko tutaj jest dość proste: w większości przypadków przyczyną utraty sieci przez laptopa jest awaria linii, routera lub jego oprogramowania:
- - jeżeli luki są stałe, skontaktować się z serwisem pomoc techniczna Twój dostawca;
- - jeśli problem leży po stronie routera, zaktualizuj oprogramowanie lub spróbuj na innym routerze.
Aby przetestować router, możesz skonfigurować inną sieć (przyjaciel, sąsiad itp.) i ocenić jej wydajność.
Jeśli więc Internet na laptopie przez Wi-Fi zniknie przed ponownym uruchomieniem routera, pomoże aktualizacja oprogramowania/wymiana routera lub skontaktowanie się z obsługą techniczną dostawcy.
Jeśli jednak laptop nie odbiera dobrze sygnału Wi-Fi i gubi/odnajduje sieć co 5 minut bez żadnej interwencji, będziesz musiał poddać komputer „kompleksowemu badaniu”. Możliwych przyczyn takiego problemu jest wiele i aby wyeliminować problem należy „postawić prawidłową diagnozę”.
Dlaczego Wi-Fi ulega awarii na laptopie?
- 1. Połączenie zostaje zerwane, gdy sieć jest obciążona.
Na przykład włączony jest torrent, trwa pobieranie filmu i granie w gry online na pobliskim urządzeniu. Te. router działa pełna moc, po prostu nie radzi sobie z obciążeniem i „psuje” sieć.
Logiczne jest, że po „upadku” połączenia są zamykane otwarty internet zakładkach w przeglądarce, pobieranie/wysyłanie zostaje zatrzymane - obciążenie routera spada, a połączenie internetowe, jak za dotknięciem czarodziejskiej różdżki, zostaje przywrócone.
W tym przypadku rozwiązaniem może być:
- - wymiana routera na mocniejszy;
- - ograniczenie ilości zużywanego ruchu;
- - maksymalna separacja dopuszczalne obciążenie dla podłączonych urządzeń.
- 2. Wybrano „obciążony” kanał sieci bezprzewodowej.
Możesz użyć specjalnych narzędzi: na przykład użyj programu „inSSIDer”.
Na podstawie otrzymanych danych wybierz numer (od 1 do 13) wolnego kanału i zapisz ustawienia.
Należy pamiętać, że wiele urządzeń nie obsługuje kanałów o numerach większych niż 10.
- 3. Innym powodem ciągłego przerywania połączenia Wi-Fi na laptopie może być problem ze sterownikami karty sieciowej/adaptera Wi-Fi. Wersję sterownika możesz sprawdzić w Menedżerze urządzeń:
- - otwórz „Menedżera urządzeń” za pomocą polecenia „devmgmt.msc” lub poprzez „Mój komputer” - „Zarządzanie”;
- - w „katalogu” urządzeń znajdź „Karty sieciowe”, kliknij ten, którego potrzebujesz, klikając prawym przyciskiem myszy i otwórz „Właściwości”;
- - w oknie, które zostanie otwarte, przejdź do zakładki „Sterownik” - tam znajdują się wszystkie informacje na temat zainstalowana wersja kierowcy.

Teraz pobierz Nowa wersja sterowniki z oficjalnej strony internetowej lub skorzystaj z programów innych firm („ ” lub „Driver Genius”), zainstaluj zaktualizowany sterownik i uruchom ponownie komputer.
- 4. Problemy z połączeniem Wi-Fi mogą być związane z dystrybucją zasilania w samym laptopie. W Panelu sterowania znajdź sekcję „Zarządzanie energią” lub „Opcje zasilania”.

Otwórz sekcję „Ustawienia zaawansowane” - „Ustawienia karty sieci bezprzewodowej” - „Tryb oszczędzania energii” i wybierz „Maksymalna wydajność” (oraz w wierszach „Na baterii” i „On Line”).
Teraz w „Menedżerze urządzeń” otwórz „Właściwości” adaptera i przejdź do zakładki „Zarządzanie energią”, w wierszu „Zezwalaj komputerowi na wyłączanie tego urządzenia w celu oszczędzania energii” nie powinno być zaznaczenia, jeśli jest jeden, w związku z tym odznacz go i uruchom ponownie komputer.

- 5. Być może zanim Wi-Fi zaczęło zanikać (w celu oczyszczenia kurzu, wymiany komponentów itp.), „moduł Wi-Fi” został fizycznie wyłączony.

A podczas późniejszego montażu styki modułu zostały zerwane lub luźno połączone.
Aby rozwiązać problem, sprawdź integralność styków modułu i niezawodność jego połączenia.
Ponadto, jeśli laptop przestał łączyć się z Wi-Fi (wcześniej podłączonym), warto sprawdzić integralność kabla internetowego od dostawcy.
Podłączenie laptopa do sieci bezprzewodowej Wi-Fi nie zawsze przebiega płynnie. Jeśli masz problemy, sprawdź instrukcje krok po kroku które pomogą rozwiązać problem. Zalecamy, aby nie ignorować tej czy innej akcji, ale wykonywać wszystko sekwencyjnie, jak w artykule.
Diagnozowanie źródła problemu
Jeśli Twoje urządzenie, laptop, nie łączy się z siecią Wi-Fi, problem może być ukryty nieprawidłowe ustawienia routera. Pierwszym krokiem jest znalezienie źródła nieprawidłowego działania, które prowadzi do błędu połączenia. Od tego zależy dalsze „leczenie”.Aby określić źródło, podłącz iPada, smartfon, komputer (dowolne inne urządzenie) do sieci Wi-Fi. Jeśli połączenie na którymkolwiek z urządzeń przebiegnie pomyślnie, wnioski są oczywiste - problem leży po stronie laptopa. A jeśli nie uda Ci się połączyć przez sieć bezprzewodową, jak w pierwszej opcji, oznacza to, że router nie jest poprawnie skonfigurowany. Obydwa przypadki rozważymy osobno. Co więc zrobić, jeśli problem dotyczy laptopa?
Sprzętowe włączenie modułu Wi-Fi laptopa
Przeprowadzona wcześniej diagnostyka (patrz krok pierwszy) wykazała, co następuje: jeśli udało Ci się podłączyć np. tablet lub smartfon do sieci bezprzewodowej, to z Wi-Fi wszystko jest w porządku, a problem leży po stronie laptopa.Aby rozwiązać ten problem, pierwszą rzeczą, którą musisz zrobić, to sprawdzić stan karty bezprzewodowej urządzenia „problematycznego”. Może być wyłączona i dlatego sieć Wi-Fi nie działa na tym urządzeniu. Adapter jest połączony z określonym zestawem przycisków i sygnalizuje działanie za pomocą wskaźnika świetlnego.

Lampka kontrolna jest tradycyjnie umieszczona z przodu lub z boku laptopa. Istnieje jednak kilka modeli laptopów, które różnią się lokalizacją wskaźnika. Może być na przykład umieszczony na monitorze (jego korpusie) lub panelu dotykowym. Jest jeszcze trzecia grupa laptopów. Posiadają wskaźnik świetlny, który pokazuje, czy moduł sieci bezprzewodowej działa, czy nie, umieszczony na przycisku zasilania (czyli wbudowanym).
Do podłączenia modułu sieci bezprzewodowej wymagana jest określona kombinacja klawiszy. Dowolna kombinacja zaczyna się od klawisza modyfikującego Fn, do którego dodawany jest jeden z klawiszy funkcyjnych - F1-F12. Jeśli przyjrzysz się uważnie klawiszom funkcyjnym, zobaczysz ikonę sieci bezprzewodowej, Wi-Fi.
Laptopy Acer różnią się od siebie bardziej nowoczesne modele polegają na tym, że włączają moduł sieci bezprzewodowej za pomocą specjalnego dwupozycyjnego przełącznika. Jeśli posiadasz laptopa tej firmy, najprawdopodobniej znajdziesz ten przełącznik z boku. Na poniższych zrzutach ekranu pokazaliśmy, jak karta Wi-Fi jest wyłączana lub włączana na laptopach różni producenci.
Acera: Fn+F3

Asusa: Fn+F3

Dell: Fn + F2

Fujitsu: Fn+F5

Gigabajt: Fn + F2

HP: Fn+F12

Jeżeli moduł sieci bezprzewodowej działa, połącz się poprzez sieć Wi-Fi. Czy nadal występują problemy? Zatem wykonaj trzeci krok.
Włączenie oprogramowania modułu Wi-Fi laptopa
Drugim krokiem, który próbowaliśmy rozwiązać, było sprzętowe włączenie karty sieci bezprzewodowej. Teraz spróbujemy to zrobić programowo. Oznacza to, że nasze kolejne działania będziemy wykonywać w samym systemie operacyjnym, czyli oprogramowaniu, które instalujemy na naszym laptopie.Jeśli masz salę operacyjną System Windows wersji siódmej, wykonaj następujące kroki:
Krok pierwszy Aby włączyć moduł Wi-Fi, przejdź do sekcji „Centrum sieci i udostępniania” (gdzie wyświetlana jest godzina).
Krok drugi Po lewej stronie kliknij „Zmień parametry modułu sieciowego”.

Krok trzeci Tutaj zobaczysz listę połączeń. Wskaźnik powinien się świecić w przypadku połączenia poprzez sieć bezprzewodową; w przeciwnym razie moduł jest wyłączony. Kliknij na to i włącz.

Jeśli ikona się zaświeci, adapter Wi-Fi jest włączony.

Akt czwarty Przejdź do paska zadań (gdzie znajduje się zegar i inne ikony). Jak pamiętacie, w drugim kroku problem polegał na tym, że moduł bezprzewodowy działał prawidłowo, ale nie było sieci, z którą można się połączyć, co oznacza, że router nie został poprawnie skonfigurowany. Zdjęcie pokazuje 2 stany połączenia w obszarze zadań pulpitu: pierwszy - brak dostępnych sieci i drugi - są.

Za pomocą trzeciego kroku włączyłeś adapter Wi-Fi, teraz musisz znaleźć swoją sieć i po prostu się połączyć.

Moduł został pomyślnie włączony przy użyciu metod programowych, teraz spróbuj połączyć się z siecią Wi-Fi. Czy problem nadal występuje? Wykonaj kolejny czwarty krok.
Instalacja/ponowna instalacja sterowników modułu Wi-Fi
Teraz musisz sprawdzić, czy sterownik jest w systemie. W „Mój komputer” kliknij „Właściwości”, a następnie przejdź do „Menedżera urządzeń”.
Otworzy się okno menu. Tutaj potrzebujesz „Modułów sieciowych”. Musisz znaleźć nazwę swojego modułu bezprzewodowego. W tej nazwie zobaczysz słowo Adapter (jeśli system operacyjny na laptopie to język angielski) lub „Karta sieci bezprzewodowej” (jeśli jest w języku rosyjskim). Na przykład nazwa modułu będzie następująca: Bezprzewodowa karta sieciowa Qualcomm. Kliknij nazwę adaptera i we „Właściwościach” zobacz, jak działa urządzenie. Powinno działać dobrze.
Ważna informacja! Jeśli w „Kartach sieciowych” nie znajdziesz nazwy modułu bezprzewodowego zainstalowanego na laptopie, oznacza to, że nie ma sterowników. Pobierz je z dysku lub znajdź na oficjalnej stronie producenta.
Rozwiązywanie problemów z połączeniem w routerze
W pierwszym kroku, jeśli pamiętasz, zalecamy, jeśli to możliwe, znalezienie dokładnego powodu, dla którego sieć bezprzewodowa na Twoim laptopie nie łączy się. W zależności od tego zaproponowaliśmy metody eliminacji problemu.Co zrobić, jeśli problemy leżą w ustawieniach routera? Nie możemy rozpatrywać każdego indywidualnego przypadku, ponieważ istnieje wystarczająca liczba routerów i zainstalowanego na nich oprogramowania (oprogramowania układowego). Dlatego ograniczymy się tylko do siebie ogólna rada, które, miejmy nadzieję, pomoże Ci rozwiązać problem z połączeniem się z siecią bezprzewodową Wi-Fi.
- Umieść router obok komputera.
- Sprawdź, czy karta sieci bezprzewodowej jest włączona (jeśli świeci się lampka kontrolna).
- Czy moduł sieci bezprzewodowej jest włączony?
- Czy kanał rozgłoszeniowy jest włączony w identyfikatorze zestawu usług?
- Sprawdź, czy unikalny identyfikator Twojego laptopa (jego adres MAC) znajduje się na czarnej liście.
Po przeprowadzeniu diagnostyki system operacyjny opisany w tym artykule, musisz rozwiązać problem podłączenia Wi-Fi na laptopie.
Użytkownicy systemu Windows często napotykają problem, gdy laptop nie jest podłączony do sieci połączenie bezprzewodowe, a w zasobniku ikony stanu połączenia pojawi się „krzyżyk”.
Jednocześnie punkt dostępu Wi-Fi działa poprawnie i dystrybuuje Internet do innych gadżetów i urządzeń.
Jeśli najedziesz myszką na tę ikonę, zobaczysz powiadomienie „brak dostępnych połączeń”. Sytuacja jest nieprzyjemna, ale nie ma potrzeby spieszyć się z zabraniem komputera do centrum serwisowego.
Przecież nawet jeśli w uruchomionym oknie Centrum sterowania siecią nie ma ikony Wi-Fi, możliwe, że sprzęt komputera jest w dobrym stanie i nie wymaga naprawy.
W większości przypadków taki problem można zdiagnozować i rozwiązać niezależnie. Aby to zrobić, wystarczy znać przyczyny jego wystąpienia i jak poprawnie skonfigurować połączenie bezprzewodowe. 
Krótka lista możliwych źródeł problemu i ich rozwiązań
Do najczęstszych przyczyn braku połączenia z siecią bezprzewodową na komputerze zaliczają się:

 Często modele laptopów udostępniają w tym celu przyciski „Fn” i jeden z klawiszy funkcyjnych, na przykład „F2”. Sumienny producent zawsze nanosi odpowiedni projekt na żądany przycisk, symbolizujący komunikację bezprzewodową.
Często modele laptopów udostępniają w tym celu przyciski „Fn” i jeden z klawiszy funkcyjnych, na przykład „F2”. Sumienny producent zawsze nanosi odpowiedni projekt na żądany przycisk, symbolizujący komunikację bezprzewodową.
Czasami na końcach laptopa umieszcza się osobny przełącznik z tym wzorem:
- Infekcja złośliwymi aplikacjami. Działania są oczywiste; należy przeprowadzić pełną analizę komputera pod kątem obecności wirusów i, jeśli zostaną znalezione, usunąć je;
- Często zdarza się, że sieć jest niedostępna, ponieważ niektóre funkcje są blokowane przez program antywirusowy lub zaporę sieciową. Zaleca się spróbować je dezaktywować na jakiś czas.
Jak upewnić się, że masz adapter Wi-Fi?
Jeśli brakuje tego modułu, brakuje również ikony Wi-Fi w zasobniku. A jeśli jest, ale wyświetla się komunikat o braku połączenia, to zazwyczaj producent wskazuje model urządzenia na naklejce, którą znajdziemy na obudowie laptopa.
Właściciel komputera stacjonarnego może dokładnie zweryfikować obecność odbiornik bezprzewodowy tylko się rozglądam Jednostka systemowa. Jeśli zostanie wykryta antena zewnętrzna, możemy stwierdzić, że najprawdopodobniej należy ona do adaptera Wi-Fi.
 Określenie modelu adaptera za pomocą narzędzi systemu Windows jest bardzo łatwe. W tym celu konieczne jest wykonanie tylko kilku kolejnych czynności:
Określenie modelu adaptera za pomocą narzędzi systemu Windows jest bardzo łatwe. W tym celu konieczne jest wykonanie tylko kilku kolejnych czynności:

Oprogramowanie
Windows zapewnia automatyczne pobieranie kierowców, jednak tak się zdarza oprogramowanie niektóre urządzenia nie są zainstalowane lub nie działają poprawnie.
W takich przypadkach należy samodzielnie zainstalować oprogramowanie. Aby to zrobić, wystarczy wykonać kilka kroków:

 Jeśli powyższe nie doprowadzi do pomyślnego wyniku, będziesz musiał wykonać następujące kroki:
Jeśli powyższe nie doprowadzi do pomyślnego wyniku, będziesz musiał wykonać następujące kroki:
- Wróć do zakładki „Akcje”;
- Kliknij wiersz „Zainstaluj stare urządzenie”;
- W wyświetlonym oknie kliknij „Dalej”;
- Określ „Wyszukiwanie automatyczne” lub „Ręczne”;
- Następnie wybierz „Karty sieciowe”;
- Znajdź model urządzenia na liście;
- Poczekaj na zakończenie instalacji i uruchom ponownie komputer.
Jeżeli konieczna będzie aktualizacja sterowników, algorytm będzie składał się z następujących kroków:
- Kierując się punktami 1 – 5 z pierwszej instrukcji, uruchom „Menedżera urządzeń”;
- Następnie wywołaj menu kontekstowe z problematycznego sprzętu;
- Kliknij „Aktualizuj sterownik”;
- Zaleca się wybranie opcji „Wyszukiwanie automatyczne”, a system operacyjny automatycznie znajdzie i zainstaluje oprogramowanie;
- Lub, jeśli użytkownik wcześniej pobrał oprogramowanie i zapisał je na komputerze, kliknij „Wyszukaj na swoim komputerze” i pokaż lokalizację pobranych sterowników.
Aby ręcznie znaleźć i pobrać odpowiednie oprogramowanie, należy wykonać następujące kroki:
- Otwórz zasób programisty urządzenia;
- W polu wyszukiwania wpisz model sprzętu i kliknij „Enter”;
- Wejdź do sekcji „Urządzenia”;
- Zapisz sterowniki urządzenia w pamięci komputera.
Jeśli pojawią się trudności z wykonanie ręczne zadań, można skorzystać z programów przeznaczonych specjalnie do instalacji oprogramowania. Jedną z takich aplikacji jest Driver Booster.
Zaletą korzystania z niego jest przede wszystkim automatyczne wykrycie modelu urządzenia i pobranie najnowszych modyfikacji oprogramowania. 
Konfiguracja sieci
Aby laptop mógł poprawnie połączyć się z Wi-Fi, wymagana jest diagnostyka.
Diagnostyka:

Jeśli na laptopie po przepisaniu Instalacje Windowsa lub po prostu bez widoczne powody Wi-Fi nie działa, wyświetla komunikat o braku dostępnych połączeń i wyświetla czerwony krzyżyk na ikonie połączenia, kilka jest opisanych w materiale poniżej możliwe przyczyny ten problem i co zrobić, aby go rozwiązać.
Informacje o innych problemach z połączeniem Wi-Fi:
Przy następnym włączeniu laptopa nie będzie dostępnych połączeń Wi-Fi
Jeśli wcześniej łączyłeś się z sieciami bezprzewodowymi na tym samym laptopie Sieci Wi-Fi, a teraz bez żadnej akcji ze sterownikami, bez Ponowna instalacja Windowsa nagle piszą do Ciebie, że nie ma dostępnych połączeń, zwykle oznacza to, że z jakiegoś powodu adapter Wi-Fi został wyłączony.

Oto, czego należy szukać, aby spróbować rozwiązać problem:

Generalnie to zwykle wszystko możliwe opcje, które pomogą rozwiązać problem, chyba że jest on spowodowany brakiem sterowników, niedawno ponownie zainstalowanym systemem lub jakimś problemem sprzętowym. Jeśli te opcje nie pomogą, możesz wypróbować następujące rozwiązania.
Na wszelki wypadek sprawdź także, czy karta Wi-Fi nie została przypadkowo wyłączona w Menedżerze urządzeń:
- Naciśnij klawisze Win+R na klawiaturze, wpisz devmgmt.msc i naciśnij Enter.
- Sprawdź, czy Wi-Fi jest obecne w sekcji „Karty sieciowe” (może zawierać słowa „Bezprzewodowe” lub „Wi-Fi” w nazwie. Kliknij je prawym przyciskiem myszy i czy w menu znajduje się pozycja „Włącz” , kliknij go (jeśli nie, jest już włączony).
Wi-Fi nie działa na laptopie po zainstalowaniu systemu Windows 10, 8 lub Windows 7
Jeśli problem „braku dostępnych połączeń” pojawił się po zainstalowaniu lub ponownej instalacji systemu Windows (lub po prostu nigdy nie próbowałeś połączyć się z Wi-Fi z tego laptopa, co jest prawie tym samym), to prawie na pewno problem występuje sterowniki, a ponadto jestem pewien, że jeśli już szukałeś, co zrobić, jeśli Wi-Fi nie działa, to widziałeś wzmiankę o tej przyczynie, ale w niewielu miejscach pojawia się wzmianka, że problem może nie tylko leżeć w sterowniki nie tylko dla Wi-Fi, co również zostanie omówione.
Zatem najważniejszą rzeczą, którą należy wziąć pod uwagę w przypadku sterowników Wi-Fi, jest:
- Sterowniki Wi-Fi do laptopa należy zainstalować z oficjalnej strony producenta laptopa (sterowniki znajdują się tam z reguły w sekcji „wsparcie”) specjalnie dla Twojego modelu. Jeśli na przykład nie ma sterowników dla systemu Windows 10, możesz je zainstalować dla wersji 8 lub 7. Jeśli nie są zainstalowane, spróbuj zainstalować w trybie zgodności.
- Jeśli Menedżer urządzeń dla karty Wi-Fi zgłosi, że „Urządzenie działa normalnie”, ale sterownik nie wymaga aktualizacji, nie oznacza to nic (tj. W rzeczywistości urządzenie może nie działać normalnie, a sterownik wymaga aktualizacji). Mimo to instalujemy oficjalny sterownik.
Najważniejsze. A teraz subtelny niuans dotyczący Praca Wi-Fi na laptopie po ponownej instalacji systemu: jeśli przed ponowną instalacją systemu operacyjnego na laptopie (w wielu modelach) wyłączysz sieć bezprzewodową klawiszem na klawiaturze (lub klawiszem Fn+), to po instalacji, nawet przy oryginalnym sterowników karty sieci bezprzewodowej, pojawi się komunikat o braku dostępnych połączeń i czerwony krzyżyk na ikonie połączenia - ponieważ karta jest wyłączona z punktu widzenia systemu Windows. Czasami to samo dzieje się bez uprzedniego wyłączenia Wi-Fi.
Jednocześnie wiele osób nie instaluje sterowników i narzędzi do obsługi tych kluczy i nie są one zawarte w pakietach sterowników.
Sprawdź, czy masz go łatwo zainstalowanego - spróbuj użyć dowolnego klawisza funkcyjnego z górnego rzędu (z wyjątkiem dźwięku i jasności - mogą tak działać). Jeśli nie działają, jest całkiem możliwe, że jest to przyczyna niedziałania Wi-Fi.
Rozwiązaniem jest zainstalowanie wszystkich niezbędnych oficjalnych narzędzi dla Twojego modelu laptopa, aby działały klawisze funkcyjne w górnym rzędzie na klawiaturze laptopa. A następnie włącz adapter za pomocą klawiszy. Co więcej, w niektórych przypadkach nie jest to jedyne narzędzie, ale zestaw sterowników i narzędzi od producenta, ponieważ najlepsza opcja- zainstaluj wszystkie oficjalne sterowniki ze strony pomocy technicznej swojego laptopa.
Z reguły takie oficjalne narzędzia nazywane są w duchu: Hotkey Utility (Asus i Acer), sterownik klawiatury, Menedżer uruchamiania(Acer), Integracja funkcji skrótów (Lenovo) i tym podobne.
Co z kolei może wymagać dodatkowych oficjalnych narzędzi, takich jak na przykład HP Unified Extensible Firmware Interface (UEFI) Support Environment i HP Software Framework dla laptopów HP (a niektóre z nich mogą dodatkowo wymagać sterownika HP Wireless Button Driver do włączenia Wi-Fi) Fi) i do laptopów sterowniki Lenovo Klucze te stanowią cały pakiet, zawierający sterownik interfejsu systemowego i inne oprogramowanie.
Instalujemy więc oficjalne sterowniki w takiej kolejności, aż klawisze funkcyjne będą działać (jednocześnie opcja jest taka, że niezbędne sterowniki/narzędzia są dostępne tylko dla poprzednie wersje Systemy operacyjne, które są początkowo instalowane na laptopie, są bardzo powszechne, zanotuj je i spróbuj je zainstalować), a następnie staramy się włączyć Wi-Fi na laptopie.