Komputer nie widzi tabletu Lenovo. Komputer nie widzi urządzenia w systemie Android: przyczyny i rozwiązania. Co zrobić, jeśli komputer nie widzi tabletu przez USB
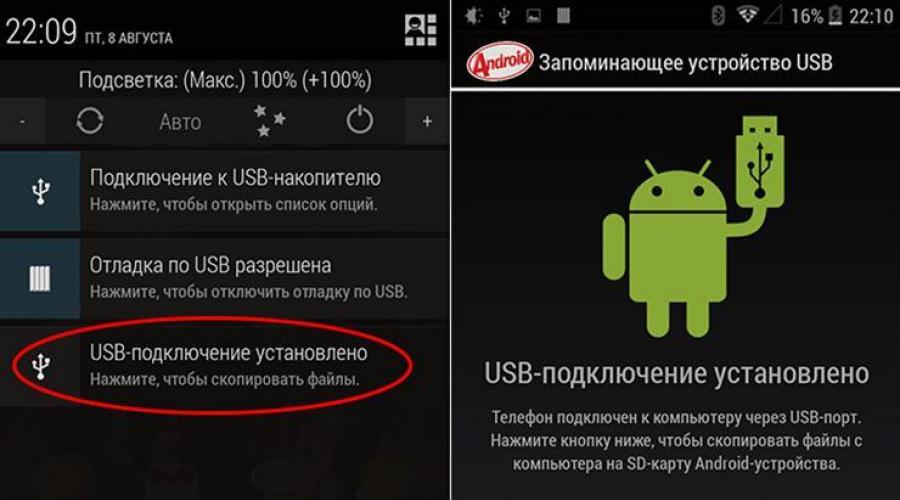
Każdy z nas prędzej czy później będzie musiał przenieść treści z tabletu na osobisty: pliki służbowe, tablety, prezentacje, zdjęcia, filmy i wiele więcej. A jakie jest nasze rozczarowanie, jeśli komputer nie widzi tabletu.
Oczywiście należy upewnić się, że urządzenie nie jest wyłączone i naładowane.
Uruchom ponownie oba urządzenia
Być może "śmieci programowe" przeszkadzają systemowi PC lub coś nie działało na tablecie - po ponownym uruchomieniu będzie można nawiązać połączenie.
Sprawdź ustawienia tabletu
W większości gadżetów działających na Androidzie musisz potwierdzić opcję połączenia za pomocą określonej pozycji menu w ustawieniach. Prośba o połączenie wyskakuje automatycznie lub może zawiesić się w powiadomieniach (na ślepo), musisz kliknąć przycisk potwierdzenia. Lub samodzielnie przejdź do ustawień i określ tryb połączenia.

Często niepotrzebne elementy wyłączają programy oszczędzania energii. Możesz wznowić pracę przez menedżera urządzeń. Nie zapomnij zaktualizować sterownika na nowo uruchomionym komputerze.
Sprawdź lub zmień kabel
Po podłączeniu działającego kabla zobaczysz, że tablet się ładuje lub jest wyświetlany jako karta SD. Jeśli nie zostanie rozpoznany, problem może dotyczyć kabla USB lub złącza. Prawdopodobnie nie zobaczysz wizualnego uszkodzenia przewodu. Poczuj go dokładnie na całej jego długości i postępuj zgodnie z komunikatami na komputerze - być może uda Ci się znaleźć uszkodzenie. Następnie użyj innego kabla, ale sprawdź, czy pasuje do urządzenia.
Jeśli to możliwe, oczyść złącze micro-USB lub Type-C z zanieczyszczeń i kurzu.
Wyłącz program antywirusowy i zaporę sieciową
Program antywirusowy lub zapora mogą blokować wszystkie połączenia innych firm. Tymczasowo wyłącz program antywirusowy na wszystkich urządzeniach i spróbuj ponownie połączyć oba urządzenia.
Najczęstszym powodem jest brak niezbędnego sterownika na komputerze lub tablecie. Jeśli tablet jest podłączony - ładuje się, ale foldery się nie otwierają, przejdź do „menedżera urządzeń”, gdzie USB zostanie wskazane jako niezidentyfikowane urządzenie, oznaczone wykrzyknikiem. Zaktualizuj oprogramowanie.
Jeśli z jakiegoś powodu nie możesz zaktualizować systemu operacyjnego, pobierz niezbędne sterowniki z Internetu lub użyj dysku na płycie głównej. Oprogramowanie do tabletu można znaleźć na oficjalnej stronie producenta.
W niektórych przypadkach, w przypadku braku oprogramowania, tablet może wyglądać jak karta sd lub cd-rom.

Brak automatycznych aktualizacji oprogramowania częściej występuje w tanich chińskich gadżetach (digma, supra, prestige, texet, explay, dns, irbis). Marki takie jak Asus nexus 7, lenovo tb2 x30l, Samsung galaxy tab 3, Sony, Huawei, Xiaomi, Acer, Apple, Vacom one, Oysters dbają o swoich klientów i okresowo aktualizują wersję firmware i całe oprogramowanie.
Podczas instalowania nowego sterownika system Windows 10 może wyświetlić następujący komunikat „Urządzenie zostało zatrzymane, kod 43”. Wynika to z konfliktu między starym a nowym drewnem opałowym. Niezbędny:
- odłącz wszystko od usb,
- usuń stary root usb,
- zrestartować komputer,
- podłączyć urządzenie.
Twardy reset, aby pomóc
Oprogramowanie mogło ulec awarii i żadna z powyższych metod nie pomaga. Wtedy jest tylko jedno rozwiązanie problemu - powrót do ustawień fabrycznych tabletu za pomocą przycisku Reset lub menu twardego odzyskiwania.
- wyjmij kartę pamięci;
- przytrzymaj jednocześnie dwa przyciski: głośność i moc;
- poruszanie się po pozycjach menu odbywa się za pomocą klawiszy głośności, przycisku wyboru zasilania;
- zatrzymaj się na Wyczyść dane / przywróć ustawienia fabryczne i zresetuj.
Jedyną wadą tej metody jest utrata danych.
Odświeżanie lub aktualizowanie urządzenia
Flashowanie może pomóc, jeśli nie aktualizowałeś urządzenia z Androidem przez długi czas (Prestigio MultiPad PMT3118, dexp h170, Megafon login 3, Lenovo a7600, Asus nexus 7, Beeline m2, Texet TM-7053). Nowoczesne gadżety aktualizują się automatycznie. To, nawiasem mówiąc, nie wyklucza powodu, dla którego komputer nie widzi tabletu. Być może w nowym oprogramowaniu jest wada i lepiej byłoby zwrócić starą wersję oprogramowania. Oficjalna strona internetowa zawsze zawiera stabilną i niezawodną wersję oprogramowania, a także instrukcje krok po kroku dotyczące prawidłowej instalacji.
Podczas tej procedury ładowanie tabletu powinno wynosić 100%, ponieważ proces nie powinien być przerywany, w przeciwnym razie ryzykujesz uzyskanie niedziałającej cegły.
Przyczyny sprzętowe
Złącze USB komputera jest uszkodzone
Ze względu na częste użytkowanie problem ten nie jest rzadkością. Aby sprawdzić złącze, podłącz dysk flash USB, telefon, aparat, mysz, klawiaturę lub aparat do laptopa. Zwykle komputer ma kilka gniazd, a jeśli jedno jest zepsute, użyj innego. Uszkodzony moduł należy wymienić. Możesz to zrobić samodzielnie lub skontaktować się z serwisem.
Zerwany przewód w przewodzie lub zepsute złącze
Nie da się pociągnąć za przewód - naprawdę można uszkodzić złącze (nogę). Dokładnie sprawdź drut pod kątem zagnieceń i mikrouszkodzeń. Wymień kabel i spróbuj ponownie.
Kupowanie nowego przewodu nie jest trudne i jest niedrogie. Warto zwrócić uwagę na złącze, istnieją trzy rodzaje:
- Mini USB (przestarzałe)
- Micro USB
- Typ C (najnowocześniejszy)
Jeśli nie chcesz wydawać pieniędzy - przylutuj stary.
Wypalony moduł komunikacyjny
Za pomocą modułu wymiany informacji (magistrali wielobitowych) komputer przesyła dane do procesora, który z kolei do podłączonego gadżetu i odwrotnie. Jeśli się wypali, nie możesz się obejść bez pomocy specjalistów z centrum serwisowego.
Powody związane z oprogramowaniem
Aktualizacje nie są zainstalowane
Sprawdź dostępność aktualizacji na oficjalnej stronie tabletu lub komputera graficznego: najwięksi producenci stale publikują zaktualizowane oprogramowanie - Asus Nexus 7, Lenovo Yoga, Outers, Samsung itp.
W systemie Windows od 7 do 10 oprogramowanie jest ładowane automatycznie, więc pierwszą rzeczą do zrobienia jest sprawdzenie, czy masz wyłączone automatyczne aktualizacje systemu. Sprawdź aktualizację KB3010081 w Win 10. Oprogramowanie odtwarzacza multimedialnego przenosi multimedia między urządzeniami.
Nienatywne (niestandardowe) oprogramowanie układowe
Często zdarza się, że komputer przestaje widzieć tablet po flashowaniu. Przed jakąkolwiek manipulacją zainstaluj narzędzie ROM Manager: pomoże Ci zapisać starą wersję oprogramowania, jeśli coś pójdzie nie tak. Zachowaj ostrożność podczas ponownej instalacji systemu Android: nieoficjalne, przekręcone oprogramowanie układowe pociąga za sobą wiele problemów. Aby rozwiązać problem, musisz przywrócić system do poprzedniej wersji lub przywrócić ustawienia fabryczne.
Zerwane ustawienia
Jeśli nastąpi naruszenie ustawień, debuguj pracę na usb. „Debugowanie przez USB” znajduje się w podmenu „Dla programistów” i jest opcją zaawansowaną podczas pracy z dwoma urządzeniami. Aktywując go możesz bezpośrednio kopiować pliki: zdjęcia, filmy, książki itp.

Pytanie odpowiedź
- iPad zwykle nie ma problemów z połączeniem, ale ma swoje osobliwości. Na przykład zapisywanie danych w pamięci wewnętrznej za pomocą Eksploratora nie zadziała, możesz tylko kopiować zdjęcia i filmy na dysk twardy. Aby nagrywać informacje, zainstaluj iTunes lub iBox.
- Urządzenie zostało wykryte, ale dopiero się ładuje (symbol baterii jest na ekranie) - najprawdopodobniej gadżet jest rozładowany - poczekaj chwilę, aż nabierze energii i włączy się. Jeśli to nie pomoże, czytaj dalej.
- Na tablecie i komputerze osobistym zainstalowany jest system Windows (Lenovo Yoga Tablet 2 10.1 (Windows), 4Good T101i, ASUS Transformer Book T101HA, 3 Digma EVE 1800 3G, HP Pro Tablet 608, DELL Venue 8 pro, Samsung Galaxy TabPro S 12.0 SM-W700 , Acer Iconia Tab W511, Acer Aspire Switch 10 E z8300, irbis tw52, Wacom Intuos Pro), nie będzie można ich podłączyć kablem USB. Będziesz musiał użyć oprogramowania innej firmy, połączyć je przez sieć lokalną lub grupę domową.
- Jeśli masz stary gadżet i nowoczesny komputer, mogą mieć różne wersje USB (2.0 i 3.1) - w tym przypadku może wystąpić niekompatybilność.
- Możesz połączyć się za pomocą Wi-Fi, instalując specjalny program. Na przykład właściciele Samsunga mogą korzystać z aplikacji Kies, Huawei - programu HiSuite.
- Nic nie pomaga - zalecamy przeniesienie niezbędnych danych na dowolny pusty dysk zewnętrzny (karta micro-USB lub zwykły). Ta metoda jest odpowiednia tylko do przesyłania różnych plików, jeśli masz odpowiedni czytnik kart, ale zajmuje to więcej czasu niż bezpośrednie połączenie.
Wniosek
Przeanalizowaliśmy główne przyczyny braku komunikacji między urządzeniami. Głównym z nich jest brak odpowiedniego sterownika na jednym z nich i jest on rozwiązywany elementarnie, bez kontaktu z serwisem. Drugim powodem, znacznie rzadszym, jest naruszenie złączy i wypalenie się głównych elementów.
Teraz wiesz, co zrobić, jeśli komputer nie widzi tabletu: bądź na bieżąco z aktualizacjami, nie instaluj „lewego” oprogramowania układowego i ostrożnie obchodź się ze swoim ulubionym sprzętem. Nie należy demontować i szukać wewnętrznych, sprzętowych naruszeń, zmieniać komponentów (kable, gniazda itp.), jeśli nie masz pewności co do swoich umiejętności. Zaufaj profesjonalistom.
Wideo
Wielu właścicieli napotyka problem, gdy komputer nie widzi tabletu, a jeśli jesteś jednym z nich, nie martw się, w 90% problem można rozwiązać za pomocą improwizowanych środków. Pozostałe 10% przypadków wynika z fizycznej awarii urządzenia i wymaga naprawy.
Błędy oprogramowania
Użytkownicy korzystający z urządzenia po raz pierwszy mogą napotkać problem z połączeniem. Pewną rolę może odegrać brak doświadczenia i nieznajomość podstaw konfiguracji systemu operacyjnego Android.
Metody dostępu
Najpopularniejszym sposobem podłączenia urządzenia do komputera jest oczywiście kabel USB dołączony do zestawu. Jednak system operacyjny Android daje możliwość wyboru jednego z trybów, co ma swoje zalety nad innymi.
Menu ustawień
Aby to zrobić, podnosimy gadżet i podłączamy go do komputera za pomocą kabla USB. Na ekranie lub w panelu powiadomień urządzenia pojawi się komunikat „Podłączanie do USB”, kliknij go. Następnie otworzy się dodatkowe menu, w którym należy wybrać jeden z trybów, w naszym przypadku jest to pierwsza pozycja.
Należy pamiętać, że w zależności od wersji Androida lista pozycji może się różnić, w takim przypadku należy skorzystać z trybu MTP.

Aktywacja trybu
Ponownie wracamy do panelu powiadomień i aktywujemy tryb pamięci USB, jak pokazano na powyższym obrazku. Komputer powinien wydać charakterystyczny dźwięk synchronizacji, a na pulpicie otworzy się folder tabletu komputera.
Tryb dewelopera
Ze względu na specyficzne cechy systemu operacyjnego Android mogą wystąpić drobne konflikty. W takim przypadku możesz aktywować debugowanie USB - jest to zaawansowana funkcja komunikacji urządzenia. Gdy dodatkowe opcje są dostępne dla użytkownika, na przykład bezpośrednie kopiowanie plików. Uruchamiamy ustawienia i przechodzimy do elementu „Dla programistów”, jak pokazano na poniższym obrazku.

Ustawienia urządzenia
Przewijamy listę parametrów i kładziemy haczyk przed wybraną pozycją, wtedy pojawi się prośba, w której potwierdzamy nasze intencje. Teraz swobodnie podłączamy tablet do komputera, wystarczy zachować ostrożność podczas interakcji z folderami systemowymi.
Problem ze sterownikami
Jeśli nie możesz podłączyć gadżetu przez USB, problem tkwi w sterownikach. Oznacza to, że komputer osobisty nie mógł zainstalować ich automatycznie i będziesz musiał wykonać procedurę w trybie ręcznym.

W tym celu wejdź na oficjalną stronę swojego producenta i poszukaj sterowników dla swojego tabletu w zakładce pomocy technicznej. Jeśli producent z jakiegoś powodu zapomniał go opublikować, możesz użyć uniwersalnych sterowników dla Androida: http://androidp1.ru/drviver-for-android/.

Jeśli komputer nie widzi tabletu nawet teraz, na ratunek przyjdą specjalistyczne programy na tablety:
- Samsung-KIES;
- Lenovo Idea Narzędzie;
- HTC - Menedżer synchronizacji;
- Sony-Media Go.
Co więcej, niektóre programy umożliwiają podłączenie tabletu nie tylko przez USB, ale także przez połączenie bezprzewodowe.
Problem z oprogramowaniem układowym
Innym bardzo częstym problemem z synchronizacją urządzeń może być niedawna aktualizacja systemu operacyjnego Android lub instalacja niestandardowego oprogramowania układowego (nieoficjalna). Najprawdopodobniej podczas oficjalnych aktualizacji mogą wystąpić błędy podczas pobierania lub instalowania plików.
Jak w takim przypadku podłączyć tablet do komputera? Jedynym wyjściem w tym przypadku jest zresetowanie ustawień do ustawień fabrycznych lub przywrócenie systemu do poprzedniego stanu, niestety nie ma uniwersalnej instrukcji.

Powodem mogą być również wcześniej zainstalowane programy, które mają rozszerzony dostęp do zarządzania systemem. I w takiej sytuacji najlepszym i sprawdzonym sposobem jest przywrócenie ustawień fabrycznych.
Problemy sprzętowe
Jeśli wypróbowałeś wszystkie powyższe sugestie dotyczące konfiguracji, najprawdopodobniej masz problem ze sprzętem. Czyli: kabel połączeniowy uległ awarii, port USB w tablecie lub komputerze nie działa i nie tylko. Wielu właścicieli w panice zaczyna szukać w Internecie odpowiedzi na pytanie: jak podłączyć tablet do komputera nie przez USB? Zapominając, że konieczne jest przede wszystkim zdiagnozowanie usterki.
Wstępna diagnoza
Główną wadą jest awaria kabla USB, który jest bardzo podatny na naprężenia mechaniczne. Na przykład zmiażdżyli lub przerwali przewód, ciągnęli go mocno i uszkodzili wnętrze, być może zerwali złącze. Są to typowe problemy, z którymi boryka się większość użytkowników.

Początkowo należy sprawdzić kabel pod kątem uszkodzeń zewnętrznych, jak pokazano powyżej. Jeśli żaden nie zostanie znaleziony, bierzemy ten sam przewód roboczy od znajomych lub znajomych i próbujemy podłączyć tablet. Jeśli próba się powiodła, problem tkwi w samym kablu.
Konflikt standardów USB
W naszych czasach technologia komputerowa zaszła bardzo daleko, a producenci sprzętu po prostu nie mają czasu na wydawanie odpowiednich urządzeń lub aktualizacji do nich. Większość współczesnych laptopów ma już kilka portów USB 3.0 (zacieniowanych na niebiesko), których użycie powoduje konflikt ze starszymi urządzeniami.

Następnie należy połączyć się przez wersję 2.0, powtórzyć instalację sterownika, a konflikt standardów zostanie rozwiązany. W przypadku wyniku negatywnego, najprawdopodobniej złącze micro-USB w samym tablecie uległo uszkodzeniu i wymagana jest pilna podróż do najbliższego centrum serwisowego.
Alternatywne metody połączenia
Udanie się do centrum serwisowego to dobra rzecz, ale co zrobić, jeśli pilnie potrzebujesz przekazać niezbędne informacje? Następnie spróbujmy przesłać dane przez połączenie bezprzewodowe:
- Wi-Fi.
Najważniejsze, aby jednocześnie znajdować się jak najbliżej urządzenia odbiorczego, wtedy sygnał będzie bardziej niezawodny, a prędkość znacznie szybsza.
Transfer danych
Bluetooth to bardzo popularny i bardzo przydatny interfejs bezprzewodowy, dzięki któremu pliki mogą być wymieniane na stosunkowo krótkie odległości. Warto zauważyć, że standard Bluetooth pojawił się na długo przed Androidem, ale w ostatnich latach zyskał wiele przydatnych funkcji, które nie ograniczają się tylko do przesyłania danych.

Menu ustawień
Otwórz ustawienia tabletu, przejdź do elementu Bluetooth i aktywuj go. Teraz zaznaczamy, aby obce urządzenia nas widziały i wybierały jedno ze znalezionych urządzeń.
Należy pamiętać, że pozycje menu mogą się nieznacznie różnić w zależności od tabletu i wersji Androida, ale ogólne instrukcje nie zmieniają się od tego.

Kod weryfikacyjny
Na obu urządzeniach pojawi się kod weryfikacyjny, który musi być zgodny, jeśli tak, kliknij „Tak”. Właśnie sparowałeś i kanał udostępniania został automatycznie utworzony, teraz wszystko, co musisz zrobić, to przejść do swoich plików i je przenieść.
Połączenie WiFi
Ta metoda jest odpowiednia tylko dla tabletów Samsung, za pomocą specjalnego programu KIES możesz zorganizować bezprzewodową wymianę danych. W tym celu wejdź na oficjalną stronę producenta i pobierz aplikację, zainstaluj ją i uruchom.

Ustawienia synchronizacji
Podłączamy tablet do sieci Wi-Fi i ponownie uruchamiamy menu ustawień, w którym przechodzimy do opcji zaawansowanej, jak pokazano na powyższym obrazku. Schodzimy do elementu „KIES” i klikamy go, pojawi się okno z urządzeniami znajdującymi się w naszej sieci - jest to komputer IDEA-PC.

Główne okno
Na ekranie tabletu pojawi się powiadomienie z kodem, należy je wypisać w oknie, które pojawi się w programie - jest to rodzaj kontroli podobnej do połączenia Bluetooth.

Teraz, gdy oba urządzenia są podłączone do tej samej sieci, możesz wykonać:
- Wymiana danych;
- Twórz kopie zapasowe;
- Wykonuj aktualizacje i nie tylko.
serwer FTP
Ta metoda jest bardzo podobna do poprzedniej z aplikacją KIES, ale ma zastosowanie do absolutnie każdego urządzenia z Androidem. Przede wszystkim musimy znaleźć wewnętrzny adres IP urządzenia, w tym celu instalujemy program Speedtest z PlayMarket.

Przejdź do zakładki Ustawienia i znajdź wewnętrzny element IP, w naszym przypadku jest to 192.168.0.101. Twoje może być inne, więc nie martw się. Teraz zainstaluj na tablecie program o nazwie FTPServer i wypełnij go zgodnie z obrazkiem poniżej.

Dostrajanie serwera
Zainstaluj aplikację Total Commander na komputerze i połącz się z serwerem, jak pokazano na poniższym obrazku.

Główne okno
W wyświetlonym oknie kliknij przycisk Dodaj i wypełnij pola:
- Jakiekolwiek imię;
- Serwer - wewnętrzny adres IP tabletu i numer portu z serwera FTPServer;
- Konto jest takie samo jak w programie.

Dodawanie serwera
Teraz uruchamiamy narzędzie na tablecie i łączymy się przez Total: sieć-> połącz przez FTP-> połącz. Jeśli wszystko zostanie wykonane poprawnie, pojawi się menu z dwoma oknami.

Teraz możesz przesyłać absolutnie dowolne pliki, wchodząc w bezpośrednią interakcję z systemami plików urządzeń.
Formalne połączenie
Jak podłączyć tablet do komputera, jeśli wszystkie poprzednie metody Ci nie odpowiadają? Oczywiście za pomocą zewnętrznej karty flash, której gniazdo jest dostępne w prawie wszystkich popularnych tabletach.

Schemat jest bardzo prosty:
- Wstawiamy do tabletu i przenosimy niezbędne pliki;
- Wyciągamy i łączymy się z komputerem;
- Przenieś się ponownie i na odwrót.
Ta metoda jest bardzo łatwa do wykonania, ale ponowne nawiązanie połączenia zajmuje dużo czasu.
Synchronizacja Androida z PC
Po podłączeniu tabletu do komputera okazuje się, że ten ostatni nie znalazł . Przyjrzyjmy się przyczynom, dla których komputer może nie widzieć tabletu. Problem może dotyczyć zarówno działania komputera, jak i tabletu.
Powody, dla których komputer nie widzi tabletu
Przede wszystkim sprawdź na tablecie uprawnienia dostępu do plików. W końcu możesz po prostu zapomnieć o włączeniu napędu USB w ustawieniach. W takim przypadku gadżet będzie pochodził z komputera, ale nie pozwoli na wymianę danych.
Najczęściej tablet oferuje oznaczenie dysku USB w ustawieniach w momencie łączenia się z komputerem. Jeśli z jakiegoś powodu „zapomniał” o tym, sam włącz dysk USB. Wystarczy przejść do ustawień, znaleźć pozycję „pamięć urządzenia”. To w nim aktywujesz pożądaną funkcję. W ten sposób realizowane jest standardowe połączenie z komputerem PC.

Tablety podłącza się jednak do komputera, niestety nie zawsze jest to łatwe i proste. Jeśli poprzednia wskazówka nie poprawiła sytuacji z połączeniem, wypróbuj następujące rozwiązania:
- Przejdź do menu „”;
- Znajdź w nim sekcję „Dla programistów”. Zwykle umieszcza się go na samym dole;
- Znajdź i zaznacz pole „Debugowanie USB”.
Po tych prostych manipulacjach komputer powinien zobaczyć tablet.

Trudności techniczne
Problemy techniczne, przez które komputer nie widzi tabletu przez USB, są znacznie poważniejsze niż samo nietykanie. Jednak w tym przypadku problem został rozwiązany.
Powodów może być kilka. Przewód lub kontroler nie działa. Jeśli komputer przestał widzieć tablet z powodu uszkodzonego kabla, nie stanowi to problemu. Ceny kabli są stosunkowo niskie, więc jeśli nie masz zapasowego kabla, masz bezpośrednią drogę do sklepu. Ale nie bądź leniwy i upewnij się, że jest w nim przed zakupem. Aby to zrobić, wystarczy podłączyć tablet do komputera za pomocą innego przewodu.
Jeśli kontroler jest uszkodzony, nie możesz się obejść bez pomocy centrum serwisowego. Zdarza się, że ze sterownikiem i przewodem wszystko jest ok, a problem tkwi w niekompatybilności portów. Niektóre nowsze komputery mają port USB 3.0, podczas gdy tablet może mieć tylko 2.0. Można to łatwo określić „na oko”: 3.0 ma niebieskie interfejsy, 2.0 ma białe.

Kierowcy
Sterowniki to jeden z najczęstszych powodów, dla których komputer może nie widzieć tabletu przez USB. Podobne rzeczy dzieją się np. po flashowaniu tabletu. A niezbędne sterowniki nie zawsze są instalowane na komputerze. Jeśli masz Windows XP lub niższy - tym bardziej. W tych systemach operacyjnych sterowniki nie są instalowane automatycznie, więc musisz to zrobić ręcznie. W takim przypadku najprostszym rozwiązaniem byłoby po prostu pobranie wymaganego sterownika.

Najlepiej pobrać oprogramowanie odpowiednie dla posiadanego modelu tabletu. Jeśli z jakiegoś powodu nie możesz tego zrobić, spróbuj pobrać Rozwiązanie pakietu sterowników. Sam program wykrywa niezbędne sterowniki i instaluje je.
Przyjrzeliśmy się najczęstszym powodom, dla których komputer może „nie widzieć” przez USB.
Gdy komputer nie widzi tabletu przez USB, może być kilka przyczyn:
- ustawione jest ograniczenie dostępu;
- nie ma sterowników instalacyjnych;
- awaria systemu operacyjnego po flashowaniu;
- niezgodność kontrolera;
- Wadliwy kabel USB lub złącze.
2. Wyeliminuj ograniczenia dostępu
Jeśli połączenie z komputerem przez USB nie jest możliwe ze względu na ograniczenia dostępu, możesz to usunąć w ustawieniach tabletu. Ta opcja jest wyłączona dla każdego producenta na różne sposoby, ale niezależnie od cech modelu i marki włącz urządzenie jako dysk USB. Jeśli ta procedura nie rozwiąże problemów z połączeniem, sprawdź obecność i aktualizację sterowników na komputerze. Jeśli nie, postępuj zgodnie z procedurą instalacji.
3. Flashowanie tabletu
Bardzo często, z powodu nieprawidłowego flashowania Androida lub IOS, pojawiają się błędy systemowe, które uniemożliwiają prawidłowe działanie. Dlatego ta procedura musi być przeprowadzona poprawnie i przy użyciu oryginalnych programów. Istnieją trzy opcje aktualizacji: za pomocą komputera, samodzielnej instalacji lub Wi-Fi. Najpopularniejszą opcją jest pierwsza. Do tej procedury będziesz potrzebować:
- komputer stacjonarny lub laptop;
- przewód połączeniowy;
- karta pamięci;
- specjalny program (jego wybór zależy od modelu i systemu operacyjnego).
Ponieważ każdy system i tablet mają własne funkcje konfiguracyjne, proces instalacji będzie zależał od modelu i oprogramowania. Przed rozpoczęciem aktualizacji zapisz kopię starej wersji. Jest to konieczne w celu przywrócenia ustawień w przypadku nieudanego flashowania.
4. Wymiana złącza USB w tablecie
Bardzo częstym powodem, dla którego komputer nie widzi tabletu, jest wadliwy kabel lub złącze USB. Jeśli przewód można łatwo wymienić na inny, sytuacja ze złączem jest bardziej skomplikowana. Określ, na którym urządzeniu port nie działa. Jeśli złącze w tablecie nie działa, wymień je, będzie to wymagało:
- nowe i oryginalne złącze;
- śrubokręty;
- pinceta;
- specjalna szczotka do czyszczenia;
- lut, topnik;
- stacja gorącego powietrza lub lutownica.
Należy pamiętać, że wszystkie modele mają swoją unikalną konstrukcję, dlatego przedstawiamy ogólny plan wymiany złącza.
Najpierw odkręć tylną pokrywę i zdejmij ją. Następnie oczyść urządzenie z kurzu i sprawdź wadliwe złącze. Następnie należy go przylutować i usunąć resztki lutowia. Po oczyszczeniu i przygotowaniu powierzchni zainstaluj nowe złącze i zabezpiecz je stacją gorącego powietrza. Przed montażem obudowy sprawdź niezawodność mocowania części i przetestuj złącze. Z pozytywnym wynikiem możesz złożyć obudowę. Zwracamy uwagę na to, że wszystkie czynności muszą być wykonane poprawnie i dokładnie.
W przypadku, gdy nie możesz samodzielnie dowiedzieć się, dlaczego komputer nie widzi tabletu przez USB, a także wyeliminować to uszkodzenie, nie zalecamy eksperymentowania ze swoim sprzętem, a raczej powierzenie usunięcia tej usterki profesjonaliście.
Podłączenie tabletu do stacjonarnego jest łatwe i proste, ale w rzadkich przypadkach pojawiają się problemy z połączeniem. Pomimo różnorodności producentów (Asus, Explay, Samsung itp.) wszystkie te tablety mają zainstalowany system operacyjny Android. Czasami zdarza się, że komputer nie widzi tabletu, który kiedyś działał. W tym artykule, prawie wszystkie możliwe problemy i ich rozwiązania, wszystko jest szczegółowo opisane.
Problemy i rozwiązania podczas podłączania tabletu do komputera
Aby uzyskać szybszą diagnozę, musisz dowiedzieć się, co mogło do tego doprowadzić. Przede wszystkim, aby wyjaśnić problem, musisz wiedzieć na pewno: urządzenie jest podłączone do komputera po raz pierwszy lub było wcześniej podłączone i pracowało w tym samym czasie. Jeśli pierwsza opcja, to być może komputer nie widzi tabletu z powodu braku sterowników.
Windows XP
Najpierw musisz pobrać najnowszą aktualizację systemu Windows XP lub, o wiele łatwiej, spróbuj zainstalować sterownik MTP.
Pakiet instalacyjny MTP na stronie Microsoft
Po pobraniu sterownika uruchom go i uruchom ponownie komputer. Ta metoda może rozwiązać problem na starszych komputerach. Jeśli ta metoda nie pomogła, pozostaje opcja aktualizacji systemu Windows XP.
Tablety ze wzorem blokady ekranu głównego należy odblokować podczas parowania.
WINDOWS 7 i nowsze
Teraz możesz rozważyć problem w nowszym systemie operacyjnym. Do tego potrzebujesz:
- Podłącz kabel tabletu za pomocą kabla USB.
- Sprawdź wiadomość na tablecie. Musisz upewnić się, że oprócz trybu ładowania jest jeszcze jeden.
- Jeśli zobaczysz komunikat „Tryb ładowania”, musisz kliknąć to powiadomienie.
- W otwartym oknie kliknij element „Pamięć USB”, ta funkcja może nosić nazwę „Kamera PTP”.
- Podłączając tablet w trybie „Kamera PTP”, w ustawieniach tabletu kliknij element „Urządzenie multimedialne (MTP)”.
Konfiguracja transferu plików
Jeśli urządzenie jest w trybie tetheringu przez USB, nie pojawi się na komputerze. Ten tryb musi być wyłączony podczas parowania.
Alternatywny
Jeśli tablet nie widzi komputera przez standardowy kabel USB, spróbuj wykonać następujące czynności:
- Podłącz kabel USB do laptopa w tylnym złączu. Zamiast tego użyje v. 2.0. Zewnętrznie różnią się od wersji 3.0 kolorem (niebieskie to USB 3.0). Złącza znajdują się głównie z tyłu komputera. W laptopie wersja złącza jest zwykle podana na panelu bocznym, obok niego.

Lewy USB 2.0, prawy USB 3.0
- Sprawdź gniazdo w tablecie, może być brudne lub zostało niedawno wymienione. Kolejnym problemem może być niesprawność gniazda z powodu kurzu. W takim przypadku wyczyść gniazdko samodzielnie, a jeśli woda dostanie się do gniazdka, będziesz musiał wymienić adapter na inny w serwisie.
- Użyj przewodów „microUSB to USB” ze smartfona lub innego tabletu. Przyczyną awarii może być kabel.
- Jeśli można podłączyć urządzenia do laptopa, spróbuj je do niego podłączyć. Jeśli wszystko tam działa, musisz sprawdzić funkcjonalność USB w laptopie, na przykład za pomocą dysku USB, myszy USB lub klawiatury USB. Bez pozytywnego wyniku musisz przejść do „PU”, następnie przejść do „Rozwiązywania problemów”, a następnie do „Ustawienia sprzętu”, a następnie kliknąć „napraw automatycznie”.
- Zaktualizuj sterowniki sprzętu w systemie Windows. Może to być również rozwiązaniem problemu. Otwórz „Właściwości komputera”, a następnie otwórz „Menedżer urządzeń”.

„Menedżer urządzeń” w kolumnie po lewej stronie
- Następnie podłącz kabel z tabletu do komputera. Do menu należy dodać gadżet. Wybierz go i kliknij prawym przyciskiem myszy, na liście, która się otworzy, kliknij „Aktualizuj sterowniki”. Nie da się zaktualizować sterownika bez internetu. Spróbuj także zaktualizować sterownik z płyty CD dołączonej do gadżetu.
- Czasami obok gadżetu w „Menedżerze urządzeń” pojawia się „!”, co oznacza, że nie ma dla niego oprogramowania lub występują problemy ze sterownikami. Muszą zostać zaktualizowane.
- Na starszych urządzeniach z Androidem musisz wybrać specjalny tryb połączenia z komputerem. Zazwyczaj tablet wyświetla komunikat o połączeniu. Jeśli go tam nie ma, odłącz sprzęt od komputera i sprawdź obecność takiego elementu w ustawieniach.

Włączanie napędu USB
- aktywność antywirusowa. Z reguły po wykryciu nowych urządzeń program antywirusowy postrzega tę aktywność jako niebezpieczny proces. Dlatego na czas podłączenia tabletu do laptopa wyłącz program antywirusowy lub wstrzymaj jego działanie. Spróbuj też wyłączyć zaporę i funkcje bezpieczeństwa.
Naprawa gwarancyjna
Jeśli żadna z powyższych opcji nie pomogła, a urządzenie jest na gwarancji, skontaktuj się z serwisem lub sklepem, w którym kupiłeś tablet. Technicy muszą naprawić problem lub wydać nowy gadżet w ramach karty gwarancyjnej.
W przypadku opóźnienia w okresie gwarancyjnym problemy z podłączeniem tabletu do komputera PC zależą od wad fizycznych (złącze w tablecie, jego połączenie z płytą główną itp.) lub jeśli użytkownik nie ma szczególnej ochoty na manipulacje z ustawieniami, możesz przesyłać pliki na komputer i -inne:
- Popularne aplikacje, takie jak AirDroid (Lekka aplikacja do przesyłania plików).
- Tworząc serwer FTP, łatwo jest stworzyć serwer na tablecie za pomocą aplikacji ES FILE MANAGER oraz na komputerze za pomocą interfejsu systemu operacyjnego Windows.
- Parowanie przez Dysk Google. Na tablecie i komputerze użyj odpowiedniej oficjalnej aplikacji od programistów.
Po podłączeniu tabletu do komputera okaże się, że ten ostatni nie został znaleziony. Przyjrzyjmy się przyczynom, dla których komputer może nie widzieć tabletu. Problem może dotyczyć zarówno działania komputera, jak i tabletu.
Powody, dla których komputer nie widzi tabletu
Przede wszystkim sprawdź na tablecie uprawnienia dostępu do plików. W końcu możesz po prostu zapomnieć o włączeniu napędu USB w ustawieniach. W takim przypadku gadżet będzie pochodził z komputera, ale nie pozwoli na wymianę danych.
Najczęściej tablet oferuje oznaczenie dysku USB w ustawieniach w momencie łączenia się z komputerem. Jeśli z jakiegoś powodu „zapomniał” o tym, sam włącz dysk USB. Wystarczy przejść do ustawień, znaleźć pozycję „pamięć urządzenia”. To w nim aktywujesz pożądaną funkcję. W ten sposób realizowane jest standardowe połączenie z komputerem PC.

Tablety podłącza się jednak do komputera, niestety nie zawsze jest to łatwe i proste. Jeśli poprzednia wskazówka nie poprawiła sytuacji z połączeniem, wypróbuj następujące rozwiązania:
- Przejdź do menu „”;
- Znajdź w nim sekcję „Dla programistów”. Zwykle umieszcza się go na samym dole;
- Znajdź i zaznacz pole „Debugowanie USB”.
Po tych prostych manipulacjach komputer powinien zobaczyć tablet.

Trudności techniczne
Problemy techniczne, przez które komputer nie widzi tabletu przez USB, są znacznie poważniejsze niż samo nietykanie. Jednak w tym przypadku problem został rozwiązany.
Powodów może być kilka. Przewód lub kontroler nie działa. Jeśli komputer przestał widzieć tablet z powodu uszkodzonego kabla, nie stanowi to problemu. Ceny kabli są stosunkowo niskie, więc jeśli nie masz zapasowego kabla, masz bezpośrednią drogę do sklepu. Ale nie bądź leniwy i upewnij się, że jest w nim przed zakupem. Aby to zrobić, wystarczy podłączyć tablet do komputera za pomocą innego przewodu.
Jeśli kontroler jest uszkodzony, nie możesz się obejść bez pomocy centrum serwisowego. Zdarza się, że ze sterownikiem i przewodem wszystko jest ok, a problem tkwi w niekompatybilności portów. Niektóre nowsze komputery mają port USB 3.0, podczas gdy tablet może mieć tylko 2.0. Można to łatwo określić „na oko”: 3.0 ma niebieskie interfejsy, 2.0 ma białe.

Kierowcy
Sterowniki to jeden z najczęstszych powodów, dla których komputer może nie widzieć tabletu przez USB. Podobne rzeczy dzieją się np. po flashowaniu tabletu. A niezbędne sterowniki nie zawsze są instalowane na komputerze. Jeśli masz Windows XP lub niższy - tym bardziej. W tych systemach operacyjnych sterowniki nie są instalowane automatycznie, więc musisz to zrobić ręcznie. W takim przypadku najprostszym rozwiązaniem byłoby po prostu pobranie wymaganego sterownika.

Często spotykamy się z takim problemem, gdy komputer „nie widzi” żadnego podłączonego do niego urządzenia, np. myszy bezprzewodowej, smartfona. Dziś odpowiemy na pytanie, dlaczego komputer nie widzi tabletu przez usb.
Bez względu na to, jak banalna może się wydawać ta decyzja, najpierw uruchom ponownie oba urządzenia. Zarówno w komputerze, jak iw samym tablecie może wystąpić awaria, w wyniku której oba urządzenia zaczynają ze sobą kolidować.
Rozwiązanie 2:
Drugą rzeczą do zrobienia w tej sytuacji jest sprawdzenie złączy usb. Dotyczy to zarówno tabletu, jak i samego komputera, do którego został podłączony. Sprawdzenie działania portu USB na komputerze jest dość proste, wystarczy podłączyć dowolne inne urządzenie, na przykład dysk flash USB.
Rozwiązanie 3:
Zwróć uwagę na integralność przewodu USB, przez który podłączasz tablet do komputera. Możesz znaleźć silne zgięcie, pęknięcie. Jeśli masz zwierzęta, zwróć uwagę, czy drut nie został ugryziony lub przegryziony. Jeśli masz inny przewód tego samego typu, spróbuj podłączyć tablet do komputera za jego pomocą.

Rozwiązanie 4:
Sprawdź niezbędne sterowniki na urządzeniu. Jeśli podłączałeś tablet po raz pierwszy, poczekaj, aż sterowniki same się zainstalują. W większości systemów operacyjnych Windows dzieje się to automatycznie.
Jeśli nie doszło do samodzielnej instalacji, przejdź do witryny producenta tabletu i pobierz niezbędne sterowniki dla swojego systemu operacyjnego. Po pobraniu i zainstalowaniu uruchom ponownie komputer.
Próbowałem wszystkich opcji, ale dlaczego komputer nie widzi tabletu przez USB?
Istnieje kilka innych rozwiązań tego problemu. Spróbuj podłączyć tablet do innego gniazda USB. Zaktualizuj sterowniki kompleksowo, czyli za pomocą specjalnego programu. Do tych celów polecam skorzystać z DriverPack Solution, program posiada intuicyjny interfejs, łatwy w obsłudze.
Mam nadzieję, że te wskazówki pomogły Ci odpowiedzieć na pytanie, dlaczego komputer nie widzi tabletu przez usb i rozwiązać ten problem. Jeśli nie udało się samodzielnie naprawić błędu, polecam skontaktować się z serwisem naprawy tabletów, który zdiagnozuje problemy.
O tym, że sprzedaż tabletów rośnie, pisałem już i nie raz. Na rynku jest bardzo dużo różnych firm i jeśli wcześniej tak znane firmy jak Samsung czy Apple wykazywały największy wzrost sprzedaży, to dziś widzimy niesamowity wzrost w tzw. Chińscy producenci, którzy często okazują się nie gorsi od swoich droższych braci, a często nawet lepsi.
Ale w rzeczywistości nie jest tak ważne, jakiej marki tabletu używasz, ponieważ w każdej chwili mogą pojawić się z nim problemy. Który na przykład? Jest ich dużo, więc dziś bardziej szczegółowo przeanalizujemy tylko jeden z nich, co zresztą jest bardzo powszechne - komputer nie widzi tabletu po podłączeniu kablem USB.
Sam spotkałem się z takim problemem nie tylko na tablecie, ale także na smartfonie opartym na systemie operacyjnym. I tak, tak naprawdę nie ma znaczenia, jakiego tabletu używasz, czy to Samsung, ASUS, Lenovo, Ritmix, Prestigio itp., nie. Rozwiązanie problemu może się różnić tylko w przypadku iPada Apple, ai tak nie zawsze.
Decyzja
Rozwiązań jest kilka i zacznę jak zwykle od najprostszego.
- Jeśli po podłączeniu laptopa na ekranie komputera nie widać tabletu na liście podłączonych urządzeń lub wystąpił błąd, że komputer nie mógł rozpoznać urządzenia, może pomóc normalne ponowne uruchomienie tabletu. Ten proces pomógł mi wiele razy. Jednocześnie sam problem jest związany właśnie z oprogramowaniem samego tabletu, ponieważ po aktualizacji oprogramowania takie osobliwości zniknęły raz na zawsze.
- Następnym krokiem są uprawnienia dostępu do urządzenia. Po podłączeniu urządzenia przez USB, w zależności od oprogramowania układowego i jego ustawień, automatycznie otwiera ono swój system plików lub musisz otworzyć go samodzielnie, dotykając ekranu kilka razy. Jeśli spojrzysz na poniższy zrzut ekranu, zobaczysz, że tablet można podłączyć do komputera jako dysk USB, urządzenie multimedialne, aparat itp. Spróbuj przełączać się między tymi trybami, a wtedy Twoje urządzenie najprawdopodobniej zostanie wykryte przez komputer. Domyślnie używany jest tryb pamięci USB.

- Nie zapominaj, że aby używać tabletu jako dysku USB, musi on być włączony. Ponownie, zależy to od oprogramowania układowego, ale od zapasów, a nie od najnowszego Androida, odbywa się to poprzez dotknięcie przycisku, jak na zrzucie ekranu. Komputer rozpozna urządzenie, ale nie pozwoli Ci niczego na nie skopiować.

- Zwróć szczególną uwagę na kabel USB. Możliwe, że w tym tkwi przyczyna problemu. Na przykład drut został ugryziony przez psa lub kota, więc to nie działa. A przewody często pękają w pobliżu samej wtyczki, co jest dość trudne do zauważenia - pomoże tylko całkowita wymiana kabla.

- Jeśli nic się nie dzieje na ekranie monitora po podłączeniu gadżetu, prawdopodobnie brakuje niezbędnego sterownika. Z reguły w normalnych warunkach system próbuje wymienić sterownik, jeśli któregoś brakuje, i w większości przypadków jest to możliwe. Problemy zwykle zaczynają się po flashowaniu urządzenia, gdy system nie może skorzystać z wymiany sterownika i wymaga nowego. Głównym pytaniem jest, który sterownik pobrać i skąd. W większości przypadków nie zależy to od modelu, ale od oprogramowania układowego. Jeśli pobrałeś go np. na popularnym forum w3bsit3-dns.com, lepiej byłoby tam zapytać o sterownik - prawdopodobnie odpowiedzą Ci, który sterownik lepiej pobrać. Po zainstalowaniu sterownika na komputerze możesz zapomnieć o problemie.
Jeśli Twój komputer nie widzi tabletu, przed skontaktowaniem się ze specjalistą musisz przeprowadzić niezależną diagnozę i dowiedzieć się, z czym to się wiąże. Jak można to zrobić, pokażemy w tym artykule.
Dlaczego komputer nie widzi tabletu?
- Wadliwy port USB w komputerze.
- Przewód, którym próbujesz połączyć dwa urządzenia jest uszkodzony lub nieoryginalny.
- Twój tablet nie jest skonfigurowany do łączenia się z innymi urządzeniami.
- Na komputerze brakuje sterowników do tabletu.
Co robić?
Aby ustalić, dlaczego Twój komputer nie widzi tabletu, wykonaj następujące czynności: najpierw sprawdź złącze i przewód USB, następnie upewnij się, że oprogramowanie urządzenia jest zainstalowane na komputerze osobistym, a na koniec sprawdź ustawienia sam tablet. A teraz wszystko w porządku.

Pomoc ekspertów

Jeśli Twój komputer przestał widzieć tablet, a powyższe wskazówki nie pomogły Ci naprawić tej sytuacji, lepiej skontaktować się ze specjalistą w celu uzyskania informacji. W przypadku, gdy produkt jest nadal na gwarancji, rozsądnie byłoby skonsultować się ze sprzedawcami w sprawie dalszych działań. Tablet może wymagać wymiany.