Jak skonfigurować oszczędzanie energii w systemie Windows 10. Tryby oszczędzania energii w systemie Windows. Co to jest tryb hibernacji?
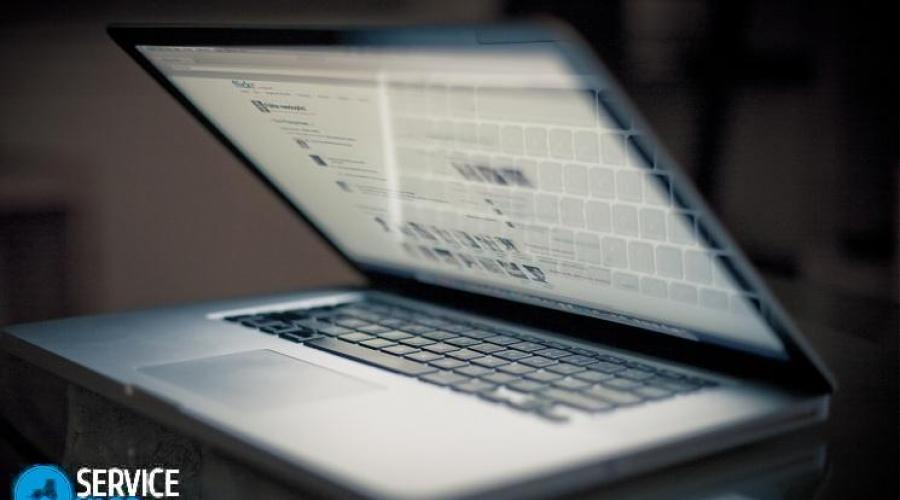
Przeczytaj także
Wszystkie bez wyjątku systemy operacyjne Windows są wyposażone w funkcję regulacji zasilania gadżetu. A każdy z nich ma tryb oszczędzania energii, czy to komputer osobisty, czy laptop. Jeśli w przypadku laptopów wszystko jest jasne, to dlaczego potrzebujemy tej funkcji na komputerze PC? Dzisiaj dowiemy się, jak usunąć i wyłączyć tryb oszczędzania energii na monitorze.
Upewnianie się, że ekran nie zgaśnie w starszych modelach komputerów
Aby wyłączyć tę funkcję, musisz lepiej zapoznać się z samym procesem. Zazwyczaj zakładka „Zarządzanie energią” odpowiada za włączanie i wyłączanie różnych modyfikacji, ale czy jest dostępna we wszystkich systemach operacyjnych? Przyjrzyjmy się krok po kroku, dlaczego monitor LG się włącza.
Stare systemy operacyjne
Teraz porozmawiamy o systemie Windows 98, systemie operacyjnym Millennium i systemie Windows 2000. Aby wyjść z funkcji uśpienia na urządzeniach z tymi systemami operacyjnymi, musisz wykonać następujące czynności:
- Kliknij menu Start i przejdź do zakładki Panel sterowania.
- Przed tobą powinno otworzyć się menu kontekstowe, w którym należy dwukrotnie kliknąć lewym przyciskiem myszy skrót o nazwie „Zarządzanie energią”.
- Ponownie otworzy się przed tobą zakładka, w której musisz zainstalować optymalne parametry do regulacji zasilania.
- Następnie przejdź do „Wyłącz monitor” i ustaw ustawienie na „Nigdy”.
- Wszystko, co musisz zrobić, to kliknąć „Zastosuj” i „OK”, aby Twoje działania zostały zapisane i zaczęły obowiązywać.

Windows XP
Co zrobić, jeśli na monitorze pojawia się komunikat o trybie oszczędzania energii? Tutaj ustawienia będą nieco inne i będą wyglądać następująco:
- Tutaj również będziesz musiał dostać się do panelu sterowania w podobny sposób, jak poprzednia metoda.
- Następnie szukamy słowa „Zasilanie”. W niektórych wersjach dostęp do tej karty można uzyskać w sekcji Konserwacja i wydajność.
- Znajdź okno o nazwie „Plany zasilania” i ustaw je na tryb „Dom” lub „Pulpit”.
- Tutaj musisz także wybrać opcję „Nigdy”, która znajduje się w „Wyłącz wyświetlacz”.
- Kliknij „Zastosuj” i potwierdź „OK”.
Gotowy! Jak wyłączyć tryb oszczędzania energii na komputerze, który ma więcej niż nowa wersja system operacyjny? Przeczytajmy o tym dalej.
Systemy operacyjne Windows Vista, 7, 8
Pierwsze kroki nie różnią się zbytnio od poprzednich. Najpierw musisz przejść do „Panelu sterowania” i znaleźć tam znajomą sekcję o nazwie „Opcje zasilania”. Teraz musisz wykonać następujące czynności:
- Znajdź i rozwiń zakładkę „Zmień ustawienia planu”.
- Teraz musisz rozwinąć zakładkę „Przełącz komputer w tryb uśpienia” i wybrać „Nigdy” w ustawieniach czasu przejścia.
- Nie zapomnij zapisać zmian za pomocą tych samych dwóch znanych klawiszy.
Ważny! Jeżeli często musisz czekać na uruchomienie systemu, gdy nie ma na to czasu, konieczna jest zmiana ustawień komputera. Czytać.

Alternatywny sposób
Ta metoda jest istotna dla właścicieli laptopów:
- Kliknij ikonę wskaźnika baterii.
- W następnym oknie musisz przejść do ustawień zasilania urządzenia.
- Zobaczysz przed sobą okno z różnymi planami pracy komputera.
- W tym samym oknie, naprzeciwko wybranego planu, kliknij link do ustawień planu zasilania.
- Ustaw przyciemnienie wyświetlacza i wybierz „Nigdy” w sekcji wyłączającej monitor.
Ważny! Na osobistym urządzenie stacjonarne Na pulpicie nie będzie ikony baterii.
Na niektórych urządzenia przenośne Wbudowany panel, na którym publicznie dostępne są wszystkie najważniejsze funkcje urządzenia. Zdarza się, że możesz właśnie tam wyłączyć oszczędzanie energii.
Materiał wideo
Teraz wiesz, jak wyłączyć tryb oszczędzania energii na monitorze. I nie ma znaczenia który system operacyjny zainstalowany na Twoim gadżecie, ponieważ ścieżka parametryzacji wygląda wszędzie prawie tak samo. Każde nowoczesne urządzenie ma funkcję odpowiedzialną za ustawienia zasilania. Dzięki tej funkcji możesz dostosować urządzenie do swoich indywidualnych preferencji.
Witam, dziś opiszę Wam czym są energooszczędne tryby komputera i do czego są potrzebne. Wielu użytkowników komputerów PC ma pytania dotyczące oszczędzania energii baterii i zużycia energii przez komputer osobisty, gdy są poza domem. I słusznie, dlaczego komputer miałby tak działać, marnując energię baterii bez powodu.
Następnie opiszę punkt po punkcie tryby oszczędzania energii i sposób ich konfiguracji w systemie Windows 7,8,10
Aby zapobiec marnowaniu dodatkowej energii komputera i rozładowywaniu baterii, możesz przełączyć go na jeden z trybów oszczędzania energii, gdy jesteś poza domem. I w ten sposób oszczędzaj baterię. Możesz przełączyć komputer w tryb oszczędzania energii, w którym całkowicie się wyłączy, ale bieżące informacje zostaną całkowicie zapisane, działanie komputera osobistego można szybko przywrócić i kontynuować pracę. Możesz także przejść do trybu oszczędzania energii bez wyłączania komputera, z możliwością natychmiastowej kontynuacji pracy.
Konfigurowanie trybu oszczędzania energii w systemie Windows 7
W systemie Windows 7 dostępne są 3 rodzaje trybów oszczędzania energii: tryb uśpienia lub tryb uśpienia, hibernacja i hybrydowy tryb uśpienia.
Tryb uśpienia Jest to tryb, w którym komputer nie jest całkowicie wyłączony, a cała bieżąca praca jest zapisana w pamięci RAM. Aby przejść w tryb uśpienia, wystarczy nacisnąć start, wyłączyć zasilanie i wybrać tryb uśpienia. Ten tryb jest najczęściej używany, zwłaszcza wśród właścicieli laptopów, ponieważ zużycie energii jest prawie zerowe, i aktualna praca Możesz rozpocząć za kilka sekund; po wyjściu z trybu uśpienia wszystkie programy będą w tym samym stanie, co przed przejściem w tryb uśpienia. Do zalet trybu uśpienia należy również to, że częste wyłączanie i włączanie komputera jest szkodliwe, ponieważ powoduje to tak zwane procesy przejściowe, które zwiększają obciążenie komputera, a w rezultacie zwiększone zużycie na sprzęcie.
Tryb hibernacji różni się od trybu uśpienia tym, że po przejściu w tryb oszczędzania energii wszystkie dane są zapisywane w specjalnie utworzonym pliku na dysku twardym komputera, a sam komputer osobisty jest całkowicie wyłączony. Ta metoda gwarantuje bezpieczeństwo danych, ponieważ są one przechowywane na dysku twardym, a nie w pamięci RAM.
Podkład hybrydowy Tryb przeznaczony jest specjalnie dla stacjonarnych komputerów osobistych, jest czymś pomiędzy trybem uśpienia a trybem hibernacji. W tym trybie wszystkie aktualne dane zapisywane są zarówno w pamięci RAM, jak i na dysku twardym.
Aby zmienić tryby oszczędzania energii, musisz otworzyć Start - Panel sterowania

W oknie, które zostanie otwarte, przejdź do elementu Oszczędzanie energii. Jest to standardowy plan zasilania konfigurowany przez specjalistów. Jeśli nie jesteś doświadczonym użytkownikiem, lepiej nie ingerować w ustawienia planu zasilania. Jeśli chcesz poeksperymentować, kliknij element Konfigurowanie planu zasilania. Tak naprawdę nie ma tam nic skomplikowanego.

W oknie, które zostanie otwarte, wybierz Zmień zaawansowane ustawienia zasilania. W wyświetlonym oknie musisz skonfigurować niezbędne parametry.

Tryby oszczędzania energii Windows 8, 10
Oszczędzanie energii Tryby Windowsa Systemy Windows 8 i Windows 10 są podobne do wspomnianych powyżej trybów systemu Windows 7.
W systemie Windows 8 dostęp do trybów oszczędzania energii można uzyskać w następujący sposób. Kliknij prawym przyciskiem myszy ikonę Windows w lewym dolnym rogu i wybierz Panel sterowania.

W Panelu sterowania przełącz widok na Małe ikony i otwórz element Opcje zasilania. Dalsze działania podobnie jak w przykładzie opisanym powyżej.

Aby skonfigurować ustawienia trybów oszczędzania energii w systemie Windows 10, należy przejść do Start i wybrać Ustawienia.


Tutaj w lewej kolumnie wybierz Zasilanie i tryb uśpienia i w menu, które pojawi się po prawej stronie, kliknij Dodatkowe ustawienia zasilania


Każdy tryb oszczędzania energii ma swoje zalety i wady, na przykład tryb uśpienia jest dobry, ponieważ może
szybko wróć do pracy, ale jeśli komputer zostanie odłączony od zasilania, wszystkie niezapisane dane zostaną utracone. Zaletą trybu hibernacji jest to, że po wyłączeniu komputera dane nie zostaną utracone, ponieważ są przechowywane na dysku twardym, ale powrót do robota zajmie kilka minut, mam nadzieję, że znajdziesz wszystko potrzebne w tym artykule.
Przyjaciele, odwiedziliście tę stronę, co oznacza, że szukacie porady dotyczące jakości aby rozwiązać problem, który się pojawił. I wiesz, dobrze zrobiłeś przychodząc do nas, bo to właśnie tutaj uzyskasz odpowiedzi na swoje pytania. Jakie więc tryby twórcy udostępnili systemowi operacyjnemu Windows 7? Dostępne są następujące tryby oszczędzania energii:
- tryb uśpienia;
- tryb hibernacji;
- tryb hybrydowy (inaczej mieszany).
Prawdopodobnie taka sytuacja przydarzyła się każdemu, gdy pogrążony w pracy na laptopie musisz pilnie się spakować i gdzieś wyjechać, ale bardzo brakuje Ci czasu na zapisanie otwartych aplikacji i dokumentów. Jak bardziej doświadczeni użytkownicy radzą sobie z takimi sytuacjami? Bardzo łatwe!
Po prostu wiedzą, jak to skonfigurować żądany tryb pracować dla Twojego systemu. A teraz staniesz się właścicielem tej wiedzy. Cóż, przyjrzyjmy się każdemu z nich osobno i zacznijmy od trybu uśpienia.
Tryb uśpienia.
Tryb uśpienia to stan komputera/laptopa, w którym zasilanie jest zredukowane do minimum w porównaniu do trybu normalnego. Proces, w wyniku którego laptop „przechodzi w stan hibernacji”, można porównać do przycisku „Pauza” na odtwarzaczu. „Usypianie” można wykonać celowo lub automatycznie, po wcześniejszym ustawieniu niezbędnych parametrów. W tym trybie wszystkie dokumenty, z którymi miałeś do czynienia, nie znikną, ale zostaną zapisane w pamięci RAM systemu Windows. Ale działa to tylko wtedy, gdy laptop jest zasilany z sieci. W przeciwnym razie po wyczerpaniu się baterii wszystkie pliki znikną bez możliwości odzyskania. Kiedy wyjdziesz z „uśpionego królestwa”, system przywróci Twoje pliki w takiej formie, w jakiej je zapamiętał, „kładąc się spać”.
Hibernacja
Hibernacja.
Hibernacja jest zasadniczo bardzo podobna do trybu uśpienia i jest przeznaczona głównie dla laptopów, ale wciąż jest inna, wyjaśnię teraz dlaczego. Rzecz w tym, że „zanurzenie” w ten stan jest możliwe poprzez aktywację i konfigurację tego trybu. Cóż, powiedzmy, że jest aktywowany, a nawet skonfigurowany, mówisz, co dalej? A potem dzieje się, co następuje. Praca wykonana z programami i innymi aplikacjami w takich sytuacjach jest zapamiętywana przez system w postaci pewnego obrazu, który jest zapisywany na dysku twardym w postaci pliku hiberfil.sys, ale nie w pamięci RAM systemu , tak jak miało to miejsce w trybie uśpienia, hibernację można uruchomić na dwa sposoby, zakładając, że jest już skonfigurowana:
- Naciśnij przycisk „Start”, następnie w menu głównym znajdziemy „Zamknięcie” i najeżdżając kursorem na strzałkę obok tej linii, zobaczymy, jak pojawi się podmenu z listą niezbędne funkcje, gdzie wybieramy „Hibernacja”;
- Zamykanie pokrywy laptopa, co jest bardzo szybkie i wygodne.
Jest to najkorzystniejszy tryb dla laptopa, ponieważ nagłe zamknięcie pokrywy nie wpłynie na pozostałe działające programy i pliki. Otwarcie pokrywy sprawi, że system przywróci wszystkie aplikacje i dokumenty w ciągu kilku sekund.
Tryb hybrydowy
Tryb hybrydowy.
Tryb hybrydowy narodził się dzięki twórcom, którzy połączyli dwa poprzednie tryby w jeden. Po co ta „mieszanka wybuchowa”? To proste! Sztuczka polega na tym, że gdy komputer znajduje się w trybie uśpienia, zapisuje wszystkie dane, jak w Baran i na dysku. W przypadku przepięcia lub zaniku zasilania wszystkie informacje zostaną przywrócone twardy dysk. Wyjście komputera z tego stanu przebiega podobnie do trybu uśpienia, jednak z niewielkim opóźnieniem. Reżim takiego planu dotyczy wyłącznie komputery osobiste.
Jak wyłączyć tryb uśpienia w systemie Windows 7
Tryb uśpienia jest przydatną rzeczą, jeśli używasz go na laptopach, ale na komputerach osobistych ta funkcja nie zawsze jest odpowiednia. Zastanawiasz się, dlaczego ten tryb może być niewygodny na komputerze? Wyjaśnijmy. Zdarzają się sytuacje, w których zachodzi potrzeba połączenia się z komputerem za pomocą zdalny dostęp, a w tym trybie Twoje próby będą „do rzeczy”. A potem często zdarza się, że chcesz iść do kuchni, napić się herbaty, porozmawiać przez telefon lub po prostu czymś zająć się czymś, a przychodzisz, a Twój „internetowy przyjaciel” śpi”. martwy śpi" I nie ma sensu oszczędzać prądu na komputerze PC, bo nie ma on akumulatorów, których ładowanie jest ograniczone w czasie, bo prąd pobierany jest z sieci. Poza tym musisz poświęcić czas, aby obudzić „śpiącą królewnę”. Powstaje więc pytanie, co zrobić, aby wyłączyć tryb uśpienia w systemie Windows 7?
Istnieją więc sposoby na wyłączenie trybów uśpienia/hibernacji:
- Dzięki panelowi sterowania;
- Korzystanie z wiersza poleceń;
- Korzystanie z rejestru, zmiana HiberFileSizePercent i HibernateEnabled.
A teraz bardziej szczegółowo o każdym z nich.
Windows 7, jak wyłączyć tryb uśpienia?
Dobre pytanie! Pomoże nam w tym panel sterowania. Aby mieć pewność, że wszystko pójdzie dobrze, wykonaj następujące kroki:
Wyłączanie hibernacji - panel sterowania może Ci pomóc
Aby wyłączyć hibernację za pomocą panelu sterowania:

hiberfil.sys – co to jest?
hiberfil.sys to plik tworzony przez system operacyjny po przejściu w stan hibernacji. Jest on przechowywany w pamięci dysku twardego. Jeśli nie potrzebujesz tego trybu, a na dysku twardym nie ma wystarczającej ilości miejsca, aby go przechowywać, rozsądne jest wyłączenie hibernacji i po prostu usunięcie pliku hiberfil.sys.
Wyłączanie trybu uśpienia w systemie Windows 7 za pomocą wiersza poleceń
W obszarze Administrator otwórz wiersz poleceń:

Jeśli nagle musisz zwrócić plik hiberfil.sys i aktywować tryb hibernacji, to w terenie wiersz poleceń Będziesz musiał wpisać powercfg -h on.
Jak zmienić wpisy plików HiberFileSizePercent i HibernateEnabled w rejestrze?
Przyjrzyjmy się teraz, jak zmienić wpisy w plikach HiberFileSizePercent i HibernateEnabled i dlaczego jest to potrzebne.
Jak się dowiedzieliśmy, istnieje kilka sposobów wyłączenia trybu uśpienia w systemie Windows 7. Omówiliśmy je już powyżej. Rozważmy teraz możliwość wyłączenia tego trybu za pomocą rejestru. W tym celu należy zmienić wpisy w powyższych plikach.
Musisz więc wykonać następujące czynności:

Jak włączyć tryb uśpienia w systemie Windows 10?
Odkąd pojawił się system Windows 10, pytania ludzi zaczęły rosnąć jak grzyby w lesie. I to jest normalne, nowa wersja to nowe ustawienia. Pytań jest wiele, ale jedno z najczęściej zadawanych brzmi: „Jak włączyć tryb uśpienia w systemie Windows 10?” Będziemy musieli od razu zarezerwować, że tryby uśpienia i hibernacji są obecne w systemie Windows 10, ale po prostu nie ma ich w menu Start; czas powiedzieć, jak przywrócić te tryby do ich zwykłego miejsca. Więc zacznijmy:
- Kliknij prawym przyciskiem myszy „Start”, a następnie wybierz „Zarządzanie energią”;
- Po lewej stronie Otwórz okno Kliknij element „Działanie przycisków zasilania”;
- Otworzy się nowe okno, kliknij wpis „Zmień ustawienia, które są obecnie niedostępne”. Funkcja ta dostępna jest wyłącznie dla Administratora;
- W dalszej części okna aktywowany jest wpis „Opcje zamykania”, który był wcześniej nieaktywny. Umieść znacznik wyboru obok pozycji „Tryb uśpienia”;
- Na koniec kliknij „Zapisz zmiany”.
Możesz włączyć tryb hibernacji dokładnie w ten sam sposób.
Po wykonaniu opisanych kroków problem zostanie rozwiązany, a w menu Start ponownie pojawi się tryb uśpienia.
Jak wyłączyć tryb uśpienia w Windows 8?
Gdy mówimy o odnośnie możliwości wyłączenia trybu uśpienia w Windows 8 przychodzą mi na myśl dwie metody. Z pewnością i Ty się o nich dowiesz. Nie zanudzajmy i przyjrzyjmy się im teraz: Pierwsza metoda (za pomocą panelu sterowania)
- Naciśnij jednocześnie 2 klawisze na klawiaturze - Windows + I;
- Wybierz boleśnie znajomy „Panel sterowania”;
- Lub otwórz menu, naciskając przycisk „Windows” i wybierz żądaną pozycję;
- W „Panelu sterowania” przejdź do „Sprzęt i dźwięk”;
- W nowym oknie, wybierając sekcję „Opcje zasilania”, znajdź „Ustawienia trybu uśpienia” i kliknij na nią;
- Z rozwijanej listy rozwiń „Przełącz komputer w tryb uśpienia” i na liście zaznacz „Nigdy”, a poniżej kliknij przycisk „Zapisz zmiany”.
Jeśli chcesz wyłączyć tryb uśpienia na swoim laptopie, jest to znacznie łatwiejsze i szybsze. Ikona ładowania baterii pomoże Ci przejść do ustawień. Otwórz „Zaawansowane opcje zasilania” i wybierz „Nigdy” z tej samej listy.
Metoda druga (dotyczy wyłącznie systemu Windows 8)
- Jednocześnie naciśnij klawisze Windows + I, a następnie na samym dole kliknij „Zmień ustawienia komputera”;
- Wybierz „Komputer i urządzenia”;
- Następnie przejdź do sekcji „Zamykanie i hibernacja”;
- W pozycji „Uśpij” w menu rozwijanym ustaw opcję „Nigdy”.
Nie ma potrzeby potwierdzania zmian.
Wykonując dokładnie te same czynności, możesz wyłączyć hibernację, pod warunkiem, że jest ona aktywna.
Cóż, przyjaciele, rozmawialiśmy o trybach pracy systemu, ich zaletach, a także subtelnościach i niuansach napotkanych podczas ich konfiguracji. Będziemy zadowoleni, jeśli ten artykuł pomógł Ci rozwiązać problemy podczas włączania/wyłączania tych trybów.
witryna komp
Jak włączyć lub wyłączyć tryb oszczędzania energii w systemie Windows
Istnieje opinia, że na PC nie wydaje się dużo energia elektryczna podczas pracy i włączenie trybu oszczędzania energii na komputerze ma znaczenie tylko w przypadku laptopów, ponieważ pozwala to oszczędzać energię baterii. W rzeczywistości nie jest to prawdą. Ten sam monitor zużywa około 100 watów na godzinę. Dość znaczące wskaźniki kumulują się dziennie. Dlatego jeśli sprzęt często jest bezczynny i bez pracy, ważne jest, aby jego właściciel zrozumiał, jak aktywować, a następnie wyłączyć tryb oszczędzania energii w systemach Windows 7 i 10.
Włączanie oszczędzania energii w Windows 7 i 10
Zasada aktywacji takiej funkcji na komputerach z systemem Windows 7 i 10 jest nieco inna, dlatego lepiej rozważyć metodę dla każdego systemu operacyjnego osobno.
Jak włączyć tryb oszczędzania energii na komputerze z zainstalowanym Sevenem:
- Za pomocą przycisku „Start” przejdź do „Panelu sterowania”;
- W prawej górnej części okna zmień sposób wyświetlania na małe ikony;
- Wybierz z listy pozycję odpowiedzialną za energię elektryczną.
- Wyłącz monitor.
- Przełączanie sprzętu w tryb uśpienia.
Użytkownik po prostu ustawia czas, po którym zostanie aktywowany tryb ekonomiczny, jeśli w tym czasie nie wykona żadnych czynności na komputerze. Dodatkowo możesz dodatkowo ustawić hasło "wybudzające" komputer, co zapobiegnie jego użyciu przez osoby trzecie.
Oczywiście na Siódemce możliwe jest „uśpienie” sprzętu i wymuszenie go:
- Wciąż ten sam przycisk Start;
- Po prawej stronie menu kliknij strzałkę znajdującą się na przycisku „Zamknij”;
- Wybierz wymaganą opcję.
Jak aktywować podobną funkcję w systemie Windows 10:
- Aktywuj menu przycisku Start;
- Umieść kursor myszy na elemencie „Zamknij” lub jego odpowiedniku;
- Po kilku chwilach pojawi się dodatkowe okno menu, w którym możesz wybrać opcję „Uśpienie” lub „Hibernacja”.
Na laptopach z Ten początkowo wymagany stan jest zwykle w stanie nieaktywnym. Dlatego należy go aktywować:
- Kliknij prawym przyciskiem myszy ikonę baterii na pasku zadań;
- W dodatkowym menu wybierz „Opcje zasilania”;
- W następnym oknie zdecyduj o zastosowanym schemacie i przejdź do jego ustawień za pomocą odpowiedniego przycisku obok;
- W dodatkowych parametrach ustaw znak plus obok „Śpij po”;
- Ustaw oba poniższe parametry w pozycji „On”.
Aby automatycznie „zasnąć” będziesz musiał wykonać te same czynności, co w przypadku opcji z Siódemką. Oznacza to, że przejdź do panelu sterowania, a następnie do „Sprzęt i dźwięk”, gdzie będziesz mógł przejść do parametrów dostawy prądu i ustaw czas po jakim się włączy wymagana funkcja.
Algorytm wyłączania trybu oszczędzania energii na komputerze
Logiczne jest, że użytkownik musi wiedzieć, jak wyłączyć automatyczną aktywację trybu oszczędzania.
Wyłączenie go zarówno na Siódemce, jak i na Dziesiątce jest bardzo proste:
- Wróć przez panel sterowania do okna elektrycznego;
- Przejdź do ustawień używanego planu/schematu;
- Ustaw wszystkie wartości automatycznej aktywacji na „Nigdy”;
- Zapisz wprowadzone zmiany.
Windows-azbuka.ru
Tryby oszczędzania energii systemu Windows
Tryby oszczędzania energii (i możliwość ich konfiguracji) po raz pierwszy pojawiły się w Windows 98 i są obecnie obecne w każdym systemie operacyjnym.
Ich użycie wiąże się z możliwą koniecznością oszczędzania baterii (jak np. w laptopach), można je wykorzystać jako jedną z opcji dokończenia pracy (przy kolejnym włączeniu zajmie to mniej czasu), a także zaoszczędzić zużycie energii elektrycznej (wyobraź sobie, jak bardzo rachunek może zmniejszyć przedsiębiorstwo, jeśli ma kilkaset komputerów).

W tym artykule przyjrzymy się, jak zainstalować, jak wybrać jeden z nich istniejące opcje, a także jak wyłączyć tryb oszczędzania energii w komputerze.
Zużycie energii komputera
Zasadniczo, największa liczba Energia w działającym komputerze jest zużywana na obsługę monitora i dysku twardego.
Monitoruj stany
Na regularna praca monitora aktywne są oba jego bloki - skanowanie poziome i pionowe. Ten tryb nazywa się normalnym (Normalny), a zużycie wynosi do stu watów.
Niemal natychmiast wyświetlacz powróci do pracy ze stanu gotowości, w którym skanowanie poziome jest wyłączone, a zużycie energii spada do dziewięćdziesięciu procent normalnego poziomu.
Po przejściu do trybu wstrzymania wyłączone zostanie tylko skanowanie pionowe, zużycie spadnie do dziesięciu do piętnastu procent, ale wyjście monitora również zajmie trochę więcej czasu.
Korzystanie z trybu wyłączenia wiąże się z wyłączeniem obu skanerów, a zużycie energii zostaje obniżone do minimum pięciu procent. Ale także powrót do normalna operacja Zajmie to tyle samo czasu, co włączenie go ze stanu zimnego.
Metamorfozy dysku twardego
Komputer przełącza się w tryb gotowości po zapisaniu w pamięci RAM wyników pośrednich otwartych aplikacji. W takim przypadku dostęp do dysku twardego zostanie zatrzymany.
Stan hibernacji różni się od poprzedniego tym, że cały stan systemu operacyjnego w pewnym momencie zostanie przechwycony na dysku twardym (a nie w pamięci RAM), do którego powróci przy następnym włączeniu.
Hybrydowy tryb uśpienia, który pojawił się po raz pierwszy w systemie Windows Vista, łączy w sobie cechy i konsekwencje obu poprzednich - zarówno zapisywanie otwartych plików aplikacji w pamięci RAM, jak i stan systemu w pliku „hiberfil.sys” na dysku twardym.
Aktywacja oszczędzania energii w systemie Windows
W systemie Windows 7 od wersji Vista w ustawieniach zużycia dostępne są trzy tryby zasilania. Do systemu Windows 10 tryb oszczędzania energii jest prezentowany (w transkrypcji rosyjskiej) w trzech opcjach: „Uśpienie”, „Hibernacja” i „Uśpienie hybrydowe”.
Odpowiadają one omówionym powyżej stanom gotowości, hibernacji i uśpienia hybrydowego.
Należy jednak pamiętać, że nie wszystkie płyty główne a karty graficzne obsługują oszczędzanie energii.
Ponadto ta funkcja może być wyłączona w systemie BIOS lub w ustawieniach systemu.
Podobnie jak w przypadku innych systemów operacyjnych, na komputerze Mac możesz włączyć wymagany tryb, korzystając z zakładki „Oszczędzanie energii” w „Preferencjach systemowych”. W systemie Linux odpowiednie polecenia (setterm, xset...) wprowadza się za pośrednictwem konsoli.
Wybieranie trybu w systemie Windows 10
Aby przełączyć komputer w jeden z delikatnych trybów w systemie Windows, musisz zastosować następujący algorytm działań:
Po aktywowaniu menu przycisku Start umieść kursor na wierszu „Zamknięcie” (może mieć nazwę „Zamknięcie”). W takim przypadku pojawi się dodatkowe menu, w którym należy ustawić kursor na klawiszu „Tryb uśpienia”:

Tryb uśpienia w systemie Windows 10
Podobne działania doprowadzą nas do trybu „Hibernacji”. Po prostu naciśnij inny klawisz:

Tryb hibernacji w systemie Windows 10
Hybrydowy stan snu jest bardziej skomplikowany. Na laptopach będzie domyślnie wyłączona.
Aby go aktywować, musisz najpierw przejść do ikony w zasobniku z obrazem baterii (ponieważ na laptopach z systemem operacyjnym Windows ustawienia zużycia energii znajdują się w zasobniku systemowym):

Taca systemowa w Windows 10
Klikając prawym przyciskiem myszy, otworzymy menu „Opcje zasilania”, które się pojawi:
Otworzy się przed nami następujące okno dialogowe sterowania:

Konfigurowanie planu zasilania w systemie Windows 10
Pole wyboru w nim będzie odpowiadać aktualnie używanym parametrom.
Po przejściu do „Ustawień” należy włączyć znak plus obok „Uśpienie” i włączyć opcję „Uśpienie hybrydowe”, aby wartość była „włączona”. odpowiadał obrazkowi:

Dodatkowe opcje zasilania w systemie Windows 10
Po takiej aktywacji przycisk „Uśpienie” w menu „Start” nie będzie już wprowadzał komputera w zwykły „Uśpienie”, ale w tryb „Hybrydowy”.
Wybudzanie komputera z dowolnego stanu związanego z ograniczeniem zużycia energii odbywa się poprzez naciśnięcie przycisku zasilania (choć aby wybudzić go ze zwykłego „uśpienia”, wystarczy poruszyć myszą lub nacisnąć dowolny klawisz klawiatury).
Utworzenie planu oszczędzania energii
Oprócz standardowych, na dowolnym komputerze można dostroić akceptowalne tryby zużycia energii dla siebie. Jest to typowe głównie dla komputerów zasilanych akumulatorowo (ponieważ stacjonarne zawsze pracują podłączone do sieci na maksymalnych obrotach).
Przejście do parametrów odbywa się poprzez wspomnianą już metodę wywołania „Opcji zasilania” z zasobnika.
Parametry dostępne do regulacji otwiera się po kliknięciu sekcji pokazanej na poniższym rysunku:

Tutaj dochodzimy do listy wszystkich możliwe schematy:

Schematy zarządzania energią
Osobno należy powiedzieć, że oprócz schematów systemu operacyjnego te, które odpowiadają zainstalowanych aplikacji od producenta laptopa (w formacie w tym przypadku„Power4Gear”).
Włączone pole wyboru odpowiada temu użytemu w ten moment schemat.
Jeśli Twój laptop działa naprzemiennie na zasilaniu akumulatorowym i sieciowym, logiczne jest stworzenie własnego zasilacza, aby uniknąć naprzemiennego włączania trybu zrównoważonego i maksymalnego.
W tym celu w oknie „Zasilacze” należy ustawić kursor na „Tworzenie obwodu…”:

Utwórz plan zasilania
Łączymy checkbox obok dowolnego z istniejących (obojętnie jakiego) (1), wpisujemy nazwę dla tworzonego nowy schemat(2), aktywuj przycisk „Dalej” (3):

Ustawienia planu zasilania
Będziemy mieli bezpośredni dostęp do trzech głównych ustawień oraz do zmiany listy dodatkowych:

Dostępność ich regulacji jest włączona, jak pokazano na rysunku:

Każdą sekcję otwiera się po kliknięciu „+”. Ponadto dla każdego ustawiana jest wartość pracy z sieci i akumulatora. Na przykład dla partycji dysku twardego.
Generalnie trzeba dokładnie przejrzeć wszystkie sekcje ustawień dodatkowych, przeanalizować oczekiwane zdarzenia i rozmieścić wszystkie checkboxy zgodnie z potrzebą i własną wizją swojej pracy czy przyzwyczajeń. Nie zapomnij o tym, aby uzyskać więcej proste rozwiązanie Aby dowiedzieć się, jak wyjść z trybu oszczędzania energii, należy dokładnie zapoznać się z sekcją Przyciski zasilania i osłona.
Wyłączanie oszczędzania energii
Zanim wyłączysz tryb oszczędzania energii na komputerze, musisz ponownie przejść do „Opcji zasilania”. Albo przez tacę, albo przez „Panel sterowania”.
Zakładka „Zmiany ustawień planu” umożliwia ustawienie funkcji uśpienia komputera na „nigdy”.
Jeśli chcesz wyłączyć tę funkcję, po ustawieniu tych wartości kliknij „OK” i „Zastosuj”.
Teraz już wiesz o opcjach oszczędzania energii i elementach sterujących na komputerze. Przeczytaj nasze nowe artykuły, zadaj nam nowe pytania.
NastroyVse.ru
Poradnik: Jak wyłączyć tryb uśpienia w systemie Windows 7
Większość użytkowników komputerów PC nie wie, jak wyłączyć tryb uśpienia w systemie Windows 7, a czasami trzeba to zrobić, ponieważ nie zawsze jest to wygodne dla użytkownika.
Początkowo tryb uśpienia jest mechanizmem zmniejszającym zużycie energii. Podczas normalnej pracy w tym stanie nie następuje utrata danych komputera. W przypadku nagłego wyłączenia dane można odzyskać z dysku twardego.
Istnieje kilka rodzajów takiego „snu”:
- Prosty. Wszystkie pliki i dokumenty są otwarte na komputerze. Po wejściu w ten stan wszystkie dane początkowe zostają wówczas zapisane w pamięci komputera Jednostka systemowa przechodzi w tryb oszczędzania energii. Proces ten przypomina trochę pauzę podczas słuchania dźwięku lub filmu.
- Hibernacja. Ta opcja „uśpienia” jest używana na laptopach, ponieważ jest najbardziej ekonomiczna i zużywa mniej energii z baterii. Wszystkie informacje są najpierw zapisywane na dysku twardym, po czym komputer przechodzi w stan oszczędzania energii.
- Typ hybrydowy. Domyślnie włączone na komputerach stacjonarnych z oprogramowanie. Wszystkie parametry i pliki są zapisywane na dysku twardym przed włączeniem, a jednostka systemowa automatycznie przełącza się w stan oszczędzania energii. Po wyłączeniu świateł lub innej awarii zasilania wszystkie informacje można łatwo przywrócić z dysku C.
Jeśli nie potrzebujesz funkcji hibernacji i nie wiesz, jak wyłączyć tryb uśpienia w ustawienia Windowsa 7, a następnie zastosuj się do poniższych zaleceń. Przejdź do Start – Panel sterowania.
Ustawienia, których będziemy potrzebować, znajdują się w sekcji „Kategoria”. Przejdź tam, a następnie wejdź w element „Sprzęt i dźwięk”.
tam wybierz sekcję „Opcje zasilania”, w której możesz zmienić bieżące ustawienia. To prawda, że \u200b\u200bzmiana ustawień jest możliwa, jeśli użytkownik o tym wie Konto administrator.
Tutaj będą znajdować się „Ustawienia trybu uśpienia”. Naciśnij przycisk. Okno „Ustawienia planu zasilania” będzie wyglądać mniej więcej tak, jak pokazano na obrazku poniżej. Tutaj możesz uniemożliwić komputerowi przejście w tryb uśpienia w systemie Windows 7.
Aby komputer był cały czas sprawny należy ustawić ustawienia jak na obrazku poniżej czyli pozycję „Nigdy” aby wyłączyć wyświetlacz i przejść w stan uśpienia.
Główną funkcją trybu uśpienia jest oszczędzanie energii. Ale czasami ten tryb może powodować pewne niedogodności. Na przykład podczas oglądania filmów lub programów telewizyjnych przez Internet.
Aby jeszcze bardziej wyłączyć tryb uśpienia, możesz wprowadzić dodatkowe ustawienia Windowsa 7, a następnie kliknij ptaka obok pozycji Sen. W ustawieniach Zezwalaj na uśpienie hybrydowe stuknij opcję Wyłącz.
Aby anulować funkcję automatycznego uśpienia, wybierz w ustawieniach funkcję „Nigdy”. Aby to zrobić, w pasku stanu minut wpisz cyfrę 0. Kliknij „Zastosuj” i „OK”.
W tej samej kolejności, w której znajduje się wartość „Uśpij po”, możesz wyłączyć tryb uśpienia w ustawieniach systemu Windows 7.
Instrukcje
Aby wyłączyć tę opcję w systemach operacyjnych Windows 98/Millenium/2000, kliknij przycisk „Start” i otwórz aplet „Panel sterowania”. W oknie, które zostanie otwarte, kliknij dwukrotnie skrót „Zarządzanie energią”. Tutaj musisz wybrać schemat zarządzania energią z ustawieniami, które będą optymalne dla Twojego komputera. Przejdź do wiersza „Wyłącz monitor” i wybierz „Nigdy”. Aby zapisać ustawienia, kliknij przyciski „Zastosuj” i „OK”.
W systemie Windows XP należy także uruchomić Panel sterowania, do którego skrót znajduje się w menu Start. Wybierz „Opcje zasilania” lub „Wydajność i konserwacja”, a następnie „Opcje zasilania”. W oknie, które zostanie otwarte, przejdź do zakładki „Schematy zarządzania energią” i wybierz żądany tryb.
Dla komputer stacjonarny Zalecane jest wybranie opcji „Dom/Pulpit”, a w przypadku urządzeń przenośnych „Przenośny”. W przeciwieństwie do opcji „Odłącz dyski” i „Odłącz wyświetlacz” musisz wybrać „Nigdy”. Aby zapisać zmiany, kliknij przyciski „Zastosuj” i „OK”.
W przypadku systemów operacyjnych Windows Vista/Seven w „Panelu sterowania” należy otworzyć „System i konserwacja” i wybrać „Opcje zasilania”. W oknie, które zostanie otwarte, wybierz plan zasilania i kliknij link „Zmień ustawienia planu”.
Podobną czynność należy wykonać z rozwijanymi parametrami „Hibernacja po...” i „Wyłącz ekran po...” (zakładka „Ekran”) - wybierz wartość „Nigdy”.
Wyłączenie opcji zarządzania energią monitora zapobiegnie przejściu go w tryb uśpienia po pewnym okresie bezczynności. Tryb uśpienia to funkcja mająca na celu zmniejszenie zużycia energii. Ale zdarza się, że komputer włącza tryb uśpienia, gdy jest w trakcie rozwiązywania zadań takich jak kopia zapasowa dysku twardego, skanując system w poszukiwaniu wirusów, czy konwertując duże pliki multimedialne na inny format. Oczywiście w tym przypadku funkcja ta powinna być wyłączona.
Instrukcje
Kliknij przycisk „Start” znajdujący się w lewym rogu. Wybierz link „Panel sterowania”. Panel sterowania do zmiany różnych ustawień systemu Windows XP.
W klasycznym menu Start kliknij dwukrotnie Opcje zasilania. Jeśli masz menu Start według kategorii, wybierz Wydajność i konserwacja, Opcje zasilania. W zakładkach „Właściwości: Zasilanie” możesz skonfigurować zasilanie ekranu i dysków twardych, a także skonfigurować Źródło Nieprzerwana moc, Jeśli posiadasz.
Wybierz sekcję „Dom/Pulpit” w zakładce „Plany zasilania”. Wybierz „Nigdy” dla „wyłącz wyświetlacz” i „wyłącz dyski”. Kliknij przycisk Zastosuj, a następnie przycisk OK.
Windows 98/ME/2000 Windows 98/ME/2000
Kliknij przycisk Start, wybierz Panel sterowania i znajdź ikonę Zarządzanie energią lub Opcje zasilania w Ustawieniach Panelu sterowania.
Wybierz zakładkę „Plany zasilania”, jeśli nie jest jeszcze wybrana. Z rozwijanego menu „Wyłącz monitor” wybierz „Nigdy”. Kliknij „Zastosuj” i „OK”.
Źródła:
- Microsoft: Zarządzanie energią w Windows XP
Wszystkie nowoczesne systemy operacyjne zawierają podsystem zarządzania energią. Główną funkcją tego podsystemu jest oszczędzanie energii poprzez wyłączanie lub przełączanie urządzeń peryferyjnych lub nawet całego komputera w stan niskiego poboru mocy podczas długotrwałej bezczynności użytkownika. Ta funkcja bardzo przydatne. Jeśli jednak chcesz mieć pewność, że komputer zawsze szybko reaguje na działania użytkownika, powinieneś wyłączyć tryb oszczędzania energii.

Będziesz potrzebować
- - uprawnienia administracyjne w systemie Windows.
Instrukcje
Otwórz okno Panelu sterowania. Aby to zrobić, kliknij przycisk „Start” (znajdujący się na). W wyświetlonym menu wybierz „Ustawienia”. W wyświetlonym menu potomnym kliknij element „Panel sterowania”.
Otwórz okno dialogowe umożliwiające ustawienie parametrów pracy podsystemu zarządzania energią. Na liście skrótów w oknie Panelu sterowania znajdź Opcje zasilania. Wybierz to. Kliknij element prawym przyciskiem myszy. W wyświetlonym menu kontekstowym wybierz „Otwórz”. Możesz także dwukrotnie kliknąć skrót. Otworzy się okno dialogowe „Właściwości: Opcje zasilania”.
Przyjaciele, odwiedziliście tę stronę, co oznacza, że szukacie wysokiej jakości porad, które pomogą rozwiązać Wasz problem. I wiesz, dobrze zrobiłeś przychodząc do nas, bo to właśnie tutaj uzyskasz odpowiedzi na swoje pytania. Jakie więc tryby twórcy udostępnili systemowi operacyjnemu Windows 7? Dostępne są następujące tryby oszczędzania energii:
- tryb uśpienia;
- tryb hibernacji;
- tryb hybrydowy (inaczej mieszany).
Prawdopodobnie taka sytuacja przydarzyła się każdemu, gdy pogrążony w pracy na laptopie musisz pilnie się spakować i gdzieś wyjechać, ale bardzo brakuje Ci czasu na zapisanie otwartych aplikacji i dokumentów. Jak bardziej doświadczeni użytkownicy radzą sobie z takimi sytuacjami? Bardzo łatwe!
Wiedzą po prostu, jak skonfigurować żądany tryb pracy dla swojego systemu. A teraz staniesz się właścicielem tej wiedzy. Cóż, przyjrzyjmy się każdemu z nich osobno i zacznijmy od trybu uśpienia.
Tryb uśpienia
Tryb uśpienia.
Tryb uśpienia to stan komputera/laptopa, w którym zasilanie jest zredukowane do minimum w porównaniu do trybu normalnego. Proces, w wyniku którego laptop „przechodzi w stan hibernacji”, można porównać do przycisku „Pauza” na odtwarzaczu. „Usypianie” można wykonać celowo lub automatycznie, po wcześniejszym ustawieniu niezbędnych parametrów. W tym trybie wszystkie dokumenty, z którymi miałeś do czynienia, nie znikną, ale zostaną zapisane w pamięci RAM systemu Windows. Ale działa to tylko wtedy, gdy laptop jest zasilany z sieci. W przeciwnym razie po wyczerpaniu się baterii wszystkie pliki znikną bez możliwości odzyskania. Kiedy wyjdziesz z „uśpionego królestwa”, system przywróci Twoje pliki w takiej formie, w jakiej je zapamiętał, „kładąc się spać”.
Hibernacja
Hibernacja.
Hibernacja jest zasadniczo bardzo podobna do trybu uśpienia i jest przeznaczona głównie dla laptopów, ale wciąż jest inna, wyjaśnię teraz dlaczego. Rzecz w tym, że „zanurzenie” w ten stan jest możliwe poprzez aktywację i konfigurację tego trybu. Cóż, powiedzmy, że jest aktywowany, a nawet skonfigurowany, mówisz, co dalej? A potem dzieje się, co następuje. Praca wykonana z programami i innymi aplikacjami w takich sytuacjach jest zapamiętywana przez system w postaci pewnego obrazu, który jest zapisywany na dysku twardym w postaci pliku hiberfil.sys, ale nie w pamięci RAM systemu , tak jak miało to miejsce w trybie uśpienia, hibernację można uruchomić na dwa sposoby, zakładając, że jest już skonfigurowana:
- Naciśnij przycisk „Start”, następnie w menu głównym znajdziemy „Zamknięcie” i najeżdżając kursorem na strzałkę obok tej linii, zobaczymy, jak pojawi się podmenu z listą niezbędnych funkcji, gdzie wybieramy „Hibernacja ”;
- Zamykanie pokrywy laptopa, co jest bardzo szybkie i wygodne.
Jest to najkorzystniejszy tryb dla laptopa, ponieważ nagłe zamknięcie pokrywy nie wpłynie na pozostałe działające programy i pliki. Otwarcie pokrywy sprawi, że system przywróci wszystkie aplikacje i dokumenty w ciągu kilku sekund.
Tryb hybrydowy
Tryb hybrydowy.
Tryb hybrydowy narodził się dzięki twórcom, którzy połączyli dwa poprzednie tryby w jeden. Po co ta „mieszanka wybuchowa”? To proste! Sztuka polega na tym, że gdy komputer znajduje się w trybie uśpienia, zapisuje wszystkie dane, zarówno w pamięci RAM, jak i na dysku. W przypadku przepięcia lub utraty zasilania wszystkie informacje zostaną przywrócone z dysku twardego. Wyjście komputera z tego stanu przebiega podobnie do trybu uśpienia, jednak z niewielkim opóźnieniem. Ten tryb jest używany wyłącznie na komputerach osobistych.
Jak wyłączyć tryb uśpienia w systemie Windows 7
Tryb uśpienia jest przydatną rzeczą, jeśli używasz go na laptopach, ale na komputerach osobistych ta funkcja nie zawsze jest odpowiednia. Zastanawiasz się, dlaczego ten tryb może być niewygodny na komputerze? Wyjaśnijmy. Są sytuacje, gdy zachodzi potrzeba połączenia się z komputerem za pomocą zdalnego dostępu, a w tym trybie Twoje próby będą proste. A potem nierzadko zdarza się, że chcesz iść do kuchni napić się herbaty, porozmawiać przez telefon lub po prostu czymś zająć się czymś, przychodzisz, a Twój „cyber-znajomy” „martwie śpi”. I nie ma sensu oszczędzać prądu na komputerze PC, bo nie ma on akumulatorów, których ładowanie jest ograniczone w czasie, bo prąd pobierany jest z sieci. Poza tym musisz poświęcić czas, aby obudzić „śpiącą królewnę”. Powstaje więc pytanie, co zrobić, aby wyłączyć tryb uśpienia w systemie Windows 7?
Istnieją więc sposoby na wyłączenie trybów uśpienia/hibernacji:
- Dzięki panelowi sterowania;
- Korzystanie z wiersza poleceń;
- Korzystanie z rejestru, zmiana HiberFileSizePercent i HibernateEnabled.
A teraz bardziej szczegółowo o każdym z nich.
Windows 7, jak wyłączyć tryb uśpienia?
Dobre pytanie! Pomoże nam w tym panel sterowania. Aby mieć pewność, że wszystko pójdzie dobrze, wykonaj następujące kroki:
Wyłączanie hibernacji - panel sterowania może Ci pomóc
Aby wyłączyć hibernację za pomocą panelu sterowania:

hiberfil.sys – co to jest?
hiberfil.sys to plik tworzony przez system operacyjny po przejściu w stan hibernacji. Jest on przechowywany w pamięci dysku twardego. Jeśli nie potrzebujesz tego trybu, a na dysku twardym nie ma wystarczającej ilości miejsca, aby go przechowywać, rozsądne jest wyłączenie hibernacji i po prostu usunięcie pliku hiberfil.sys.
Wyłączanie trybu uśpienia w systemie Windows 7 za pomocą wiersza poleceń
W obszarze Administrator otwórz wiersz poleceń:

Jeśli nagle zajdzie potrzeba zwrócenia pliku hiberfil.sys i aktywowania trybu hibernacji, konieczne będzie wprowadzenie polecenia powercfg -h on w polu wiersza poleceń.
Jak zmienić wpisy plików HiberFileSizePercent i HibernateEnabled w rejestrze?
Przyjrzyjmy się teraz, jak zmienić wpisy w plikach HiberFileSizePercent i HibernateEnabled
i dlaczego jest to potrzebne.
Jak się dowiedzieliśmy, istnieje kilka sposobów wyłączenia trybu uśpienia w systemie Windows 7. Omówiliśmy je już powyżej. Rozważmy teraz możliwość wyłączenia tego trybu za pomocą rejestru. W tym celu należy zmienić wpisy w powyższych plikach.
Musisz więc wykonać następujące czynności:

Jak włączyć tryb uśpienia w systemie Windows 10?
Odkąd wyszło System Windows 10, pytania zaczęły rosnąć wśród ludzi jak grzyby w lesie. I to jest normalne, nowa wersja to nowe ustawienia. Pytań jest wiele, ale jedno z najczęściej zadawanych brzmi: „Jak włączyć tryb uśpienia w systemie Windows 10?” Będziemy musieli od razu zarezerwować, że tryby uśpienia i hibernacji są obecne w systemie Windows 10, ale po prostu nie ma ich w menu Start; czas powiedzieć, jak przywrócić te tryby do ich zwykłego miejsca. Więc zacznijmy:
- Kliknij prawym przyciskiem myszy „Start”, a następnie wybierz „Zarządzanie energią”;
- Po lewej stronie otwartego okna kliknij element „Działania przycisków zasilania”;
- Otworzy się nowe okno, kliknij wpis „Zmień ustawienia, które są obecnie niedostępne”. Funkcja ta dostępna jest wyłącznie dla Administratora;
- W dalszej części okna aktywowany jest wpis „Opcje zamykania”, który był wcześniej nieaktywny. Umieść znacznik wyboru obok pozycji „Tryb uśpienia”;
- Na koniec kliknij „Zapisz zmiany”.
Możesz włączyć tryb hibernacji dokładnie w ten sam sposób.
Po wykonaniu opisanych kroków problem zostanie rozwiązany, a w menu Start ponownie pojawi się tryb uśpienia.
Jak wyłączyć tryb uśpienia w Windows 8?
Jeśli chodzi o możliwość wyłączenia trybu uśpienia w Windows 8, przychodzą mi na myśl dwie metody. Z pewnością i Ty się o nich dowiesz. Nie zaśmiecajmy Cię i spójrzmy na nie teraz:
Metoda pierwsza (za pomocą panelu sterowania)
- Naciśnij jednocześnie 2 klawisze na klawiaturze - Windows + I;
- Wybierz boleśnie znajomy „Panel sterowania”;
- Lub otwórz menu, naciskając przycisk „Windows” i wybierz żądany element;
- W „Panelu sterowania” przejdź do „Sprzęt i dźwięk”;
- W nowym oknie, wybierając sekcję „Opcje zasilania”, znajdź „Ustawienia trybu uśpienia” i kliknij na nią;
- Z rozwijanej listy rozwiń „Przełącz komputer w tryb uśpienia” i na liście zaznacz „Nigdy”, a poniżej kliknij przycisk „Zapisz zmiany”.
Jeśli chcesz wyłączyć tryb uśpienia na swoim laptopie, jest to znacznie łatwiejsze i szybsze. Ikona ładowania baterii pomoże Ci przejść do ustawień. Otwórz „Zaawansowane opcje zasilania” i wybierz „Nigdy” z tej samej listy.
Metoda druga (dotyczy wyłącznie systemu Windows 8)
- Jednocześnie naciśnij klawisze Windows + I, a następnie na samym dole kliknij „Zmień ustawienia komputera”;
- Wybierz „Komputer i urządzenia”;
- Następnie przejdź do sekcji „Zamykanie i hibernacja”;
- W pozycji „Uśpij” w menu rozwijanym ustaw opcję „Nigdy”.
Nie ma potrzeby potwierdzania zmian.
Wykonując dokładnie te same czynności, możesz wyłączyć hibernację, pod warunkiem, że jest ona aktywna.
Cóż, przyjaciele, rozmawialiśmy o trybach pracy systemu, ich zaletach, a także subtelnościach i niuansach napotkanych podczas ich konfiguracji. Będziemy zadowoleni, jeśli ten artykuł pomógł Ci rozwiązać problemy podczas włączania/wyłączania tych trybów.