Zdalny dostęp i zdalne sterowanie. Zdalne sterowanie komputerem
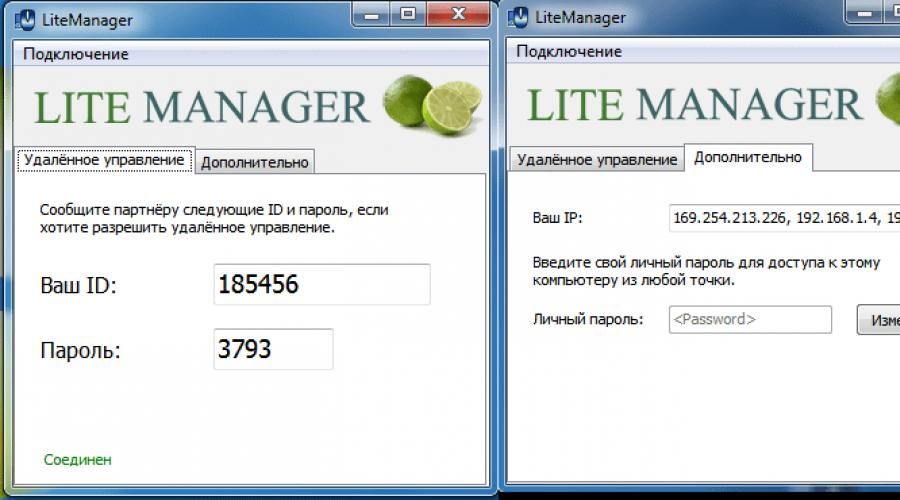
Darmowe programy do zdalnego sterowania komputerami
- administracja serwerem,
- Technologie sieciowe ,
- Administracja systemu
Programy do zdalnego zarządzania komputerem umożliwiają zdalne sterowanie innym komputerem przez Internet lub sieć lokalną. Jest to wygodne, gdy trzeba pomóc niezbyt doświadczonemu użytkownikowi, na przykład krewnemu lub słabo obeznanemu z komputerem przyjacielowi, zrobić coś na nim bez wstawania z wygodnego fotela i bez marnowania nerwów i czasu na rozmowy telefoniczne. Wygodne jest również używanie takich programów do pracy zdalnej, na przykład z domu do łączenia się z biurem i odwrotnie - do dostępu do domowego komputera, do administrowania systemem całą flotą komputerów i serwerów.
Przeprowadzimy analizę porównawczą programów zdalnego sterowania, podkreślimy ich zalety i wady.
Teamviewer
Jeden z najpopularniejszych programów do zdalnego dostępu, można go szybko pobrać i zainstalować lub uruchomić od razu, bez instalacji, poradzi sobie z nim nawet niedoświadczony użytkownik. Po uruchomieniu program wyświetla okno z identyfikatorem i hasłem dostępu do tego komputera, a TeamViewer umożliwia również połączenie z innym komputerem poprzez ustawienie jego identyfikatora i hasła.Zalety:
Program posiada kilka podstawowych trybów działania, takich jak zdalne sterowanie, przesyłanie plików, czat i udostępnianie pulpitu. Program pozwala skonfigurować całodobowy dostęp do komputera, będzie wygodny do administrowania systemem. Szybkość pracy jest całkiem przyzwoita, są wersje na wszystkie platformy mobilne, na różne systemy operacyjne, co bardzo cieszy. Prosty i zrozumiały interfejs oraz szereg dodatkowych narzędzi rozszerzających funkcjonalność programu przyda się przy zdalnych usługach wsparcia.
Niedogodności:
Chociaż program jest darmowy, ale tylko do użytku niekomercyjnego, a podczas pracy z nim przez ponad 5 minut pojawia się szereg trudności, na przykład telewizor może zablokować sesję połączenia zdalnego, uznając to za użytek komercyjny. Za całodobowy dostęp zdalny lub administrację kilkoma komputerami, siecią komputerową, będziesz musiał zapłacić za dodatkowe moduły programu. Koszt programu jest wysoki.
Wynik:
Ten program jest idealny do jednorazowego połączenia zdalnego lub używania go przez krótki czas. Jest wygodny w użyciu z platform mobilnych, ale nie do administrowania dużą liczbą komputerów. Będziesz musiał dodatkowo zapłacić za dodatkowe moduły.
LiteManager
Prosty, ale dość rozbudowany pod względem swoich możliwości program, składa się z dwóch części, pierwsza to Serwer, który należy zainstalować lub uruchomić na zdalnym komputerze oraz Przeglądarka, która umożliwia sterowanie innym komputerem. Do pracy program wymaga trochę więcej umiejętności i doświadczenia od menedżera, chociaż praca z serwerem jest jeszcze łatwiejsza niż w TeamViewer, serwer można zainstalować raz i nie są potrzebne żadne dodatkowe czynności ze strony użytkownika, identyfikator zawsze będzie stały , możesz nawet ustawić go ręcznie, co jest bardzo łatwe do zapamiętania. Wersja LiteManager Free jest bezpłatna do użytku osobistego i komercyjnego.
Zalety:
Oprócz głównych trybów zdalnego dostępu: zdalnej kontroli, przesyłania plików, czatu, menedżera zadań, edytora rejestru, program posiada również unikalne funkcje, np.: inwentaryzacja, nagrywanie ekranu, zdalna instalacja. Program jest darmowy do użytku na 30 komputerach, może być używany do całodobowego dostępu bez żadnych dodatkowych modułów. Nie ma ograniczeń czasu pracy. Możliwe jest ustawienie własnego identyfikatora serwera w celu skonfigurowania firmowego helpdesku. Program nie posiada żadnych ograniczeń co do czasu pracy i blokowania.
Niedogodności:
Nie ma wystarczającej liczby klientów na platformy mobilne lub inne systemy, są ograniczenia na 30 komputerach w wersji darmowej, aby administrować większą ilością należy wykupić licencję. Niektóre specyficzne tryby działania są dostępne tylko w wersji Pro.
Wynik:
Program Litemanager nadaje się do zdalnego wsparcia, do administrowania kilkudziesięcioma komputerami całkowicie za darmo, do założenia własnej usługi zdalnego wsparcia. Koszt programu jest najniższy w swoim segmencie, a licencja nie jest ograniczona czasowo.
Administrator Ammy
Program jest w zasadzie podobny do TeamViewer, ale prostszą opcją. Dostępne są tylko podstawowe tryby pracy - przeglądanie i zarządzanie, przesyłanie plików, czat. Program może działać bez instalacji, bezpłatnie do użytku niekomercyjnego.
Zalety:
Prosty i lekki program, możesz pracować zarówno w Internecie, jak iw sieci lokalnej, ma minimalne ustawienia i nie wymaga żadnych specjalnych umiejętności. W porównaniu do TeamViewer polityka licencjonowania jest łagodniejsza.
Niedogodności:
Minimalne funkcje do zdalnego zarządzania, trudno będzie administrować dużą flotą komputerów, przy długotrwałym użytkowaniu, powyżej 15 godzin miesięcznie, sesja może być ograniczona lub zablokowana, płatna do użytku komercyjnego,
Wynik:
Ten program jest bardziej odpowiedni do jednorazowego połączenia z komputerem i niezbyt skomplikowanych manipulacji, na przykład jako pomoc dla niedoświadczonego użytkownika w konfiguracji komputera.
RAdmin
Jeden z pierwszych programów do zdalnego sterowania i znany w swoim kręgu, nie mogłem nie wspomnieć o nim, bardziej przeznaczony do administrowania systemem, główny nacisk kładziony jest na bezpieczeństwo. Program składa się z dwóch komponentów: serwera i klienta. Wymaga instalacji, niedoświadczonemu użytkownikowi nie będzie łatwo to rozgryźć, program jest przeznaczony głównie do pracy na adresie IP, co nie jest zbyt wygodne w ich udostępnianiu. wsparcie przez Internet. Program jest płatny, ale ma bezpłatny okres próbny.
Zalety:
Program ma dużą prędkość, zwłaszcza w dobrej sieci, dzięki sterownikowi przechwytywania obrazu na pulpicie, zwiększonej niezawodności i bezpieczeństwu. Wbudowana technologia Intel AMT, która pozwala na połączenie z BIOSem zdalnego komputera i skonfigurowanie go. Realizowane są tylko główne tryby pracy - zdalne sterowanie, przesyłanie plików, czat itp.
Niedogodności:
Nie ma prawie możliwości pracy bez adresu IP, czyli tzw. połączyć się przez ID. Nie ma klienta dla systemów mobilnych. Brak darmowej wersji, tylko 30-dniowy okres próbny. Praca z programem wymaga umiejętności doświadczonego użytkownika. Po podłączeniu wideo sterownik może wyłączyć powłokę graficzną Aero, czasami ekran migocze.
Wynik:
Program jest bardziej odpowiedni dla administratorów systemu do administrowania komputerami i serwerami w sieci lokalnej. Aby pracować przez Internet, może być konieczne skonfigurowanie tunelu VPN.
Z tej lekcji dowiesz się, jak sterować komputerem na odległość, a raczej jak szybko i łatwo skonfigurować zdalny dostęp.
Nie wiesz, co to jest dostęp zdalny? Zapewniam, że zdalny dostęp to tak przydatna „rzecz”, która przyda się każdemu użytkownikowi, a zwłaszcza początkującemu. Aby się tego upewnić, zastanówmy się, co to jest i jak "to zrobić" ...
Mówiąc prościej, zdalny dostęp to praca z komputerem na odległość, czyli możliwość łączenia się przez Internet z cudzym komputerem (oczywiście za zgodą właściciela) i zarządzania nim z własnego komputera.
Dlaczego jest to potrzebne?
Na przykład twój przyjaciel prosi cię o pomoc w radzeniu sobie z jakimś programem, ale jesteś zbyt leniwy, aby iść do jego domu, a robienie tego przez telefon jest nierealne. Albo ten przyjaciel na ogół mieszka w innym mieście (a może nawet w innym kraju). Co zrobić w takim przypadku? Oczywiście lepiej „dostać się” do jego komputera bez wychodzenia z domu i pokazać, jak działa program, podczas gdy znajomy będzie obserwował wszystkie Twoje działania na swoim komputerze.
Albo sam znajdujesz się w sytuacji, w której z komputerem dzieje się coś niezrozumiałego i potrzebujesz pomocy specjalisty. W takim przypadku zamiast wzywać asystenta do domu, po prostu organizujesz zdalny dostęp do swojego komputera, po czym specjalista będzie mógł „zaglądać” do Twojego komputera nawet z odległości tysiąca kilometrów.
Jeśli brzmi to dla ciebie jak bajka, to się mylisz! To naprawdę realne i bardzo łatwe do wdrożenia. Dlatego bez marnowania czasu zacznijmy rozumieć, jak to działa w praktyce.
Załóżmy więc, że chcemy skonfigurować zdalny dostęp między komputer № 1 oraz komputer№ 2 .
Umówmy się, że #1 będzie rozumiany jako komputer główny, czyli komputer, z którego będzie realizowany zdalny dostęp. I załóżmy, że siedzimy przy tym komputerze.
A przez numer 2 będziemy rozumieć komputer, do którego dostęp będziemy mieli, czyli komputer naszego klienta (znajomego).
W ten sposób (siedzimy przy komputerze nr 1) będziemy musieli uzyskać dostęp do komputera nr 2, który może znajdować się w dowolnym miejscu na świecie.
Cel jest jasny, więc teraz zacznijmy połączenie krok po kroku.
Do stworzenia zdalnego dostępu użyjemy specjalnego programu o nazwie Teamviewer.
Krok 1: Przygotowanie komputera #1
Pobierz i zainstaluj pełną wersję TeamViewer na naszym komputerze.
Do użytku niekomercyjnego ten program jest rozpowszechniany bezpłatnie, więc możesz go pobrać i kontynuować instalację.
Na poniższych zdjęciach możesz zobaczyć jakie ustawienia wybrałem podczas instalacji:








Krok 2: Przygotowanie komputera nr 2
Są tu dwie opcje:
a) Jeśli zdalny dostęp będzie używany TYLKO w jednym kierunku (do tego komputera), nie jest konieczne instalowanie pełnej wersji TeamViewer na tym komputerze. Wystarczy pobrać niewielki moduł klienta TeamViewer QuickSupport, który nie wymaga instalacji (i uprawnień administratora). Pobrano, kliknięto pobrany plik i już działa!
b) Jeśli komputer nr 2 będzie czasem używany jako główny, to musisz zainstalować pełną wersję programu.
W tej lekcji rozważymy pierwszą opcję, tj. klient nie musi niczego instalować, wystarczy pobrać TeamViewerQS.
Krok 3: Uruchom program na komputerze nr 1Teamviewer

Krok 4: Klient uruchamia program TeamViewerQS na komputerze nr 2

Jak widać, w oknie, które pojawia się w kliencie, znajdują się dane niezbędne do skonfigurowania zdalnego dostępu, a mianowicie identyfikator i hasło.
Krok 5: Klient (komputer nr 2) informuje nas (komputer nr 1)ID i hasło, które dał mu moduł TeamViewerQS
W tym celu możesz skorzystać z dowolnej dostępnej metody komunikacji (telefon, icq, skype, e-mail itp.)
Krok 6: Wprowadź otrzymane dane do komputera nr 1
Najpierw wprowadź identyfikator w odpowiednim polu:

Na przykład, jeśli chcemy wymienić pliki, wybierz element Transfer plików, a jeśli chcemy pokazać działanie programu lub skonfigurować system Windows, wybierz element Zdalne sterowanie.
Następnie naciśnij przycisk Połącz się z partnerem.
W wyświetlonym oknie wprowadź hasło otrzymane od klienta i kliknij przycisk Zaloguj sie:

To wszystko!!!
Jeśli zrobiliśmy wszystko poprawnie i nie popełniliśmy błędu przy wprowadzaniu danych, to za kilka sekund uzyskamy dostęp do komputera nr 2.
Jeśli wybrano metodę dostępu Zdalne sterowanie, wtedy będzie to wyglądało jak osobne okno na naszym ekranie, w którym będzie widoczne wszystko, co jest aktualnie wyświetlane na ekranie komputera 2:

Należy pamiętać, że domyślnie obrazek komputera nr 2 na pulpicie nie będzie wyświetlany (będzie czarny).
Jeśli zaczniemy wykonywać jakieś czynności w tym oknie (otwieranie folderów, kopiowanie lub usuwanie plików), to klient będzie mógł obserwować wszystkie nasze działania na swoim ekranie (i będzie bardzo zaskoczony, że kursor myszy sam się porusza :)) .
Dzięki temu dostępowi możemy sterować komputerem nr 2, ale nie możemy kopiować plików między naszymi komputerami. Dlatego też, jeśli potrzebujemy wymienić pliki, podczas nawiązywania połączenia (po wpisaniu identyfikatora) musimy wybrać element Transfer plików.
W takim przypadku po połączeniu ujrzymy okno podobne do menedżera plików:

Wszystkie nasze dyski zostaną wyświetlone po lewej stronie w tym oknie, a dyski zdalnego komputera zostaną wyświetlone po prawej stronie. Otwierając dowolny dysk lub folder, możemy skopiować potrzebny plik do potrzebnego nam folderu.
Jak widać, program pozwala skonfigurować zdalny dostęp nawet początkującemu w zaledwie kilka minut i robi to bez żadnych dodatkowych ustawień. Cóż, jeśli chcesz zmienić jakiekolwiek ustawienia w samym programie, możesz to zrobić, wybierając pozycję menu Dodatki - Opcje.
Byłoby wspaniale siedzieć przy jednym komputerze, aby otwierać pliki na innym, słuchać muzyki na trzecim, rozmawiać ze znajomymi przez Skype na czwartym i drukować dokumenty na piątym. Ktoś powie: „To jest fantastyczne”. A ja odpowiem: „Nie, rzeczywistość!” Aby ustanowić zdalny dostęp do komputera znajdującego się tak daleko od Ciebie, jak chcesz, wystarczy zgoda jego właściciela i dostęp do Internetu.
Połączenia zdalne są wykorzystywane bardzo szeroko - do administrowania firmowym parkiem komputerowym, pomocy użytkownikom, dostępu do plików, gdy trzeba pracować na różnych maszynach. I to bardzo wygodne. Dzisiaj opowiem o sposobach zarządzania pulpitem zdalnego komputera za pomocą systemu operacyjnego i trzech programów innych firm.
AeroAdmin
- bardzo łatwy w użyciu program do zdalnego dostępu do komputera, bezpłatny nie tylko do użytku osobistego, ale także komercyjnego. Działa bez instalacji, to znaczy można go uruchomić z dysków flash i innych dysków przenośnych. Kompatybilny z systemami operacyjnymi Windows, Linux i Mac OS X.

Program obsługuje 2 sposoby nawiązania połączenia - poprzez adres IP oraz ID - 9-cyfrowy identyfikator komputera osobistego, a także 3 tryby połączenia:
- Pełna kontrola nad zdalną maszyną.
- Tylko widok pulpitu.
- Tylko menedżer plików - transfer plików.
AeroAdmin ma kilka unikalnych funkcji. Jednym z nich jest czat pocztowy, który zaczyna działać przed nawiązaniem połączenia. Służy do wymiany wiadomości e-mail między użytkownikiem komputera PC a zdalnym operatorem, na przykład z prośbą o połączenie i pomoc w rozwiązaniu problemu.
Okno czatu otwiera się, naciskając przycisk z ikoną koperty (obok „ Zatrzymać»).

Drugą unikalną cechą jest wiele poziomów praw dostępu, które można zdefiniować dla każdego zdalnego użytkownika:
- Tylko podgląd.
- Sterowanie klawiaturą i myszą.
- Transfer plików.
- Synchronizacja schowka.
- Możliwość edycji uprawnień tylko z administratorem PC.
Sekcja do ustawiania uprawnień jest otwierana przez menu " Połączenie».

Niestety w AeroAdmin Free nie ma książki kontaktowej. Ale jest dostępny w wersji Free+. Aby go otrzymać, kliknij przycisk obok „ połączyć» i zgódź się na bezpłatną aktywację licencji.

Warunki jej uzyskania są bardzo proste - polub stronę programu na Facebooku i wyślij twórcom link do swojego profilu. Po potwierdzeniu tego książka adresowa stanie się dostępna w Twojej kopii AeroAdmin.
Pulpit zdalny systemu Windows
Załącznik " Zdalny ekran» (Remote Desktop) nie wymaga instalacji - jest natywnie obecny we wszystkich wersjach Windows, począwszy od XP. Aby połączyć się z nim z innym komputerem, potrzebujesz:
- Aby oba komputery miały dostęp do Internetu lub były w tej samej sieci lokalnej.
- Włącz uprawnienia do połączenia zdalnego na komputerze zdalnym.
- Mieć chronione hasłem konto na zdalnym komputerze.
Uprawnienie zdalnego dostępu jest włączone w aplikacji ” System” (wygodnie jest uruchomić go z menu kontekstowego Start) w sekcji „ Dodatkowe ustawienia systemu».

W oknie opcji zaawansowanych przejdź do „ Dostęp zdalny» i zaznacz elementy wyróżnione na zrzucie ekranu. Pokazuję na przykładzie Windows 8.1. W innych wersjach systemu Windows widok okna jest nieco inny, ale są tam podobne opcje.

Jeśli, tak jak ja, konfigurujesz dostęp na komputerze z systemem Windows 8.1, utwórz „białą listę” osób, które będą mogły się z nim komunikować. Kliknij " Wybierz użytkowników' i dodaj żądane nazwy.

To kończy konfigurację.
Kolejne czynności wykonywane są na maszynie operatora.
- Do szybkiego uruchomienia Zdalny ekran»Naciśnij klawisze skrótu Windows + R i wpisz w polu « otwarty" zespół mgr inż.

- W parametrach logowania wpisz nazwę komputera, z którym się łączysz (wskazaną na zakładce właściwości systemu o tej samej nazwie), a także użytkownika - swoje konto na nim. Przypominam, że konto musi mieć hasło.
- Kliknij, aby rozpocząć sesję Podłączyć».

Przyjrzyjmy się teraz reszcie sekcji tego okna. Jeśli chcesz, ustaw w zakładce " Ekran» Rozmiar pulpitu zdalnego komputera i głębia kolorów (należy jednak pamiętać, że wysoka rozdzielczość i najwyższa jakość kolorów spowalniają połączenie).

W razie potrzeby dostosuj " Zasoby lokalne”- transmisja dźwięku, zarządzanie klawiszami skrótów, udostępniony schowek i inne.

W rozdziale " Interakcja» ustawić parametry wydajności w zależności od szybkości połączenia. Tutaj z reguły nic nie trzeba zmieniać.

Na karcie „ do tego» Znajdź najlepsze domyślne ustawienia zabezpieczeń.

Więc po kliknięciu „ Podłączyć» otworzy się okno wprowadzania hasła. Wpisz go i kliknij OK.

Pulpit zdalnego komputera otworzy się w nowym oknie. Zarządzaj nim w taki sam sposób, jak ten, przy którym aktualnie siedzisz.
Jeśli za tą maszyną znajduje się użytkownik, po połączeniu sesja użytkownika zostanie wylogowana i wyświetlony zostanie ekran powitalny. Będzie mógł się ponownie zalogować, gdy tylko zamkniesz „Pulpit zdalny”.
Teamviewer
- chyba najpopularniejszy program do zdalnego dostępu do komputerów z różnymi systemami operacyjnymi, przeznaczony zarówno dla doświadczonych użytkowników, jak i zupełnie początkujących. Jest bezpłatny do prywatnego, niekomercyjnego użytku.
TeamViewer jest dostępny zarówno w wersji instalacyjnej, jak i przenośnej, w tym jako opcje dla urządzeń mobilnych. Oprócz zdalnego sterowania może być używany do udostępniania plików, czatowania i korzystania z telefonu internetowego, łączenia innych uczestników z sesją, zmiany stron sterowania, robienia zrzutów ekranu i screencastów zdalnego ekranu i wielu innych.
Jak używać
Aby nawiązać połączenie, wystarczy wiedzieć dwie rzeczy:
- ID - numeryczny identyfikator komputera w programie (przypisany jednorazowo);
- Hasło (zmienia się przy każdym połączeniu).
Dane te muszą być dostarczone przez partnera - użytkownika zdalnego komputera.
Główne okno TeamViewer podzielone jest na 2 połówki. Po lewej stronie znajduje się Twoje ID i hasło, po prawej pole do wpisania ID partnera. Wpisz go i kliknij „ połączyć».

W kolejnym oknie wpisz hasło partnera i kliknij „ Zaloguj sie».


Nawiasem mówiąc, program nie jest zły jako środek kontroli rodzicielskiej.
Aby zdalnie sterować własnym komputerem, np. domowym komputerem z pracy, wystarczy przypisać do niego stałe hasło w TeamViewer. Aby to zrobić, przejdź do menu „ Połączenie” i kliknij „ Skonfiguruj niekontrolowany dostęp».

Ustaw hasło i kliknij „ Przystępować».

Odmawiamy założenia konta (jeśli chcesz, możesz je założyć, ale do tego nie jest to potrzebne).

I dokończymy pracę kreatora.

Użyj numeru ID pokazanego w ostatnim polu i hasła, które właśnie przypisałeś, aby się połączyć.
Administrator Ammyy
jest jeszcze prostszym narzędziem dostępu do pulpitu zdalnego niż TeamViewer. Nie wymaga instalacji, jest darmowy do użytku prywatnego i jest bardzo prosty w obsłudze. Łączy się z partnerem za pomocą identyfikatora lub adresu IP (druga opcja dotyczy sieci lokalnych). Działa tylko w systemie Windows.
Okno administratora Ammyy jest również podzielone na dwie części: twoją i twojego partnera.

Zamiast hasła używana jest tutaj zgoda na połączenie. Po naciśnięciu przycisku „ połączyć", partner w odpowiedzi musi nacisnąć" umożliwić».

Zdalny ekran Ammyy Admin, w przeciwieństwie do TeamViewer, nie jest skalowalny, ale obecne są w nim główne funkcje - zarządzanie, przesyłanie plików i czat głosowy. Panel sterowania pokazano na poniższym zrzucie ekranu.

Ostrzeżenie : AmmyyAdministratorzy naprawdę nie lubią antywirusów, chociaż nie ma w nich nic złośliwego. Jeśli program antywirusowy próbuje zablokować program, dodaj go do listy wyjątków lub wstrzymaj ochronę na czas trwania sesji.
Windows Remote Desktop, TeamViewer, Ammyy, Admin i inne podobne aplikacje chronią Twoje dane przed przechwyceniem z zewnątrz dzięki silnemu szyfrowaniu. Dlatego praca z nimi jest wygodna, bezpieczna i nie można obawiać się o poufność informacji. Używaj i ciesz się!
Więcej na stronie:
Jak skonfigurować zdalny dostęp do komputera: trzy proste sposoby aktualizacja: 31 października 2017 r. przez: Johnny Mnemonik
Dawno, dawno temu, opisując niesamowicie przereklamowany i reklamowany wszędzie tam, gdzie to możliwe program do zdalnego sterowania komputerem o nazwie Teamviewer, bardzo się pomyliłem, mówiąc, że „nie można szukać godnych analogów - praktycznie nie ma”.
Jest godny analog! To jest program komputerowy najwyższy. Od słynnego konkurenta różni się przenośnością (nie wymaga instalacji), lekkością i prostotą. Nie wprowadza własnych usług, ale korzysta z wbudowanej usługi systemu zdalnego dostępu.
Supremo posiada tryb pełnoekranowy do wyświetlania cudzego pulpitu i czatu do komunikacji, a sprytny menedżer plików w tym programie po prostu zadziwił mnie swoją wygodą – jeszcze nigdy tak łatwo i szybko przez sieć nie wymieniałem plików z cudzym komputerem.
Ale najważniejsza cecha tego magicznego programu przekonała mnie do rozstania się z TeamViewerem bez żalu…
Naprawić zdalne sterowanie cudzym komputerem ten sam algorytm jest używany w obu programach - musisz przekazać partnerowi swój numer ID i hasło. Tak więc w TeamViewer dane te składają się z cyfr i liter alfabetu łacińskiego, aw Supremo tylko z cyfr.
Wyobraź sobie, że potrzebujesz pomocy przy konfigurowaniu lub czyszczeniu komputera starszych rodziców mieszkających w innym mieście. Jak dadzą ci identyfikator z hasłem? Daję 99%, że wpadną w osłupienie takimi słowami jak Skype i ICQ. Z pomocą przychodzi telefon komórkowy, ale rodzice nie nauczyli się angielskiego i nie mają pojęcia, jak się nazywają takie litery, jak „Q”, „J (j)” czy „Y”.
Powiedz, że to bzdury? Zaufaj mi, przeniesienie identyfikatora i hasła może potrwać nawet godzinę!
Oczywiście można również określić opcję przenośną w TeamViewer podczas instalacji, a także ustawić własne proste hasło, ale w Supremo jest to początkowo uproszczone, na poziomie molekularnym - po co dodatkowe gesty i „łamigłówka” niedoświadczonych rodzice?
Coś naciągnąłem wstępem - przejdźmy do praktyki...
Pobierz Supremo
Zdalne sterowanie cudzym komputerem oznacza obecność i uruchomienie programu Supremo na obu komputerach.
Szturchamy pobrany plik i zgadzamy się na licencję...


...i uzyskaj hasło...

... będzie musiał zostać zgłoszony (wraz z identyfikatorem) znanemu użytkownikowi zdalnego komputera głównego i zbawcy.
On z kolei nie naciska "Start", ale wpisuje Twój identyfikator w wierszu „Identyfikator partnera”. W naszym przypadku 467…832…

...i "Połącz".
Program poprosi o hasło...

Pomoc zdalna wprowadza hasło i klika OK. W tym momencie zobaczysz okno, w którym musisz zezwolić na połączenie (nie wahaj się - okno automatycznie zniknie po około 10 sekundach)...

To wszystko, zdalny znajomy ma dostęp do twojego komputera i może używać go jak własnego (instalować programy i je usuwać, czyścić i optymalizować system za pomocą różnych narzędzi, przesyłać pliki itp.).
Monitor pilota zdalnego asystenta wyświetli pulpit w oknie, ale wyświetlając górny panel (początkowo ukryty) będzie mógł rozwinąć to okno do pełnego ekranu ...

…dostosuj jakość obrazu (włączenie wyświetlania tapet i efektów Aero zauważalnie spowolni transfer danych między komputerami), rozpocznij czat, aby korespondować z Tobą…


...lub wyślij kilka plików z komputera za pomocą menedżera plików...


Aby nie zawracać sobie głowy przesyłaniem identyfikatora i hasła następnym razem, możesz wpisać te dane do książki adresowej programu Supremo…
Zdalny dostęp do komputera przez Internet pozwoli Ci kontrolować komputer, nawet jeśli znajduje się on tysiące kilometrów od Twojej lokalizacji.
Technologia działa na zasadzie nadawania użytkownikowi unikalnego identyfikatora w sieci globalnej. Te dane są używane do łączenia się z pilotem.
Funkcję można skonfigurować zarówno za pomocą funkcji systemowych systemu operacyjnego Windows, jak i za pomocą dodatkowych programów (ich użycie jest zwykle bezpłatne).
Ogłoszenie! Aby uzyskać dostęp do zdalnego komputera za pośrednictwem innego komputera, zdalny komputer musi być włączony i mieć połączenie z Internetem. Ponadto funkcja lub program zapewniający połączenie zdalne musi być włączony na obu urządzeniach.
Korzystanie z funkcji identyfikatora internetowego w systemie Windows
Przypisanie unikalnego numeru identyfikacyjnego w sieci znacznie upraszcza proces łączenia.
Korzystając z tej funkcji, komputery nie muszą za każdym razem konfigurować procesu odwrotnego połączenia.
Również funkcja Internet ID jest dość łatwa w użyciu i nawet zwykły użytkownik może skonfigurować jej działanie.
Jak działa identyfikator internetowy? Połączenie dwóch komputerów następuje dzięki połączeniu z jednym Hostem.
Interfejs jest wyświetlany przy użyciu protokołu NAT lub standardowej zapory.
Postępuj zgodnie z poniższymi instrukcjami, aby samodzielnie skonfigurować zdalny dostęp do komputera przy użyciu opcji identyfikatora internetowego:
- Najpierw musisz uzyskać identyfikator, za pomocą którego dwa komputery mogą nawiązać połączenie. Procedurę wydania identyfikatora gospodarz przeprowadza bezpłatnie;
- Niektóre kompilacje systemu Windows mogą nie mieć wcześniej zainstalowanego narzędzia. Możesz go pobrać z linku http://db.repairdll.org/internetidadmin.exe/ru-download-50.html .
- Zainstaluj narzędzie na obu komputerach i zabierz się do pracy;
- Po zainstalowaniu na pasku narzędzi pulpitu pojawi się ikona hosta. Kliknij go prawym przyciskiem myszy i wybierz element ustawień połączenia;

- Następnie w nowym oknie kliknij odpowiedni przycisk, aby uzyskać identyfikator internetowy. Tę procedurę należy wykonać na komputerze, z którego będzie kontrolowany inny komputer;

- Po kilku sekundach pojawi się okno z polem tekstowym, które będzie zawierało identyfikator umożliwiający zdalne połączenie między dwoma komputerami. Pamiętaj o tym, ponieważ bez podania identyfikatora na innym komputerze nie będziesz w stanie nawiązać połączenia;

- Teraz musisz wykonać kilka czynności na komputerze osobistym klienta (z którym się połączysz). Uruchom zainstalowane narzędzie, wybierz tryb pracy jako „Klient”;
- Kliknij przycisk tworzenia nowego połączenia iw oknie, które zostanie otwarte, podaj nazwę połączenia i sam identyfikator. Możesz wybrać dowolną nazwę, a identyfikator internetowy musi być zgodny z tym, który został wydany na pierwszym komputerze. Naciśnij klawisz OK;

- Następnie zostaną otwarte właściwości połączenia. Wybierz tryb połączenia za pomocą identyfikatora, jak pokazano na poniższym rysunku, i wprowadź go ponownie w odpowiednim polu tekstowym;

Teraz poczekaj kilka sekund i poczekaj na zakończenie połączenia.
Przy kolejnych próbach uzyskania zdalnego dostępu do innego komputera konieczne będzie podanie tylko identyfikatora po stronie administratora, a po stronie klienta wybranie utworzonego wcześniej szablonu połączenia.
Oprócz proponowanej metody konfigurowania zdalnego dostępu możesz użyć specjalnych programów, które są jeszcze łatwiejsze w konfiguracji.
TeamViewer
TeamViewer to jedna z najpopularniejszych aplikacji do tworzenia połączenia i pracy ze zdalnym dostępem do komputera.

Główną cechą tego narzędzia jest to, że użytkownik nie musi zajmować się oddzielnie częściami programu dotyczącymi klienta i serwera.
Wystarczy zainstalować program na obu komputerach i kilkoma kliknięciami nawiązać połączenie.
Po pierwszej aktywacji w oknie aplikacji wyświetlany jest identyfikator komputera osobistego oraz hasło dostępu.
Aby połączyć się z innym komputerem, wystarczy wpisać jego identyfikator w polu Identyfikator partnera i kliknąć przycisk Połącz.
Zalety TeamViewer:
- Obecność kilku trybów działania dwóch komputerów jednocześnie: dostęp zdalny, tryb przesyłania plików i folderów, VPN;
- Podczas połączenia możesz otworzyć okno czatu, co pozwoli dwóm użytkownikom komunikować się w czasie rzeczywistym bez rozpraszania się przez innych komunikatorów;
- Aby zapewnić pełną administrację systemem innym komputerem PC, można podłączyć opcję zdalnego dostępu 24/7. W trybie nieaktywnym funkcja zużywa niewiele zasobów i nie ładuje komputerów osobistych;
- Szybkość i stabilne połączenie. Dzięki dostępności wysokiej jakości hostów użytkownicy nie borykają się z problemem braku dostępu (dzieje się tak tylko w przypadku słabego połączenia z globalnym Internetem);
- Należy pamiętać, że TeamViewer nie może być używany do celów komercyjnych. Deweloper wbudował w program narzędzie do określania połączenia komercyjnego. Jeśli zostanie wykryty, dostęp do komputera zostanie natychmiast zablokowany.
Jeśli chcesz korzystać z modułów do połączenia firmowego, będziesz musiał zakupić płatną wersję aplikacji.
Administrator Ammy
Ten program umożliwia dostęp do funkcji zdalnego sterowania innymi komputerami. Funkcjonalność jest bardzo podobna do opisanej powyżej Team Viewer.
Dostępne tryby pracy obejmują możliwość podglądu i zdalnego sterowania komputerem osobistym lub laptopem innego użytkownika.

Z programu można korzystać bez instalowania go na dwóch urządzeniach. Wystarczy otworzyć wersję przenośną na komputerach.
Narzędzie nie jest przeznaczone do użytku w organizacjach komercyjnych i przedsiębiorstwach.
Możesz pobrać administratora Ammy z oficjalnej strony programisty pod adresem http://www.ammyy.com/ru/.
Aby rozpocząć, uruchom Ammy admin na obu komputerach. Następnie wprowadź identyfikator komputera serwera na komputerze klienckim. Kliknij przycisk „Połącz”.
Schemat połączeń pokazano również na rysunku 8.
Ta aplikacja jest bardziej odpowiednia do organizowania jednorazowego połączenia niż do długiej i regularnej pracy.
Wśród zalet w stosunku do innych podobnych programów można zauważyć uproszczony proces łączenia, intuicyjny interfejs i dużą szybkość.
Wśród mankamentów aplikacji można zauważyć, że nie jest ona dostępna na urządzeniach mobilnych i tabletach. Nie ma również trybu przesyłania folderów i plików.
Korzystanie z programu jest ograniczone do piętnastu godzin miesięcznie. Taka funkcja jest zorganizowana tak, aby wyeliminować możliwość komercyjnego wykorzystania.