Konfigurowanie poczty Yandex w nietoperzu. Konfigurowanie Bat! w usłudze pocztowej Yandex
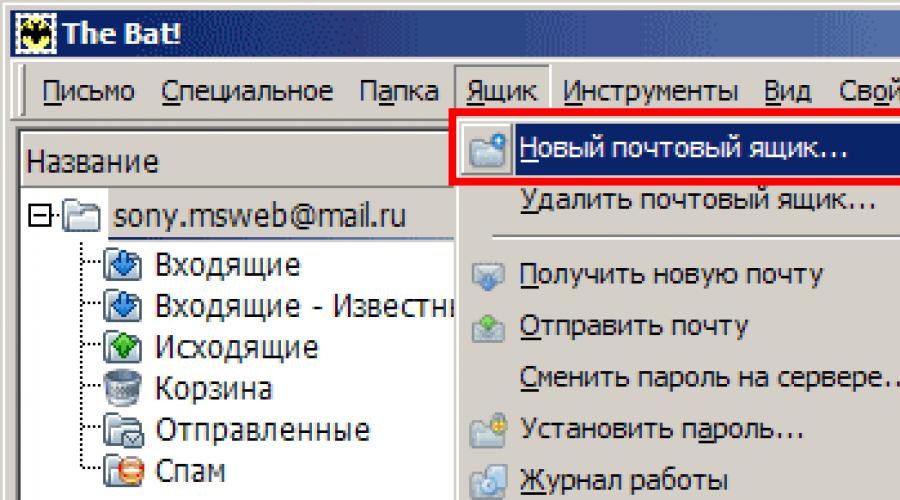
W tym artykule powiem Ci, jak poprawnie i szybko skonfigurować kliencki program pocztowy. Nietoperz! z pocztą Yandex. Tutaj przyjrzymy się najbardziej podstawowym elementom konfiguracji, które nie wymagają żadnej wiedzy ani umiejętności w pracy z pocztą e-mail. Prawdopodobnie zarejestrowany wcześniej konto w służbie pocztowej Yandex i już zainstalowany klient poczty Nietoperz.
Informacje te przeznaczone są przede wszystkim dla początkujących, więc jest ich sporo duża ilość zrzuty ekranu i szczegółowy opis czynności, które przeciętnemu użytkownikowi mogą wydawać się zupełnie niepotrzebne. Prosimy o zrozumienie.
Zakłada się więc, że mamy już zainstalowany program pocztowy Nietoperz!. Jeżeli program zostanie uruchomiony po raz pierwszy, wyświetli się okno informacyjne z prośbą o utworzenie nowej skrzynki pocztowej. Dlatego możemy przejść od razu do akapitu 3 tego artykułu. We wszystkich pozostałych przypadkach postępuj zgodnie z instrukcjami:
1. W menu głównym programu pocztowego przejdź do kategorii Skrzynka, jak pokazano na rysunku 1.
Obrazek 1.
2. Następnie w wyskakującym menu wybierz pozycję Nowa skrzynka pocztowa. Zobacz rysunek 2.  Rysunek 2.
Rysunek 2.
3. Pojawi się okno informacyjne z prośbą o utworzenie nowego skrzynka pocztowa lub odnowienie istniejącego. Nas interesuje pierwszy punkt, zakreślony na rysunku 3 czerwonym znacznikiem. Zaznacz to, a następnie naciśnij przycisk Dalej. Rysunek 3.
Rysunek 3.
4. W wyświetlonym oknie zostaniesz poproszony o wprowadzenie nazwy skrzynki pocztowej. W moim przypadku nazwa wygląda [e-mail chroniony]
. Od razu zaznaczam, że nie jest to adres e-mail, ale zwykła nazwa wyświetlana. Może to wyglądać tak: Mój mail, Poczta Yandex itp. Zakończ wprowadzanie, naciskając przycisk Dalej. Rysunek 4.
Rysunek 4.
5. Teraz zostaniesz poproszony o podanie pełnego imienia i nazwiska oraz adresu E-mail i organizacji, jak pokazano na rysunku 5. W terenie Nazwa- wpisz swoje prawdziwe imię, imię i nazwisko lub pseudonim. W polu Adres e-mail Wpisz swój aktualny adres e-mail. Organizacja- nazwa Twojej organizacji. W przyszłości dane te będą wykorzystywane w szablonach programów pocztowych podczas wysyłania listów. W razie potrzeby dane te można zmienić w ustawieniach skrzynki pocztowej. Aby zastosować wprowadzone dane, naciśnij przycisk Dalej. Rysunek 5.
Rysunek 5.
6. Widzimy okno wyboru protokołu i wprowadzenia adresów serwerów do odbierania i wysyłania wiadomości e-mail. Sprawdź, czy protokół został wybrany POP3 — protokół pocztowy v3 jak pokazano na rysunku 6. Serwer do odbierania poczty - pop.yandex.ru, serwer do wysyłania poczty - smtp.yandex.ru. Sprawdź także pole wyboru odpowiedniej opcji Mój serwer SMTP wymaga uwierzytelnienia. Następnie kliknij Dalej.
Komentarz! Jeśli Twój adres pocztowy ma przedrostek @narod.ru, będą wyglądać serwery do odbierania i wysyłania poczty pop.narod.ru I smtp.narod.ru odpowiednio!  Rysunek 6.
Rysunek 6.
7. B następne okno Musisz podać dane identyfikacyjne, które podałeś podczas rejestracji konta e-mail. Czerwonym znacznikiem na rysunku 7 zaznaczono pola służące do wpisania nazwy użytkownika i hasła. Należy pamiętać, że nazwa użytkownika jest wprowadzana bez nazwy serwera, tj. jeśli wygląda Twoja skrzynka e-mail [e-mail chroniony]
, wówczas będzie wyglądać wprowadzona nazwa użytkownika iwanow.ivan
Tutaj możesz także wybrać funkcję usuwania listów z serwera po ich otrzymaniu. W tym celu odznacz pole Pozostawiaj e-maile na serwerze, zaznaczone na niebiesko. Następnie kliknij przycisk Dalej.  Rysunek 7.
Rysunek 7.
8. W ostatniej pozycji ustawień, gdy zostaniesz zapytany o sprawdzenie innych właściwości skrzynki pocztowej, zaznacz pole NIE, jak pokazano na rysunku 8. Aby zakończyć konfigurację, naciśnij przycisk Gotowy. Cyfra 8.
Cyfra 8.
Jest to nie tylko jeden z najbezpieczniejszych programów pocztowych, ale wyróżnia się także dość rozbudowanym zestawem funkcji, a także elastycznością działania.
Używając tego rozwiązanie programowe wielu może wydawać się nieracjonalnie trudne. Jednak opanowanie The Bat! można to zrobić bardzo prosto i szybko. Najważniejsze jest, aby przyzwyczaić się do nieco „przeciążonego” interfejsu klienta poczty e-mail i dostosować go dla siebie.
Rozpocznij korespondencję e-mailową w The Bat! (i w ogóle praca z programem) możliwa jest jedynie poprzez dodanie do klienta skrzynki pocztowej. Co więcej, w programie pocztowym możesz korzystać z kilku kont pocztowych jednocześnie.
Poczta Mail.ru
Integracja rosyjskiego pudełka z The Bat! Tak proste, jak to możliwe. W w tym przypadku użytkownik nie musi wprowadzać absolutnie żadnych zmian w ustawieniach klienta WWW. Mail.ru umożliwia jednoczesną pracę zarówno z przestarzałym protokołem POP, jak i nowszym IMAP.
Gmaila
Poczta Yandex
Antyspam dla The Bat!
Pomimo tego, że klient pocztowy od Ritlabs jest jednym z najbezpieczniejszych rozwiązań tego typu, filtrowanie niechcianych e-maili nadal nie należy do najbezpieczniejszych silny punkt programy. Dlatego, aby zapobiec przedostawaniu się spamu do Twojej skrzynki e-mailowej, powinieneś skorzystać z zewnętrznych modułów rozszerzeń, zaprojektowanych specjalnie do tego celu.
Najlepiej na ten moment Wtyczka AntispamSniper radzi sobie ze swoimi obowiązkami w zakresie ochrony przed niechcianymi wiadomościami elektronicznymi. Przeczytaj o tym, czym jest ta wtyczka, jak ją zainstalować, skonfigurować i pracować z nią w The Bat! w odpowiednim artykule na naszej stronie internetowej.

Konfiguracja programu
Maksymalna elastyczność i możliwość konfiguracji niemal wszystkich aspektów pracy z pocztą to tylko niektóre z głównych zalet The Bat! przed innymi listonoszami. Następnie przyjrzymy się głównym parametrom programu i funkcjom ich użycia.
Interfejs
Wygląd klienta pocztowego jest absolutnie niepozorny i z całą pewnością nie można go nazwać stylowym. Ale jeśli chodzi o organizację osobistej przestrzeni do pracy, The Bat! może dać szanse wielu jego analogom.
Właściwie prawie wszystkie elementy interfejsu programu są skalowalne i można je przenosić, po prostu przeciągając je z jednego miejsca na drugie. Na przykład, chwytając lewą krawędź, główny pasek narzędzi można przeciągnąć do dowolnego obszaru wizualnej reprezentacji klienta poczty.

Innym sposobem dodawania nowych elementów i reorganizowania ich jest skorzystanie z elementu paska menu « Obszar roboczy» . Korzystając z tej rozwijanej listy, możesz jasno określić lokalizację i format wyświetlania każdego komponentu interfejsu programu.

Pierwsza grupa parametrów pozwala na włączenie lub wyłączenie wyświetlania okien automatycznego podglądu listów, adresów i notatek. Ponadto dla każdej takiej akcji istnieje osobna kombinacja klawiszy, również wyświetlana na liście.
Sprawa zasługuje na szczególną uwagę „Paski narzędzi”. Pozwala nie tylko ukrywać, pokazywać, a także zmieniać konfigurację istniejących paneli, ale także tworzyć zupełnie nowe – spersonalizowane zestawy narzędzi.

To drugie jest możliwe przy użyciu akapitu "Melodia". Tutaj, w oknie „Dostosowywanie paneli”, spośród kilkudziesięciu funkcji na liście "Działania" możesz złożyć własny panel, którego nazwa zostanie wyświetlona na liście „Kontenery”.

W tym samym oknie, w zakładce „Skróty klawiszowe”, możesz „dołączyć” unikalną kombinację klawiszy do każdej akcji.
Aby dostosować wygląd listy listów i samych e-maili, musimy przejść do pozycji paska menu "Pogląd".

W pierwszej grupie składającej się z dwóch parametrów możemy wybrać, które e-maile mają się wyświetlać na liście mailingowej, a także według jakich kryteriów je sortować.
Ustęp „Wyświetl wątki” pozwala nam grupować litery razem wspólną cechą, w wątkach wiadomości. Często może to znacznie ułatwić pracę z dużymi ilościami korespondencji.
„Nagłówek listu”— parametr, w którym mamy możliwość określenia, jakie informacje o liście i jego nadawcy powinny znaleźć się w panelu nagłówkowym programu The Bat! Cóż, w punkcie „Kolumny listy liter…” wybieramy kolumny wyświetlane podczas przeglądania wiadomości e-mail w folderze.
Dalsze opcje listy "Pogląd" odnoszą się bezpośrednio do formatu wyświetlania treści listów. Tutaj możesz na przykład zmienić kodowanie otrzymywanych wiadomości, włączyć wyświetlanie nagłówków bezpośrednio w treści listu lub określić użycie zwykłej przeglądarki tekstu dla całej przychodzącej korespondencji.
Podstawowe parametry
Aby przejść do bardziej szczegółowej listy ustawień programu należy otworzyć okno „Konfigurowanie nietoperza!”, położony po drodze "Nieruchomości" — „Ustawienia…”.

Zatem grupa "Podstawowy" zawiera parametry do automatycznego uruchamiania klienta pocztowego, wyświetlając komunikat The Bat! w Systemie Panele okienne i zachowanie podczas minimalizowania/zamykania programu. Ponadto istnieją pewne ustawienia interfejsu ” nietoperz”, a także element umożliwiający aktywację powiadomień o urodzinach dla członków Twojej książki adresowej.

W rozdziale "System" Możesz zmienić lokalizację katalogu poczty w drzewie plików systemu Windows. W tym folderze The Bat! zachowuje wszystkie swoje Ustawienia główne i ustawienia skrzynki pocztowej.

Ustawienia są również dostępne tutaj Rezerwowy egzemplarz e-maile i dane użytkowników, a także zaawansowane opcje przycisków myszy i alerty dźwiękowe.
„Programy” służy do tworzenia konkretnych skojarzeń The Bat! z obsługiwanymi protokołami i typami plików.
Bardzo przydatna funkcja — „Historia adresów”. Dzięki niemu możesz w pełni monitorować swoją korespondencję i dodawać nowych odbiorców do swojej książki adresowej.

Rozdział „Lista liter” zawiera parametry umożliwiające wyświetlanie wiadomości e-mail i pracę z nimi bezpośrednio na liście liter The Bat! Wszystkie te ustawienia są również prezentowane jako podsekcje.

Patka "Data i godzina" jak można się domyślić, służy do konfiguracji wyświetlania aktualnej daty i godziny na liście liter The Bat!, a raczej w kolumnach « Otrzymane" I "Utworzony".

Następnie pojawiają się dwie bardzo specyficzne kategorie ustawień − „Grupy kolorów” I „Tryby widoku”. Korzystając z pierwszego, użytkownik może przypisać na liście unikalne kolory dla skrzynek pocztowych, folderów i poszczególnych listów.
„Zakładki” przeznaczony jest do tworzenia własnych zakładek z literami dobranymi według określonych kryteriów.
Najciekawszym dla nas podpunktem jest „Lista liter”- Ten „Teknik poczty”. Ta funkcja to mała, pełzająca linia umieszczana na górze wszystkich okien systemowych. Wyświetla informacje o nieprzeczytanych wiadomościach w Twojej skrzynce pocztowej.

Na liście rozwijanej „Pokaż MailTicker(TM)” Można wybrać tryby wyświetlania linii w programie. Na tej samej zakładce możesz określić, które litery z jakim priorytetem, z jakich folderów i z jakim terminem przedawnienia będą wyświetlane w tickerze Mail Ticker. Tutaj w pełni konfigurowalny wygląd podobny element interfejsu.
Patka „Zawieszki literowe” przeznaczony jest do dodawania, zmiany i usuwania charakterystycznych przypisów do liter.

Ponadto wygląd tych samych tagów można tutaj w pełni dostosować.
Kolejną i dość znaczącą grupą parametrów jest „Edytor i przeglądający wiadomości”. Zawiera ustawienia edytora wiadomości i modułu przeglądarki wiadomości.

Nie będziemy zagłębiać się w każdą pozycję w tej kategorii parametrów. Zauważamy to tylko na karcie „Przeglądarka i redaktor poczty e-mail” Możesz dostosować wygląd każdego elementu w edytorze oraz treść przychodzących listów.

Po prostu umieszczamy kursor na potrzebnym nam obiekcie i zmieniamy jego parametry za pomocą poniższych narzędzi.
Następnie następuje sekcja ustawień, z którą każdy użytkownik The Bat z pewnością powinien się zapoznać - „Moduły rozszerzeń”. Główna zakładka tej kategorii zawiera listę wtyczek zintegrowanych z klientem pocztowym.

Aby dodać do listy nowy moduł, musisz nacisnąć przycisk "Dodać" i znajdź odpowiedni plik TBP w otwartym oknie Eksploratora. Aby usunąć wtyczkę z listy, wystarczy wybrać ją na tej zakładce i kliknąć "Usuwać". Cóż, przycisk "Melodia" pozwoli Ci przejść bezpośrednio do listy parametrów wybranego modułu.
Możesz ogólnie skonfigurować działanie wtyczek, korzystając z podelementów kategorii głównej "Wirus ochrona" I "Ochrona przed spamem". Pierwsza z nich zawiera ten sam formularz dodawania nowych modułów do programu, a także pozwala określić, które litery i pliki wymagają skanowania w poszukiwaniu wirusów.

W tym miejscu ustawia się także działania, jakie należy podjąć w przypadku wykrycia zagrożeń. Na przykład, po znalezieniu wirusa, wtyczka może wyleczyć zainfekowane części, usunąć je, usunąć cały list lub wysłać go do folderu kwarantanny.
Patka "Ochrona przed spamem" przyda Ci się, gdy będziesz korzystał z kilku modułów rozszerzeń do usuwania niechcianych e-maili ze swojej skrzynki pocztowej.

Oprócz formularza dodawania nowych wtyczek antyspamowych do programu, ta kategoria ustawień zawiera parametry pracy z literami, w zależności od przypisanej im oceny. Sama ocena jest liczbą, której wartość waha się w granicach 100.
W ten sposób możesz mieć pewność, że wiele modułów rozszerzeń antyspamowych będzie działać tak efektywnie, jak to możliwe.
Następna sekcja - „Ustawienia zabezpieczeń załączonych plików”— umożliwia określenie, które załączniki nie mogą otwierać się automatycznie, a które można przeglądać bez ostrzeżenia.

Dodatkowo ustawienia ostrzeżeń podczas otwierania plików o zdefiniowanych przez Ciebie rozszerzeniach mogą ulec zmianie.

Tym samym na karcie kategorii głównej możesz skonfigurować wyświetlanie panelu szybkiej reakcji w niektórych oknach funkcjonalnych programu.
Pozostałe zakładki służą do zarządzania tabelami przeliczeniowymi używanymi podczas czytania listów, konfigurowania potwierdzeń różnych akcji, dodawania formularzy żądań i tworzenia nowych skrótów klawiaturowych.
Tutaj też jest taki rozdział „Inteligentny nietoperz”, w którym możesz skonfigurować wbudowany moduł The Bat! Edytor tekstu.

Cóż, ostatnia zakładka na liście „Analizator poczty przychodzącej” umożliwia szczegółową konfigurację analizatora korespondencji przychodzącej.

Ten komponent klienta poczty e-mail grupuje i sortuje duże ilości wiadomości od określonych odbiorców w folderach. Bezpośrednio w ustawieniach możesz dostosować parametry harmonogramu uruchamiania analizatora i katalogowania sprawdzonych wiadomości e-mail.
Ogólnie rzecz biorąc, pomimo mnóstwa różnych parametrów w The Bat!, jest mało prawdopodobne, że będziesz musiał rozumieć absolutnie wszystkie z nich. Wystarczy wiedzieć, gdzie możesz skonfigurować tę lub inną funkcję programu.
W dzisiejszych czasach niemal każdy człowiek posiada własną elektroniczną skrzynkę pocztową. Nie można obejść się bez poczty elektronicznej, ponieważ to za jej pośrednictwem rejestracja odbywa się w różnych zasobach sieci globalnej, w tym w sieciach społecznościowych, trwa rozmowa biznesowa w firmach wysyłane są reklamy, przydatne i niezbyt przydatne powiadomienia. Przy takim natężeniu korespondencji przychodzącej i wychodzącej istnieje potrzeba wygodniejszego i scentralizowanego zarządzania wszystkimi skrzynkami pocztowymi. Dlatego opracowano specjalne programy pocztowe, dzięki którym praca z listami jest znacznie wygodniejsza. W tym artykule przyjrzymy się bliżej jak skonfigurować program pocztowy The Bat. Rozwiążmy to. Iść!
Po pobraniu i zainstalowaniu programu The Bat, przy pierwszym uruchomieniu narzędzia konieczne będzie jego skonfigurowanie dla używanej usługi. Może to być dowolny z nich: Gmail, Yandex, Mail.ru, Ukr.net lub dowolny inny.
Zaznacz kropką wiersz „Utwórz nową skrzynkę pocztową” i przejdź do następnego kroku. Następnie wprowadź nazwę swojej skrzynki pocztowej; pole „Katalog domowy” można pozostawić nietknięte. Następnie wpisz swoją nazwę użytkownika i adres e-mail. Teraz ważny punkt. Aby uzyskać dostęp do serwera usługi, z której korzystasz, musisz wybrać właściwy protokół. Poniżej musisz określić serwer do odbierania poczty i adres serwera SMTP. Pamiętaj, aby zaznaczyć pola obok elementów „Bezpieczne połączenie”.

W zależności od usługi, z której korzystasz, ustawienia będą się różnić. W pierwszej sekcji, w której należy wybrać protokół, z reguły używany jest POP3 lub IMAP4. Poniższe pola są bardzo łatwe do wypełnienia. Jeśli używasz mail.ru, określ pop.mail.ru i smtp.mail.ru jako pierwszy i drugi serwer. Jeśli wybrałeś protokół IMAP4, pierwsze pole powinno wyglądać tak: imap.mail.ru. Nie zapomnij także zaznaczyć opcji „Mój serwer SMTP wymaga uwierzytelnienia”.
Następnie wprowadź nazwę użytkownika i hasło swojej skrzynki pocztowej. Należy pamiętać, że jako login wskazywana jest tylko część adresu aż do symbolu „@”. Następnie odznacz pole „Nie używaj Kosza podczas usuwania”. W następnym oknie od razu kliknij przycisk „Dalej”. W sekcji „Czy chcesz sprawdzić inne właściwości skrzynki pocztowej?” odpowiedz „Tak” i kliknij „Gotowe”.
W oknie The Bat otwórz zakładkę „Transport” i skonfiguruj ustawienia serwerów pocztowych:
- smtp.mail.ru i imap.mail.ru - odpowiednio w polach wysyłania i odbierania poczty;
- 465 i 993 - jako numery portów;
- Ustaw typ połączenia na „Bezpieczne w trybie specjalnym”. portu (TLS)”.

W przypadku innych popularnych usług wskaż odpowiednie adresy serwerów. Zaraz po nazwie protokołu podaj nazwę usługi, na przykład smtp.gmail.com lub imap.yandex.ru. Numery portów są w większości przypadków takie same jak te wymienione powyżej.
W sekcji „Wysyłanie poczty” kliknij przycisk „Uwierzytelnianie”. W wyświetlonym oknie upewnij się, że zaznaczona jest opcja „Uwierzytelnianie SMTP (RFC-2554)” i wybrana jest opcja korzystania z ustawień odbierania poczty (POP3/IMAP). Zastosuj określone ustawienia i zaloguj się ponownie do The Bat.
Kliknij prawym przyciskiem myszy nazwę skrzynki pocztowej i wybierz „Odśwież drzewo folderów”. Następnie w tym samym menu kliknij „Właściwości skrzynki pocztowej”. W bloku „Zarządzanie pocztą” ustaw „Wysłane” w elemencie o tej samej nazwie i „Usunięte” w wierszu „Kosz”. Poniżej zaznacz pole „kiedy uruchomisz The Bat”.
Z menu po lewej stronie wybierz opcję „Usuń”. W obu polach „Przenieś do określonego folderu” ustaw „Usunięte”. W dolnej części okna zaznacz pola obok „Automatycznie kompresuj...” i „Oznacz usunięte...”.

W oknie „Opcje” włącz funkcje „Skanuj przy uruchomieniu The Bat” i „Kompresuj wszystkie foldery...”.
Według statystyk firmy Zecurion 78% kradzieży danych osobowych i firmowych ma miejsce za pośrednictwem poczty elektronicznej. Aby przeciwdziałać cyberzagrożeniom, oprócz zwiększenia kontroli po stronie klienta (podwójna identyfikacja, połączenie z telefonem), wzmacniane są zabezpieczenia w klientach pocztowych i programach. Jednym z takich programów, które na pierwszym planie stawia ochronę informacji użytkownika jest The bat!.
Nietoperz! - co to jest
Ten oprogramowanie od mołdawskiej firmy informatycznej Ritlabc. Aplikacja specjalizuje się w zbieraniu, przechowywaniu i sortowaniu poczty elektronicznej. Może pracować z nieograniczoną liczbą skrzynek pocztowych i przetwarzać nieskończoną liczbę listów i plików. Credo Nietoperz! - nie tylko wygoda i szybkość pracy z literami, ale także bezpieczeństwo użytkownika. Program jest płatny, przeznaczony dla klientów prywatnych i korporacyjnych.
Poufność osiągana jest poprzez szyfrowanie danych na dysku twardym komputera Klienta i ruchu, osobną książkę adresową na wypadek zniszczenia danych itp.
Prawie każdy może pracować z programem, w tym Yandex. Poczta. Konfigurowanie nietoperza! dla najpopularniejszej wyszukiwarki w Rosji zostaną omówione w tym artykule.
Konfigurowanie nietoperza! dla Yandex za pośrednictwem protokołu POP3
POP3 to protokół pocztowy, który umożliwia jednoczesne pobranie wszystkich plików ze skrzynki e-mail. Zaimplementowane poprzez port 110.
W praktyce oznacza to co następuje: aby obejrzeć list wraz z załącznikiem, program najpierw pobierze go do specjalnego folderu na dysku twardym komputera Klienta. Jest usuwany na serwerze usługi pocztowej. Zaletą systemu POP3 jest szybkość reakcji i możliwość pracy z pismami w trybie offline. Wadą jest to, że pliki załączników zapisywane są w pamięci komputera, co może spowodować ich uszkodzenie lub utratę.

Konfigurowanie nietoperza! dla Yandex przez POP3 w krokach:
W zakładce „Box” wybierz „Nowy”.
Wymyślamy nazwę dla pudełka, na przykład „Pracownik”.
Imię i nazwisko użytkownika będzie znajdować się w podpisie (na przykład „Aleksiej Pietrow”) i adresie Yandex ( [e-mail chroniony]).
Aby uzyskać dostęp do serwera, wybierz Protokół pocztowy – POP3. Serwerem do odbierania poczty będzie pop.yandex.ru, dla SMTR - smtr.yandex.ru.
Sprawdź, czy pola obok Bezpieczne połączenie i „Mój serwer wymaga uwierzytelnienia” są zaznaczone.
Podajemy (przed znakiem „@”, w naszym przykładzie jest to „alex.petrov”) i hasło do skrzynki pocztowej. Pole wyboru obok „Pozostaw e-maile na serwerze” oznacza, że załączniki nie zostaną usunięte po przesłaniu dysk twardy użytkownik.
Wskazujemy sposób połączenia lokalna sieć lub połączenie ręczne.
Jak widać, wszystko jest bardzo proste. Utworzenie pudełka zajmuje kilka minut, podobnie jak konfiguracja Nietoperza!. Yandex.ru zawiera bardziej szczegółowe instrukcje dla zaawansowanych użytkowników.
Ustawianie poprawnych właściwości skrzynki pocztowej
Kliknij prawym przyciskiem myszy nazwę skrzynki pocztowej. Z menu rozwijanego wybierz „Właściwości”.
W menu „Transport” poczta jest wysyłana przez serwer SMTR: smtr.yandex.ru, port 465. Odbiór odbywa się za pośrednictwem pop.yandex.ru, port 995. Wszędzie jest bezpieczne połączenie przez port TLS.

Ustawienia serwera wysyłającego pocztę sprawdzamy klikając przycisk „Uwierzytelnianie”. Uwierzytelnianie SMTR musi być włączone z wartością „Użyj opcji odbioru przez POP3/Imap”.
Konfigurowanie nietoperza! dla Yandex przez imap
protokół pocztowy imap - więcej nowoczesny rozwój, który pojawił się wraz z technologiami chmurowymi. Zaimplementowane poprzez port 143.
Imap najpierw pobiera listę plików, a następnie selektywnie pobiera same pliki. W praktyce użytkownik widzi list, jego temat, rozmiar załącznika i początek listu. Aby pracować z określonym plikiem The bat! pobiera list z serwera. Załączniki tam pozostają i są dodatkowo zapisywane na Twoim dysku lokalnym.
Imap umożliwia pracę z literami w trybie offline i online bezpośrednio na serwerze przy jednoczesnym zapisywaniu informacji.

Konfigurowanie nietoperza! dla Yandex przez imap:


Z pewnością każdy z nas zna ten domowy. Nie każdy jednak wie, że można nim zarządzać nie tylko poprzez oficjalną stronę internetową.
Istnieje również wiele programów pocztowych, które służą do wygodnego zarządzania skrzynkami pocztowymi w różnych domenach. Dzisiaj przyjrzymy się ustawieniom Mail.RU pod kątem najpopularniejszego od prawie dwóch dekad.
Istnieją dwa typy ustawień The Bat dla Mail.Ru: poprzez protokół IMAP i poprzez protokół POP3. Przyjrzymy się obu, zaczynając od protokołu IMAP.
Przejdźmy do samego The Bat! W menu „Skrzynka pocztowa” wybierz opcję „Nowa skrzynka pocztowa”.

Nazwa pudełka jest wyłącznie Twoją wyobraźnią. Kliknij Następny".
Istnieje już bardziej szczegółowa strona, na której należy wpisać „Twój pełne imię i nazwisko”, który będzie się wyświetlał w wysyłanych wiadomościach w polu „Od:”, a także „Adres e-mail”, gdzie podajesz swój adres, dla którego konfigurujemy program, a w razie potrzeby wypełniasz pole „ Organizacja”. Kliknij „Dalej”.

Teraz strona jest jeszcze bardziej wypełniona ustawieniami! Tutaj wpisujemy wszystko dokładnie tak jak w instrukcji:
- Aby uzyskać dostęp do serwera, użyj protokołu IMAP;
- Serwer do odbierania poczty - imap.mail.ru;

W polu „Użytkownik” w następnym oknie wprowadź swoją skrzynkę pocztową, w tym login, znak „@” i domenę mail.ru. W polu „Hasło” – hasło do skrzynki pocztowej.

Po kliknięciu przycisku „Dalej” odpowiadamy na pytanie „Czy chcesz sprawdzić pozostałe właściwości skrzynki?” pozytywny i kliknij „Gotowe”. W nowym menu wybierz pozycję „Transport”, a w pozycjach „Połączenie” zarówno dla wysyłania, jak i odbierania wybierz „Bezpiecznie na specjalnym porcie (TLS)”. Jest to konieczne, aby zapewnić maksymalne bezpieczeństwo poprzez szyfrowanie. Musisz także sprawdzić, czy port SMTP (wysyłanie poczty) to 465, a port IMAP4 (odbieranie poczty) to 993.

Nie opuszczamy nigdzie tego menu, lecz klikamy „Uwierzytelnianie…” obok pola „Serwer SMTP”. Zaznacz pole obok „Uwierzytelnianie SMTP (RFC-2554)” i wybierz „Użyj ustawień odbierania poczty (POP3/IMAP)”. Kliknij OK".

Na nowo utworzonym koncie należy następnie kliknąć prawym przyciskiem myszy i kliknąć „Aktualizuj drzewo folderów”, tak aby lista folderów była podobna do listy folderów w skrzynce pocztowej.

Ponownie wracamy do tego menu kontekstowego. Teraz musisz skonfigurować miejsce, w którym będą zapisywane listy wysyłane za pomocą programu oraz inne listy z folderów systemowych. Kliknij „Właściwości skrzynki pocztowej…”.

Szukamy „Zarządzania pocztą” po prawej stronie i zaznaczamy pola obok „Wysłane” i „Kosz”. W polu po prawej stronie wybierz elementy o identycznej nazwie.

Sekcja „Zarządzanie pocztą” zawiera podsekcję „Usuń”. Wchodzimy do niego i zaznaczamy pola obok „Przenieś do określonego folderu”, wybieramy folder „Kosz” za pomocą przycisku „Przeglądaj”. Usuń zaznaczenie pola wyboru „Użyj alternatywnego usuwania starych wiadomości e-mail” i zaznacz pole wyboru „Oznacz usunięte wiadomości e-mail jako przeczytane”.

To kończy konfigurację protokołu IMAP. Przyjrzyjmy się teraz konfiguracji protokołu POP3.
W ten sam sposób - „Skrzynka” - „Nowa skrzynka pocztowa...”.

W polu „Nazwa skrzynki” wybierz dowolną nazwę skrzynki pocztowej i kliknij „Dalej”.
Identycznie jak w poprzednich ustawieniach, w polu „Twoje imię i nazwisko” wpisz nazwę nadawcy, a w polu „Adres e-mail” adres konfigurowanej skrzynki pocztowej. Kliknij Następny".

Otworzy się menu, w którym należy wybrać następujące elementy:
- Aby uzyskać dostęp do serwera, użyj protokołu - POP3;
- Serwer do odbierania poczty - pop.mail.ru;
- Adres serwera SMTP to smtp.mail.ru.

W kolejnym oknie od razu zaznacz checkbox „Pozostaw emaile na serwerze”, a w polach „Użytkownik” i „Hasło” – swój login i hasło do poczty e-mail. Przypominam, że login powinien składać się z imienia, ikony „psa” i domeny mail.ru.

Tutaj także włączymy szyfrowanie. Odpowiadamy na pytanie „Czy chcesz sprawdzić pozostałe właściwości skrzynki pocztowej?” w następnym oknie kliknij „Tak” i kliknij „Zakończ”, aby przejść do właściwości.
W sekcji „Transport” w zakładce „Połączenia” umieść pozycje „Bezpieczne na specjalnym porcie (TLS)”, sprawdź porty: serwer POP3 - 995, serwer SMTP - 465. Naprzeciwko „Serwer SMTP” kliknij „Uwierzytelnianie... ", zaznacz pole obok "Uwierzytelnianie SMTP...", zaznacz pole "Użyj ustawień odbierania poczty (POP3/IMAP)". Kliknij „OK” wszędzie - skonfigurowana jest poczta za pośrednictwem protokołu POP3.

Jak widać, nie ma nic skomplikowanego. Skorzystaj z programu pocztowego The Bat! z przyjemnością. Do zobaczenia!