Czekam na iPhone'a podczas przywracania 4s. iPhone'a nie można przywrócić przez iTunes: sposoby rozwiązania problemu. Powody, dla których iPhone utknął w trybie odzyskiwania
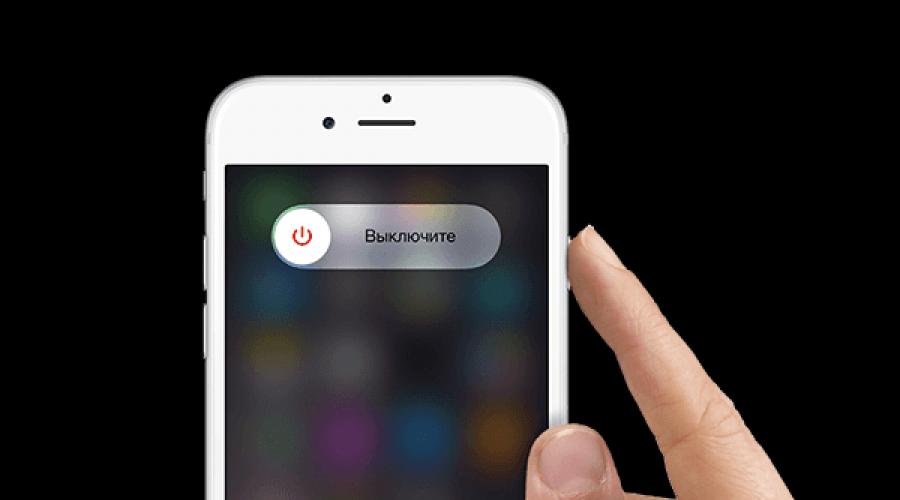
2 lata temu 0
Bardzo cichy (nawet przyłożony do ucha nie słychać żadnego hałasu) - ekran jest nieporównywalny. Aby zrozumieć, trzeba to zobaczyć i porównać z innymi. - kompaktowy - jest przyjemny i łatwy do trzymania i przenoszenia. - Wysokiej jakości montaż - bez luzów i wad - wszystko jest idealne Najwyższy poziom
2 lata temu 0
Łatwy, najlepszy ekran, Bardzo szybka praca
2 lata temu 0
Lekki, niewiele cięższy niż Air -Retina -OS X
2 lata temu 0
Cool Tap, Mac OS, fajny design, łatwość obsługi, touchpad i gesty
2 lata temu 0
To jest to, co najlepsze ze świata technologii intelektualnej. Prawdziwy XXI wiek.
2 lata temu 0
Czas rzeczywisty żywotność baterii około 6 godzin, wyraźny, jasny ekran, OS X, synchronizacja z iPhonem przez iCloud dla przypomnień, kalendarzy i notatek. Jest bardzo cienki, touchpad jest świetny w porównaniu do konkurencji, aluminiowa obudowa.
2 lata temu 0
1. Konstrukcja nawet w porównaniu do innych Macbooków jest inna 2. Cienki, lekki 3. Szybkie włączanie i szybkie wybudzanie 4. Niesamowity dźwięk 5. Retina. Dość już zbędnych ceregieli 6. Wysoka prędkość 7. Kamera HD 8. Cichy 9. Magnetyczny Ładowarka: jeśli w niego uderzysz, laptop nie spadnie na podłogę
2 lata temu 0
Cienki, lekki, super wygodny. Proporcje ekranu do rozmiaru są jeszcze lepsze niż w powietrzu. + Siatkówka. To jest ekran, który sprawia, że chcesz wyrzucić wszystkie inne monitory. Kiedy spojrzałem na ekrany siatkówkowe na ladzie, nie zrobiły one większego wrażenia; nie ma czasu się do nich przyzwyczaić. Ale po kilku godzinach użytkowania zdajesz sobie sprawę, że nie zgadzasz się już na mniejszą przejrzystość. Nie jestem fotografem, prawie w ogóle nie zajmuję się grafiką, a z zawodowego punktu widzenia ta siatkówka w ogóle nie jest mi potrzebna. Jest po prostu miła. Bardzo przyjemny. + Zaletą siatkówki jest nie tylko przejrzystość. Zasadniczo dostajesz duży ekran w małym: można zainstalować wysoka rozdzielczość, zawierające mnóstwo różnorodnych elementów, a dzięki tej samej przejrzystości nie będą wydawać się zbyt małe. Łatwo jest zmienić skalę w ustawieniach, gdy pracuję z tekstem lub
2 lata temu 0
Natychmiast budzi się ze snu i uruchamia ponownie w mniej niż 3 sekundy, uruchamia się ponownie tylko 2 razy, za pierwszym razem zmieniłem język, za drugim razem nie wierzyłem, że restartuje się tak szybko, próbowałem ponownie. Tekst wygląda prosto niesamowite, ostre jak brzytwa. Nie zauważyłem żadnej różnicy w grafice jako takiej w porównaniu do zwykłego monitora z matrycą IPS. Do sprzętu nie ma jeszcze żadnych skarg. Zapukam, żeby nie zepsuć. Urządzenia przez USB łączą się natychmiast, a nie jak w Windowsie, i te urządzenia, które nigdy nie były tam podłączone.
2 lata temu 0
Jakość Apple, design, łatwość obsługi
2 lata temu 0
Wbudowany (wykorzystuje Baran) karta graficzna
- praca z dokumentami biurowymi (MS Office) - kompatybilność nie jest pełna, nawet jeśli korzystasz z pakietu samego Microsoftu. Złożone dokumenty mogą wyglądać nieco inaczej.
2 lata temu 0
słaba łatwość konserwacji, obawa przed rozlaniem napoju lub upuszczeniem (
2 lata temu 0
2 lata temu 0
Bateria wytrzymuje 6-8 godzin - ale chciałbym 24 =)
waży 1600 gramów - chciałbym, żeby ważył 1 kg)
2 lata temu 0
To tylko kwestia przyzwyczajenia się
2 lata temu 0
Animacje interfejsu są nieco powolne w 2-3 miejscach. Najwyraźniej z powodu siatkówki. Nie wszystkie aspekty systemu OS X są logiczne, chociaż liczba nielogicznych problemów w systemie Windows jest znacznie większa. MagSafe 2 łatwo wypada z gniazda.
2 lata temu 0
System operacyjny nie przypadł mi do gustu, bo kupiłem go też z bukiem system operacyjny.
Nie jest to intuicyjnie jasne.
Musiałem wyszukiwać w Google, jak zamknąć okno, jak przełączać się między oknami, jak zmieniać układy itp.
Według rodzaju działalności było ich kilka złożone zadania działa na rodzinie systemów operacyjnych Linux, gdzie x jest w jakiś sposób bardziej zrozumiały niż Mac-e.
Mogliby stworzyć jakiś profil, aby ułatwić przejście z systemu Windows.
2 lata temu 0
Brak standardu Wi-Fi 802.11ac
2 lata temu 0
1. Bardzo jasny ekran Retina (jeszcze nie wiem z czym to się wiąże, ale od 3 tygodni nie mogę się przyzwyczaić do patrzenia na ten ekran, nawet podłączyłem monitor, ale u mnie jest bardzo jasny, lub raczej jest bardzo mocne nasycenie i głębia kolorów, co boli oczy, oglądanie zdjęć i filmów jest wygodne, ale praca z tymi danymi jest niewygodna, oczy bolą, chociaż widzenie jest 100% (jeszcze do końca się nie przekonałem). .) Przede wszystkim podoba mi się matowy ekran w laptopie Asus - jakość jest po prostu rewelacyjna) - bardzo przyjemnie się na niego patrzy, nie odczuwa się żadnego dyskomfortu. Bardzo główna wada Moim zdaniem to ekran siatkówkowy – bardzo jasny – na który ciężko się patrzy, jeszcze nie rozumiem przyczyny. Choć mogę też powiedzieć, że nie jestem jedyny
Zwykle iTunes jest używany na komputerze przez użytkowników do zarządzania urządzeniami Apple, na przykład w celu przeprowadzenia procedury odzyskiwania. Dzisiaj przyjrzymy się głównym sposobom rozwiązania problemu, gdy iPhone, iPod lub iPad nie zostanie przywrócony za pomocą iTunes.
Przyczyn niemożności przywrócenia urządzenia Apple na komputerze może być kilka, zaczynając od banalnie przestarzałej wersji iTunes, a kończąc na problemach ze sprzętem.
Pamiętaj, że jeśli iTunes wyświetla kod błędu z określonym kodem błędu podczas próby przywrócenia urządzenia, zapoznaj się z poniższym artykułem, ponieważ może to być Twój błąd i szczegółowe instrukcje aby to wyeliminować.
Co zrobić, jeśli iTunes nie przywróci iPhone'a, iPoda lub iPada?
Metoda 1: Zaktualizuj iTunes
Przede wszystkim musisz oczywiście upewnić się, że korzystasz z aktualnej wersji iTunes.
Aby to zrobić, musisz sprawdzić iTunes pod kątem aktualizacji i, jeśli jakieś zostaną znalezione, zainstalować aktualizacje na swoim komputerze. Po zakończeniu instalacji zaleca się ponowne uruchomienie komputera.
Nie możemy wykluczyć możliwości awarii zarówno komputera, jak i przywracanego urządzenia Apple.
W w tym przypadku konieczne będzie wykonanie standardowego ponownego uruchomienia komputera, a w przypadku urządzenia Apple wykonanie wymuszonego ponownego uruchomienia: w tym celu należy jednocześnie przytrzymać klawisze zasilania i strony domowej na urządzeniu przez około 10 sekund urządzenie nagle się wyłączy, po czym będziesz musiał uruchomić gadżet w trybie normalnym.

Metoda 3: Wymiana kabla USB
Wiele problemów podczas pracy z urządzeniem Apple na komputerze wynika z kabla USB.
Jeżeli korzystasz z nieoryginalnego kabla, choćby certyfikowanego przez Apple, koniecznie musisz go wymienić na oryginalny. Jeśli używasz oryginalnego kabla, musisz go dokładnie sprawdzić pod kątem uszkodzeń, zarówno na długości samego kabla, jak i na samym złączu. Jeśli znajdziesz załamania, utlenienia, skręcenia lub inne uszkodzenia, będziesz musiał wymienić kabel na kompletny i oryginalny.
Metoda 4: Użyj innego portu USB
Może warto spróbować podłączyć urządzenie Apple do innego portu USB w komputerze.
Na przykład, jeśli masz komputer stacjonarny, wtedy lepiej się połączyć Odwrotna strona Jednostka systemowa. Jeśli gadżet jest podłączony przez dodatkowe urządzenia, taki jak port wbudowany w klawiaturę lub koncentrator USB, musisz podłączyć iPhone'a, iPoda lub iPada bezpośrednio do komputera.
Metoda 4: Zainstaluj ponownie iTunes
Awaria systemu może uniemożliwić prawidłowe działanie iTunes, co może wymagać ponownej instalacji iTunes.
Najpierw musisz całkowicie usunąć iTunes ze swojego komputera, to znaczy usunąć nie tylko sam procesor multimediów, ale także inne programy Apple zainstalowane na komputerze.
Po usunięciu iTunes z komputera zrestartuj system, a następnie przystąp do pobierania najnowszej dystrybucji iTunes z oficjalnej strony dewelopera i następnie zainstaluj ją na swoim komputerze.
Metoda 5: Edycja pliku hosts
Podczas procesu aktualizacji lub przywracania urządzenia Apple iTunes musi skontaktować się z serwerami Apple, a jeśli program nie może tego zrobić, możesz wysoki udział istnieje prawdopodobieństwo, że plik hosts na komputerze został zmieniony.
Z reguły plik hosts jest zmieniany przez wirusy komputerowe, dlatego przed przywróceniem oryginalnego pliku hosts zaleca się przeskanowanie komputera w poszukiwaniu zagrożeń wirusowych. Możesz to zrobić albo za pomocą programu antywirusowego, uruchamiając tryb skanowania, albo za pomocą specjalnego narzędzia leczniczego Dr.Web CureIt .
Jeśli program antywirusowy wykryto wirusy, należy je wyeliminować, a następnie ponownie uruchomić komputer. Następnie możesz przejść do etapu przywracania poprzedniej wersji pliku hosts. Więcej szczegółów, jak to zrobić, opisano na oficjalnej stronie Microsoftu.
Metoda 6: Wyłącz program antywirusowy
Niektóre programy antywirusowe, chcąc zapewnić maksymalne bezpieczeństwo użytkownika, potrafią akceptować zarówno bezpieczne, jak i złośliwe programy, blokując część ich procesów.
Spróbuj całkowicie wyłączyć program antywirusowy i spróbować ponownie przywrócić urządzenie. Jeśli procedura przebiegła pomyślnie, oznacza to, że winny jest Twój program antywirusowy. Będziesz musiał przejść do jego ustawień i dodać program iTunes do listy wykluczeń.
Metoda 7: Odzyskiwanie w trybie DFU
DFU to specjalny tryb awaryjny dla urządzeń Apple, z którego użytkownicy powinni skorzystać w przypadku problemów z gadżetem. Korzystając z tego trybu, możesz spróbować dokończyć procedurę odzyskiwania.
Przede wszystkim musisz całkowicie odłączyć urządzenie Apple, a następnie podłączyć je do komputera za pomocą kabla USB. Uruchom iTunes - urządzenie nie zostanie w nim jeszcze wykryte.
Teraz musimy wprowadzić gadżet Apple w tryb DFU. Aby to zrobić, naciśnij i przytrzymaj fizyczny klawisz zasilania na urządzeniu przez trzy sekundy. Następnie, nie zwalniając przycisku zasilania, przytrzymaj klawisz Home i przytrzymaj oba przyciski przez 10 sekund. Na koniec zwolnij przycisk zasilania i nadal trzymaj przycisk Home, aż urządzenie Apple zostanie wykryte w iTunes.

W tym trybie dostępne jest tylko odzyskiwanie urządzenia i od tego należy zacząć.

Metoda 8: Użyj innego komputera
Jeśli żadna z metod sugerowanych w artykule nie pomogła rozwiązać problemu z przywróceniem urządzenia Apple, powinieneś spróbować wykonać procedurę odzyskiwania na innym komputerze z zainstalowaną najnowszą wersją iTunes.
Jeśli wcześniej spotkałeś się z problemem przywrócenia urządzenia za pośrednictwem iTunes, podziel się w komentarzach, jak udało Ci się go rozwiązać.
System operacyjny Apple iOS charakteryzuje się wysoką stabilnością i niezawodnością, a różne błędy systemowe są dla niego bardzo rzadkie, jednak takie błędy i problemy są w nim obecne. Jeden z najbardziej typowe błędy proces pobierania aplikacji na iPhone'a, iPada lub iPoda ze sklepu zawiesza się Sklep z aplikacjami. W takim przypadku ikona aplikacji przestaje reagować na jakiekolwiek działania. Ta awaria jest typowa dla wszystkich wersji iOS, zarówno wczesnych, jak i najnowszego dostępnego iOS 7. Istnieje kilka sposobów rozwiązania problemu zawieszającej się instalacji aplikacji na urządzeniu Apple.
Jak rozwiązać problem z ładowaniem aplikacji, który utknął na iPhonie, iPadzie lub iPodzie?
1. Sprawdź połączenie sieciowe.
Najczęstszym problemem związanym z zawieszoną instalacją aplikacji jest zerwane lub niestabilne połączenie sieciowe; najłatwiejszym sposobem sprawdzenia łączności jest próba załadowania dowolnej witryny w przeglądarce Safari.
2. Sprawdź status pobierania aplikacji.
Instalację aplikacji na iPhonie, iPadzie lub iPodzie z App Store można wstrzymać, można tego dokonać poprzez dotknięcie ikony, zdarza się, że kliknięcie w ikonę następuje przypadkowo i proces pobierania zostaje zatrzymany, należy ponownie dotknąć ikony jeśli proces nie zostanie wznowiony, wypróbuj inne sposoby.
3. Uruchom ponownie iPhone'a, iPada lub iPoda.
Z tej metody warto skorzystać w ostatniej chwili, ale zdecydowanie powinna pomóc. Wymuszone ponowne uruchomienie urządzenia Apple umożliwia zresetowanie wszystkich danych tymczasowych i wyczyszczenie pamięci RAM. Aby to zrobić, naciśnij jednocześnie przyciski „Zasilanie” i „Dom” i przytrzymaj je, aż na ekranie gadżetu pojawi się logo Apple.
4. Usuń aplikację i pobierz ją ponownie.
Spróbuj usunąć zawieszoną aplikację i zainstalować ją ponownie: przytrzymaj ikonę programu, a następnie kliknij krzyżyk.
5. Pobierz inną aplikację.
Czasami instalację zawieszonej aplikacji można rozpocząć, rozpoczynając proces instalacji innej aplikacji ze sklepu App Store. Spróbuj pobrać dowolny darmowy lub płatny program.
6. Wyłącz swoje konto i uruchom ponownie urządzenie.

Często wystarczy ponownie uruchomić iPhone'a, iPada lub iPoda, ale najpierw wyloguj się z konta App Store. Można to zrobić w ustawieniach urządzenia, po czym wystarczy ponownie uruchomić gadżet i zalogować się ponownie na swoje konto Apple.
Problemu z instalacją aplikacji na gadżecie można uniknąć, pobierając ją za pośrednictwem iTunes. Najpierw pobierając go na komputer stacjonarny, a następnie synchronizując z urządzeniem mobilnym.
8. Poczekaj trochę dłużej.
Instalacja aplikacji może zostać zatrzymana z powodu różnych problemów z serwerami Apple, więc czasami wystarczy poczekać trochę dłużej niż zwykle.
Próba zainstalowania aplikacji z App Store spowodowała zablokowanie ikony na jednym z komputerów? Taka sytuacja jest dość powszechna, zwłaszcza jeśli jesteś przyzwyczajony do pobierania wielu aplikacji na swoje urządzenie. Ten błąd może również pojawić się po przywróceniu danych z kopii zapasowej. Niezależnie od okoliczności, w jakich do niego doszło, nasze instrukcje pomogą Ci uporać się z problemem.
1. Upewnij się, że Twoje urządzenie jest podłączone do Internetu
Zanim rozpoczniesz aktywne kroki mające na celu naprawienie zablokowanego ładowania, upewnij się, że połączenie internetowe na Twoim urządzeniu jest aktywne. Można to zrobić na przykład poprzez załadowanie dowolnej strony w przeglądarce Safari.
Zawieszanie się ładowania jest często spowodowane słabym połączeniem internetowym (lub jego brakiem), ale jeśli tak nie jest, przejdź do następnego kroku.
2. Kliknij ikonę aplikacji
Równie rzadką sytuacją jest to, że pobieranie jest po prostu zawieszane. Spróbuj kliknąć ikonę aplikacji i poczekaj kilka sekund. Jeśli problemem była banalna przerwa, zobaczysz, że proces ładowania będzie kontynuowany. W przeciwnym razie przejdźmy dalej.
3. Uruchom ponownie urządzenie
Podobnie jak wiele innych błędów iOS, ten można naprawić później. Aby ponownie uruchomić urządzenie, przytrzymaj jednocześnie przyciski Home i Power, aż na ekranie pojawi się logo Apple. Po ponownym uruchomieniu iPhone'a lub iPada sprawdź, czy problem nadal występuje.
4. Usuń aplikację i pobierz ją ponownie
Błąd podczas pobierania aplikacji z App Store można łatwo naprawić, pobierając ją ponownie. Aby naprawić zawieszoną aplikację, przytrzymaj jej ikonę przez kilka sekund, aż ikony aplikacji zaczną się poruszać. Następnie kliknij krzyżyk po prawej stronie górny róg ikony problematycznej aplikacji.
5. Pobierz dowolną inną aplikację
Metoda nie zawsze pomaga, jednak odnotowano pozytywne przypadki. Pobierz dowolną bezpłatną aplikację z App Store i zobacz, co stanie się z zablokowaną aplikacją. Jeśli to nie pomoże, przechodzimy do „ciężkiej artylerii”
6. Wyloguj się ze swojego konta Apple ID
Jeśli poprzednie kroki nie pomogły, spróbuj wylogować się z konta Apple ID, a następnie zalogować się ponownie, najlepiej przy użyciu innego Apple ID. Dla tego:
Krok 1: Przejdź do Menu Ustawienia ->iTunes Store, App Store
 Krok 2: Kliknij swój login Apple ID u góry
Krok 2: Kliknij swój login Apple ID u góry
Krok 3: Wybierz element Wychodzić
 Krok 4. W puste pola wpisz dane innego Apple ID (jeśli nie masz pod ręką, wpisz dane swojego konta)
Krok 4. W puste pola wpisz dane innego Apple ID (jeśli nie masz pod ręką, wpisz dane swojego konta)
7. Zsynchronizuj swoje urządzenie z iTunes
Nawet jeśli wolisz synchronizować za pomocą iCloud, narzędzie do zbierania multimediów iTunes może ci się przydać, zwłaszcza gdy inne opcje zawodzą. Wystarczy podłączyć iPhone'a lub iPada do komputera, otworzyć iTunes i poczekać na zakończenie procesu synchronizacji.
Jest to niezwykle rzadkie, ale zdarza się, że problem w ogóle nie leży po stronie urządzenia użytkownika, ale po serwerach App Store. Ponadto istnieje możliwość, że aktualizacja potrzebnej aplikacji zostanie udostępniona zaraz po rozpoczęciu pobierania. Dlatego jeśli żadna z metod Ci nie odpowiada, poczekaj chwilę, a ikona, która stała się znienawidzona, może być albo.
Czy widziałeś ciekawą aplikację lub grę w Sklep z aplikacjami, a teraz chcesz go zainstalować na swoim iPhone'a Lub iPada? Jest to całkiem łatwe dla każdego, nawet dla osoby niedoświadczonej w obsłudze technologii. Ale co zrobić, jeśli samo pobieranie jest po prostu zawieszone na ikonie i nie porusza się? Zdarza się to dość często, nawet z naszego doświadczenia wynika, że powtarzało się to 3-5 razy, szczególnie jeśli jedna aplikacja jest pobierana na kilka urządzeń jednocześnie pod kontrolą jednego konta Apple ID. Alternatywnie przyczyną problemu może być niedawno przywrócona kopia zapasowa. Jednak okoliczności powstałego problemu nie są tak naprawdę tak ważne jak sam problem. W tym artykule podpowiemy Ci, jak szybko i bez nerwów sobie z tym poradzić, aby pomyślnie pobrać żądaną aplikację lub grę.
- Upewnij się, że Twoje połączenie internetowe jest aktywne
Przede wszystkim, zanim zaczniesz rozwiązywać problem zawieszania się ikony podczas ładowania, musisz upewnić się, że połączenie internetowe jest aktualnie aktywne. W przeciwnym razie powód będzie niezwykle jasny i prosty. Możesz to bardzo łatwo sprawdzić uruchamiając dowolną stronę internetową w swojej przeglądarce.
Najczęściej zdarza się, że użytkownik przeoczył lub nie zauważył, że połączenie internetowe poprzez Wi-Fi lub GSM zostało wyłączone. Jeśli nie jest to powód, możesz przejść do następnego punktu.
- Spróbuj kliknąć ikonę aplikacji, której pobieranie zostało zatrzymane
Innym częstym problemem jest samoistne zatrzymanie procesu. pobrania aplikacji. Aby to rozwiązać empirycznie bardzo ugruntowany efektywny sposób– wystarczy kliknąć na samą ikonę i poczekać kilka sekund. W takim przypadku przyczyną może być przypadkowe wstrzymanie pobierania przez Ciebie lub inną osobę. Jedno kliknięcie ikony ponownie uruchomi proces pobierania.
- Uruchom ponownie urządzenie
Zaawansowani użytkownicy urządzeniaJabłko wiedzieć, że większość palące problemy Z iPhone'a Lub iPada można rozwiązać poprzez pojedyncze ponowne uruchomienie (w niektórych przypadkach ponowne uruchomienie awaryjne). Istnieje normalny i wymuszony restart. W twoim przypadku będziesz potrzebować drugiej opcji, którą wykonuje się w następujący sposób: naciśnij jednocześnie przyciski Home i Power przez 3-5 sekund, po czym na czarnym ekranie pojawi się białe logo Apple. Dopiero po ponownym uruchomieniu urządzenia sprawdź, czy pobieranie było kontynuowane, czy nie.
Najczęściej ta metoda jest najskuteczniejsza, ale nawet jeśli nie pomoże, przejdź do bardziej radykalnego punktu nr 4.
- Usuń aplikację i pobierz ją ponownie
Jeśli powyższe trzy metody Ci nie pomogą, spróbuj po prostu usunąć aplikację ze swojego urządzenia i natychmiast zainstalować ją ponownie. Każdy, kto choć trochę używał, powinien prawdopodobnie znać procedurę usuwania. gadżetyJabłko: należy przytrzymać jedną z ikon na pulpicie przez 2-3 sekundy, po czym zadrżą, a w rogu każdej z nich pojawi się krzyżyk. Aby usunąć niepotrzebną aplikację, kliknij krzyżyk w prawym górnym rogu i potwierdź swój zamiar klikając „Tak”.
- Sprawdź, czy ten problem występuje w innych aplikacjach
Piąta metoda nie jest tak prosta i skuteczna jak pozostałe, ale też nie warto z niej rezygnować. Polega na prostym pobraniu dowolnego innego programu z Sklep z aplikacjami i późniejszą weryfikację problematycznego wniosku. Jeżeli nawet po tym sytuacja stała w miejscu i nadal stoi bez postępu, warto przejść do działań znacznie bardziej radykalnych i złożonych.
- Wyloguj się ze swojego konta Apple ID
Szczerze mówiąc, ludzie rzadko dochodzą do tego punktu, rozwiązując wszystkie swoje problemy prostszymi sposobami. Jeśli jednak nadal musiałeś do tego dotrzeć, a problem wymaga zupełnie innego rozwiązania, spróbuj wydostać się ze swojego kontoJabłkoID, a następnie zaloguj się ponownie lub zaloguj się przy użyciu innego loginu. Nie wiesz jak to zrobić? W takim przypadku wykonaj krok po kroku:
Najpierw musisz przejść do Ustawień urządzenia i znaleźć tam element iTunes Store, App Store; Następnie na górze zobaczysz swój login w formie wiadomości e-mail; Po kliknięciu zobaczysz przycisk „Wyjdź” - tego właśnie musimy użyć.
- Zsynchronizuj swoje urządzenie z iTunes
Wielu doświadczonych użytkowników woli iść z duchem czasu, synchronizując swoje urządzenia Apple za pośrednictwem magazyn w chmurzeiCloud. To prawda, że \u200b\u200bznany multimedialny „żniwiarz” iTunes nie zniknął, nadal pozostaje najbardziej; Skuteczne środki interakcja z systemem i wszystkie dane znajdujące się na urządzeniu z systemem operacyjnym iOS. Procedura synchronizacji z iTunes jest niezwykle prosta: podłącz iPhone'a lub iPada do komputera za pomocą portu USB i poczekaj na napis „Synchronizacja” u góry okna programu.
W najrzadszych przypadkach przyczyna opisanego powyżej problemu (zawieszanie się ładowania aplikacji) leży w samym Apple, a mianowicie w serwerach korporacji z Cupertino. Jeszcze rzadziej zdarza się, że podczas pobierania aplikacji, której potrzebujesz Sklep z aplikacjami Wychodzi do niego nowa aktualizacja. Na tej podstawie nawet wszystkie siedem z wymienionych metod może stać się bezużyteczne. Lepiej po prostu chwilę poczekać, a problem sam się rozwiąże. Jeżeli znudził Ci się widok znienawidzonej ikony, umieść ją na najdalszym pulpicie w jednym z folderów, a już nigdy nie przyciągnie Twojej uwagi.
Cześć wszystkim! Ostatnio spotkałem się z dość nietypowym problemem - na moim iPhonie ikony kilku aplikacji stały się szare, a na dole pojawiły się słowa „oczekiwanie” lub „czyszczenie”. Zwykle dzieje się tak podczas aktualizacji programu - pobieranie rozpoczyna się ponownie, pojawia się komunikat „oczekiwanie” (jeśli go nie masz), po kilku sekundach znika i rozpoczyna się pobieranie. Standardowa sytuacja.
Ale tym razem było kilka takich aplikacji oczekujących i pomimo dobrego połączenia internetowego pobieranie nie rozpoczęło się. Co za obciążenie! Nawet na różne sposoby to nie zadziałało. To dziwny problem, ale można i należy go rozwiązać. Teraz dowiemy się jak, chodźmy!
Naturalnie, pomimo tego, że w tytule artykułu jest mowa o iPhonie, wszystkie poniższe metody zadziałają na iPadzie, iPodzie Touch i każdym innym urządzeniu Apple z systemem operacyjnym iOS (nigdy nie wiadomo, co jeszcze tam wyda :) )
Aplikacja „oczekująca”? Ponowne uruchomienie pomoże!
Zacznijmy od najbardziej proste opcje i stopniowo przechodź do bardziej złożonych. Najłatwiejszą i najbardziej dostępną manipulacją będzie po prostu ponowne uruchomienie urządzenia. Tak, tak, to najpopularniejsze rozwiązanie, które pomogło wielu osobom. Wystarczy ponownie uruchomić urządzenie, a z dużym prawdopodobieństwem zniknie napis „oczekiwanie” z ikony aplikacji i pobieranie zostanie wznowione.
Dlaczego i w jakich przypadkach to działa? Najprawdopodobniej próbujesz zaktualizować lub pobrać dużą aplikację przez sieć komórkową, ale Apple po prostu na to nie pozwala i aplikacje się zawieszają. Zatem ponowne uruchomienie jest jednym z punktów rozwiązania tego problemu. Więcej szczegółów na ten temat.
Ładowanie programu utknęło? Wstrzymaj i rozpocznij pobieranie ponownie!
Drugim sposobem na pozbycie się „oczekujących” aplikacji jest wznowienie ich pobierania. Jedynym minusem jest to w zwykły sposób- kliknij ikonę kilka razy, jest to mało prawdopodobne. Będziesz musiał znaleźć ten konkretny program w sklepie z aplikacjami. Sekwencja działań jest następująca:
- Przejdźmy do App Store.
- Szukamy aplikacji, która utknęła w stanie oczekiwania.
- Kliknij przycisk „zainstaluj”.
- Aplikacja została zaktualizowana lub ponownie zainstalowana.
Nawiasem mówiąc, jeśli czegoś tam nie ma, spróbuj ponownie uruchomić App Store i zresetować pamięć podręczną. Po to właśnie jest.
Logowanie i wylogowywanie się z konta rozwiąże problem zawieszających się aplikacji
Czasami wystarczy po prostu wylogować się z konta Apple ID i zalogować się ponownie. Jeden z najbardziej metody uniwersalne- nawet pomaga pozbyć się tego, co możemy powiedzieć o niektórych czekających programach :)
Algorytm działań jest prosty – najpierw wylogowujemy się z konta:
- Otwórz ustawienia.
- Kliknij iTunes Store, App Store.
- U góry widzimy Twój Apple ID, kliknij go.
- Wychodzić.

Dla pewności zrestartuj komputer i powtórz wszystkie kroki w odwrotnej kolejności, tj. chodźmy do konto na telefonie lub tablecie.
Aplikacje nie pobierają się całkowicie? Użyjmy iTunes!
Możesz spróbować pobrać programy do końca za pomocą iTunes. Aby to zrobić, wykonujemy następujące kroki:
- Podłącz iPhone'a lub iPada do komputera.
- Czekamy, aż iTunes wykryje urządzenie.
- Kliknij zakładkę aplikacji.
- Wykonujemy synchronizację.

Następnie w iTunes będziesz mógł zarządzać wszystkimi programami znajdującymi się na Twoim urządzeniu. W tym te „czekające”. Próbujemy je zaktualizować, usunąć lub pobrać ponownie.
Jeszcze kilka powodów, dla których aplikacje „czekają” na iPhone'a i iPada
Jeśli wszystkie poprzednie metody nie pomogły, oto na co jeszcze powinieneś zwrócić uwagę:

Jak widać, metody są dość zróżnicowane i pojedyncze rozwiązanie NIE. Dla niektórych pomaga ponowne uruchomienie, dla innych pomagają inne działania. Ale jednocześnie są dość proste i wypróbowanie absolutnie wszystkich nie zajmie dużo czasu!
P.S. Ale jeśli coś nadal nie działa, polub i napisz w komentarzach, wspólnie to rozwiążemy!
Właściciele ci aktywnie szukają informacji o tym, jak przywrócić iPhone'a nowoczesny gadżet kto ma poważne problemy z jego działaniem.
Może to wynikać z faktu, że właściciel gadżetu podjął ryzyko samodzielnego jailbreakowania, ale ostatecznie proces ten doprowadził do niepożądanych konsekwencji. iPhone po prostu przestał być posłuszny swojemu „mistrzowi” awarie systemu zaczęły pojawiać się dość często.
Chętnych do poznania sposobu przywrócenia iPhone'a do stanu fabrycznego są także ci użytkownicy, którzy zdecydowali się rozstać ze swoją wyrafinowaną „zabawką” sprzedając ją. Oczywiście nikt nie chce sprzedawać gadżetu zawierającego dane osobowe, więc takie zainteresowanie jest w pełni uzasadnione.
Każdemu procesowi będzie towarzyszyć maksymalna wydajność, jeśli odpowiednio się do tego przygotujesz. Ponieważ nie wszyscy wiedzą, jak przywrócić iPhone'a za pośrednictwem iTunes, pojawia się sytuacja, gdy zostaje podjęta decyzja o udaniu się do centrum serwisowego.
Oczywiście taka kampania będzie skuteczna, ale wraz z osiągniętym celem trzeba będzie pożegnać się z pewną kwotą. Jednak doświadczeni użytkownicy zalecają, aby nie spieszyć się z wizytą punkt serwisowy, ale zapoznaj się z informacjami o przywracaniu iPhone'a za pomocą iTunes, używaj go i rób wszystko sam.
Niuanse wstępnego przygotowania
Proces przygotowawczy zakończy się sukcesem, jeśli właściciel iPhone'a weźmie pod uwagę wszystkie niuanse przedstawione przez tych, którzy to mają praktyczne doświadczenie w rozwiązywaniu takich problemów.
Bardzo ważne jest, aby zrozumieć, że przywróceniu podlega tylko iPhone z aktualną wersją oprogramowania. Jeśli Twój gadżet ma zainstalowane oprogramowanie, które już dawno przestało mieć znaczenie, tzw Firma Apple Został już pomyślnie „utylizowany”, wtedy na pewno nie będzie możliwe przywrócenie gadżetu z dokładnie tym oprogramowaniem.
iTunes będzie stale zgłaszać błąd przy każdej próbie.
W tej sytuacji będziesz musiał wybrać inną wersję oprogramowania, ale pamiętaj, że później na pewno nie będzie możliwości jej obniżenia, nawet jeśli jesteś tego zagorzałym zwolennikiem.
Ważne jest, aby wziąć pod uwagę, że jeśli Twój iPhone jest zablokowany dla określonego operatora, ważne jest, aby przed przeprowadzeniem procesu odzyskiwania skorzystać ze specjalnego narzędzia Redsn0w.
Ostatnią rzeczą, którą należy wziąć pod uwagę przed rozpoczęciem odzyskiwania, jest to, że proces ten doprowadzi do całkowitego usunięcia wszystkich informacji. Jeśli boisz się utraty zdjęć, muzyki lub czegokolwiek innego ważnego, najpierw wykonaj kopię zapasową lub po prostu przenieś wszystkie ważne treści na swój komputer.
Proces odzyskiwania
Informacje o tym, jak przywrócić iPhone'a, przydadzą się również w przypadku, gdy właściciel zapomniał hasła i z tego powodu nie może zalogować się do systemu.
Najbardziej wierny asystent Podczas odzyskiwania używany jest program iTunes, który można wcześniej pobrać. Ważne jest również, aby nie tylko mieć ten program dostępny, ale także upewnić się, że zainstalowany iTunes ma najnowszą wersję. W przeciwnym razie, aby uzyskać maksymalne wyniki, należy go pobrać i zainstalować ponownie na swoim komputerze.
Etapy odzyskiwania
Początkowo uruchom iTunes na swoim komputerze, a następnie podłącz iPhone'a kablem USB do komputera.

Program powinien samodzielnie określić, które urządzenie jest podłączone; kliknij ten wpis, wskazując Twój iPhone.
Teraz zwróć uwagę na lewą stronę otwartego okna, pojawi się wiersz „Przeglądaj”, kliknij go również. W głównej części okna zobaczysz kilka ofert, spośród których powinieneś wybrać „Przywróć iPhone'a”.
Jeśli naprawdę jesteś pewien konieczności przywrócenia gadżetu, jeśli ktoś zapomniał hasła i nie ma innego rozwiązania problemu, jeśli chcesz wyeliminować straszne konsekwencje nieudanego jailbreaka, kliknij ten przycisk .
iTunes po raz kolejny wyjaśni Ci, jak świadomie wykonujesz takie odpowiedzialne działania. Potwierdź swoją decyzję, naciskając ponownie przycisk „Przywróć”, po czym rozpocznie się żądany proces odzyskiwania.
Stanie się to automatycznie, bez konieczności jakiejkolwiek Twojej interwencji. Wszystko, co musisz zrobić, to cierpliwie poczekać, aż się zakończy. Podczas tych kroków zostanie zainstalowana aktualna wersja systemu operacyjnego iOS.
Za kilka minut proces zostanie zakończony, gadżet uruchomi się ponownie i uruchomi bez konieczności podawania hasła, co jest ważne dla kogoś, kto beznadziejnie je zapomniał.
Twoje ręce będą teraz mieć iPhone'a w oryginalnej formie, jakbyś właśnie kupił go w sklepie. Oczywiście teraz będziesz musiał poświęcić trochę czasu, aby ponownie pobrać wszystko, czego potrzebujesz oprogramowanie, gry, przywróć zawartość przeniesioną wcześniej na Twój komputer, a także możesz ustawić ponownie hasło, aby ograniczyć dostęp do swojego gadżetu.
Ważne jest, aby użytkownik nie zapomniał ponownie tego hasła, w przeciwnym razie będzie musiał ponownie wykonać takie manipulacje. Choć nie towarzyszą im trudności i problemy, to jednak zajmują trochę czasu.
Swoją drogą, istnieje taka możliwość Odzyskiwanie iPhone'a z utworzonej wcześniej kopii zapasowej i zapisanej na komputerze. Możesz także przywrócić iPhone'a z tej kopii zapasowej za pomocą iTunes.
Jaka jest różnica między przywracaniem iPhone'a a jego aktualizacją?
Jak już powiedzieliśmy, przywracanie lub aktualizacja iPhone'a odnosi się konkretnie do komponentu oprogramowania urządzenia.
- Jeśli na Twoim iPhonie włączona jest funkcja Znajdź mój iPhone, wyłącz ją w ustawieniach urządzenia;
- Podłącz iPhone'a do komputera za pomocą kabla USB i jeśli w ustawieniach iTunes nie jest ustawione automatyczne uruchamianie programu po podłączeniu urządzenia iOS, uruchom iTunes;
- Przejdź do strony ustawień synchronizacji urządzenia z iTunes, klikając przycisk z nazwą typu urządzenia w prawym górnym rogu obok przycisku „iTunes Store”;
- Trzymając wciśnięty klawisz „Shift” na klawiaturze, kliknij przycisk „Przywróć” (w przypadku komputerów Mac należy nacisnąć przycisk Alt+Przywróć). Pojawi się okno wyboru pliku oprogramowania sprzętowego z dysku lokalnego;
- Wybierz pobrany wcześniej plik oprogramowania sprzętowego z rozszerzeniem „.ipsw” i kliknij przycisk „Otwórz”. Potwierdź prośbę o przywrócenie iPhone'a. iTunes inicjuje proces odzyskiwania. Nie są wymagane żadne dalsze działania; iTunes automatycznie usunie całą zawartość i załaduje „świeże” oprogramowanie do pamięci wewnętrznej iPhone'a. W takim przypadku urządzenie zostanie przełączone w tryb odzyskiwania i urządzenie zostanie przywrócone do stanu fabrycznego.
Ważne jest, aby wiedzieć
Proces odzyskiwania iPhone'a można całkowicie powierzyć iTunes i nie ma potrzeby pobierania pliku oprogramowania sprzętowego dysk twardy, jednak po takim przywróceniu, jeśli w iTunes dostępna jest nowsza wersja iOS, zostanie ona zainstalowana na iPhonie. W rzeczywistości zawartość zostanie usunięta, ustawienia zostaną zresetowane i Aktualizacja iPhone'a do nowego iOS.
Jak przywrócić iPhone'a z trybu odzyskiwania i trybu DFU?
Procedura przywracania iPhone'a z trybu odzyskiwania lub trybu DFU jest całkowicie identyczna, z jednym wyjątkiem: przed przywróceniem należy wprowadzić iPhone'a odpowiednio w tryb odzyskiwania lub tryb DFU.
- Wejdź iPhone'a w tryb odzyskiwania lub tryb DFU;
- Podłącz urządzenie do komputera za pomocą kabla USB i uruchom iTunes. Program wykryje iPhone'a w trybie odzyskiwania;
- Trzymając wciśnięty klawisz „Shift” na klawiaturze, kliknij „Przywróć” (użytkownicy komputerów Mac powinni nacisnąć kombinację „Alt+Przywróć”);
- Otwórz pobrany wcześniej plik oprogramowania sprzętowego z rozszerzeniem „.ipsw”. Dalsza praca iTunes przejmie kontrolę, poczekaj na zakończenie procesu.
Czy można zresetować iPhone'a bez aktualizacji iOS?
Jeśli mówimy o „czystym” przywracaniu iPhone'a za pośrednictwem iTunes, wynikiem będzie najnowsza wersja zainstalowana na urządzeniu. Wersja na iOS, tj. w rzeczywistości oprogramowanie układowe zostanie zaktualizowane, co nie zawsze jest konieczne, szczególnie w przypadku właścicieli urządzeń po jailbreaku. Dlaczego? Ponieważ jailbreak dla aktualnej wersji oprogramowania iPhone'a pojawia się z reguły bardzo późno, w rezultacie aktualizacja iPhone'a będzie wiązać się z utratą jailbreaka.
Przywracanie/aktualizowanie „zablokowanego” (zablokowanego dla określonego operatora komórkowego) iPhone'a z jailbreakiem obejmuje:
- zablokowanie „zablokowanego” iPhone'a - nie będziesz mógł podłączyć urządzenia do sieci komórkowej innego operatora;
- utrata jailbreaka.
Na szczęście istnieje sposób na reset Ustawienia iPhone'a i usuń z niego całą zawartość bez aktualizacji wersji iOS i bez utraty jailbreak. Mówiliśmy już o narzędziu SemiRestore, które pozwala bez strat wyczyścić zawartość urządzenia z systemem iOS i zresetować jego ustawienia do ustawień fabrycznych. Skorzystaj z instrukcji, jeśli masz urządzenie „zablokowane” lub „zepsute przez Jay”.
Aktualizacja iPhone'a
Wspomnieliśmy już, że istnieją 2 sposoby aktualizacji urządzenia iOS do najnowszej wersji iOS:
- podłączony do komputera za pośrednictwem iTunes;
- bezpośrednio z urządzenia iOS poprzez Wi-Fi.
Pierwsza metoda praktycznie nie różni się od przywracania iPhone'a do aktualnej wersji oprogramowania. Drugi umożliwia aktualizację iPhone'a do najnowszego iOS bez łączenia się z komputerem przez Wi-Fi.
Aktualizowanie iPhone'a z komputera za pośrednictwem iTunes
- Podłącz iPhone'a do komputera kablem USB i uruchom iTunes. Przejdź do menu „Urządzenia” i wybierz swoje urządzenie;
- Na stronie konfiguracji synchronizacji i ustawień podłączania urządzenia do iTunes kliknij lewym przyciskiem myszy „Aktualizuj”. Upewnij się, że Twój iPhone jest zaktualizowany do najnowszej wersji systemu iOS.
- Możesz zaoszczędzić czas i nie czekać, aż iOS pobierze się do folderu usługi iTunes, pobierając najpierw aktualną wersję iOS na dysk twardy. Używając kombinacji „Shift+Update” zainicjuj aktualizację oprogramowania sprzętowego z dysku twardego.
Po aktualizacji otrzymasz iPhone'a z najnowszym systemem iOS „na pokładzie”, cała zawartość użytkownika i ustawienia zostaną zapisane.
Zaktualizuj iPhone'a przez Wi-Fi
Wraz z pojawieniem się iOS 5.0 programiści zintegrowali możliwość aktualizacji oprogramowania sprzętowego bezpośrednio z mobilnym systemem operacyjnym. Począwszy od iOS 5.0 i nowszych, w ustawieniach urządzeń iOS dostępna jest pozycja menu „Aktualizacja oprogramowania”. Aktualizacja jest dostępna tylko po podłączeniu do Internetu poprzez Wi-Fi. Przepustowość komórkowych połączeń internetowych nie pozwala na aktualizację systemu iOS za pośrednictwem połączenia 2G lub 3G.
- Na iPhonie przejdź do Ustawienia -> Ogólne -> Aktualizacja oprogramowania;
- Kliknij „Pobierz i zainstaluj” i następne okno zaakceptuj warunki użytkowania. Poczekaj na zakończenie procesu.
Przypomnijmy jeszcze raz, że aktualizacja iOS nie wiąże się z utratą danych i treści użytkownika oraz zresetowaniem ustawień, ale jest niebezpieczna dla urządzeń „z jailbreakiem” i „zablokowanymi”.
Jeden z kluczowe cechy iOS to jego stabilność, ale czasami użytkownicy napotykają pewne problemy z oprogramowaniem. Jednak, jak pokazuje praktyka, w większości przypadków nie jest wcale konieczne noszenie gadżetu Apple do serwisu. Najczęściej problemy można rozwiązać, po prostu przywracając iOS.

Od razu zaznaczmy, że ten materiał przyda się przede wszystkim tym, którzy dopiero zaczynają zapoznawać się z produktami jabłkowymi. Dlatego oprócz odzyskiwania wspomnimy również o innym procesie związanym z flashowaniem urządzenia - aktualizacją.
Najpierw musisz zrozumieć, czym różni się odzyskiwanie od aktualizacji.
Po przywróceniu użytkownicy otrzymają „czyste” urządzenie z najnowszą wersją systemu iOS. Podczas procesu odzyskiwania zdjęcia, filmy, muzyka i dane osobiste zostaną usunięte z pamięci gadżetu, a ustawienia urządzenia zostaną zresetowane do ustawień fabrycznych.
Podczas aktualizacji urządzenie jest instalowane Ostatnia wersja iOS, a wszystkie dane pozostaną nienaruszone.
Jeśli napotkasz problem polegający na zawieszaniu się aplikacji na etapie ładowania i ciągłym wyświetlaniu statusu „Oczekiwanie”, przygotowaliśmy kilka wskazówek, które pomogą Ci rozwiązać ten problem.
1. Sprawdź, czy serwery Apple są dostępne
Tak, tak się dzieje, przejdź do specjalnej strony Apple i upewnij się, że działają wszystkie usługi, w tym App Store.
2. Uruchom ponownie
Najpopularniejszy i skuteczne rozwiązanie – “wyłącz urządzenie i włącz je ponownie”
Przytrzymaj przycisk zasilania, a następnie przesuń palcem po tekście „Wyłącz”. Przytrzymaj ponownie przycisk zasilania, aby włączyć urządzenie iOS.
Po ponownym uruchomieniu urządzenia status powinien zmienić się z „Oczekiwanie” na „Ładowanie”.
3. Pobierz aplikację ponownie
4. Sprawdź Wi-Fi
Jeśli aplikacja nie zostanie załadowana, może to oznaczać problem z Wi-Fi. Spróbuj ponownie uruchomić router lub przełączyć się na inną sieć.
5. Wyjdź ze sklepu App Store
Spróbuj wylogować się z App Store i zalogować ponownie. W App Store na stronie Wybór przewiń w dół, aby wyjść.
6. Zresetuj ustawienia
Jeśli wszystkie powyższe metody nie pomogą, może być konieczne zresetowanie urządzenia iOS. Spowoduje to zresetowanie ustawień App Store i może pomóc w rozwiązaniu problemu poprzez zatrzymanie zablokowanych pobrań.
Przejdź do sekcji „Ustawienia” -> „Ogólne” -> „Resetuj” -> „Resetuj wszystkie ustawienia”

Spowoduje to zresetowanie wszystkich ustawień, ale Twoje dane pozostaną.
Gdy to zrobisz, uruchom ponownie urządzenie i spróbuj ponownie pobrać aplikację.
7. Usuń aplikację z ustawień
Spróbuj usunąć aplikację w sekcji "Zarządzać". On jest w „Ustawienia” -> „Ogólne” -> „Pamięć i iCloud”.

Kliknij aplikację, która jest zablokowana i usuń ją.
Następnie wykonaj twardy reset, przytrzymując przycisk Dom I Zasilanie/uśpienie.
8. Twardy reset
! Jest to ostateczność, aby zresetować urządzenie do stanu fabrycznego.