Nowy dysk SSD nie został wykryty. Komputer po podłączeniu nie widzi dysku SSD: identyfikacja problemu i rozwiązanie. Nieprawidłowo skonfigurowane ustawienia BIOS
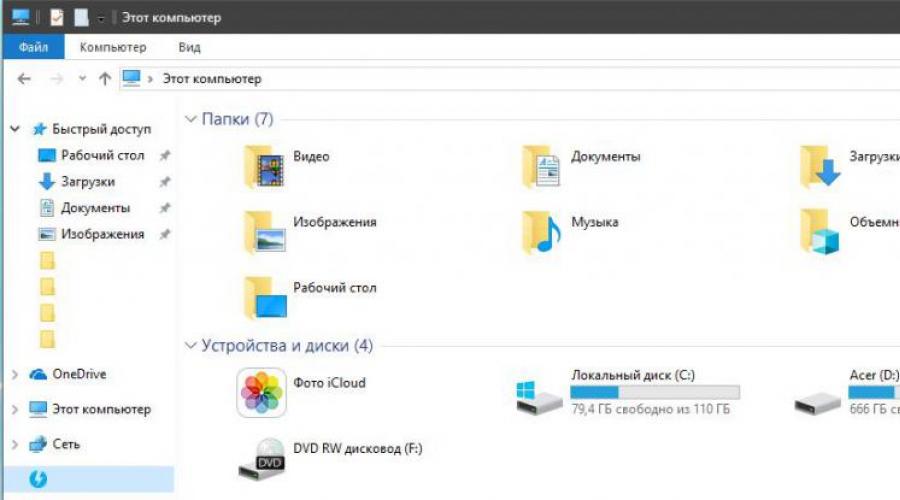
Przeczytaj także
Jeśli BIOS nie widzi dysku SSD, to znaczy ten problem może mieć kilka przyczyn. Poniżej dowiemy się, co może spowodować, że BIOS odmówi rozpoznania dysku SSD, a także w jakich przypadkach można rozwiązać ten problem i co należy zrobić, aby to zrobić.
SSD (dysk półprzewodnikowy, dysk SSD lub dysk półprzewodnikowy) to urządzenie, które implementuje Nowa technologia w zakresie długoterminowego przechowywania informacji dla komputerów. w odróżnieniu twardy dysk Dysk półprzewodnikowy do przechowywania informacji nie wykorzystuje płytek magnetycznych, ale nieulotne komórki pamięci, na przykład pamięć NAND, która jest również stosowana w dobrze znanych dyskach flash. Zatem dysk SSD jest w rzeczywistości zaawansowanym „dyskiem flash”. Ze względu na swoją zasadę działania dysk półprzewodnikowy nie ma głównej wady dysku twardego - niskiej niezawodności. Wynika to z braku delikatnych i wrażliwych na wstrząsy części mechanicznych w dyskach SSD. Ponadto nowoczesne dyski półprzewodnikowe mają wysoka prędkość odczyt i zapis danych, znacznie przewyższający podobne parametry dysków twardych.
Ponieważ jednak koszt jednostki objętości informacji na dysku półprzewodnikowym jest nadal kilkakrotnie wyższy niż w przypadku dysków twardych, dyski SSD rzadko są używane jako główne urządzenie do przechowywania informacji. W większości przypadków dyski półprzewodnikowe instalowane są w komputerach jako dyski systemowe, czyli dyski, na których znajduje się system operacyjny i jego pliki usług. W takim razie zalety Dyski SSD pod względem szybkości okazują się szczególnie przydatne, ponieważ pozwalają przyspieszyć ładowanie i działanie systemu operacyjnego.
Problemy z podłączeniem dysków SSD i ich rozwiązania
Pomimo zasadniczo odmiennej zasady przechowywania informacji, w większości przypadków dyski półprzewodnikowe wykorzystują te same wymiary i interfejsy, co tradycyjne dyski twarde. Dziś z reguły służy jako interfejs do podłączania dysków półprzewodnikowych do komputera. Oznacza to, że dyski SSD mogą być podatne na te same problemy z połączeniem, które nękają dyski twarde SATA. Ponadto ostatnio popularne stały się dyski SSD przeznaczone do podłączenia do specjalnych gniazd Micro SATA (mSATA), M.2 lub szybkich gniazd rozszerzeń.
Załóżmy, że kupiłeś dysk SSD, podłączyłeś go do złącza SATA, zainstalowałeś w obudowie komputera, ale po podłączeniu okazuje się, że dysk nie jest wykrywany w BIOS-ie. Jaka może być przyczyna takiej awarii?
Po pierwsze w samym BIOS-ie. Przede wszystkim warto sprawdzić ustawienia BIOS-u, ponieważ może się okazać, że kontroler SATA jest wyłączony w twoim komputerze. W takim przypadku odpowiednią opcję należy ustawić na Włączone. Jeśli taka operacja nie pomoże, a dysk nadal nie zostanie wykryty, możesz spróbować zresetować BIOS do ustawień domyślnych. Warto także sprawdzić, czy na swoim komputerze masz zainstalowaną najnowszą wersję oprogramowania. nowa wersja BIOS? Jeśli nie, warto go zaktualizować.
Dodatkowo w wielu przypadkach problemem jest nieprawidłowe lub nieostrożne podłączenie dysku SSD do odpowiednich złączy wewnątrz komputera. Z reguły do podłączania dysków SSD stosuje się te same kable, co do podłączania dysków twardych SATA, więc potencjalne problemy przy podłączaniu dysków SSD są podobne do problemów przy podłączaniu dysków twardych (omówione w artykule o przyczynach, dla których BIOS nie widzi dysk twardy).
Ostatecznie problem może również leżeć w fizycznej awarii samego dysku SSD. Mimo że nie posiada ruchomych części mechanicznych, nie oznacza to, że nie może ulec awarii. Na przykład sterownik napędu może być uszkodzony. Jednakże istotna wada dysków półprzewodnikowych polega na tym, że moduły pamięci odpowiedzialne za przechowywanie informacji znajdują się zwykle w tym samym chipie, co kontroler, dlatego naprawa dysku w w tym przypadku może napotkać poważne trudności, a nawet być niemożliwe.
Warto wspomnieć o jeszcze jednej specyficznej cesze, charakterystycznej jedynie dla dysków półprzewodnikowych. Czasami zdarza się, że Dysk SSD komputera Nie jest to dodatkowe urządzenie podłączane do złącza SATA, ale jest już obecne na płycie głównej jako wbudowane urządzenie magazynujące. W takim przypadku dysk SSD może nie być widoczny w systemie BIOS, mimo że może zostać wykryty przez system operacyjny. Ponieważ dyski takie są początkowo przeznaczone do wykorzystania jako dyski serwisowe na potrzeby systemu operacyjnego, taka sytuacja – gdy taki dysk SSD nie jest wykrywany przez BIOS – jest normalna, ponieważ taki dysk jest w rzeczywistości częścią płyta główna.
Wniosek
Dyski półprzewodnikowe, czyli dyski SSD, to obiecujący typ urządzeń pamięci masowej, a dyski takie są obecnie stosowane w znacznej części nowoczesnych komputerów. Dlatego problemy przy podłączaniu dysku SSD do komputera w dany czas nie można zaliczyć do egzotycznych usterek, z którymi większość użytkowników nie ma praktycznie szans się zetknąć.
Przyczyną może być niemożność rozpoznania dysku SSD przez BIOS różne problemy jak z Ustawienia BIOS-u oraz z samym napędem. Jeśli wszystkie próby użytkownika przywrócą funkcjonalność dysku na własną rękę zakończył się awarią i możemy śmiało powiedzieć, że sam dysk jest uszkodzony, wówczas jedynym wyjściem w tym przypadku jest jego naprawa lub wymiana.
Jeśli po Ponowna instalacja Windowsa 7 lub 8.1, a także po aktualizacji do systemu Windows 10, Twój komputer nie widzi drugie trudne dysk lub druga partycja logiczna na dysku (dysk D, warunkowo), w tej instrukcji znajdziesz dwie proste rozwiązania problemu, a także film instruktażowy, jak go rozwiązać. Opisane metody powinny również pomóc, jeśli zainstalowałeś drugi dysk twardy lub dysk SSD; jest on widoczny w systemie BIOS (UEFI), ale nie jest widoczny w Eksploratorze Windows.
Jeżeli drugi dysk twardy nie jest widoczny w BIOS-ie, a stało się to po pewnych czynnościach wewnątrz komputera lub po prostu po zainstalowaniu drugiego dysku twardego, to polecam najpierw sprawdzić, czy wszystko jest poprawnie podłączone: .
Poniżej - krótki film poradnik, w którym wszystkie kroki dodania drugiego dysku do systemu (włącz go w Eksploratorze), opisane powyżej, są pokazane przejrzyście i z dodatkowymi objaśnieniami.
Uwidocznienie drugiego dysku za pomocą wiersza poleceń
Uwaga: Poniższa metoda naprawienia brakującego drugiego dysku za pomocą wiersza poleceń ma wyłącznie charakter informacyjny. Jeśli opisane powyżej metody Ci nie pomogły i nie rozumiesz istoty poniższych poleceń, lepiej ich nie używać.
Zwracam również uwagę, że te kroki dotyczą bez zmian w przypadku dysków podstawowych (nie dysków dynamicznych lub RAID) bez partycji rozszerzonych.
Uruchomić wiersz poleceń jako administrator, a następnie wprowadź w podanej kolejności następujące polecenia:
- część dysku
- lista dysku
Zapamiętaj numer dysku, który nie jest widoczny, lub numer dysku (zwany dalej N), na którym partycja nie jest wyświetlana w Eksploratorze. Wprowadź polecenie wybierz dysk N i naciśnij Enter.
W pierwszym przypadku, gdy drugi dysk fizyczny nie jest widoczny, należy użyć następujących poleceń (uwaga: dane zostaną usunięte. Jeśli dysk nie jest już widoczny, ale znajdowały się na nim dane, nie rób tego, może to być wystarczy po prostu przypisać literę dysku lub użyć programów do odzyskania utraconych partycji):
- czysty(czyści dysk. Dane zostaną utracone.)
- utwórz partycję podstawową(tutaj możesz także ustawić parametr size=S, określając rozmiar partycji w megabajtach, jeśli chcesz utworzyć kilka partycji).
- format fs=ntfs szybki
- przypisz literę=D(przypisujemy literę D).
- Wyjście
W drugim przypadku (na jednym dysku twardym znajduje się nieprzydzielony obszar, który nie jest widoczny w Eksploratorze) używamy wszystkich tych samych poleceń, z wyjątkiem czyszczenia (oczyszczania dysku), w wyniku czego operacja tworzenia partycji zostanie wykonać na nieprzydzielonym miejscu wybranego dysku fizycznego.
Rozwój technologii w zakresie sprzętu komputerowego umożliwił osiągnięcie maksymalnej wydajności i trwałości wszelkich części niezbędnych do działania urządzenia. Kolejną kwestią jest kompatybilność. Często zdarza się, że zupełnie nowa część, sprawdzona przez wielu użytkowników, po prostu odmawia prawidłowego działania. Lub w ogóle nie jest zlokalizowany przez system. Jedną z takich sytuacji jest to, że komputer nie widzi nowego dysku SSD.
Warto to zauważyć ten typ części są często kupowane z powodu wyższy poziom wydajność, niezawodność, niska konsumpcja energii i innych parametrów. Najczęściej instalowany jest jako dysk systemowy. Jednak nawet to może się nie udać.
W ten materiał porozmawiamy o tym, dlaczego tak się dzieje i co z tym zrobić.
Dlaczego może się to zdarzyć?
Komputer to złożony system. Dlatego, aby ustalić, co dokładnie doprowadziło do pojawienia się tego lub innego problemu, musisz zagłębić się w jednostkę systemową lub laptopa. A wtedy odpowiedź nie zawsze zostanie otrzymana. W przypadku gdy komputer nie widzi dysku SSD przyczyny błędu mogą być następujące:
- w urządzeniu brakuje litery;
- nie został zainicjowany;
- na dysku znajdują się ukryte partycje;
- system plików części jest niezgodny z systemem operacyjnym System Windows;
- Często przyczyną mogą być niepoprawnie skonfigurowane ustawienia BIOS-u;
- Nie należy też wykluczać faktu, że jeśli komputer nie widzi dysku SSD M2, to sam nośnik może zostać fizycznie uszkodzony;
- części łączące mogą również ulec uszkodzeniu płyta główna i samo urządzenie.
Przyjrzyjmy się wszystkiemu bliżej możliwe przyczyny i sposoby ich rozwiązania.
Brak litery dysku

W sekcji „Mój komputer”, gdzie wyświetlane są wszystkie dyski podłączone do komputera, zawsze możesz zobaczyć, jaką literę lub nazwę ma każdy z nich. Czasami jednak brakuje tej litery i dysk SSD nie jest widoczny w Moim komputerze. Aby rozwiązać problem, musisz upewnić się, że urządzenie ma nazwę. Więcej o tym, jak to zrobić.
Jak przypisać literę dysku?
Aby wykonać tę operację, musisz skorzystać z funkcji „Uruchom”.
- Na klawiaturze naciśnij kombinację klawiszy „Win” i „R”. W wyświetlonym oknie wpisz frazę „compmgmt.msc”.
- Spowoduje to przejście do Zarządzania dyskami.

- Kliknij prawym przyciskiem myszy linię wymaganego dysku SSD. W menu kontekstowym wybierz opcję zmiany litery dysku lub ścieżki do niego.
- Gdy tylko pojawi się nowe okno, kliknij przycisk „zmień”.
- Wybierz literę z listy, która nie będzie pasować do żadnej innej litery znajdującej się już na komputerze.
- Kliknij przycisk „OK”.
W wyniku tych działań problem polegający na tym, że komputer nie widzi dysku SSD, zostanie rozwiązany.
Urządzenie nie zostało zainicjowane
Czasami może wystąpić następujący problem: absolutnie nowy dysk bez żadnych uszkodzeń, po podłączeniu do komputera nie jest widoczny dla systemu. W takim przypadku może wyglądać na niezainicjowany. Aby naprawić ten błąd, musisz wykonać wszystkie kroki podane poniżej.
Jak zainicjować dysk?

Rozwiązanie tego problemu należy ponownie rozpocząć od aktywacji funkcji „Uruchom”.
- Na klawiaturze naciśnij klawisze „Win” i „R”. W wyświetlonym oknie wpisz „compmgmt.msc”.
- W menu programu Zarządzanie dyskami znajdź żądany dysk na liście po prawej stronie i kliknij go prawym przyciskiem myszy. W wyskakującym menu aktywuj linię
- Upewnij się, że pole o nazwie „Dysk 1” jest zaznaczone.
- Umieść znacznik obok pozycji, w której jest mowa o MBR lub GPT. Ale wcześniej musisz zdecydować. Jeśli masz system Windows 7 lub wcześniejsze wersje systemu Windows 10, powinieneś wybrać główny rekord rozruchowy. Jeśli zawsze aktualizujesz swój system operacyjny do Ostatnia wersja, następnie umieść znacznik na stole z partycjami GUID.
- Po zakończeniu tej procedury możesz utworzyć nową partycję na dysku SSD. Aby to zrobić, kliknij dysk i aktywuj funkcję tworzenia prosta objętość. Następnie otworzy się wyspecjalizowany kreator.
- Tutaj musisz kliknąć następny przycisk.
- Rozmiar woluminu jest teraz określony. Opcje mogą być następujące: wolumin będzie równy rozmiarowi całego dysku lub zajmie jego niewielką część.
- Po wybraniu wymaganego woluminu kliknij przycisk „Dalej”.
- Następnym krokiem jest przypisanie litery dysku. To już prawie koniec rozwiązania problemu gdy komputer nie widzi nowego dysku SSD. Trzeba tak wybrać nowy list nie pasował do już przypisanego.
- Teraz musisz wykonać formatowanie. Pozostaw wszystkie zalecane wartości bez zmian.
- Włącz opcję szybkiego formatowania.
- Kliknij „Gotowe”.
Po wykonaniu tego algorytmu problem polegający na tym, że komputer nie widzi dysku SSD, zostanie rozwiązany.
Na dysku pojawiła się ukryta partycja
Posiadanie ukrytej partycji SSD to kolejna przyczyna wystąpienia tego problemu. Może się to zdarzyć, gdy wolumin został otwarty przy użyciu programów innych firm w celu odmowy dostępu do danych. Aby rozwiązać ten problem, będziesz musiał użyć Kreatora MiniToolPartition.
Jak usunąć ukrytą partycję z dysku?
Najpierw musisz pobrać tę aplikację na swój komputer. Możesz to zrobić na oficjalnej stronie internetowej lub na trackerze torrentów.
- zaraz po pobraniu i zainstalowaniu programu zostaje on uruchomiony;
- Kliknij prawym przyciskiem myszy dysk, którego szukasz;
- z wyskakującego menu wybierz funkcję Odkryj partycję;
- następnie przypisz literę do ukrytej sekcji i zgódź się na zastosowanie zmian;
- Ostatnim krokiem jest sprawdzenie okna Eksploratora, czy wyświetlane są ukryte sekcje.
Na dysku nie ma żadnych partycji
Innym powodem, dla którego komputer nie widzi dysku SSD po podłączeniu, może być brak partycji. Może się to zdarzyć w przypadku nowego dysku lub takiego, który nie był używany przez dłuższy czas. Przyczyną może być uszkodzenie pliku systemowego, infekcja wirusem lub naruszenie zasad korzystania z urządzenia.
Często, gdy pojawia się taka sytuacja, zaleca się inicjalizację dysku. Istnieje jednak duże prawdopodobieństwo, że utracisz wszystkie zapisane na nim dane.
Jak naprawić błąd brakującej partycji?
Jeśli komputer nie widzi dysku SSD M2 z powodu brakujących woluminów, warto ponownie skorzystać ze wspomnianego wcześniej programu MiniToolPartition Wizard:
- Po uruchomieniu wybierz dysk, którego szukasz i przejdź do menu „Sprawdź dysk”, aktywuj wiersz „Odzyskiwanie partycji”.
- Tutaj musisz wybrać zakres skanowania dysku. Wśród opcji „Pełny dysk”, „Nieprzydzielone miejsce” i „Określony zakres” wybierz pierwszą opcję i przejdź dalej przez program.
- Teraz musisz wybrać szybkie lub pełne skanowanie dysku. W pierwszym przypadku partycje, które zostały ukryte lub usunięte, zostaną przywrócone. Druga opcja przeskanuje wszystkie sektory z wcześniej wybranego zakresu.
- Po zakończeniu skanowania otworzy się lista wyników w postaci znalezionych sekcji.
- Wybierz te, których potrzebujesz i zakończ operację. Następnie musisz potwierdzić rozpoczęcie procesu odzyskiwania.
- W wyniku tych działań dysk powinien pojawić się w menu Eksploratora.
Błąd programu BIOS
Innym powodem, dla którego komputer nie widzi dysku SSD (nr 1, 3/4), może być nieprawidłowe ustawienia"BIOS". W takim przypadku rozwiązanie problemu polega na analizie kilku kierunków jednocześnie, ponieważ istnieje wiele opcji, dlaczego BIOS prowadzi do takiego błędu.
Nieprawidłowy tryb SATA lub całkowicie wyłączony
Aby naprawić ten błąd, wykonaj poniższe czynności:
- Wejdź do programu BIOS. Odbywa się to podczas uruchamiania komputera za pomocą określonego klawisza.
- Aktywuj tryb ustawień zaawansowanych za pomocą przycisku F7 lub parametru „zaawansowane”. Potwierdź przejście do określonego trybu.
- W tej samej zakładce znajdź konfigurację wbudowanych urządzeń. Kliknij wiersz Konfiguracja portu szeregowego.
- W wierszu Port szeregowy sprawdź wartość przełącznika. Powinno być „włączone”. W przeciwnym razie przejdź do parametru i zainstaluj tę opcję.
Nieprawidłowo skonfigurowane ustawienia BIOS-u

Może to być również powód, dla którego komputer nie widzi dysku SSD. Można to sprawdzić na podstawie wartości daty systemowej. Jeśli nie odpowiadają one rzeczywistym danym, oznacza to, że wystąpiła awaria. Aby naprawić sytuację, musisz zresetować wszystkie ustawienia:
- Najpierw komputer jest odłączany od sieci.
- Jeśli mówimy o O urządzenie stacjonarne- usuń ścianę Jednostka systemowa. Jeśli problem występuje na laptopie, odkręć dolną pokrywę.
- Na płycie głównej znajduje się mała bateria, obok której znajduje się przełącznik CLRTC.
- Przełącz go do pozycji 2-3 i poczekaj pół minuty. Następnie wróć do 1-2.
- Możesz także po prostu wyjąć sam akumulator i po tym samym czasie umieścić go z powrotem na swoim miejscu.
Uszkodzenie kabla

Innym możliwym problemem może być uszkodzony kabel SATA. Aby upewnić się, że Twoje przypuszczenia są prawidłowe lub niewiarygodne, musisz sprawdzić wszystkie połączenia między dyskiem a płytą główną. Wszystkie przewody powinny leżeć płasko i bez mocnych zagięć. Mogą one spowodować wewnętrzne uszkodzenie kabla. A jeśli tak się stanie, należy go wymienić.
Aby bezproblemowo podłączyć urządzenia SATA, zaleca się stosowanie przewodów dłuższych niż jeden metr.
Uszkodzenie samego napędu

Jeżeli wszystkie powyższe sposoby nie przyniosły żadnego efektu i komputer po podłączeniu nie widzi dysku SSD, należy dokładnie sprawdzić go pod kątem uszkodzeń zewnętrznych. Jeżeli ich nie ma, należy oddać urządzenie na gwarancję (jeśli jest nowe). Wiele sklepów sprawdza zwracane produkty, dzięki czemu można dowiedzieć się, czy problem dotyczy dysku, czy części komputera.
Jeśli dysk SSD jest wystarczająco stary, należy zadbać o jego wymianę tak szybko, jak to możliwe.
W komputerze został zainstalowany nowy dysk SSD, ale Windows 7 go nie widzi. Od razu wyjaśnijmy, że jest on poprawnie wykrywany w BIOS-ie, tj. Problem dotyczy wyłącznie systemu operacyjnego.
Jeszcze kilka słów o dysku SSD – jest to Kingston UV400 SUV400S37 480 GB. Ma służyć do instalowania programów.

Jeżeli przejdziemy do folderu „Mój komputer”, na liście pojawią się cztery dyski – dysk systemowy „C” (dysk półprzewodnikowy Kingmax o pojemności 128 GB) oraz trzy dyski lokalne fizycznie umieszczone na dysku twardym Toshiba o pojemności 2 TB.

Wyświetlony zostanie dysk systemowy i trzy dyski lokalne (zaznaczone na czerwono). Na liście nie ma nowego dysku SSD
Krok 1. Kliknij przycisk Start i wklej w polu wyszukiwania discmgmt.msc- po znalezieniu programu kliknij na jego link.

Krok 2. Po uruchomieniu programu Zarządzanie dyskami natychmiast pokazuje, że pojawił się nowy dysk i oferuje jego inicjalizację. Można wybrać styl przekroju spośród dwóch opcji:
- Główny rekord rozruchowy (MBR)
- Tabela z partycjami GUID (GPT - tabela partycji GUID)
Nie wchodźmy w szczegóły techniczne- Domyślnie ustawiona jest opcja Master Boot Record (MBR) i po prostu klikamy OK.

Niczego nie zmieniamy - po prostu kliknij OK
Krok 3. Narzędzie pokazuje, że wszystko wolne miejsce dysk nie jest przydzielony. Kliknij prawym przyciskiem myszy nazwę dysku i wybierz polecenie z menu kontekstowego Utwórz prosty wolumin.

Wybierz polecenie „Utwórz prosty wolumin”
Następnie uruchomi się Kreator tworzenia prostych woluminów.

Krok 4. Kreator umożliwia określenie rozmiaru tworzonego woluminu. W konkretny przypadek, dysk SSD będzie miał tylko jeden dysk logiczny, więc wolumen zajmie całe dostępne miejsce.

Ponieważ dysk SSD nie był przeznaczony do podziału na dyski logiczne, rozmiar prostego woluminu jest równy rozmiarowi maksymalnemu
Krok 5. Przypisz literę dysku. Możesz skorzystać z dowolnej opcji dostępnej na liście rozwijanej.

Aby natychmiast ustawić określone obciążenie semantyczne, możesz wybrać litery S - pierwszą literę dysku SSD
Krok 6. Przed sformatowaniem dysku w systemie NTFS możesz określić etykietę woluminu. W konkretnym przypadku rejestrujemy dysk SSD, aby od razu było wiadomo, jaki to dysk.

Krok 7 Właściwie to wszystko. Możesz przejrzeć informacje o utworzonych dyskach i kliknąć Zakończ.

Wszystko, co musisz zrobić, to kliknąć „Zakończ”
Teraz pozostaje tylko przejść do Mój komputer i upewnić się, że system Windows widzi zainstalowany dysk SSD.

Nadal masz pytania? Zapytaj ich w komentarzach.
Po podłączeniu dysku SSD komputer może nie tylko nieprawidłowo z nim współpracować, ale może nawet nie wykryć go w BIOS-ie. Rozwiązać to pytanie musisz skonfigurować niektóre jego parametry.
Głównym powodem, dla którego komputer nie widzi dysku SSD, jest niezgodny system plików zainstalowana wersja Okna. Ponadto przyczyną może być brak nazwy dysku, błąd w rozpoczęciu procesu inicjalizacji, ukryte partycje i inne.
Jeśli po podłączeniu dysk SSD nie zostanie wykryty przez komputer, należy ręcznie przeprowadzić sam proces inicjalizacji. Aby to zrobić, użytkownik musi otworzyć wiersz poleceń poprzez menu „Start” lub nacisnąć kombinację klawiszy „Win + R”. Następnie wpisz polecenie „compmgmt.msc” i zastosuj operację.

Na liście dysków należy wybrać dysk SSD i wywołać menu kontekstowe. Na liście operacji wybierz „Zainicjuj dysk”.

Użytkownikowi zostanie przedstawione menu inicjalizacji, w którym w razie potrzeby można zmienić parametry. We wszystkich pozostałych przypadkach wszystkie wartości należy pozostawić domyślne.

Po pomyślnym zakończeniu procedury możesz rozpocząć tworzenie woluminów. Aby to zrobić, wybierz ponownie dysk, wywołaj menu kontekstowe, klikając drugi przycisk myszy i wybierz „Utwórz prosty wolumin”.

Po zastosowaniu tej operacji otworzy się „Kreator tworzenia nowego woluminu”. Kliknij przycisk Dalej i wskaż rozmiar, który będzie używany w systemie plików. system operacyjny domyślnie przypisuje maksimum dopuszczalny rozmiar, ale w razie potrzeby można to zmienić.


Aby system i dysk SSD działały poprawnie należy przypisać mu literę, ale należy o tym pamiętać dany list musi różnić się od nazwy istniejących dysków. Domyślnie system automatycznie przypisuje dostępną literę, ale użytkownik zawsze może ją zmienić.

Po ustaleniu nazwy dysku należy go sformatować. W tym celu w menu formatowania partycji wybierz system plików, rozmiar klastra, etykietę woluminu i zaznacz pole obok funkcji „Szybki format”. Następnie przechodzimy do następnego kroku.

Po pomyślnym zakończeniu procedury formatowania możesz zakończyć proces tworzenia nowego woluminu i kliknąć przycisk „Zakończ”.

Jeśli dysk jest podłączony prawidłowo, ale system go nie wyświetla, przyczyną może być brak nazwy dysku. Aby naprawić tę sytuację, musisz przejść do zakładki „Zarządzanie dyskami”, jak już opisano powyżej.”
Następnie należy wybrać podłączony dysk, wywołać menu kontekstowe drugim przyciskiem myszy i wybrać „Zmień literę dysku lub ścieżkę dysku”.



Po zastosowaniu procedury dysk zacznie poprawnie wyświetlać się w systemie i stanie się dostępny dla użytkownika.
Jeżeli dysk był wcześniej używany na innym komputerze, po podłączeniu do innego komputera może nie pojawić się w „Mój komputer”. Może to być spowodowane uszkodzeniami fizycznymi, błędami pliki systemowe, tabele, obecność wirusów i tak dalej.
Ponadto dysk może pojawić się w menu „Zarządzanie dyskami”, ale w systemie będzie „nieprzydzielonym obszarem”. Formatowanie i tworzenie nowych woluminów może doprowadzić do całkowitej utraty danych znajdujących się na dysku.
Aby tego uniknąć, należy użyć specjalnego oprogramowanie aby przywrócić partycje i funkcjonalność samego dysku SSD. Możesz na przykład użyć „