Jak znaleźć plik dyktafonu na Androidzie. Jak nagrać rozmowę telefoniczną na Androidzie. Jak słuchać, gdzie znajduje się folder nagrań rozmów na Androidzie. Wideo: Nagrywaj połączenia automatycznie za pomocą Auto Call Recorder Pro
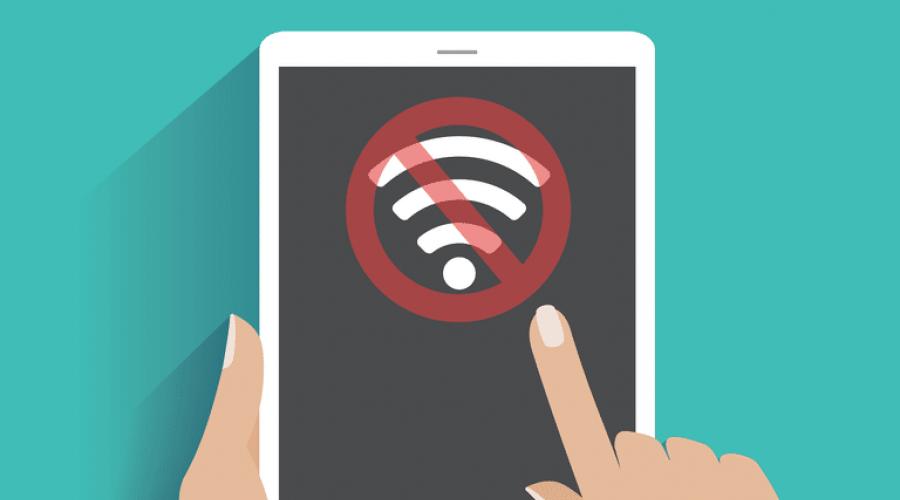
Przeczytaj także
To pech – wielu użytkowników, po zaktualizowaniu swojego iPhone’a lub iPada, zauważyło, że Wi-Fi nie można już wyłączyć za pomocą centrum sterowania. Oznacza to, że po naciśnięciu przełącznika Wi-Fi użytkownik wideo zmienił kolor na biały (ikona Wi-Fi), ale nie wyłączył się całkowicie.
Tak to się dzieje:
czyli nawet przymusowo wyłączając Wi-Fi, widzimy, że system pozwala na wyłączenie go tylko do jutra, a potem samo włączenie. Co to za zuchwałość?
Tego chce Apple
Bez Wi-Fi czy mobilnego internetu nowoczesny smartfon to martwa zabawka. W ten sposób iPhone nie może aktualizować usług, otrzymywać powiadomień, korzystać z aplikacji systemowych według uznania twórców Apple i zbierać niezbędnych informacji dla producenta.
Dlatego bardzo korzystne dla firm produkujących smartfony jest utrzymywanie ich produktu połączonego z Internetem tak długo, jak to możliwe. Apple zdecydowało się to zrobić bezczelnie i radykalnie, banalnie zabraniając wyłączania Wi-Fi przez centrum sterowania.
Dla użytkownika jest to złe, ponieważ dołączone sieci bezprzewodowe zwiększają zużycie baterii i mogą po prostu powodować niedogodności, na przykład otrzymywanie powiadomień z sieci społecznościowych i innych komunikatorów internetowych.
Jak całkowicie wyłączyć Wi-Fi?
Teraz możesz całkowicie wyłączyć Wi-Fi w iOS 11 tylko poprzez ustawienia. To proste - przejdź do głównych ustawień iPhone'a lub iPada,
Znajdź element Wi-Fi i wyłącz go.
Najszybszym sposobem dotarcia do tego menu jest użycie 3D Touch na ikonie ustawień na ekranie głównym iPhone'a. W zasadzie nie ma w tym nic skomplikowanego, właśnie teraz Wi-Fi wyłącza się trochę inaczej.
Obejrzyj od razu:
Niezależnie od tego, czy spotykasz się z klientami, czy podróżujesz służbowo, iPad pozwala zabrać ze sobą wszystkie dokumenty i projekty na jednym urządzeniu przenośnym. Funkcja Wi-Fi iPad łączy się bezprzewodowo z hotspotami Wi-Fi, dzięki czemu możesz surfować po Internecie praktycznie w każdym miejscu. Jeśli tablet regularnie przerywa połączenie Wi-Fi, Apple zaleca kilka wskazówek dotyczących rozwiązywania problemów, które pomogą rozwiązać wszystkie problemy.
Jeśli Twój iPad 2 lub 4 ma problemy z Wi-Fi, takie jak przerwanie sieci (stale lub sporadycznie), wypróbuj następujące metody:
1 Zaktualizuj oprogramowanie sprzętowe routera lub domowego routera WiFi do najnowszej wersji. Nieaktualne oprogramowanie często powoduje problemy z połączeniem. Niektóre routery automatycznie sprawdzają dostępność aktualizacji oprogramowania układowego. Jeśli nie, odwiedź witrynę producenta routera i poszukaj oprogramowania sprzętowego na stronie pobierania lub pomocy technicznej.
2 Sprawdź, czy router używa WEP, WPA czy WPA2. Aby to zrobić, otwórz przeglądarkę internetową na swoim komputerze i przejdź do strony konfiguracji routera. Jeśli urządzenie korzysta z zabezpieczeń WEP, przełącz na WPA lub WPA2. Według Apple ochrona WEP może prowadzić do regularnych przestojów.
3 Zaktualizuj dzierżawę DHCP tabletu. Kliknij „Ustawienia” i „Wi-Fi”. Kliknij strzałkę po prawej stronie preferowanego bezprzewodowego punktu dostępu i wybierz opcję Odnów dzierżawę.
4 Usuń sieć, która powoduje problemy z połączeniem. Kliknij „Ustawienia” i „Wi-Fi”. Wybierz żądany punkt i kliknij „Zapomnij tę sieć”. Ta opcja usuwa ustawienia tej sieci, więc musisz je ponownie wpisać.
5 Jeśli problem będzie się powtarzał, zresetuj ustawienia dla wszystkich sieci w urządzeniu. Kliknij „Ustawienia”, „Ogólne” i „Resetuj”. Kliknij Resetuj ustawienia sieciowe. Wprowadź ponownie informacje konfiguracyjne dla każdej sieci.
6 Uruchom ponownie iPada po aktualizacji adresu IP lub zresetowaniu ustawień sieci swi-fi. Aby ponownie uruchomić tablet, naciśnij i przytrzymaj przycisk Uśpij/Obudź. Gdy pojawi się czerwony suwak, przesuń go, aby wyłączyć urządzenie. Ponownie przytrzymaj przycisk usypiania/budzenia, aby włączyć gadżet.
iPad nie rozpoznaje sygnałów bezprzewodowych...
Wszystkie iPady są zaprojektowane tak, aby rozpoznawać bezprzewodowe sieci lokalne i łączyć się z nimi. Chociaż zawsze możesz połączyć się z publicznym hotspotem w zasięgu, potrzebujesz klucza sieciowego, aby uzyskać dostęp do chronionej hasłem sieci Wi-Fi. Według Apple czasami ponowne uruchomienie tabletu rozwiąże wszelkie problemy, które występują podczas łączenia się z siecią bezprzewodową. W innych przypadkach mogą być wymagane dodatkowe kroki rozwiązywania problemów.
Problemy z ustawieniami
Największym powodem awarii funkcji bezprzewodowej iPada jest wyłączenie funkcji Wi-Fi. Jeśli zauważysz, że Twoje urządzenie nie jest połączone z Wi-Fi, przejdź do aplikacji Ustawienia i dotknij Wi-Fi. Jeśli widzisz, że przycisk Wi-Fi jest wyłączony, naciśnij go raz, aby przełączyć go w pozycję Wł. Nawet jeśli widzisz, że ta funkcja jest włączona, Apple zaleca jej wyłączenie, a następnie ponowne włączenie, aby spróbować ponownie nawiązać połączenie bezprzewodowe.
Poza zakresem
Twój iPad musi znajdować się w zasięgu routera sieci bezprzewodowej, aby odbierać jego sygnał. Zazwyczaj, jeśli tablet znajduje się w odległości większej niż kilkaset stóp od routera, odbierze słaby sygnał tylko wtedy, gdy będzie obecny sygnał. Jeśli problem polega na tym, że jesteś zbyt daleko od obszaru zasięgu, spróbuj zbliżyć się do routera i ponownie spróbować połączyć się z bezprzewodowym punktem dostępu.
Podłączanie do routera
Czasami, gdy iPad nie może połączyć się z sygnałem bezprzewodowym, problem dotyczy samego routera bezprzewodowego, a nie iPada. Jeśli jesteś w zasięgu sieci i nadal nie możesz się połączyć, Apple zaleca wyłączenie i ponowne włączenie routera, aby go zresetować. Choć wydaje się to oczywiste, dobrym pomysłem jest również upewnienie się, że router jest podłączony do źródła zasilania. Sprawdź, czy inne urządzenia, takie jak laptop, mogą pomyślnie łączyć się z Wi-Fi, aby pomóc Ci ustalić, czy problem dotyczy routera.

Sieci prywatne
Elementy bezprzewodowe, które są ustawione jako prywatne lub zamknięte, nie pojawią się na liście dostępnych sieci na iPadzie. Ponieważ punkt nie jest wymieniony, urządzenie nie rozpozna jego sygnału. Jeśli znasz hasło do sieci, przejdź do menu „Ustawienia”, a następnie wybierz „Wi-Fi” i „Inne”. Będziesz mógł ręcznie wprowadzić nazwę sieci i informacje o zabezpieczeniach, aby móc się połączyć.
Jak przebiega naprawa:
- 1
Bezpłatna diagnoza przyniosła-
urządzenie, zarówno przez Ciebie, jak i przez naszego kuriera. - 2 Dokonujemy napraw, a także udzielamy gwarancji na nowe zamontowane części. Średnio naprawy trwają 20-30 minut.
- 3 Zdobądź sprawne urządzenie samodzielnie lub zadzwoń do naszego kuriera.
Zapewne każdy użytkownik podczas pracy choć raz zetknął się z problemem połączenia z WiFi. Tak więc iPhone 5s może:
- samodzielnie rozłącz się z wi-fi,
- zablokuj przełącznik do łączenia z siecią bezprzewodową,
- nie wyświetlaj aktywnych hotspotów,
- powiesić na zamku
Powodem, dla którego Wi-Fi nie działa dobrze, może być również naruszenie działania systemu operacyjnego.
Jak rozwiązać problemy z Wi-Fi?
Główną przyczyną takich problemów w większości przypadków jest banalne zawieszanie się systemu, jeśli użytkownik nie pozwala na ponowne uruchomienie iPhone'a 5c przynajmniej raz w tygodniu. Jest to wymuszone ponowne uruchomienie, które pozwala zwolnić pamięć RAM z niepotrzebnych procesów i plików tymczasowych. Możesz zresetować telefon za pomocą przycisku zasilania. Jeśli iPhone 5s zawiesza się w tym samym czasie, powinieneś przytrzymać dwa klawisze „Włącz” i „Dom”. Po ponownym uruchomieniu spróbuj ponownie połączyć się z siecią bezprzewodową.
Sprawdź także ustawienia sieciowe:
- Upewnij się, że router działa prawidłowo.
- Sprawdź, czy urządzenie znajduje się w zasięgu routera.
- Sprawdź wszystkie kable i połączenia.
- Sprawdź, czy hasło jest poprawne.
Możesz także rozwiązać problem z połączeniem, zmieniając DNS bezpośrednio w samym iOS. Spróbuj zastąpić dane danymi publicznymi z Google.
Rozwiązywanie problemów z awariami systemu

Sam telefon przechowuje wiele informacji, adresów sieciowych, haseł i innych rzeczy. Dlatego warto spróbować zresetować ustawienia sieciowe iPhone'a 4s, 4. Następnie uruchom ponownie urządzenie i spróbuj ponownie połączyć się z Wi-Fi. Jeśli po tym połączenie nie nastąpiło, najprawdopodobniej błąd w systemie operacyjnym.
Możesz przywrócić pełną funkcjonalność swojego iPhone'a 4s, resetując go do ustawień fabrycznych. Zanim to zrobisz, nie zapomnij wykonać kopii zapasowej przez iTunes. Kopiowanie danych do iCloud nie jest tego warte, ponieważ problem z brakiem Internetu może pozostać, ale przywracanie danych będzie trudniejsze.
Po zresetowaniu iPhone'a 5 spróbuj połączyć się z Wi-Fi, jeśli błąd wystąpi ponownie, przyczyną może być awaria sprzętu lub router.
Wymiana oprogramowania układowego
Druga opcja jest łatwa do sprawdzenia, po prostu spróbuj podłączyć inne urządzenie do sieci. Jeśli nastąpi połączenie, trudności pojawiły się właśnie w systemie smartfona lub na tablicy. W tej opcji możesz spróbować przywrócić pracę za pośrednictwem usługi iTunes. Ale czasami konieczne jest pełne flashowanie lub naprawa poszczególnych części. Warto zauważyć, że naprawie gadżetu należy zaufać tylko specjalistom. Nasi profesjonaliści będą w stanie doradzić w każdej sprawie, w tym natychmiast
Witam! Mam iPhone'a 6s na iOS 10.3.2. Po przełączeniu w tryb czuwania Wi-Fi wyłącza się po 3-5 minutach i przełącza się w tryb mobilnego Internetu. Po wyjściu z trybu uśpienia Wi-Fi włącza się po 2-3 sekundach. Powiedz mi, jak naprawić tę sytuację?
W rzeczywistości Wi-Fi w trybie czuwania nie wyłącza się, ale przechodzi w tryb czuwania z niskim zużyciem energii. Odłączenie od Wi-Fi może być spowodowane ustawieniami lub funkcjami routera. Niektóre routery automatycznie wyłączają konsumentów, którzy nie żądają ani nie przesyłają pakietów przez sieć.
Co można zrobić
1. Najpierw przetestuj iPhone'a w dowolnym innym miejscu z Wi-Fi (w pracy, u sąsiada). Najważniejsze, że router jest inny. Najprawdopodobniej nie będzie problemu. Możesz nawet wyłączyć mobilny Internet na czas kontroli.
Poczekaj, aż telefon "uśpi" i spróbuj wysyłać do niego wiadomości w komunikatorach, dla których skonfigurowano powiadomienia w iOS ( Ustawienia - Powiadomienia).
2. Następnym krokiem jest sprawdzenie, czy iPhone jest podłączony do routera. My, jak monitorować podłączone urządzenia do sieci.
Spójrz na komputer lub inny smartfon, aby sprawdzić, czy połączenie z iPhonem nie zostało utracone po uśpieniu.
3. Jeśli stwierdzisz, że iPhone „odpada” z sieci w trybie gotowości, musisz poszukać w ustawieniach routera.
- Najpierw poszukaj ustawienia Czas dzierżawy adresu IP. Zwiększ wartość zmiennej do kilku tygodni lub nawet miesiąca.
- Czasami wyłączenie urządzenia sprzyja Szyfrowanie EAP. Spróbuj to wyłączyć.
- Możesz też spróbować
Z każdą nową poważną aktualizacją systemu iOS, a nawet macOS, niektórzy użytkownicy doświadczają dość poważnych problemów. iOS 10 nie jest pod tym względem wyjątkiem. Wielu użytkowników zaczęło narzekać na problem w sieci Wi-Fi. Istnieje kilka sposobów rozwiązania problemu.
Ponowne uruchamianie routera
Brzmi dość prosto, ale czasami problem nie dotyczy urządzenia mobilnego lub iOS. Najpierw musisz upewnić się, że sam router działa.
Twardy reset urządzenia z systemem iOS
Jeśli ponowne uruchomienie routera nie pomogło, następnym logicznym rozwiązaniem byłoby twarde zresetowanie samego iPhone'a lub iPada. Aby to zrobić, przytrzymaj przyciski zasilania i domu (lub przycisk głośności na iPhonie 7) przez 10-15 sekund, aż logo Apple pojawi się na ekranie.
Ponowne łączenie z siecią Wi-Fi
Niestabilne połączenie Wi-Fi nie zawsze oznacza awarię sprzętu lub oprogramowania, czasami może to być po prostu awaria konkretnego połączenia z konkretną siecią. Aby to naprawić, przejdź do ustawień Wi-Fi i kliknij ikonę „i” obok żądanej sieci Wi-Fi, a następnie wybierz „Zapomnij tę sieć”. Teraz spróbuj ponownie połączyć się z siecią.
Zrestartować ustawienia sieci
W wielu przypadkach pomaga zresetowanie ustawień sieciowych. Przejdź do Ustawienia -> Ogólne -> Resetuj -> Resetuj ustawienia sieciowe. Ta procedura nie wpływa na dane użytkownika, ale usuwa wszystkie połączenia sieciowe.
Pomoc Wi-Fi
Pomoc Wi-Fi to interesująca i stosunkowo nowa funkcja w iOS. Nie jest to unikalne dla systemu iOS 10, ale ma wpływ na działanie Wi-Fi. Znaczenie funkcji „Pomoc Wi-Fi” to możliwość porównania przepustowości połączenia internetowego przez Wi-Fi i przez sieć komórkową. W przypadku, gdy sieć bezprzewodowa nie jest stabilna i wystarczająco szybka, urządzenie mobilne jest w stanie samodzielnie przełączyć się na korzystanie z mobilnego Internetu - 3G lub LTE. Aby wyłączyć tę funkcję, przejdź do Ustawienia -> Sieć komórkowa.
Wyłącz usługi lokalizacyjne dla Wi-Fi
Kolejna funkcja, która bezpośrednio wpływa na połączenie z Wi-Fi. Aby wyłączyć usługi lokalizacyjne dla sieci Wi-Fi, przejdź do Ustawienia -> Prywatność -> Usługi lokalizacyjne -> Usługi systemowe, za pomocą suwaka dezaktywuj usługę lokalizacyjną dla sieci Wi-Fi i uruchom ponownie urządzenie.
Czysta instalacja iOS 10
Jeśli żadne z powyższych nie pomogło, czas przejść do bardziej radykalnych metod. Aby wykonać tak zwaną czystą instalację, musisz zaktualizować iTunes dla Mac lub Windows do najnowszej wersji i pobrać plik IPSW oprogramowania układowego iOS 10 dla swojego urządzenia.
Teraz wyłącz Znajdź mój iPhone w Ustawienia-> iCloud-> Znajdź mój iPhone. Podłącz urządzenie iOS do komputera i wybierz je w iTunes. Przytrzymaj Alt na Macu i Shift w Windows, wybierz opcję „Przywróć” i przejdź do pobranego pliku IPSW.
Poczekaj, aż urządzenie się uruchomi i przywróć dane z kopii zapasowej.
Przywróć do iOS 9
Nawet jeśli instalacja iOS 10 od zera niczego nie zmieniła, warto wrócić do poprzedniej wersji systemu operacyjnego.
Aby rozpocząć, pobierz plik IPSW oprogramowania układowego iOS 9 dla swojego urządzenia. Następnie wyłącz Znajdź mój iPhone w Ustawienia-> iCloud-> Znajdź mój iPhone.
Podłącz urządzenie iOS do komputera i przełącz je w tryb DFU. W iTunes przytrzymaj Alt na Macu i Shift w Windows, wybierz opcję „Przywróć” i przejdź do pobranego pliku IPSW.
Nie odłączaj gadżetu od komputera, dopóki iTunes nie powiadomi Cię o pomyślnym zakończeniu.