Co zrobić, jeśli laptop nie widzi sieci. Co zrobić, jeśli laptop nie widzi routera WiFi
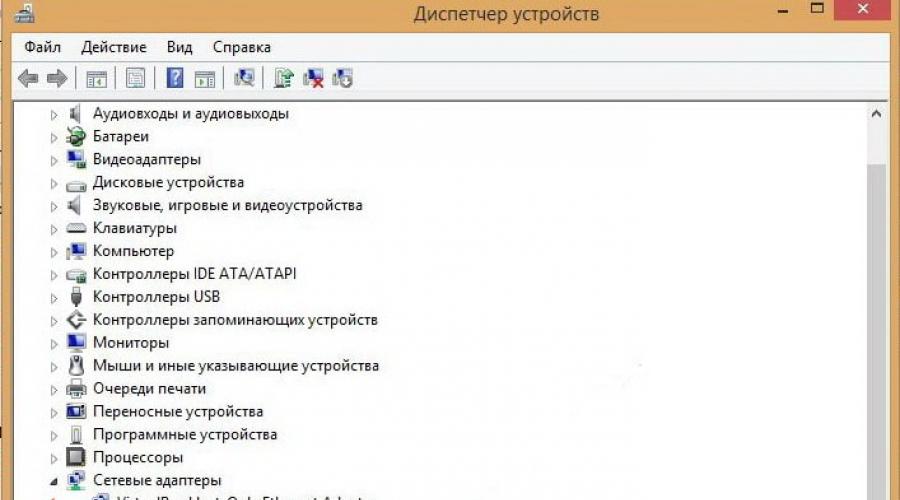
Przeczytaj także
Połączenie bezprzewodowe Połączenie z Internetem ma wiele zalet, jednak często zdarza się sytuacja, gdy laptop nie widzi sieci Wi-Fi. Aby rozpocząć rozwiązywanie problemu, musisz najpierw zrozumieć, co dokładnie się dzieje. Czasami laptop „odmawia” zobaczenia określonego punktu połączenia, w innych przypadkach urządzenie w ogóle nie może połączyć się z żadną siecią bezprzewodową.
Dlaczego mój laptop nie widzi sieci?
Najczęściej zdarza się sytuacja, gdy laptop w ogóle nie znajduje żadnego punktu Dostęp do Wi-Fi. W tym przypadku spełnione są następujące warunki:
- Domowy router Wi-Fi działa prawidłowo, a połączenie z punktem dostępowym jest dozwolone
- czy testowałeś laptopa w innych miejscach, gdzie jest bezprzewodowy internet na przykład w kawiarni
- telefon, tablet lub inne urządzenia normalnie łączą się z Wi-Fi
Aby zrozumieć, dlaczego tak się dzieje i rozwiązać problem, musisz najpierw spróbować ręcznie włączyć kartę sieciową. W zależności od systemu operacyjnego można to zrobić w następujący sposób.
W systemie Windows 7 sekwencja wygląda następująco:
- Musisz przejść do Panelu sterowania i wybrać Centrum sieci i udostępniania, a w nim - Zmień ustawienia adaptera.
- Jeśli ikona sieci bezprzewodowej jest nieaktywna, kliknij ją prawym przyciskiem myszy i włącz ją.
Jeśli masz komputer z systemem Windows 8, sprawdzenie aktywności odbywa się w sekcji Ustawienia komputera, która znajduje się w Panelu sterowania. W nim musisz wybrać element Połączenie bezprzewodowe i przesunąć suwak do pozycji „Włączone”.
W systemie Windows XP adapter zwykle nie wymaga ręcznego włączania. Jeśli jest to nadal konieczne, można to zrobić w taki sam sposób, jak w systemie Windows 7 lub za pomocą ikony na pasku zadań.
To samo można zrobić za pomocą Menedżera urządzeń - Karty sieciowe.

Niezależnie od systemu operacyjnego, jeśli obok ikony adaptera znajduje się żółty trójkąt wykrzyknik oznacza to, że albo adapter nie jest aktywny, albo jest dla niego zainstalowany sterownik niewłaściwej wersji. Jeśli urządzenie nie pokazuje połączenia ze względu na sterownik, powinieneś pobrać odpowiednią wersję, odpowiednią dla Twojego laptopa.
Sieć jest wyłączona sprzętowo
Dostęp do sieci można wyłączyć na samym laptopie za pomocą skrótu klawiaturowego lub specjalnego przełącznika na obudowie. Jak sprawić, by urządzenie łączyło się z Internetem? Musisz ponownie nacisnąć tę samą kombinację.
Dla różne modele laptopy, za pomocą których ta czynność jest wykonywana różne kombinacje klawisze: „FN+F2”, „FN+F12”, „FN+F3”, „FN+F9”. Kombinacje te pomagają wyłączyć sieć na przykład przed lotem - ta opcja nazywa się „W samolocie” i jest dostępna na wszystkich nowoczesnych urządzeniach mobilnych.

Brak sieci po czyszczeniu
Czasami może się również zdarzyć, że laptop przestanie widzieć Internet po oczyszczeniu wnętrza z kurzu. Jeśli tak się stanie, prawdopodobnie przypadkowo wyłączyłeś moduł bezprzewodowy lub odłączyłeś przewody gdzieś podczas procesu czyszczenia. W tym przypadku laptop nawet nie szuka sieci. Aby rozwiązać problem, konieczne będzie ponowne podłączenie adaptera, a jeśli to nie pomoże, wymień go na nowy.

Wszystkie urządzenia oprócz laptopa widzą Wi-Fi
Rozważmy teraz inny przypadek, a mianowicie sytuację, w której jest jeden punkt dostępu Wi-Fi, który może być widziany przez telefon, netbook i inne urządzenia, ale laptop go nie łapie. W takiej sytuacji kolejność działań wygląda następująco:
- Najpierw spróbuj zmienić metodę szyfrowania, przechodząc do ustawień zabezpieczeń Wi-Fi
- Spróbuj zainstalować różne znaczenia w pozycji „Kanał”, być może po tym komputer połączy się z siecią
- Możesz także nadać sieci nową nazwę, unikając zbyt skomplikowanych kombinacji symboli.


Innym częstym powodem, dla którego urządzenie ignoruje określoną sieć lub w ogóle nie widzi punktów dostępu, w tym w systemie Windows 10, może być obecność oprogramowania wirusowego w systemie. W takim przypadku musisz przeskanować komputer w poszukiwaniu wirusów i je usunąć.
Problemy z routerem
„Winowajcą” tego, że komputer nie znajduje sieci, może być sam router Wi-Fi. Co zrobić w tym przypadku?
- Najpierw sprawdź, czy na routerze jest zainstalowany najnowszy firmware. Jeśli już wyszło nowa wersja, odpowiednio należy go zainstalować na urządzeniu.
- Bardziej radykalną opcją jest zresetowanie domowego routera Wi-Fi do ustawień fabrycznych i ponowna konfiguracja urządzenia
- Czasami trzeba działać bardziej przebiegle. Najpierw instaluje się więcej niż jeden stara wersja oprogramowanie sprzętowe, następnie konfigurowane są wszystkie parametry sieciowe, po czym oprogramowanie sprzętowe jest aktualizowane.
Jakikolwiek problem powoduje, że laptop nie widzi sieci bezprzewodowej, można go rozwiązać za pomocą dowolnej z metod wymienionych powyżej. Na początek w każdym razie warto zainstalować najnowsze sterowniki i sprawdzić, czy moduł Wi-Fi działa normalnie.
Wideo - co zrobić w takiej sytuacji?
Aby zapobiec ponownemu wystąpieniu takich problemów w przyszłości, należy okresowo instalować nowe wersje. oprogramowanie do laptopa lub netbooka. Można to zrobić ręcznie lub za pomocą specjalnych programów.
Cześć drodzy przyjaciele. Jak zapewne już zrozumieliście z tytułu, dzisiaj postanowiłem poruszyć bardzo poważny i bolesny temat i spróbować dowiedzieć się, co zrobić, gdy Wi-Fi na laptopie lub netbooku nie działa i jak mimo to podłączyć laptopa do Router Wifi. Nawiasem mówiąc, może to być nie tylko laptop lub netbook, może to być również zwykły komputer stacjonarny z odbiornikiem Wi-Fi. Ostatnio pojawia się wiele podobnych pytań, głównie związanych z artykułem.
Teraz postaramy się dowiedzieć krok po kroku, jakie i dlaczego problemy mogą pojawić się podczas podłączania laptopa do bezprzewodowej sieci Wi-Fi. Spróbujemy również znaleźć rozwiązanie tego bardzo popularnego i nieprzyjemnego problemu z połączeniem się z Wi-Fi, a raczej nieudanym połączeniem.
Najczęściej problemy pojawiają się, gdy nie można włączyć samego modułu Wi-Fi na laptopie. A kiedy Wi-Fi się włącza, laptop znajduje wszystkie dostępne sieci, ale przy próbie połączenia pisze. Musisz sprawdzić, czy sterowniki są zainstalowane Adapter Wi-Fi, czy Wi-Fi jest włączone na laptopie itp. Teraz to zrobimy.
Zauważyłem, że najczęściej problemy z połączeniem się z Wi-Fi występują w systemie Windows 7. To właśnie na tym systemie bardzo często pojawia się błąd sieci bez dostępu do Internetu. Jak rozwiązać ten problem, pisałem w artykule, do którego link znajduje się powyżej. W rzeczywistości, jak pokazuje praktyka, przyczyn tego problemu może być wiele. A jeśli powodów jest wiele, istnieje wiele sposobów wymuszenia połączenia laptopa z routerem Wi-Fi.
Ale nie zawsze winny jest laptop, netbook itp. Może również występować problem z punktem dostępu, czyli routerem Wi-Fi. Pierwszą rzeczą, którą musimy zrobić, gdy pojawi się problem z połączeniem się z Wi-Fi, jest ustalenie, jaka jest przyczyna, czy to w laptopie, czy w routerze Wi-Fi. Teraz rozważę problem z połączeniem się z własnym routerem. Ponieważ jeśli nie możesz nawiązać połączenia z cudzą siecią Wi-Fi, wszystkie Twoje skargi skierowane są przeciwko sąsiadowi, najprawdopodobniej jest to jego problem :).
Kto jest winien, laptop czy router Wi-Fi?
Jak pisałem powyżej, najpierw trzeba znaleźć winowajcę. Zanim dokonasz jakichkolwiek ustawień na laptopie lub routerze Wi-Fi, musisz zrozumieć, na czym polega problem i dlatego nie można podłączyć laptopa do Wi-Fi. Można to po prostu tak ustawić, że potem trzeba to zrobić i ustawić wszystko od nowa. Bardzo Najlepszym sposobem Aby ustalić, w którym urządzeniu kryje się problem, spróbuj podłączyć do routera inne urządzenie, na przykład inny laptop, tablet lub telefon. Jeśli masz laptopa, który ma problemy z połączeniem się z Wi-Fi, powinieneś spróbować podłączyć go do innej sieci bezprzewodowej.
Myślę, że zrozumiałeś mój punkt widzenia. Jeśli do routera podłączone są inne urządzenia (najlepiej z podobnym systemem operacyjnym) połączy się bez problemów, to problem leży w laptopie. Przeczytaj ten artykuł dalej, teraz spróbujmy go rozwiązać.
Cóż, jeśli problemy z połączeniem się z Twoją siecią występują również na innych urządzeniach, a „problematyczny” laptop łączy się z innymi sieciami bez problemów, to problem polega na skonfigurowaniu routera Wi-Fi. Przeczytaj artykuł, może się przydać.
Pokażę przykład laptopa działającego na systemie Windows 7. Jest to obecnie najpopularniejszy system operacyjny.
Radzę natychmiast zwrócić uwagę na ikonę wyświetlającą stan połączenia internetowego. Znajduje się w panelu powiadomień.
Jeśli stan połączenia internetowego wygląda następująco:
![]()
Najpierw musisz sprawdzić, czy sterowniki Wi-Fi są zainstalowane i czy karta Wi-Fi jest włączona.
Kliknij prawym przyciskiem myszy "Mój komputer" i wybierz „Właściwości”. Po lewej stronie wybierz "Menadżer urządzeń".

Otwórz kartę w nowym oknie "Karty sieciowe" i zobacz, czy istnieje takie urządzenie Karta sieci bezprzewodowej (Możesz mieć na to inną nazwę). Jeśli masz takie urządzenie, kliknij je prawym przyciskiem myszy i wybierz „Właściwości”. Otworzy się kolejne okno, upewnij się, że jest napisane „Urządzenie działa normalnie.”

Jeśli wszystko jest w przybliżeniu takie samo jak moje powyżej na zrzucie ekranu, wszystko jest w porządku, sterownik jest zainstalowany. A jeśli nie ma urządzenia karty sieci bezprzewodowej i masz niezidentyfikowane urządzenia, przejdź do witryny producenta swojego laptopa, pobierz i zainstaluj sterownik karty sieci bezprzewodowej dla swojego modelu.
Dowiedz się więcej o instalowaniu i aktualizowaniu sterownika dla adapter bezprzewodowy – .
Rozwiązaliśmy problemy ze sterownikami.
Sprawdzanie, czy Wi-Fi jest włączone na laptopie
Jeśli sterownik jest zainstalowany, ale moduł Wi-Fi jest wyłączony, stan połączenia będzie taki sam:
Zwykle karta bezprzewodowa w laptopie jest włączona, ale nie zaszkodzi sprawdzić. Wi-Fi na laptopach (netbookach) zwykle włącza się i wyłącza za pomocą skrótu klawiaturowego. Na moim ASUS K56cm, to są klucze FN+F2. Ale chociaż po naciśnięciu tych klawiszy pojawia się komunikat, że karty bezprzewodowe są włączone/wyłączone, nic się nie dzieje. Poszukaj klucza na swoim laptopie FN i klucz ze zdjęciem sieci bezprzewodowej. Naciśnij je jednocześnie.

Niektóre laptopy mogą mieć specjalny przełącznik na obudowie, za pomocą którego można włączyć lub wyłączyć Wi-Fi. Na przykład na Toshiba Satellite L300 To wygląda tak:

Włącz lub wyłącz kartę bezprzewodową Wi-Fi w systemie Windows 7
Jednak najlepszym sposobem sprawdzenia, czy karta sieci bezprzewodowej działa, jest udanie się do centrum sterowania siecią i sprawdzenie.
Oznacza to, że w panelu powiadomień kliknij prawym przyciskiem myszy ikonę stanu połączenia internetowego i wybierz "Centrum sieci i udostępniania".
Następnie wybierz po lewej stronie.

Wśród połączeń, których szukamy „Połączenie sieci bezprzewodowej”. Jeśli wszystko jest w porządku i adapter Wi-Fi jest włączony, powinno to wyglądać tak:

Jeśli adapter jest wyłączony, będzie wyglądać jak na zrzucie ekranu poniżej. Kliknij go prawym przyciskiem myszy i wybierz „Włącz”.

Korzystając z metod opisanych powyżej, musimy upewnić się, że stan połączenia internetowego w panelu powiadomień wygląda następująco:

Ten stan oznacza „Brak połączenia – są dostępne połączenia”- oznacza to, że karta Wi-Fi jest włączona i są dostępne sieci bezprzewodowe, z którymi można się połączyć.
Jeśli status połączenia jest taki:

Oznacza to, że Wi-Fi jest włączone, ale laptop po prostu nie widzi sieci dostępnych do połączenia.
Błąd „System Windows nie mógł połączyć się z...”
Rozwiązaliśmy problem, gdy moduł sieci bezprzewodowej jest wyłączony lub w ogóle nie działa. Rozważmy teraz przypadek, gdy laptop znajdzie dostępne sieci Wi-Fi, ale podczas próby połączenia się z Wi-Fi pisze: "Windows nie był w stanie połączyć się do...", gdzie zamiast kropek jest nazwą sieci, z którą chcesz się połączyć.
Jeśli stan połączenia sieciowego jest taki sam jak na zrzucie ekranu powyżej (przez jedną, sieć z żółtą ikoną), a następnie kliknij go, a wyświetli się lista sieci dostępnych do połączenia.
Wybierz żądaną sieć, kliknij ją, a następnie kliknij przycisk „Połącz”.

Jeśli zestaw jest chroniony hasłem, system Windows poprosi o podanie hasła. Wprowadź hasło sieciowe i kliknij „OK”.

A jeśli wszystko jest w porządku, Twój laptop powinien połączyć się z Internetem za pomocą połączenia bezprzewodowego. Stan połączenia internetowego powinien wyglądać następująco:

Ale to właśnie w momencie połączenia bardzo często pojawia się błąd „Windows nie mógł połączyć się z…”. Ona wygląda tak:

Niestety, przyjaciele, nie ma jednoznacznego rozwiązania tego problemu. Ale mogę pobrać, że bardzo często problem z takim błędem pojawia się ze względu na ustawienia routera Wi-Fi. Może to wynikać z rodzaju zabezpieczeń i szyfrowania zainstalowanych na routerze Wi-Fi, przeczytaj więcej na ten temat w artykule. Może również wystąpić problem z dystrybucją adresów IP.
Jeśli zauważysz, że w oknie z komunikatem „System Windows nie mógł połączyć się z…”, możesz uruchomić "Rozwiązywanie problemów", grzechem byłoby nie skorzystać. Spróbuj go uruchomić, gdzieś słyszałem, że są przypadki, w których to pomaga :). A tak na serio, czasami to naprawdę pomaga. System Windows sprawdzi gotowość karty bezprzewodowej, sprawdzi ustawienia itp. A jeśli to możliwe, rozwiąże problem uniemożliwiający połączenie się z Wi-Fi.
Po prostu zrestartuj router, a następnie laptopa. Bardzo często to pomaga.
Aktualizacja
Zauważyłem, że w systemie Windows ten błąd pojawia się, gdy ustawienia zapisane na komputerze dla Twojej sieci nie odpowiadają bieżącym ustawieniom sieci. Wyjaśnię teraz.
Na przykład Twój laptop został podłączony do Wi-Fi, automatycznie połączył się z siecią. Ale poszedłeś i zmieniłeś hasło lub rodzaj szyfrowania sieci. Teraz laptop próbuje połączyć się z siecią, ale parametry już się nie zgadzają i to jest błąd.
Wystarczy po prostu usunąć sieć na swoim komputerze i ponownie nawiązać połączenie. Pisałem o tym w artykule
Wniosek
To świetny artykuł i mam nadzieję, że będzie przydatny. Pisałem to pół dnia, oczywiście z przerwami, nadal były problemy z dodaniem zrzutów ekranu na stronę, ale chyba udało mi się to rozwiązać.
Starałem się zebrać wszystkie niezbędne informacje, które powinny pomóc w rozwiązaniu problemu, który pojawia się podczas podłączania laptopa lub netbooka do Wi-Fi. Jeżeli zapomniałem o czymś napisać, na pewno w przyszłości dopiszę do artykułu, będę też bardzo wdzięczny, jeśli podzielicie się w komentarzach informacjami, które pomogły Wam rozwiązać problem z połączeniem się z siecią bezprzewodową.
Jeśli masz jakieś pytania, zadaj je w komentarzach, postaramy się to rozgryźć. Wszystkiego najlepszego!
Również na stronie:
Dlaczego Wi-Fi nie działa na laptopie (netbooku)? Jak podłączyć laptopa do routera Wi-Fi? Błąd „System Windows nie mógł połączyć się z...” aktualizacja: 7 lutego 2018 r. przez: Admin
Tutaj staramy się odpowiedzieć na pytanie dlaczego komputer nie widzi routera, mimo że wszystko zostało podłączone tak jak należy. Zwykle radzą: zresetuj ustawienia, naciśnij „F5”, aby odświeżyć stronę w przeglądarce, po prostu poczekaj. Nie będziemy rozważać tych dobrze znanych rzeczy. Są sytuacje, w których router naprawdę nie może komunikować się z jednym z komputerów w sieci, ale najważniejsze jest to, że sam komputer i router są w pełni sprawne. Jeśli nie wiesz o czym mówimy, czytaj dalej.
Klonowanie MAC, Archer C-8
Załóżmy, że mamy jeden komputer i router z gigabitowymi portami LAN. Następnie, gdy tylko sklonujesz adres MAC w interfejsie internetowym, połączenie między routerem a komputerem zostanie utracone (i całkowicie). Taka jest specyfika routerów gigabitowych - nie mogą one współpracować z komputerem abonenta, jeśli adres MAC został sklonowany z tego komputera. Będziesz musiał zresetować lub wymienić kartę sieciową lub jej adres MAC. Przyjrzyjmy się, jak to drugie jest teraz zrobione.
Zarządzanie adresami MAC komputerów
Załóżmy, że musimy zmienić przewodowy adres MAC karta sieciowa. Żadne programy nie są do tego potrzebne, dasz sobie radę używając Windowsa. Sekwencja działań będzie taka sama zarówno dla XP, jak i Win 7:
- Kliknij prawym przyciskiem myszy ikonę połączenia w zasobniku
- Wybierz wiersz „Stan”, a następnie kliknij przycisk „Właściwości”.
- W oknie, które zostanie otwarte, potrzebujemy przycisku „Dostosuj” (kliknij go natychmiast).

Dostęp do ustawień karty sieciowej
Otworzy się zestaw zakładek, w których przejdziesz do zakładki „Zaawansowane” i wybierzesz właściwość „Adres sieciowy”:

Zmiana MAC karty sieciowej
Jak widać, teraz nie ma żadnej wartości, ale możesz ją ustawić, następnie ustaw selektor na górne kółko i kliknij „OK”
Pytanie brzmi, o co dokładnie należy tu zapytać. Najpierw dowiedzmy się, jaka była domyślna wartość MAC.
Zamknij to, co jest wyświetlane ten moment okno (kliknij krzyżyk). Tam, gdzie kliknęliśmy przycisk „Właściwości”, kliknij przycisk „Szczegóły” (dotyczy użytkowników systemu Windows 7):

Jak wyświetlić aktualny adres
W wierszu „Adres fizyczny” wyświetlana jest wymagana wartość, zapisz ją na kartce papieru. W Win XP musielibyśmy przełączyć zakładkę (było to „Ogólne”, potrzebujemy „Wsparcie”) i kliknąć przycisk „Szczegóły”. Ogólnie rzecz biorąc, będziesz musiał określić inną sekwencję, podobną do użytej wartości, ale różniącą się od niej jedną cyfrą. Miłej konfiguracji!
Załóżmy, że po wypróbowaniu wszystkiego użytkownik dochodzi do wniosku, że router jest uszkodzony.
Właściwie nie ma co się spieszyć z takimi wnioskami. Być może problemem jest interfejs sieciowy komputera, uszkodzony przewód sygnałowy itp. Ten przewód, tak zwany patchcord, jest pełen niespodzianek. Nawet jeśli na routerze świeci się lampka LAN (także przed używanym portem), nie oznacza to, że patchcord działa. Spróbuj sprawdzić styki wtyczek za pomocą omomierza lub po prostu wymień kabel krosowy.
Windows prezentuje dziwne niespodzianki
Mówimy o tym, jak można się domyślić: komputer nie może nawiązać połączenia z routerem z powodu system operacyjny. Zdarza się, że jawne ustawianie wartości IP i DNS nie ma sensu - nawet przy stałych wartościach, nawet przy ustawieniach „auto”, interfejsu nie można otworzyć.

Konfiguracja komputera: adres IP, DNS
Według opinii pomaga w tych przypadkach ponowna instalacja systemu Windows, po czym wszystko zaczyna działać od razu. Eksperci zalecają jednak próbę ponownej instalacji sterownika karty sieciowej. Robi się to tak.
Przede wszystkim musisz upewnić się, że sterownik po usunięciu będzie mógł zostać ponownie zainstalowany. Może wymagać dostępności dysk instalacyjny(lub pobierz sterownik z Internetu). Zobaczysz nazwę urządzenia, a dokładniej nazwę mikroukładu, jeśli otworzysz „Menedżera urządzeń”. Aby to zrobić, należy wykonać następujące kroki: „Panel sterowania” -> „System” -> zakładka „Sprzęt” -> przycisk „Menedżer urządzeń”.

Wszystkie aktualnie obecne urządzenia
Otóż, aby usunąć sterownik, wykonaj wszystko, co opisano w krokach 1-3 z poprzedniego rozdziału. Następnie przejdź do zakładki „Sterownik” i kliknij przycisk „Usuń” (jest to ostatni). Życzymy sukcesu.
Wyciągnięcie routera z odrętwienia
Jeśli wszystko jest w porządku z komputerem i kablem krosowym, możesz spróbować „torturować” sam router. To urządzenie może znajdować się obecnie w trybie odzyskiwania oprogramowania sprzętowego. Tryb ten może zostać aktywowany samodzielnie przez użytkownika lub automatycznie (w przypadku uszkodzenia oprogramowania). Skąd wiesz, że router rzeczywiście znajduje się w trybie odzyskiwania? Jesteśmy teraz aktywni to pytanie odpowiemy.
Każde urządzenie D-Link, które nie jest wyposażone w moduł ADSL, zawsze pozostaje dostępne w trybie odzyskiwania pod adresem: 192.168.0.1. Jednak w związku z tym, że serwer DHCP nie działa w tym trybie, komputer nie otrzymuje automatycznie adresu IP. Ustawiamy więc adres IP „192.168.0.2”, maskę z ostatnim „0” i przechodzimy do interfejsu internetowego. Przeglądarka powinna otworzyć stronę odzyskiwania:

Strona odzyskiwania oprogramowania sprzętowego, D-Link
Dla wszystkich Asusów objawy przebywania w trybie niestandardowym będą inne. Po pierwsze, zauważysz, że nawet po uruchomieniu wskaźnik „Powietrze” nie świeci się, a kontrolka „Zasilanie” stale miga (powoli). Zauważamy również, że routery ASUS nie mają strony odzyskiwania, takiej jak D-Link. Routery ZyXEL również tego nie mają, a ich kontrolka „Zasilanie” zaczyna migać co 2 sekundy.
Jeśli dojdziesz do wniosku, że urządzenie pozostaje w trybie odzyskiwania, lepiej zanieść je do centrum serwisowego.
Procedura odzyskiwania oprogramowania sprzętowego wygląda na skomplikowaną w przypadku routerów innych niż D-Link. Ale najważniejsze jest to, że samo oprogramowanie układowe, które zostanie użyte do odzyskiwania, nadal musi być poprawnie wybrane (nawet wszystkie markowe pliki obrazów nie są odpowiednie).
Jak rozumiesz, nie można po prostu przywrócić urządzenia z trybu awaryjnego do trybu normalnego - potrzebujesz pliku obrazu z odpowiednim oprogramowaniem. Nie ma innych opcji.
Standardowy proces otwierania interfejsu internetowego
Obecnie urządzenia przenośne zyskują coraz większą popularność w porównaniu do komputery osobiste, a jest ku temu wiele powodów. Nowoczesne laptopy, tablety i telefony to nie tylko kompaktowe rozmiary. Z Internetem komunikują się poprzez Wi-Fi, a to ważne, bo sieci Wi-Fi są dziś dość powszechne. Jest dostępny w kawiarniach, restauracjach, bibliotekach, na dworcach kolejowych, a nawet w transport publiczny. Wszystko to dzięki modułowi Wi-Fi spotykanemu w urządzeniach przenośnych. Czasami jednak taka komunikacja bezprzewodowa nie działa całkowicie poprawnie.
Trochę o zasięgu Wi-Fi
Sieć Wi-Fi jest bezprzewodowa i oparta na standardzie IEEE-802.11. Dziś prędkość przesyłania danych w tej sieci może sięgać 600 Mb/s. Zasięg Wi-Fi jest blisko pozytywne aspekty, a mianowicie:
- Aby połączyć się z telefonem, laptopem czy tabletem, nie potrzebujesz wcale kabla. W ten sposób zmniejsza się wysokość kosztów gotówkowych.
- Właściciel telefonu, tabletu lub innego urządzenie przenośne nie ogranicza się do konkretnego miejsca. Z Internetu można korzystać gdziekolwiek chce użytkownik.
- Z zasięgu Wi-Fi mogą bez problemu korzystać posiadacze telefonów, tabletów i smartfonów.
- Pomimo tego, że w pomieszczeniu dostępna jest tylko jedna sieć Wi-Fi, wielu użytkowników posiadających telefon lub tablet może się z nią jednocześnie połączyć.
Przyczyny awarii połączenia Wi-Fi
Powód taki jak zbyt duża odległość urządzenia przenośnego od punktu połączenia, czyli routera, nie jest wart wspominania. Najważniejsze to przestrzegać wymagana odległość. Jeśli jednak laptop, telefon lub tablet znajduje się kilka metrów od router bezprzewodowy i nie ma związku, jest kilka powodów. Oto powody:
- Starsze modele laptopów mają specjalny mały przycisk do włączania/wyłączania połączenia Wi-Fi. Dlatego warto sprawdzić, czy połączenie jest po prostu włączone. W nowych modelach możesz użyć kombinacji klawiszy, na przykład Fn i F2, aby włączyć dostęp do Wi-Fi. Dalszą pomoc zapewni dokumentacja urządzenia.

- Następnym powodem jest uszkodzenie sterowników zapewniających wysoką jakość Praca Wi-Fi moduł. Problem można łatwo rozwiązać, instalując ponownie sterowniki, które można pobrać korzystając z oficjalnej strony producenta. Inne witryny mogą oferować produkty niskiej jakości.
- Czasami moduł adaptera w ogóle nie działa. Jest to spowodowane brakiem specjalnego narzędzia umożliwiającego zarządzanie siecią bezprzewodową. Narzędzie można znaleźć na stronie producenta lub zainstalować z dyskietki dołączonej do laptopa.
- Czasami Połączenie WiFi całkowicie niedostępne. Dotyczy to przypadków, gdy wszystkie urządzenia rozpoznają sieć, ale jedno z nich nie. W tej sytuacji należy najpierw wyłączyć router na 10-30 sekund, a następnie włączyć go ponownie. Czasami problem występuje z powodu nieoczekiwanej awarii ustawień routera. Wszystko, co musisz zrobić, to skonfigurować go ponownie. W takiej sytuacji najlepszą pomoc udzieli dział wsparcia dostawcy, ponieważ każdy dostawca ma swój własny typ ustawień.
- Zdarza się również, że sygnał jest prawie nieuchwytny, charakteryzuje się niski poziom. Jednocześnie niektóre urządzenia rozpoznają połączenie Wi-Fi, ale połączenie jest nadal niemożliwe. Taka sytuacja może mieć miejsce, jeśli router znajduje się dość daleko od laptopa, telefonu lub tabletu.

- Teoretycznie przyczyną może być awaria modułu Wi-Fi w laptopie lub innym urządzeniu. Co więcej, jeśli gwarancja jest jeszcze ważna, możesz łatwo wymienić zakupiony produkt. Jeśli masz stare urządzenie, naprawy mogą być bardzo kosztowne. Dlatego wielu zaleca zakup zewnętrznego adaptera Wi-Fi, który jest dość przystępny cenowo.
Warto więc pamiętać, że nie wystarczy kupić router, podłączyć do niego odpowiedni kabel i połączyć się z siecią Wi-Fi. Wymagana jest konfiguracja, którą najlepiej pozostawić specjalistom.