Удаленный доступ и удаленное управление. Удаленное управление компьютером
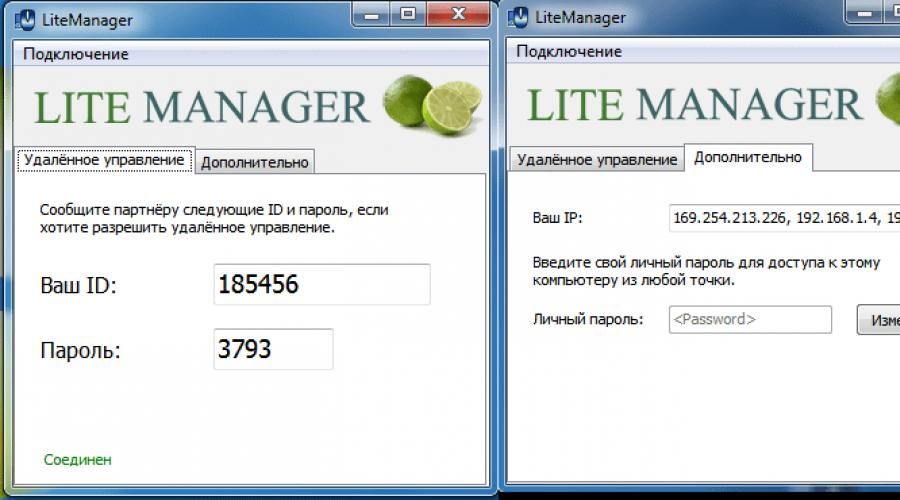
Бесплатные программы для удаленного управления компьютерами
- Серверное администрирование ,
- Сетевые технологии ,
- Системное администрирование
Программы удаленного управления компьютером позволяют дистанционно управлять другим компьютером через Интернет или в локальной сети. Это удобно, когда необходимо помочь не очень опытному пользователю, например, родственнику или другу, плохо разбирающемуся в компьютере что-либо сделать на нем, не сходя со своего уютного кресла и не тратя при этом свои нервы и время на телефонные разговоры. Такие программы еще удобно использовать для удаленной работы, например, из дома для подключения в офис и наоборот - для доступа к своему домашнему ПК, для системного администрирования целого парка компьютеров и серверов.
Проведем сравнительный анализ программ удаленного управления, выделим их преимущества и недостатки.
TeamViewer
Одна из самых популярных программ для удаленного доступа, ее можно быстро скачать и установить или сразу запустить, без установки, с этим сможет справиться даже не очень опытный пользователь. При запуске программа отображает окно с ID и паролем для доступа к данному компьютеру, а также TeamViewer позволяет подключится к другому компьютеру задав его ID и пароль.Преимущества:
В программе доступно несколько основных режимов работы это удаленное управление, передача файлов, чат, демонстрация своего рабочего стола. Программа позволяет настроить круглосуточный доступ к компьютеру, это будет удобно для системного администрирования. Скорость работы вполне достойная, есть версии для всех мобильных платформ, для различных операционных систем, что очень радует. Простой и вполне понятный интерфейс плюс ряд дополнительных утилит для расширения функционала программы, будут полезны для служб удаленной поддержки.
Недостатки:
Хоть программа и является бесплатной, но только для не коммерческого использования, а также при работе с ней более 5 минут возникает ряд трудностей, например TV может заблокировать сеанс удаленного подключения, распознав его как коммерческое использование. Для круглосуточного удаленного доступа или администрирования нескольких компьютеров, компьютерной сети, придется платить за дополнительные модули программы. Стоимость программы высокая.
Итог:
Данная программа идеально подойдет для разового удаленного подключения или использования ее непродолжительные периоды времени. Удобно использовать с мобильных платформ, но не администрировать большое количество компьютеров. За дополнительные модули придется доплачивать.
LiteManager
Простая, но довольно таки мощная по возможностям программа, состоит из двух частей, первая это Server который нужно установить или запустить на удаленном компьютере и Viewer, который позволяет управлять другим компьютером. Для работы программа требует немного больше навыков и опыта от управляющего, хотя работа сервером даже проще чем в TeamViewer, сервер можно один раз установить и больше не каких действий от пользователя не нужно, ID будет всегда постоянный, его даже можно задать самому в ручную, что очень удобно для запоминания. Версия LiteManager Free является бесплатной для личного и коммерческого использования.
Преимущества:
В программе помимо основных режимов удаленного доступа: удаленного управления, передачи файлов, чата, диспетчера задач, редактора реестра, есть и уникальные функции, например: инвентаризация, запись экрана, удаленная установка. Программа бесплатна для использования на 30-ти компьютерах, ее можно использовать для круглосуточного доступа без каких либо дополнительных модулей. Отсутствуют какие-либо ограничения по времени работы. Есть возможность настройки своего собственного ID сервера для настройки корпоративной службы поддержки. В программе нет каких-либо ограничений по времени работы и блокировок.
Недостатки:
Не хватает клиента под мобильные платформы или другие системы, есть ограничения на 30 компьютеров в бесплатной версии, для администрирования большего количества необходимо приобрести лицензию. Некоторые, специфичные режимы работы доступны только в Pro версии.
Итог:
Программа Litemanager подойдет для оказания удаленной поддержки, для администрирования нескольких десятков компьютеров абсолютно бесплатно, для настройки собственной службы удаленной поддержки. Стоимость программы самая низкая в своем сегменте и лицензия не ограничена по времени.
Ammy admin
Программа в основном аналогична TeamViewer, но более простой вариант. Присутствуют только основные режимы работы - просмотр и управления, передача файлов, чат. Программа может работать без установки, бесплатная для некоммерческого использования.
Преимущества:
Простая и легкая программа, можно работать как в Интернете, так и в локальной сети, обладает минимальными настройками и не требует каких-то особых умений и навыков. По сравнения с TeamViewer более мягкая лицензионная политика.
Недостатки:
Минимум функций для удаленного управления, администрировать большой парк компьютеров будет сложно, при долгом использование, более 15 часов в месяц, сеанс работы может быть ограничен или заблокирован, платная для коммерческого использования,
Итог:
Данная программа больше подойдет для разового подключения к компьютеру и не сильно сложных манипуляциях, например в качестве оказания помощи не опытному пользователю в настройке компьютера.
RAdmin
Одна из первых программ удаленного управления и известная в своем кругу, не мог ее не упомянуть, больше предназначенная для системного администрирования, основной акцент сделан на безопасности. Программа состоит из двух: компонент сервера и клиента. Требует установки, не опытному пользователю будет не просто с ней разобраться, программа предназначена в основном для работы по IP адресу, что не совсем удобно для оказания тех. поддержки через Интернет. Программа платная, но обладает бесплатным тестовым периодом.
Преимущества:
У программы высокая скоростью работы, особенно в хорошей сети, благодаря видео драйверу захвата рабочего стола, повышенной надежностью и безопасностью. Встроена технология Intel AMT, что позволяет подключаться к BIOS удаленного компьютера и настраивать его. Реализованы только основные режимы работы удаленное управление, передача файлов, чат и т.д.
Недостатки:
Почти нет возможности для работы без IP адреса, т.е. соединяться по ID. Отсутствует клиент для мобильных систем. Нет бесплатной версии, только тестовый период 30 дней. Для работы с программой необходимы навыки опытного пользователя. При подключении видео драйвер может отключать графическую оболочку Aero, иногда мигает экран.
Итог:
Программа больше подойдет для системных администраторов для администрирования компьютеров и серверов в локальной сети. Для работы через Интернет, возможно, придется настроить VPN туннель.
Этот урок расскажет о том, как можно управлять компьютером на расстоянии, а точнее о том, как быстро и легко настроить удаленный доступ.
Вы не знаете что такое удаленный доступ? Уверяю вас, удаленный доступ это такая полезная «штука», которая пригодится каждому пользователю, а особенно начинающему. А чтобы в этом убедится, давайте разбираться, что это такое и как «это сделать»…
Если говорить упрощенно, удаленный доступ - это работа с компьютером на расстоянии, т.е. возможность подключиться через Интернет к чужому компьютеру (естественно с позволения владельца) и управлять им со своего компьютера.
Зачем это нужно?
Например, ваш приятель просит вас помочь разобраться с какой-либо программой, но вам лень идти к нему домой, а сделать это по телефону нереально. Или же этот приятель вообще проживает в другом городе (а может даже в другой стране). Что делать в этом случае? Конечно лучше «влезть» к нему в компьютер не выходя из дома, и показать как работает программа, а приятель при этом будет наблюдать на своем компьютере все ваши действия.
Либо же вы сами оказались в таком положении, когда с компьютером происходит что-то непонятное и вам необходима помощь специалиста. В этом случае вместо того чтобы звать помощника к себе домой, вы просто организовываете удаленный доступ к своему компьютеру, после чего специалист сможет «заглянуть» в ваш компьютер находясь даже за тысячу километров.
Если вам это кажется сказкой, то вы ошибаетесь! Это действительно реально и очень легко осуществимо. Поэтому давайте, не теряя времени, начнем разбираться как это работает на практике.
Итак, допустим, мы хотим настроить удаленный доступ между компьютером № 1 и компьютером № 2 .
Давайте условимся, что под №1 будет пониматься основной компьютер, т.е. компьютер с которого и будет осуществляться удаленный доступ. И давайте будем считать, что за этим компьютером сидим мы.
А под №2 будем подразумевать компьютер, доступ к которому нам будут разрешать, т.е. компьютер нашего клиента (приятеля).
Таким образом, мы (сидя за компьютером №1) должны будем получить доступ к компьютеру №2, который может находится в любой точке земного шара.
Цель ясна, и поэтому теперь давайте шаг за шагом начнем подключение.
Для создания удаленного доступа мы будем использовать специальную программу, которая называется TeamViewer .
Шаг 1: Подготовка компьютера №1
Скачиваем и устанавливаем в наш компьютер полную версию программы TeamViewer.
Для некоммерческого использования данная программа распространяется бесплатно, поэтому смело скачиваем и приступаем к установке.
На снимках ниже вы увидите, какие настройки я выбирал во время установки:








Шаг 2: Подготовка компьютера №2
Здесь возможны два варианта:
а) Если удаленный доступ будет использоваться ТОЛЬКО в одном направлении (к этому компьютеру), тогда устанавливать на этот компьютер полную версию программы TeamViewer необязательно. Достаточно будет скачать небольшой модуль клиента TeamViewer QuickSupport, который не требует установки (и прав администратора). Скачали, щелкнули по скачанному файлу и он уже работает!
б) Если компьютер №2 иногда тоже будет использоваться как основной, тогда необходимо установить полную версию программы.
В этом уроке мы будем рассматривать первый вариант, т.е. клиенту ничего устанавливать не надо, нужно просто скачать TeamViewerQS.
Шаг 3: Запускаем на компьютере №1 программу TeamViewer

Шаг 4: Клиент запускает на компьютере №2 программу TeamViewerQS

Как видим, в появившемся у клиента окошке есть некоторые данные, которые необходимы для настройки удаленного доступа, а именно ID и пароль.
Шаг 5: Клиент (компьютер №2) сообщает нам (компьютеру №1) ID и пароль, которые выдал ему модуль TeamViewerQS
Для этого можно использовать любой имеющийся способ связи (телефон, icq , скайп , e-mail или др.)
Шаг 6: Вводим полученные данные в компьютере №1
Сначала вводим ID в соответствующее поле:

Например, если мы хотим обменяться файлами, то выбираем пункт Передача файлов , а если хотим показать работу какой-нибудь программы или выполнить настройку Windows, то выбираем пункт Удаленное управление .
После этого нажимаем кнопку Подключится к партнеру .
В появившемся окне вводим полученный от клиента пароль и нажимаем кнопку Вход в систему :

Вот и всё!!!
Если мы всё сделали правильно и не ошиблись при вводе данных, то через пару секунд получим доступ к компьютеру №2.
Если был выбран способ доступа Удаленное управление , то выглядеть это будет в виде отдельного окна на нашем экране, внутри которого будет видно всё, что в данный момент отображено на экране компьютера 2:

Имейте в виду, что по умолчанию рисунок рабочего стола компьютера №2 отображаться не будет (он будет черным).
Если в этом окне мы начнем производить какие-либо действия (открывать папки, копировать или удалять файлы), то клиент сможет наблюдать все наши действия у себя на экране (и будет очень удивлен, что курсор мыши двигается сам:)).
Получив такой доступ, мы можем управлять компьютером №2, но не можем копировать файлы между нашими компьютерами. Поэтому если надо обменяться файлами, мы при настройке соединения (после ввода ID) должны выбрать пункт Передача файлов.
В этом случае после соединения мы увидим окно, похожее на файловый менеджер:

Слева в этом окне будут отображаться все наши диски, а справа диски удаленного компьютера. Открыв любой диск или папку мы сможем скопировать необходимый файл в нужную нам папку.
Как видите, программа позволяет буквально за пару минут настроить удаленный доступ даже новичку и делает это без каких-либо дополнительных настроек. Ну а если у вас будет желание изменить какие-либо настройки в самой программе, то вы можете сделать это, выбрав пункт меню Дополнительно - Опции .
Вот было бы здорово сидя за одним компьютером открывать файлы на другом, слушать музыку на третьем, болтать с друзьями по Скайпу на четвертом и печатать документы на пятом. Кто-то скажет: «Это фантастика». А я отвечу: «Нет, реальность!» Чтобы установить удаленный доступ к компьютеру, который находится как угодно далеко от вас, достаточно лишь разрешения его владельца и выхода в Интернет.
Дистанционные подключения используются очень широко – для администрирования компьютерного парка предприятия, помощи пользователям, доступа к файлам, когда приходится работать за разными машинами. И это весьма удобно. Сегодня я расскажу о способах управления рабочим столом отдаленного ПК средствами операционной системы и тремя сторонними программами.
AeroAdmin
– очень простая в применении программа удаленного доступа к компьютеру, бесплатная не только для личного, но и для коммерческого использования. Работает без инсталляции, то есть может запускаться с флешек и других переносных накопителей. Совместима с операционными системами Windows, Linux и Mac OS X.

Программа поддерживает 2 способа установления связи – по IP-адресу и ID – 9-значному личному идентификатору компьютера, а также 3 режима подключения:
- Полное управление удаленной машиной.
- Только просмотр рабочего стола.
- Только файловый менеджер – передача файлов.
В AeroAdmin реализовано несколько уникальных функций. Одна из них – почтовый чат, который начинает работать до установки соединения. Он предназначен для обмена email-сообщениями между пользователем ПК и удаленным оператором, например, с просьбой подключиться и помочь решить проблему.
Окошко чата открывается нажатием кнопки со значком конверта (рядом с «Остановить »).

Вторая уникальная функция – несколько уровней прав доступа, которые можно определить для каждого удаленного пользователя:
- Только просмотр.
- Управление клавиатурой и мышью.
- Передача файлов.
- Синхронизация буферов обмена.
- Возможность редактирования прав только у администратора ПК.
Раздел настройки прав открывается через меню «Подключение ».

К сожалению, в AeroAdmin Free нет книги контактов. Но она доступна в версии Free+. Чтобы ее получить, кликните кнопку рядом с «Подключиться » и согласитесь на бесплатную активацию лицензии.

Условия ее получения очень просты – поставьте лайк на странице программы в Facebook и пришлите разработчикам ссылку на ваш профиль. После подтверждения лайка адресная книга станет доступной в вашей копии AeroAdmin.
Удаленный рабочий стол Windows
Приложение «Удаленный рабочий стол » (Remote Desktop) не требует установки – оно изначально присутствует во всех версиях Windows, начиная с XP. Для подключения с его помощью к другому ПК, нужно:
- Чтобы обе машины имели выход в Интернет или находились в одной локальной сети.
- Включить на удаленном компьютере разрешение на дистанционные подключения.
- Иметь на удаленной машине учетную запись с парольной защитой.
Разрешение дистанционного доступа включается в приложении «Система » (его удобно запускать из контекстного меню Пуска) в разделе «Дополнительные параметры системы ».

В окне дополнительных параметров зайдем на вкладку «Удаленный доступ » и отметим выделенные на скриншоте пункты. Я показываю на примере Windows 8.1. В других версиях Windows вид окна несколько отличается, но аналогичные опции находятся там же.

Если вы, как и я, настраиваете доступ на машине под Windows 8.1, создайте «белый список» тех, кто будет иметь право устанавливать с ней связь. Нажмите «Выбрать пользователей » и добавьте нужные имена.

На этом настройка закончена.
Последующие действия выполняются на машине оператора.
- Для быстрого запуска «Удаленного рабочего стола » нажмите горячие клавиши Windows+R и вбейте в поле «Открыть » команду mstsc.

- В параметрах входа пропишите имя компьютера, к которому подключаетесь (указано на одноименной вкладке свойств системы), а также пользователя – вашей учетной записи на нем. Напомню, что учетка должна иметь пароль.
- Для начала сеанса нажмите «Подключить ».

А теперь немного пробежимся по остальным разделам этого окна. Если хотите, задайте на вкладке «Экран » размер рабочего стола отдаленного ПК и глубину цвета (но учтите, что высокое разрешение и наивысшее качество цветопередачи замедляют соединение).

Настройте, если нужно, «Локальные ресурсы » – трансляцию звука, управление горячими клавишами, общий буфер обмена и прочее.

В разделе «Взаимодействие » устанавливают параметры производительности в зависимости от скорости соединения. Здесь, как правило, ничего менять не требуется.

На вкладке «Дополнительно » находятся оптимальные по умолчанию параметры безопасности.

Итак, после клика «Подключить » откроется окно ввода пароля. Вбейте его и нажмите ОК.

В новом окне развернется рабочий стол отдаленного компьютера. Управляйте им так же как тем, за которым сейчас сидите.
Если за той машиной находится пользователь, после подключения его сеанс работы будет завершен, а на экране отобразится заставка. Он сможет снова войти в систему, как только вы закроете «Remote Desktop».
TeamViewer
– пожалуй, самая популярная программа дистанционного доступа к компьютерам с различными операционными системами, рассчитанная и на опытных пользователей, и на совсем новичков. Для частного некоммерческого использования она бесплатна.
TeamViewer выпускают как в установочных, так и в портабельных версиях, включая варианты для мобильных устройств. Помимо дистанционного управления, с его помощью можно обмениваться файлами, общаться в чате и по интернет-телефону, подключать к сеансу других участников, меняться сторонами управления, делать скриншоты и скринкасты удаленного экрана и многое другое.
Как пользоваться
Для установки соединения достаточно знать две вещи:
- ID – числовой идентификатор компьютера в программе (присваивается один раз);
- Пароль (меняется при каждом подключении).
Эти данные вам должен сообщить партнер – пользователь отдаленного ПК.
Главное окно TeamViewer разделено на 2 половины. Слева находятся ваши ID и пароль, справа – поле для ввода ID партнера. Впишите его и нажмите «Подключиться ».

В следующем окошке введите пароль партнера и щелкните «Вход в систему ».


Кстати, программа неплоха, как средство родительского контроля.
Чтобы управлять дистанционно собственным ПК, например, домашним – с работы, достаточно назначить ему в TeamViewer постоянный пароль. Зайдем для этого в меню «Подключение » и кликнем «Настроить неконтролируемый доступ ».

Зададим пароль и нажмем «Продолжить ».

Откажемся от создания учетной записи (при желании можно и создать, но для этого она не нужна).

И завершим работу мастера.

Используйте для подключения номер ID, показанный в последнем окошке, и пароль, который вы только что назначили.
Ammyy Admin
– еще более простое средство доступа к удаленному рабочему столу, чем TeamViewer. Не требует установки, бесплатен для частного использования и весьма незамысловат в работе. Подключается к партнеру по ID или IP-адресу (второй вариант – для локальных сетей). Работает только в Windows.
Окно Ammyy Admin тоже разделено на 2 половины: вашу и партнера.

Вместо пароля здесь используется согласие на соединение. Когда вы нажимаете кнопку «Подключиться », партнер в ответ должен нажать «Разрешить ».

Удаленный экран Ammyy Admin, в отличие от TeamViewer, не масштабируется, но основные функции – управление, передача файлов и голосовой чат, в нем присутствуют. Панель управления показана на скриншоте внизу.

Предупреждение : Ammyy Admin очень не любят антивирусы, хотя ничего вредоносного в нем нет. Если ваш антивирус пытается заблокировать программу, добавьте ее в исключения или на время сеанса приостанавливайте защиту.
Удаленный рабочий стол Windows, TeamViewer, Ammyy, Admin и другие подобные приложения защищают ваши данные от перехвата извне путем надежного шифрования. Поэтому работать с ними комфортно, безопасно и можно не опасаться за конфиденциальность информации. Пользуйтесь и наслаждайтесь!
Ещё на сайте:
Как установить удаленный доступ к компьютеру: три простых способа обновлено: Октябрь 31, 2017 автором: Johnny Mnemonic
Как-то давно, описывая невероятно раскрученную и разрекламированную где только можно программу для удалённого управления компьютером под названием TeamViewer , я сильно ошибся сказав, что «достойных аналогов можете не искать - их нет практически».
Есть достойный аналог! Это компьютерная программа Supremo . От своего знаменитого конкурента она отличается портативностью (её не нужно устанавливать), лёгкостью и простотой. Она не внедряет свои службы, а использует встроенную системную службу удалённого доступа.
В Supremo есть полноэкранный режим отображения чужого рабочего стола и чат для общения, а шустрый файловый менеджер в этой программе просто поразил меня удобством — так легко и быстро я ещё не обменивался файлами с чужим компьютером по сети.
Но самая главная фишка этой волшебной программы убедила меня расстаться с TeamViewer без сожаления…
Чтоб наладить удалённое управление чужим компьютером используется одинаковый алгоритм в обоих программах — нужно передать партнёру свой номер ID и пароль. Так вот в TeamViewer эти данные формируются из цифр и букв латинского алфавита, а в Supremo только из цифр.
Представьте, что Вам надо помочь настроить или почистить компьютер Ваших пожилых родителей живущих в другом городе. Как они передадут Вам ID с паролем? Даю 99%, что их вгонят в ступор такие слова как «Скайп» и «Аська» . На помощь приходит мобильный телефон, но родители не учили английский язык и они понятия не имеют, как называются такие буквы, например как «Q», «J (j)» или «Y».
Скажете, что это ерунда? Поверьте мне — передача ID и пароля может затянуться на целый час!
Конечно, можно и в TeamViewer при установке указать портабельный вариант, а также задать свой простой пароль, но в Supremo это изначально упрощено, на молекулярном уровне — зачем лишние телодвижения и «разрыв мозга» Ваших малоопытных родителей?
Что-то я растянул вступление — переходим к практике…
Скачать Supremo
Удалённое управление чужим компьютером подразумевает наличие и запуск программы Supremo на обоих компьютерах.
Тыкаем на скачанный файл и соглашаемся с лицензией…


…и получить пароль…

…его нужно будет сообщить (вместе с ID) своему знакомому удалённому компьютерному мастеру и спасителю.
Он, в свою очередь, не нажимает «Старт» , а вводит в строку «ID партнёра» Ваш ID. В нашем случае 467…832…

…и «Соединиться».
Программа запросит пароль…

Удалённый помощник вводит Ваш пароль и жмёт «Ок». В этот момент у Вас появится окно в котором нужно разрешить соединение (не мешкайте — окно автоматически исчезнет через примерно 10 секунд)…

Всё, удалённый товарищ получил доступ к Вашему компьютеру и может пользоваться им как своим (устанавливать программы и удалять их, чистить и оптимизировать систему различными утилитами, перекидывать файлы и т.д.).
На мониторе Вашего удалённого помощника отобразится Ваш рабочий стол в окне, но отобразив верхнюю панель (изначально скрытую) он сможет развернуть это окно на весь экран…

…настроить качество изображения (включение отображения обоев и эффектов Aero заметно замедлит скорость передачи данных между компьютерами), запустить чат для переписки с Вами…


…или перекинуть Вам пару файлов со своего компа с помощью файлового менеджера…


Чтоб в следующий раз не заморачиваться с передачей ID и пароля можно внести эти данные в адресную книгу программы Supremo…
Удалённый доступ к компьютеру через интернет позволит вам управлять своим ПК, даже если он находится за тысячи километров от вашего местоположения.
Технология работает по принципу присвоения пользователю уникального идентификатора в глобальной сети. С помощью этих данных производится подключение к удаленному управлению.
Функцию можно настроить как с помощью системных функций операционной системы Windows, так и с помощью дополнительных программ (их использование, как правило, бесплатно).
Заметьте! Для того, чтобы получить доступ к удаленному компьютеру через другой ПК, удаленный ПК обязательно должен быть включен и иметь интернет-соединение. Также функция или программа, которая обеспечивает наличие удаленного соединения, должна быть подключена на обоих устройствах.
Использование функции Internet ID в Windows
Присвоение уникального идентификационного номера в сети позволяет значительно упростить процесс подключения.
Используя эту функцию, у компьютеров отпадает необходимость настраивать каждый раз процесс обратного соединения.
Также Функция интернет ID довольно проста в использовании и настроить ее работу сможет даже обычный пользователь.
Как работает Internet ID? Соединение двух компьютеров происходит благодаря подключению к единому Хосту.
Отображение интерфейса происходит за счет протокола NAT или стандартного сетевого экрана.
Следуйте инструкции ниже, чтобы самостоятельно настроить удаленный доступ к ПК с помощью опции интернет ID:
- Для начала вам необходимо получить идентификатор, с помощью которого два компьютера смогут подключить соединение. Процедура выдачи идентификатора осуществляется хостом бесплатно;
- В некоторых сборках Виндоус может отсутствовать ранее установленная утилита. Загрузить ее можно по ссылке http://db.repairdll.org/internetidadmin.exe/ru-download-50.html .
- Установите инструмент на обоих компьютерах и приступайте к работе;
- После инсталляции на панели инструментов рабочего стола появится значок хоста. Кликните по нему правой кнопкой мышки и выберите пункт настройки соединения;

- Затем в новом окне нажмите на соответствующую кнопку для получения интернет-идентификатора. Эту процедуру необходимо делать на компьютере, с которого будет осуществляться управление другим ПК;

- Через несколько секунд появится окно с текстовым полем, в котором будет указан идентификатор, обеспечивающий удаленное подключение двух ПК. Запомните его, ведь без указания идентификатора на другом ПК, вы не сможете настроить соединение;

- Теперь необходимо совершить несколько действий на клиентском персональном компьютере (к которому вы будете подключаться). Запустите установленную утилиту, выберите режим работы как «Клиент»;
- Нажмите на клавишу создания нового соединения и в открывшемся окне укажите название подключения и сам идентификатор. Название можно выбирать любое, а Internet ID должен совпадать с тем, который был выдан на первом ПК. Нажмите на клавишу ОК;

- Далее откроются свойства подключения. Выберите режим соединения через идентификатор, как показано на рисунке ниже, и введите его еще раз в соответствующее текстовое поле;

Теперь подождите несколько секунд и дождитесь завершения соединения.
При последующих попытках получить удаленный доступ к другому ПК необходимо будет на стороне администратора ввести только идентификатор, а на стороне клиента - выбрать ранее созданный шаблон подключения.
Помимо предложенного способа настройки удаленного доступа, вы можете воспользоваться специальными программами, которые еще более просты в настройке.
Программа TeamViewer
TeamViewer – одно из самых популярных приложений для создания соединения и работы с удаленным доступом к компьютеру.

Главная особенность утилиты: пользователю не нужно разбираться с клиентской и серверной частью программы отдельно.
Достаточно просто установить программу на оба компьютера и настроить соединение за несколько кликов мышкой.
После первого включения в окне приложения отображается персональный идентификатор компьютера и пароль доступа.
Чтобы подключиться к другому компьютеру, достаточно вести его идентификатор в поле Partner ID и нажать кнопку Connect.
Преимущества TeamViewer:
- Наличие сразу нескольких режимов работы двух компьютеров: удаленный доступ, режим передачи файлов и папок, VPN;
- Во время соединения можно открыть окно чата, это позволит двум пользователям общаться в режиме реального времени, не отвлекаясь на другие мессенджеры ;
- Для обеспечения полномасштабного системного администрирования другого ПК можно подключить опцию круглосуточного удаленного доступа. В неактивном режиме функция потребляет мало ресурсов и не нагружает персональные компьютеры;
- Скорость работы и стабильное соединение. Благодаря наличию качественных хостов, пользователи не сталкиваются с проблемой сбоя доступа (такое происходит только в случае плохого соединения с глобальной сетью Интернет);
- Следует учесть, что TeamViewer нельзя использовать в коммерческих целях. Разработчик встроил в программу утилиту для определения коммерческого подключения. Если оно будет выявлено, доступ к ПК будет сразу же заблокирован.
Если вы хотите получить в использование модули для корпоративного соединения, необходимо будет купить платную версию приложения.
Ammy admin
Данная программа позволяет получить доступ к функции удаленного управления другим ПК. Функционал очень схож с описанным выше Team Viewer.
Доступные режимы работы включают в себя возможность просмотра и удаленного управления другим персональным компьютером или ноутбуком пользователя.

Использование программы возможно без ее установки на двух устройствах. Достаточно открыть на компьютерах портативную версию.
Утилита не предназначена для использования в коммерческих организациях и на предприятиях.
Загрузить Ammy admin можно на официальном сайте разработчика адресу http://www.ammyy.com/ru/ .
Чтобы начать работу, запустите Ammy admin на обоих компьютерах. Затем введите на компьютер-клиенте идентификатор компьютера-сервера. Нажмите на клавишу «Подключиться».
Схема подключения также изображена на рисунке 8.
Данное приложения больше подойдет для организации одноразового подключения, чем для длительной и регулярной работы.
Среди преимуществ перед другим похожим ПО можно отметить упрощённый процесс подключения, интуитивно-понятный интерфейс и высокая скорость работы.
Среди недостатков приложения можно отметить, что оно недоступно на мобильных устройствах и планшетных ПК. Также отсутствует режим передачи папок и файлов.
Использование программы ограничено пятнадцатью часами в месяц. Такая функция организована для устранения возможности коммерческого использования.