Как создать apple id на iPhone, два реальных способа. Почему не создается учетная запись Apple ID? Основные ошибки
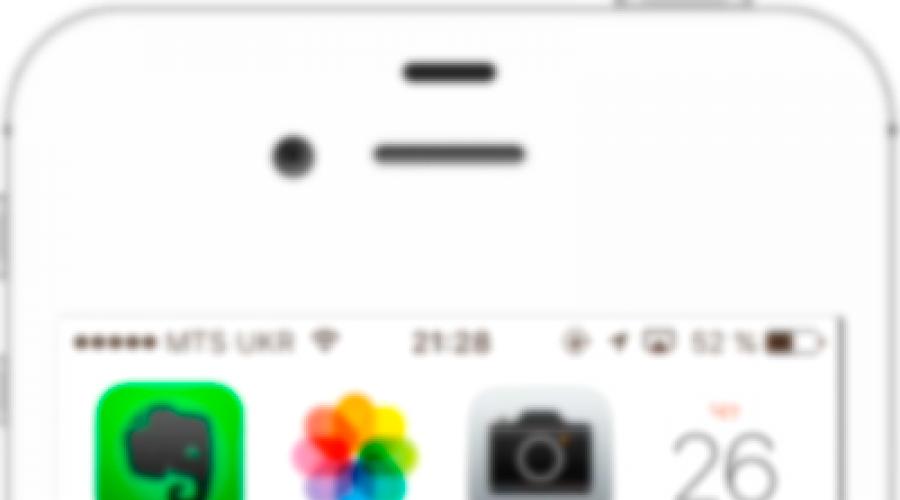
Читайте также
Меня зовут Сергей и сегодня я покажу Вам, как можно создать Apple ID на iPhone и на компьютере. То есть по отдельности рассмотрим, сначала вариант с Айфоном, а потом с компьютером.
Ничего сложного здесь нет, но опять же тема актуальна. Смотрел статистику и каждый месяц несколько тысяч людей ищут в сети информацию о том, как же создать Apple ID, в частности без кредитной карты.
Итак, поехали!
Как создать Apple ID на iPhone?
Первым делом рассмотрим всё это на Айфоне. Поэтому берём в руки свой смартфон и повторяем за мной. Находим стандартное приложение App Store и запускаем его.

Здесь в самом начале важный момент. Нужно выбрать бесплатное приложение и перейти на страницу загрузки. Далее расскажу зачем мы это делаем.

Я выбрал вот такую игрушку. Нажимаем Загрузить и через секунду Установить.


Нам говорят, мол нужно выполнить вход, либо же "Создать Apple ID". Естественно жмём второй пункт.

Начинается процесс регистрации. Первым делом нужно выбрать страну. Я выберу Украину. Если вам допустим нужна Россия, то она скорей всего подставится автоматические, а если нет, то прокрутите список и найдите нужную страну. После выбора нажимаем Далее.

Принимаем условия соглашения. Нажимаем Принять и ещё раз Принять.


Далее нужно ввести свой настоящий адрес почты. Я советую использовать почту от Gmail. Придумываем пароль. Здесь обратите внимание, что пароль должен содержать как буквы, так и цифры и при этом должна быть как минимум одна заглавная, то есть большая буква. Для примера я создал пароль Testpass1234.

Опускаюсь ниже и тут для обеспечения безопасности нужно выбрать три разных вопроса и ответить на них. Эти данные понадобятся в случае, если вы вдруг потеряете доступ к своему Apple ID, то есть если там, например, пароль забудете или что-то в этом роде.

Заполнили ответы на вопросы и опускаемся ещё ниже. Тут можно ввести дополнительные email, но это не обязательно.

Ещё ниже вводим дату своего рождения. Обратите внимание если вам меньше 18 лет, то регистрацию вам не пропустят. Поэтому указывайте год так, чтобы вам было 18 лет.


Следующий этап регистрации - это добавление кредитной карты для Apple ID. Помните в начале мы пытались скачать бесплатное приложение. Мы это делали этого для того, чтобы здесь появилась возможность не указывать свою карту. Тут имеется пункт Нет. Выбираем его!

Его мы выбрали опускаемся вниз и вводим свои данные. Имя, фамилия, улицу, номер дома, город и индекс.

И ещё нас внизу просят ввести номер мобильника. Я попробую ввести не самый настоящий, надеюсь прокатит. Так, вроде больше ничего тут не надо заполнять. Жмём Далее.

Нам говорят, что на нашу почту было отправлено проверочное письмо. Нужно там перейти по ссылке.

Мне на почту сразу упало сообщение, там нужно найти ссылку для подтверждения. Жмём, "Подтвердить адрес".

Вводим пароль, который использовали при регистрации.


И учётная запись подтверждена. Перебрасывает нас обратно в App Store и опять просят ввести пароль, не удивляйтесь, тут постоянно нужен пароль. Я иногда удивляюсь, ну сколько можно каждый раз вводить пароль.

Теперь пробуем снова Установить и Загрузить эту игрушку.

Нет, ну они прикалываются, опять нужно ввести пароль. Ну, ладно.

Так, можно запомнить пароль на 15 минут. Ооо… целых 15 минут, меня не будут спрашивать пароль. Неужели. Хорошо.


Ну всё готово, переходим на последний экран и вот наша скачанная и установленная игра.

Кстати, если мы вернёмся в App Store на первую страничку Подборка и опустимся в самый низ, то можем здесь убедиться, что вход в Apple ID теперь выполнен.

Как создать Apple ID с компьютера?
Если у вас возникли какие-то ошибки при создании Apple ID на айфоне, или же вам просто не удобно вводить все данные на телефоне, то можно создать Apple ID с компьютера. Мне кажется это делается ещё проще!
Переходим на сайт Apple https://appleid.apple.com и находим ссылку Создать Apple ID. Нажимаем её.
Как и в случае с созданием Apple ID на iPhone, нам нужно здесь заполнить кучу полей. Почта, пароль, ответы на 3 контрольных вопроса и защитный код. Заполняем и жмём Продолжить.

Чтобы подтвердить адрес нужно ввести код, который мне скинули на почту.

Код я нашёл и это 619221.

Возвращаюсь и ввожу его в форму.

Ну походу всё. Нас в данном случае даже не просили указать данные своей карты, имя, адрес. Хотя имеется эти данные добавить.

Ну, давайте сейчас вернёмся к айфону и посмотрим, пропустят ли нас с этим логином и паролем.
Снова запускаем App Store и опускаемся в самый низ. Нажимаем Войти и заполняем.



Нам говорят, что этот Apple ID ещё не использовался в iTunes Store и нужно нажать Посмотреть.

Всё-таки придётся выбрать страну, принять условия соглашения и ввести свои данные. Вот, потому что без них не пропускает. Нужно как минимум указать страну, ввести имя, адрес и город.
После заполнения всех полей, нам говорят, что теперь учётная запись для iTunes Store создана.

Теперь можно пробовать что-то скачать с этим Apple ID.

Ну, вот, как видите можно регистрироваться как на айфоне, так и на компьютере.
Регистрация в iTunes Store в программе iTunes
Есть ещё один способ пройти регистрацию. Если нужно создать Apple ID так, чтобы потом на телефоне не нужно было вводить остальные данные, то для этого нам нужно регистрироваться на компьютере через программу iTunes . Я вспомнил, первый раз, когда я регистрировался для скачивания приложений, я это делал именно через программу iTunes.
Там тоже можно выбрать бесплатное приложение и попробовать его скачать, нам предложат либо выполнить вход, либо создать новый аккаунт. Выбираем естественно создание аккаунта и заполняем уже знакомые нам поля.



Что-ж друзья, с этим вопросом мы разобрались и ещё раз я вам напомню, что чтобы у вас на этапе регистрации не запросили данные вашей карты, а был пункт НЕТ , вам нужно не забыть в начале выбрать бесплатное приложение.
Вот и всё создать Apple ID на айфоне или компьютере очень просто. До встречи в новых уроках и статьях. Пока!
Поздравляем! Теперь и Вы пополнили ряды многомиллионной армии владельцев устройств компании Apple. Можно с уверенностью сказать, что обладая некоторыми знаниями (их можно получить ) Вы сможете оценить огромнейший потенциал Вашего нового iPhone, iPad или iPod Touch. Приступить к знакомству с устройством рекомендуем с регистрации учетной записи Apple ID .
Вконтакте
Для чего нужен Apple ID
Apple ID позволит получить доступ ко всем онлайн-сервисам компании Apple, среди которых: iCloud , iMessage , FaceTime , Apple Music , ну и конечно же, iTunes Store и .
Если описать простыми словами, то с помощью Apple ID , Вы сможете:
— загружать платный и бесплатный контент (игры, приложения, видео и т.д.) непосредственно на iPhone
, iPad
, iPod Touch, Apple TV
и Mac
.
— отправлять и принимать бесплатные мультимедийные сообщения (текст, изображения и т.д.);
— осуществлять бесплатные аудио и видеозвонки ;
— осуществлять синхронизацию и хранение личных данных (контактов, заметок, напоминаний, учетных записей, документов и т.д.) посредством облачного сервиса .

3. Введите Имя и Фамилию .
4. Выберите страну.
Как сделать App Store на русском языке
Для того чтобы меню в App Store и iTunes Store было на русском языке, необходимо выбрать страну Россия . Если на украинском, то Украина. К сожалению, белорусский сегмент App Store до сих пор существует на английском языке, поэтому единственный способ получить онлайн-магазин на русском языке – это выбрать при регистрации страну Россия.
5. Введите дату рождения. Если Вам еще нет 18 лет, придется обманывать – Apple позволяет создавать учетную запись только совершеннолетним. Напишите, что вам 18 или более. Когда исполнится 18, обязательно измените данные на актуальные.
6. Введите рабочий E-mail-ящик, к которому у вас есть доступ. Этот электронный адрес и будет являться логином вашего Apple ID.

7. Придумайте и введите два раза желаемый пароль в соответствующие поля.
Внимание!
Пароль должен содержать как прописные (большие), так и строчные (малые) буквы латинского алфавита, а также цифры. Пароль должен иметь как минимум 8 символов. Не используйте повторяющиеся подряд символы. Как вариант, в качестве пароля можно использовать чье-то имя с большой буквы и номер телефона.
Примеры безопасного пароля:
- And4587395ReJ
- 290Vik8703toRia
8. Введите параметры безопасности: выберите три вопроса и ответьте на них в соответствующих полях. Подходите к выбору вопросов и ответов с особым вниманием. Старайтесь выбирать наиболее простые для запоминания варианты. Эти вопросы необходимы на случай восстановления пароля.

9. Пункты Анонсы и Приложения, музыка, фильмы и многое другое оставьте пустым, если не хотите получать горы спама от Apple.

10. Введите символы с изображения в соответствущее поле и нажмите кнопку «Продолжить» .

11. Проверьте почту. На электронный ящик, указанный при регистрации (в пункте 6 этой инструкции) должно прийти письмо от Apple для подтверждения аккаунта.


Откройте это письмо, скопируйте присланный код из 6 цифр, введите его на сайте регистрации и нажмите кнопку Далее .

Поздравляем, теперь у Вас есть Apple ID ! Теперь осталось завершить процедуру регистрации на самом устройстве.

12. Откройте приложение Настройки на iPhone или iPad и перейдите в раздел iTunes Store и App Store или в раздел Apple ID (в самом верху главного экрана приложения Настройки ).

13. Нажмите кнопку «Войти» в самом верху экрана и введите ваш Apple ID (электронный ящик полностью, который был указан в пункте 6 этой инструкции) и пароль, который вы придумали в пункте 7. Нажмите «Войти».
14. В появшемся всплывающем окне, нажмите Посмотреть .

15. Установите переключатель возле пункта Принять положения и условия в положение Включено .

16. На открывшейся странице выберите способ оплаты.
Если в ближайшее время вы не собираетесь ничего покупать в электронных магинах Apple (iTunes Store, App Store, Apple Music и т.д.), установите галочку рядом с пунктом Нет или Не указан. (None) , если планируете покупки, введите данные банковской карты в соответствующее поле.

ВНИМАНИЕ:
Имейте ввиду, что в случае регистрации российского Apple ID пользователем, например, из Украины, Беларуси или Казахстана впоследствии могут возникнуть трудности с привязкой местной кредитной карты к российскому аккаунту.
Если вы являетесь пользователем хотя бы одного продукта от Apple, то вам в любом случае требуется иметь зарегистрированную учетную запись Apple ID, которая является вашим личным аккаунтом и хранилищем всех ваших приобретений. О том, каким образом выполняется создание данной учетной записи различными способами, и пойдет речь в статье.
Apple ID – это единый аккаунт, позволяющий хранить информацию об имеющихся устройствах, совершать покупку медиаконтента и иметь к нему доступ, работать с сервисами, такими как iCloud, iMessage, FaceTime и т.д. Одним словом, нет учетной записи – нет возможности пользоваться продуктами компании Apple.
Зарегистрировать учетную запись Эппл АйДи можно тремя способами: с помощью Apple-устройства (телефона, планшета или плеера), через программу iTunes и, конечно, через веб-сайт.
Способ 1: создание Apple ID через сайт
Итак, вы хотите создать Эппл АйДи через свой браузер.


Способ 2: создание Apple ID через iTunes
Любой пользователь, кто взаимодействует с продуктами от Apple, знает о , которая является эффективным средством для взаимодействия ваших гаджетов с компьютером. Но, кроме этого – это еще и отличный медиапроигрыватель.
Естественно, учетная запись может быть создана и с помощью данной программы. Ранее на нашем сайте уже подробно освещался вопрос регистрации учетной записи через данную программу, поэтому на нем останавливаться не будем.
Способ 3: регистрация через Apple-устройство
Если вы являетесь обладателем iPhone, iPad или iPod Touch, то вы легко можете выполнить регистрацию Apple ID и непосредственно со своего устройства.

Как зарегистрировать Apple ID без привязки банковской карты
Далеко не всегда пользователь хочет или может при регистрации указывать свою кредитную карту, однако, если, например, вы решили зарегистрироваться со своего устройства, то на скриншоте выше видно, что отказаться от указания способа оплаты невозможно. К счастью, существуют секреты, которые позволят все же создать аккаунт без кредитной карты.
Метод 1: регистрация через сайт


Метод 2: регистрация через iTunes
Регистрация легко может быть выполнена и через программу iTunes, установленную на вашем компьютере, причем, при необходимости, вы можете избежать привязки банковской карты.
Данный процесс также уже подробно рассматривался на нашем сайте все в той же статье, посвященной регистрации через iTunes (смотрите на вторую часть статьи).
Метод 3: регистрация через Apple-устройство
К примеру, у вас имеется iPhone, и вы хотите зарегистрировать аккаунт без указания способа оплаты именно с него.

Как зарегистрировать аккаунт другой страны
Иногда пользователи могут сталкиваться с тем, что некоторые приложения дороже в родном магазине, чем в Store другой страны, или вовсе отсутствуют. Именно в таких ситуациях и может потребоваться регистрация Apple ID другой страны.
- К примеру, вы хотите зарегистрировать американский Apple ID. Для этого вам потребуется запустить на компьютере iTunes и, при необходимости, выйти из своего аккаунта. Выберите вкладку «Учетная запись» и пройдите к пункту «Выйти» .
- Перейдите к разделу «Магазин» . Прокрутите к самому концу страницы и кликните в правом нижнем углу по иконке с флагом.
- На экране отобразится список стран, среди которых нам требуется выбрать «United States» .
- Вас перенаправит в американский магазин, где в правой области окна вам потребуется открыть раздел «App Store» .
- Опять же, обратите внимание на правую область окна, где расположился раздел «Top Free Apps» . Среди них вам потребуется открыть любое приглянувшееся приложение.
- Щелкните по кнопке «Get» , чтобы приступить к загрузке приложения.
- Поскольку для скачивания требуется войти в аккаунт, на экране отобразится соответствующее окно. Щелкните по кнопке «Создать новый Apple ID» .
- Вас перенаправит на страницу регистрации, где вам потребуется щелкнуть по кнопке «Continue» .
- Поставьте галочку около лицензионного соглашения и щелкните по кнопке «Agree» .
- На странице регистрации, прежде всего, вам потребуется указать адрес электронной почты. В данном случае лучше не использовать почтовый аккаунт с российским доменом (ru ), а зарегистрировать профиль с доменом com . Оптимальное решение – создание почтового аккаунта Google. Строкой ниже дважды введите надежный пароль.









Доброго времени! Как я уже неоднократно отмечал, учетную запись Apple ID должен иметь каждый пользователь девайсов от компании из Купертино. Да что там должен - просто обязан! Однако, иногда уже во время регистрации случаются различные ошибки, которые препятствуют созданию данного идентификатора. Что же делать? Ничего не регистрировать и пользоваться устройством «как есть», тем самым лишив себя удовольствия от использования гаджета на «всю катушку»?
Правильный ответ - нет, нет и еще раз нет. С неполадками надо обязательно бороться и сегодняшняя статья как раз посвящена тому, по какой причине может не создаваться Apple ID и, самое главное, что в этом случае делать. Приготовились?
Поехали же, ну!:)
Самые типичные ошибки при создании Apple ID
На самом деле их не так много, ведь процесс регистрации идентификатора достаточно прост, но наиболее распространены вот эти:
Как видите, практически все ошибки связаны с обычной невнимательностью. Хотя есть еще одна и о ней стоит поговорить более подробно.
На этом iPhone активировано предельное количество бесплатных учетных записей
Замечательное сообщение, которое может встретиться уже на этапе активации учетной записи. То есть создание проходит успешно, но при входе все равно происходит сбой. Чаще всего, подобную надпись можно увидеть в том случае, если устройством кто-то пользовался до Вас ().

Почему вообще это происходит? Потому что «яблочная» компания установила ограничение на количество учетных записей, которые можно активировать с одного iOS-устройства. Зачем она это сделала непонятно, но факт остается фактом - больше трех нельзя.
Но выход есть и вот что надо сделать:
- Если пользуетесь компьютером с операционной системой Mac, то исправить это можно в настройках iCloud на самом ПК. Вводите данные учетки - она успешно активируется, теперь можно использовать ее на iPhone или iPad.
- Искать другое iOS-устройство. Как найдете, выходите на нем из учетной записи (настройки - iTunes Store, App Store - выход). Вводите свои данные, Apple ID активируется и его можно использовать уже на том гаджете, где ранее было «достигнуто предельное количество бесплатных учетных записей».
Пожалуй, это основные моменты, которые могут помешать созданию Apple ID. И как правило, если их учитывать, то все пройдет «без сучка и задоринки» и зарегистрируется без сбоев. Однако, если даже после прочтения у Вас по-прежнему не получается это сделать, то напишите в комментарии, разберемся!
Для чего вообще нужна учётная запись (Apple ID) Иметь учетную запись на Айфоне необходимо для того, чтобы нормально функционировали дополнительные службы Apple. Если телефон нужен только для звонков, смсок или использования интернета (что вряд ли) , то создавать учетную запись нет необходимости. Apple ID требуют многие дополнительные программы, например, iCloub, Game Center, iMessage, FaceTime и самое важное приложение - Apple Store. Именно из AppStore качают всеми любимые бесплатные приложения и софт. И ещё, для безопасности устройства Apple рекомендует создавать только одну учетную запись.
Создать учетную запись можно несколькими способами. Один из них предполагает наличие какого-либо устройства iOS. Первый шагiPhone подключается к Wi-Fi. Далее на телефоне запускается значок AppStore. Второй шагВ AppStore необходимо найти абсолютно любое приложение, главное, чтобы оно было бесплатным (free) . Нужно нажать на кнопочку "бесплатно", а затем "установить". Приложение можно затем удалить без проблем. Третий шагПосле того, как нажато "установить" всплывёт запрос на авторизацию. Будет два варианта: либо войти с уже имеющимся Apple ID, либо создать новый Apple ID. Необходимо выбрать второй вариант.
Теперь непосредственно создание учетной записи. Сначала требуется выбрать страну, в которой находится телефон. Лучше указать страну, в которой iPhone пребывает постоянно, на случай, если в будущем захочется покупать приложения через кредитную карту. Когда страна выбрана, следует прочесть (или не прочесть) и принять условия обслуживание в iTunes. Пятый шагПосле согласия на условия iTunes необходимо указать email, на который компания пришлет ссылку-подтверждение адреса. Вместе с электронной почтой вводится также ответ на секретный вопрос, пароль и дата рождения. Совет: если память может подвести, то лучше выбрать секретный вопрос как можно проще, вроде "Девичьей фамилии матери", ответ на который не забудется.
Когда вся затребованная информация введена, нужно нажать "далее" и выбрать ответ "нет" на вопрос о способе оплаты. Далее потребуется ввести номер мобильного телефона и почтовый адрес и нажать "далее". Подсказка: если не хочется вводить свой собственный почтовый адрес или Apple затребует американский адрес (он должен быть обязательно существующим, всё проверяется) , то можно провернуть небольшую схему. В Google можно найти адрес какого-то ресторана или закусочной и использовать его. Седьмой шагОсновные этапы способа, как создать учётную запись на Айфоне, пройдены. После того, как на дисплее появится окно "Проверить учётную запись", необходимо войти на электронный адрес, указанный ранее, открыть письмо от Apple и перейти по ссылке подтверждения.
Когда откроется ссылка подтверждения, откроется экран AppStore, в котором нужно будет ввести электронный адрес и выбранный ранее пароль. Отныне это и будет новой учётной записью Apple ID. Пароль забывать не стоит, ведь каждый раз, когда телефон будет включаться заново и пользователю захочется установить новое приложение из AppStore, необходимо будет вводить пароль. Совет: неплохо будет, если человек пользуется несколькими электронными адресами, ввести их в резервные электронные адреса в соответствующем поле.
После того, как клиент войдет с помощью нового Apple ID, появится экран с сообщением благодарности за регистрацию. Созданную учебную запись можно будет использовать в iTunes, iBooks и на всех устройствах iOS. Создать учётную запись было не так уж и сложно, как показалось сначала. Эту же процедуру установки можно выполнить и через программу iTunes с персонального компьютера.