Как найти файл диктофона на андроиде. Как записать на Андроиде телефонный разговор. Как прослушать, где находится папка с записями разговора на Android. Видео: автоматическая запись звонков с помощью Auto Call Recorder Pro
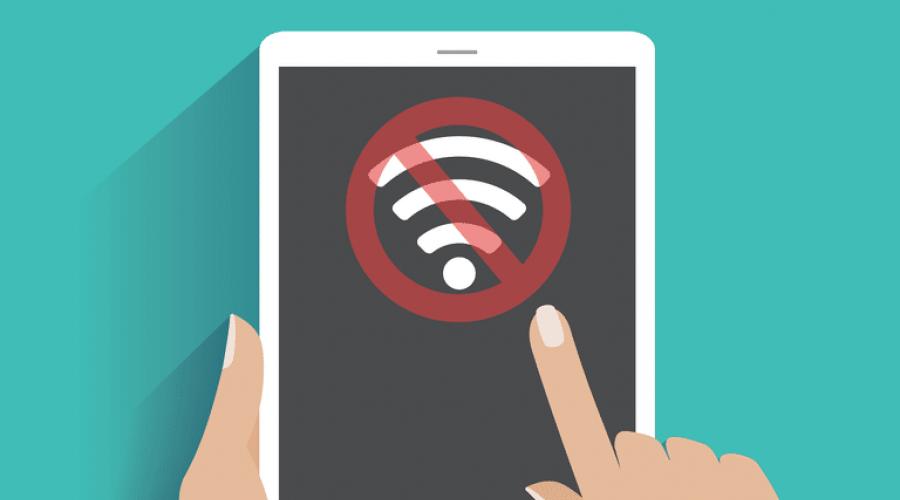
Вот ведь незадача — многие пользователи, обновив свой iPhone или iPad, обратили внимание на то, что Wi-Fi уже невозможно отключить через центр управления. То есть, нажав на переключатель Wi-Fi, пользователь видео что он побелел (значок Wi-Fi), но не выключился полностью.
Вот так это происходит:
то есть, даже принудительно выключив Wi-Fi, мы видим, что система позволяет его отключить только до завтра, а потом включит его сама. Что это за наглость?
Так хочет Apple
Без Wi-Fi или мобильного интернета современный смартфон представляет собой безжизненную игрушку. Так, iPhone не может обновлять сервисы, получать уведомления, использовать системные приложения на усмотрение разработчиков из Apple и собирать необходимую информацию для производителя.
Именно поэтому компаниям, выпускающим смартфоны очень выгодно, чтобы их продукт как можно дольше оставался подключенным к сети Интернет. Apple решила сделать это нагло и радикально, банально запретив отключать Wi-Fi через центр управления.
Для пользователя это плохо, так как включенные беспроводные сети увеличивают расход аккумулятора, да и просто могут создавать неудобства, например принимая уведомления из социальных сетей и прочих месенджеров.
Как отключить Wi-Fi полностью
Теперь отключить Wi-Fi полностью в iOS 11 можно только через настройки. Все просто — переходим в главные настройки iPhone или iPad,
находим пункт Wi-Fi и переводим его в выключенное положение.
Самый быстрый способ попасть в это меню — использовать 3D Touch на иконке настроек, на домашнем экране Айфона. В принципе, ничего сложного в этом нет, просто теперь Wi-Fi отключается немного иначе.
Сразу смотрите:
Когда вы встречаетесь с клиентами или путешествуете для своего бизнеса, iPad позволяет вам переносить все ваши документы и проекты с собой на одном портативном устройстве. Функция Wi-Fi iPad подключается по беспроводной сети к точкам Wi-Fi, поэтому вы можете просматривать Интернет практически в любом месте. Если ваш планшетник регулярно отключает вайфай-соединение, Apple рекомендует несколько советов по устранению неполадок, которые помогут вам решить все вопросы
Если на iPad 2 или 4 наблюдаются проблемы с WiFi, например пропадает сеть (постоянно или временами), попробуйте следующие методы:
1
Обновите прошивку маршрутизатора или домашнего вайфай-маршрутизатора до последней версии. Устаревшая прошивка часто вызывает проблемы с подключением. Некоторые маршрутизаторы автоматически проверяют обновления прошивки. Если вы этого не сделаете, посетите веб-сайт производителя маршрутизатора и найдите прошивку на странице загрузки или поддержки.
2
Определите, использует ли ваш роутер WEP, WPA или WPA2. Для этого откройте свой интернет-браузер на компьютере и зайдите на страницу настройки маршрутизатора. Если устройство использует WEP-безопасность, переключитесь на WPA или WPA2. Согласно Apple, защита WEP может привести к регулярным отключениям.
3
Обновите договор аренды DHCP для планшетника. Нажмите «Настройки» и «Wi-Fi». Нажмите стрелку справа от предпочитаемой беспроводной точки и выберите «Обновить договор аренды».
4
Удалите сеть, из-за которой возникают проблемы с подключением. Нажмите «Настройки» и «Wi-Fi». Выберите нужную точку и нажмите «Забыть эту сеть». Этот параметр удаляет настройки для этой сети, поэтому вам необходимо повторно впечатать их.
5
Сбросьте настройки для всех сетей на девайсе, если неисправность не исчезнет. Нажмите «Настройки», «Общие» и «Сброс». Нажмите «Сбросить настройки сети». Повторно введите сведения о конфигурации для каждой сети.
6
Перезагрузите iPad после обновления вашего IP-адреса или сброса настроек сети свай фаем. Чтобы перезапустить планшетник, нажмите и придерживайте кнопку «Сон / Пробуждение». Когда всплывет красный слайдер, сдвиньте его, чтобы отключить девайс. Придерживайте кнопку «сна / пробуждения» снова, чтобы включить гаджет.
iPad не распознает беспроводные сигналы…
Все устройства iPad предназначены для распознавания и подключения к локальным беспроводным сетям. Хотя вы всегда можете подключиться к общедоступной точке в радиусе действия, вам понадобится сетевой ключ, чтобы получить доступ к защищенной паролем сети вайфай. По словам Apple, иногда перезагрузка вашего планшетника решит любые проблемы, с которыми вы подключаетесь к беспроводной сети. В других случаях может потребоваться принятие дополнительных мер по устранению неполадок.
Проблемы с настройками
Самая главная причина сбоя беспроводной функции iPad заключается в том, что вы отключили функцию Wi-Fi. Если вы заметили, что ваше устройство не подключено к Wi-Fi, перейдите в приложение «Настройки» и нажмите «Wi-Fi». Если вы видите, что кнопка Wi-Fi установлена в положение «Выкл.», нажмите кнопку один раз, чтобы переключить ее в положение «Вкл.». Даже если вы видите, что эта функция включена, Apple рекомендует выключить ее, а затем снова включить, чтобы попытаться восстановить беспроводное соединение.
Вне зоны действия
Ваш IPad должен находиться в зоне действия беспроводного роутера сети, чтобы получить его сигнал. Как правило, если ваш планшетник находится на расстоянии более нескольких сотен футов от маршрутизатора, он может получить слабый сигнал только при наличии какого-либо сигнала. Если проблема заключается в том, что вы находитесь слишком далеко от зоны действия, попробуйте приблизиться к маршрутизатору и попытаться снова подключиться к беспроводной точке.
Подключение к маршрутизатору
Иногда, когда ваш iPad не может подключиться к беспроводному сигналу, проблема заключается в самом беспроводном роутере, а не в вашем iPad. Если вы находитесь в зоне действия вашей сети и по-прежнему не можете подключиться, Apple рекомендует отключить маршрутизатор, а потом снова включить его, чтобы осуществить сброс. Хотя это кажется очевидным, также неплохо убедиться, что маршрутизатор подключен к источнику питания. Проверьте, могут ли другие устройства, такие как ноутбук, успешно подключиться к вайфай, чтобы помочь вам определить, связана ли неисправность с маршрутизатором.

Частные сети
Беспроводные элементы, настроенные на закрытость или закрытость, не будут отображаться в списке доступных сетей на вашем iPad. Поскольку точка не указана в списке, ваше устройство не будет распознавать ее сигнал. Если вы знаете пароль для сети, перейдите в меню «Настройки», а после выберите «Wi-Fi» и «Другое». Вы сможете вручную ввести имя сети и информацию о безопасности, чтобы возникла возможность подключения.
Как происходит ремонт:
- 1
Бесплатно диагностируем привезен-
ное Вами или нашим курьером устройство. - 2 Производим ремонт, а также даём гарантию на новые установленные детали. В среднем ремонт длится 20-30 минут.
- 3 Получаете работающее устройство сами или вызываете нашего курьера.
Наверное, каждый пользователь во время эксплуатации хотя бы раз сталкивался с проблемой подключения к WiFi. Так, iPhone 5s может:
- самостоятельно отключаться от wi fi,
- блокировать тумблер подключения к беспроводной сети,
- не отображать активные точки доступа,
- зависать при блокировке
Также причина, по которой плохо ловит вай фай может быть связана с нарушениями в работе операционной системы.
Как исправить проблемы с вайфай?
Главная причина подобных неполадок в большинстве случаев связана с банальным зависанием системы, если пользователь не дает возможности iPhone 5c хотя бы раз в неделю перезагрузиться. Именно принудительная перезагрузка позволяет освободить оперативную память от лишних процессов и временных файлов. Выполнить reset телефона можно с помощью кнопки «Включить». Если же Айфон 5с при этом завис, то следует зажать две клавиши «Включить» и «Домой». После перезагрузки попробуйте снова подключиться к беспроводной сети.
Кроме этого, проверьте настройки сети:
- Следует убедиться в правильной работе маршрутизатора.
- Проверить, находиться ли устройство в зоне действия роутера.
- Проверьте все кабели и соединения.
- Проверьте правильность пароля.
Также решить проблему подключения можно с помощью смены DNS непосредственно в самой iOS. Попробуйте заменить данные на публичные от Google.
Устранение системных сбоев

Телефон в себе хранит множество информации, сетевых адресов, паролей и прочего. Поэтому стоит попробовать сбросить сетевые настройки iPhone 4s, 4. После этого перезагрузите устройство и снова попытайтесь подключиться к вайфай. Если и после этого соединение не произошло, тогда, скорее всего ошибка в операционной системе.
Восстановить полноценную функциональность iPhone 4s можно с помощью сброса на заводские настройки. Перед этим не забудьте сделать резервное копирование через Айтюнс. Копировать данные на iCloud не стоит, так как проблема с отсутствием интернета может остаться, а вот восстановить данные будет сложнее.
После сброса настроек на Айфоне 5 попытайтесь подключиться к вайфай, если снова возникла ошибка, тогда проблема может быть либо в аппаратном сбое, либо с роутером.
Замена прошивки
Второй вариант легко проверяется, достаточно попробовать подключить к сети другое устройство. Если соединение происходит, значит трудности возникли именно в системе смартфона или в плате. В этом варианте можно сделать попытку восстановить работу через сервис iTunes. Но иногда необходима полноценная перепрошивка или ремонт отдельных деталей. Стоит отметить, что ремонт Вашего гаджета нужно доверять только специалистам. Наши профессионалы смогут проконсультровать Вас по любому вопросу, в том числе и подскажут
Здравствуйте! У меня iPhone 6s на iOS 10.3.2. После перехода в режим ожидания Wi-Fi отключается через 3-5 минут и переходит в режим мобильного интернета. При выходе из режима сна Wi-Fi включается через 2-3 сек. Подскажите как исправить данную ситуацию?
На самом деле Wi-Fi в режиме ожидания не отключается, а переходит в ждущий режим с низким уровнем потребления энергии. Отключение от Wi-Fi может быть вызвано настройками или особенностями роутера. Некоторые маршрутизаторы автоматически отключают потребителей, которые не запрашивают и не передают пакеты по сети.
Что можно сделать
1. Для начала проверьте работу iPhone в любом другом месте с Wi-Fi (на работе, у соседа). Главное, чтобы роутер был другой. Скорее всего, там проблемы не будет. Можете на время проверки даже отключить мобильный интернет.
Ждите когда телефон «уснет» и пробуйте присылать на него сообщения в мессенджеры, для которых настроены уведомления в iOS (Настройки – Уведомления ).
2. Следующим шагом будет проверка подключения iPhone к роутеру. Мы , как мониторить подключенные девайсы к сети.
Посмотрите с компьютера или другого смартфона, пропадает ли связь с iPhone после его перехода в спящий режим.
3. Если обнаружили, что iPhone «отваливается» от сети в ждущем режиме, нужно ковыряться в параметрах маршрутизатора.
- Сначала ищите настройку Время аренды IP адреса . Увеличьте значение переменной вплоть до нескольких недель или даже месяца.
- Иногда отключению устройства способствует EAP шифрование . Попробуйте отключить его.
- Можно попробовать
С каждым новым крупным обновлением iOS или даже macOS некоторые пользователи испытывают достаточно серьезные проблемы. iOS 10 в этом смысле не стала исключением. Многие пользователи начали жаловаться на проблему в работе сети Wi-Fi. Есть несколько способов решить проблему.
Перезагрузка роутера
Звучит достаточно просто, но иногда проблема не в мобильном устройстве и не в iOS. Для начала стоит убедиться, что сам роутер исправен.
Аппаратная перезагрузка iOS-устройства
Если перезагрузка роутера не помогла, следующим логическим решением будет выполнить «жесткую» перезагрузку самого iPhone или iPad. Для этого необходимо удерживать кнопки Power и Home (или кнопку громкости на iPhone 7) в течении 10-15 секунд, пока на экране не появится логотип Apple.
Повторное подключение к сети Wi-Fi
Нестабильное Wi-Fi-соединение не всегда означает аппаратную или программную неисправность, иногда это может быть просто сбой конкретного подключения к конкретной сети. Для того, чтобы исправить ее, перейдите в настройки Wi-Fi и нажмите на значок «i» возле нужной Wi-Fi-сети, после чего выберите «Забыть эту сеть». Теперь попробуйте заново подключиться к сети.
Сброс сетевых настроек
Во многих случаях помогает сброс настроек сети. Перейдите в Настройки -> Основные -> Сброс -> Сбросить настройки сети. Данная процедура не затрагивает пользовательские данные, но удаляет все сетевые подключения.
Помощь Wi-Fi
«Помощь Wi-Fi» – достаточно интересная и относительно новая функция в iOS. Она не является уникальной для iOS 10, но оказывает влияние на работу Wi-Fi. Смысл функции «Помощь Wi-Fi» заключается в умении сравнивать пропускную способность интернет-соединения по Wi-Fi и по мобильной сети. В том случае, если беспроводная сеть работает недостаточно стабильно и быстро, мобильное устройство способно самостоятельно переключаться на использование мобильного интернета – 3G или LTE. Для отключения функции перейдите в Настройки -> Сотовая связь.
Отключение служб геолокации для Wi-Fi
Еще одна функция, которая непосредственно влияет на подключение к Wi-Fi. Для того, чтобы отключить службы геолокации для сетей Wi-Fi, зайдите в Настройки -> Конфиденциальность -> Службы геолокации -> Системные службы, с помощью ползунка деактивируйте службу геолокации для сети Wi-Fi и перезагрузите устройство.
«Чистая» установка iOS 10
Если ничего из вышеперечисленного не помогло, время перейти к более радикальным методам. Для выполнения так называемой «чистой» установки необходимо обновить iTunes для Mac или Windows до последней версии и скачать IPSW-файл прошивки iOS 10 для устройства .
Теперь выключите режим «Найти iPhone» в Настройки-> iCloud -> Найти мой iPhone. Подключите iOS-устройство к компьютеру и выберите его в iTunes. С зажатой клавишей Alt на Mac и Shift на Windows выберите опцию «Восстановить» и укажите путь к скачанному IPSW-файлу.
Дождитесь загрузки устройства и восстановите свои данные из резервной копии.
Откат на iOS 9
Если даже установка iOS 10 «с нуля» ничего не изменила, возможно, стоит откатиться на предыдущую версию ОС.
Для начала скачайте IPSW-файл прошивки iOS 9 для вашего устройства . Затем выключите режим «Найти iPhone» в Настройки-> iCloud -> Найти мой iPhone.
Подключите iOS-устройство к компьютеру и переведите его в режим DFU. В iTunes с зажатой клавишей Alt на Mac и Shift на Windows выберите опцию «Восстановить» и укажите путь к скачанному IPSW-файлу.
Не отключайте гаджет от компьютера, пока iTunes не уведомит об успешном завершении.