Wizualne zakładki od Yandex. Instalowanie, konfigurowanie i przywracanie zakładek wizualnych
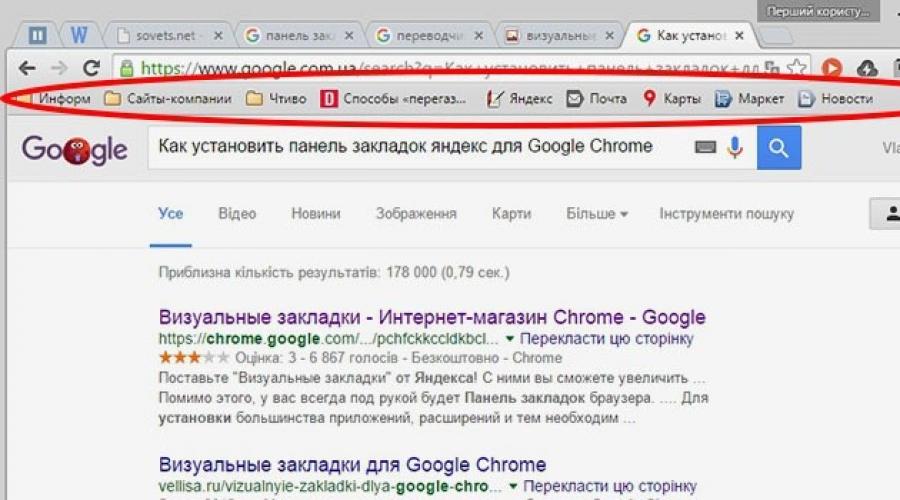
Przeczytaj także
Zakładki na stronie internetowej pełnią tę samą rolę, co w książce papierowej. Są sytuacje, w których uznasz to za interesujące, przydatna informacja, ale w ten moment nie ma czasu na czytanie i studiowanie. Istnieją do tego notatki, dzięki którym bez marnowania czasu na wyszukiwanie możesz szybko znaleźć potrzebną stronę. Dowiedz się, jak je tworzyć, zapisywać i eksportować do przeglądarki Yandex. Uzbrojony w szczegółowe instrukcje nawet początkujący „geniusz komputerowy” poradzi sobie z zadaniem. Wystarczy, że wybierzesz odpowiednią opcję zapisywania stron w przeglądarce.
Czym są zakładki wizualne Yandex i gdzie je pobrać
Zakładki wizualne Yandex – wygodnym sposobem korzystanie z ulubionych i często odwiedzanych witryn ( portale społecznościowe, sklepy internetowe, fora tematyczne). Zewnętrznie to wygląda kolorowe płytki ze zmniejszonymi obrazami witryn, linkami, do których przechowują i stanowią część Yandex Elements, są zawarte w standardowym pakiecie treści przeglądarki Yandex, który przeszedł poważne zmiany w związku z przeróbką rozszerzenia: wygląd, ustawień i stał się nowym produktem na horyzoncie komputerowym.
Dla przeglądarek takich jak Mozilla Firefox, GoogleChrome,Opera, Internet Explorera, wymagana dodatkowa instalacja. Łatwym sposobem jest odwiedzenie portalu Yandex (yandex.ru), gdzie zostaniesz poproszony o zainstalowanie dodatkowych rozszerzeń lub wtyczek dla używanej przeglądarki. Ofertę możesz zobaczyć u góry ekranu, gdy jesteś na stronie głównej Yandex.
Jak zainstalować dla Google Chrome
Podczas instalowania panelu przeglądarki Chrome będziesz musiał użyć Yandex Elements, about w prosty sposób wspomniano już o jego poszukiwaniach. Klikając przycisk „zainstaluj” (u góry monitora, pośrodku), możesz otworzyć następne okno, na którym należy kliknąć „zainstaluj” pod napisem „Zakładki wizualne”. W wyskakującym oknie kliknij „Zainstaluj rozszerzenie”.

Po tej operacji, gdy otworzysz nową kartę w tej przeglądarce, będziesz mógł wybrać „ikonę” swojego ulubionego zasobu. Jeśli chcesz zobaczyć istniejące strony w przeglądarce Google Chrome bez korzystania z rozszerzeń innych firm, kliknij prawym przyciskiem myszy wolne pole tuż pod paskiem adresu i zaznacz pole obok „Pokaż pasek zakładek” na końcu listy, która pojawia się. Po wykonaniu tej prostej czynności zostaną one umieszczone pod paskiem adresu (wyszukiwania).
W Mozilli Firefox
Dodaj stronę do ulubionych Przeglądarka Mozilla Firefox, możesz co najmniej cztery różne sposoby. Wszystkie będą prowadzić do jednego prawidłowy wynik. Wybierz dla siebie ten, który wydaje się prostszy i bardziej przystępny.
- Po pierwsze, będąc na stronie, której adres chcesz zapisać na później, musisz kliknąć „Dodaj tę stronę do zakładek” (przycisk wygląda jak biała pięcioramienna gwiazda i znajduje się w prawym górnym rogu pasek adresu). Gwiazdka zmieni kolor, zmieni kolor na niebieski i „przeskoczy” do sąsiedniego przycisku. Twoja notatka jest tam przechowywana. Aby go wyświetlić, kliknij sąsiadujący prawy kwadrat siatki i znajdź wiersz „unfiled” - jest to miejsce, w którym gromadzone są Twoje ważne strony.

- Wykonaj tę operację, naciskając jednocześnie klawisze Ctrl+D (ta kombinacja klawiszy dotyczy wszystkich wersji dowolnych przeglądarek współpracujących z systemem operacyjnym System Windows). Po kliknięciu na gwiazdkę i dodaniu strony do listy ulubionych, ikona ta zmienia kolor.
- Ta metoda jest możliwa przy użyciu menu kontekstowego. Należy najechać myszką na link - może to być pojedyncze słowo, fragment tekstu lub zdjęcie. Zewnętrznie kursor się zmieni i nie będzie wyglądał jak strzałka, ale dłoń z wyciągniętą ręką palec wskazujący. Po najechaniu myszką kliknij link prawym przyciskiem myszy - pojawi się menu kontekstowe możliwe opcje działania. Należy wybrać opcję „Dodaj link do zakładek” i w oknie, które się otworzy, potwierdzić zapis.
- Dla ostatnia opcja Aby dodać strony należy skorzystać z menu „Widok” (znajdującego się na samej górze ekranu, pomiędzy menu „Dziennik” i „Narzędzia”). Wybieramy opcję „Dodaj stronę”; bieżąca zostaje zapisana i pozostaje dostępna podczas kolejnych sesji pracy z komputerem.
Zapisane strony w Mazil możesz przeglądać pod paskiem adresu w Panelu (wyświetlają się tam najczęściej odwiedzane strony) lub wciskając klawisz z prawej strony gwiazdki, za pomocą której dodałeś stronę do zakładek. Pamiętaj, że jeśli nie widzisz zapisanych stron w ich zwykłym miejscu (pod paskiem adresu), to musisz upewnić się, że ustawienia w menu Widok są prawidłowe.
Aby to zrobić, musisz wykonać następującą prostą operację: na samej górze ekranu znajduje się menu „Widok”, kliknij na nie, wybierz pierwszy element „Paski narzędzi”. Jednocześnie otworzy się dodatkowe menu z drugiej strony, w którym obok pozycji „Pasek zakładek” powinien znajdować się znacznik wyboru. Dbając o prawidłowe zapisanie niezbędnych stron, zawsze możesz z nich skorzystać w dogodnym dla Ciebie momencie.
Dla Internet Explorera
Proces tworzenia zakładek w przeglądarce Internet Explorer podobny jest w swoich możliwościach do omawianej wcześniej przeglądarki Mazil. Różnica jest taka, że w przeglądarce Internet Explorer zakładki wizualne są oznaczone przyciskiem „Ulubione”. Aby korzystać z zakładek Yandex, musisz je najpierw zainstalować. Najbardziej dostępny i w szybki sposób jest korzystanie z zasobów portalu Yandex (element.yandex.ru).

Po kliknięciu przycisku „Zainstaluj” na ekranie pojawi się panel z prośbą o akcję. Pobieranie instalatora aplikacji rozpocznie się po wydaniu komendy „Uruchom”. Po zakończeniu procesu należy kliknąć przycisk „Zainstaluj”. Rozpocznie się przydzielone zadanie. Może być wymagane dodatkowe potwierdzenie uprawnień użytkownika do instalacji aplikacji.
Po zakończeniu instalacji aplikacji będziesz mógł korzystać ze wszystkich dostępnych funkcji. Po zakończeniu procesu instalacji pojawi się małe okno informujące o tym. Musisz kliknąć przycisk „Zakończ”. Istnieje możliwość dostosowania aplikacji do własnych preferencji, np. zmiany głównego tła, na którym w formie mozaiki rozmieszczone są zapisane strony.
Jak tworzyć i zapisywać zakładki w przeglądarce Yandex
Zakładki w Yandex pojawiają się natychmiast po zapisaniu, poprzez automatyczny transfer z innych przeglądarek zainstalowanych w Twoim system operacyjny. Jeżeli korzystałeś wcześniej z tej aplikacji na innych urządzeniach, np. smartfonie czy komputerze w pracy, to możesz skorzystać z synchronizacji. Umożliwia korzystanie ze wszystkich zapisanych stron i historii przeglądania stron internetowych na dowolnym urządzeniu zainstalowany przez Yandex przeglądarka.

Utwórz nowe zakładki, korzystając z wcześniej wymienionych metod, które działają również w tej przeglądarce. Użycie kombinacji klawiszy CTRL+D, tzw. „hotkeys” (z dalszym potwierdzeniem zapisania strony) lub naciśnięcie przycisku „Dodaj do zakładek” – gwiazdka żółty kolor, wskazując, że bieżąca strona została już dodana. Dodatkowo możesz skorzystać z funkcji „Dodaj” jeśli chcesz otworzyć nową kartę przeglądarki (w prawym dolnym rogu).
Aby to zrobić, musisz wpisać link do strony, którą chcesz dodać, na pasku adresu. Możesz skorzystać z jeszcze jednej metody: na wstążce pod paskiem wyszukiwania wybierz ikonę żądanej witryny w historii przeglądania. Klikając na nią, strona zostanie automatycznie dodana do Twoich zakładek i wyświetlona wśród kafelków Yandex Visual Bookmarks.
Jak znaleźć zakładki w przeglądarce Yandex i eksportować
Należy pamiętać, że zakładki wizualne Yandex są automatycznie wyświetlane w miejsce pracy aplikacji podczas otwierania nowej, pustej karty przeglądarki. Wyglądają jak mozaika miniaturek często używanych stron internetowych wraz z odpowiadającymi im ikonami. Aby wyświetlić wszystkie zapisane strony, należy kliknąć przycisk „Wszystkie zakładki”, który znajduje się pod mozaiką. Podobnie jak w wielu innych przeglądarkach, foldery znajdują się pod paskiem adresu (wyszukiwania) Yandex. Z łatwością znajdziesz tam przydatne, ulubione strony.

Jeżeli korzystałeś już wcześniej z innej przeglądarki i masz potrzebę skorzystania z informacji tam zapisanych, skorzystaj z możliwości wyeksportowania tych i innych ustawień. Aby to zrobić, musisz przejść do ustawień. Pod paskiem adresu (wyszukiwania) kliknij „Dodatki” i kliknij „Ustawienia przeglądarki”. W wyświetlonym oknie ustawień zejdź na dół strony i znajdź sekcję „Profile użytkowników”, a następnie przycisk „Przenieś zakładki i ustawienia z innej przeglądarki”.
Po kliknięciu pojawia się dodatkowe okno, gdzie możesz wybrać przeglądarkę. Stąd wyeksportujesz ustawienia i strony, a także zawartość, którą należy przenieść. Po wybraniu wszystkich niezbędne ustawienia kliknij przycisk „Przenieś”. Po tej operacji wszystkie Twoje ulubione i przydatne zakładki staną się dostępne w jednej przeglądarce. W podobny sposób możesz zaimportować potrzebne informacje.
Istnieje inny sposób eksportowania informacji z pliku HTML. Aby to zrobić, przy otwartej pustej karcie przeglądarki należy kliknąć przycisk „Wszystkie zakładki”, który znajduje się pod kafelkami Wizualne. W oknie, które się pojawi z listą wszystkich stron, powinieneś znaleźć przycisk „Uporządkuj” (z trójkątną strzałką po prawej stronie). Po kliknięciu pojawia się menu kontekstowe, w którym potrzebny jest element „Kopiuj zakładki z pliku HTML...”. Następnie otwiera się okno Eksploratora, w którym możesz wybrać folder i określić lokalizację pliku, z którego chcesz wyeksportować informacje.
Jak usunąć lub przywrócić zakładki wizualne w Yandex
Przychodzi czas, kiedy przechowywane informacje stają się bardzo duża liczba. Część z nich jest już przestarzała i nie ma żadnej wartości. Zawsze możesz usunąć nagromadzone linki i witryny, czyszcząc pamięć i zwalniając miejsce na inne nowe niezbędne informacje. Jeśli się spieszyłeś i usunąłeś coś, czego nie chciałeś, możesz umieścić informacje z powrotem na swoim miejscu. Aby usunąć i przywrócić wizualne zakładki Yandex, użyj kilku metod.
- Możesz usunąć zakładki, jeśli otwierając nową, pustą kartę, klikniesz przycisk „Ustawienia” pod obrazami zakładek wizualnych, a następnie klikniesz krzyżyk (w prawym górnym rogu), aby usunąć niepotrzebne.

- Kliknij prawym przyciskiem myszy obszar aplikacji obok paska adresu (wyszukiwania) i w wyświetlonym menu kontekstowym wybierz pozycję „Menedżer zakładek”, w której przechowywane są dane o wszystkich zapisanych przez Ciebie stronach. Możesz uporządkować za ich pomocą listę według dogodnych dla Ciebie parametrów. Po kliknięciu prawym przyciskiem myszy dowolnego elementu listy pojawi się menu kontekstowe, w którym należy wybrać opcję „Usuń”, jeśli wybrana linia nie jest już potrzebna.
- Jeśli przypadkowo usunąłeś niewłaściwy element listy, musisz przywrócić zakładki, wykonując operację z powrotem. Aby to zrobić, kliknij ponownie prawym przyciskiem myszy i z menu kontekstowego, które się pojawi, wybierz „Anuluj usuwanie”, co przywróci stronę poprzez anulowanie ostatniej komendy usuwania w menedżerze zadań.
Wizualne zakładki umożliwiają szybkie poruszanie się pomiędzy stronami internetowymi. Wielu z Was ma ustawioną stronę główną przeglądarki na stronę internetową. Najczęściej taką stroną jest witryna wyszukiwarki Yandex lub Google.
Aby przejść do konkretnej witryny, należy wpisać jej nazwę pasek adresu, a jeśli ta witryna jest zapisana w Twoich zakładkach, musisz wybrać ją na pasku zakładek lub z menu ustawień przeglądarki przejść do pozycji „Zakładki” i wybrać żądaną witrynę ze znajdujących się tam zakładek.
Aby wykonać te czynności, musisz wykonać sporo ruchów ciała. Aby uprościć uruchamianie żądanej witryny z zakładek, opracowano specjalne dodatki (rozszerzenia) dla przeglądarki Mozilla Firefox.
Taki dodatek zainstalowany w przeglądarce staje się stroną główną. Na tej stronie pojawiają się okna zakładek z miniaturą witryny dodanej do zakładek. Ilość takich okienek z zakładkami reguluje się w ustawieniach dodatku. Dzięki temu znacznie wygodniej jest przejść do żądanej witryny, po prostu klikając na jej obraz.
Najbardziej znane dodatki tego typu to Speed Dial i Fast Dial. Teraz opowiem o dwóch kolejnych podobnych dodatkach: Yandex.Bar z zakładkami wizualnymi i Super Start.
W tym artykule przeczytacie o recenzji starych zakładek wizualnych. Link do pobrania stara wersja rozszerzenie zostało usunięte ze strony Yandex i teraz można stamtąd pobrać tylko nową wersję dodatku Visual Bookmarks z Yandex.
Z artykułu dowiesz się jak zainstalować plik rozszerzenia zakładek wizualnych w przeglądarce Mozilla Firefox. W starej wersji rozszerzenia Visual Bookmarks dla przeglądarki Mozilla Firefox ustawienia dodatków pozostały takie same, jak opisano w tym artykule.
Zakładki Visual Yandex w przeglądarce Mozilla Firefox
Aby otworzyć wizualne zakładki, musisz kliknąć przycisk „Firefox” => „Nowa karta” => „Nowa karta” (lub skrót klawiaturowy „Ctrl” + „T”). Następnie w przeglądarce pojawi się nowa karta - „Zakładki wizualne”.
Aby skonfigurować rozszerzenie, w prawym dolnym rogu kliknij przycisk „Ustawienia”.
W oknie Zakładki wizualne: Ustawienia możesz wybrać obraz tła strony. W tym oknie możesz wybrać, kiedy chcesz go zaktualizować lub nigdy nie aktualizować tego obrazu. Jeśli klikniesz przycisk „Dodaj”, możesz przesłać nowy obraz tła ze swojego komputera.
Tutaj możesz także wybrać liczbę zakładek w poziomie i w pionie (w sumie obsługiwanych jest 48 zakładek). Możesz dodać dowolny nowy obraz tła, klikając przycisk „Dodaj” i prześlij go ze swojego komputera.
Aby wprowadzić nowe zakładki wizualne, kliknij prostokątną przezroczystą zakładkę. Następnie pojawi się okno „Edytuj zakładkę wizualną”.
W tym oknie musisz wpisać nazwę witryny, którą chcesz dodać jako zakładkę wizualną. Możesz także wpisać nazwę zakładki wizualnej, ale nie jest to konieczne. Następnie kliknij przycisk „Zapisz”.

Dodana została wizualna zakładka z moją witryną. Możesz przenosić zakładki z miejsca na miejsce, edytować je, aktualizować i usuwać.

Aby „Wizualne zakładki” stały się stroną startową po uruchomieniu przeglądarki, należy kliknąć przycisk „Firefox” => „Ustawienia” => „Ustawienia”. W zakładce „Podstawowe” w wierszu „Strona główna” wpisz wyrażenie „yafd:tabs”, a następnie kliknij przycisk „OK”.

Teraz, gdy otworzysz przeglądarkę Mozilla Firefox, stroną główną będą Zakładki wizualne.
Dodatek Super Start
Aby zainstalować dodatek Super Start w swojej przeglądarce, należy kliknąć przycisk „Firefox” => „Dodatki” => „Pobierz dodatki”. W polu „Wyszukaj dodatki” musisz wpisać wyrażenie „Super Start”.
Na stronie dodatku kliknij przycisk „Dodaj do przeglądarki Firefox” => „Zainstaluj teraz” => „Uruchom ponownie teraz”. Rozszerzenie Super Start jest instalowane w przeglądarce Mozilla Firefox.
Aby skonfigurować zainstalowany dodatek, kliknij przycisk „Firefox” => „Dodatki” => „Rozszerzenia” => przycisk „Super Start”.
W polu rozszerzenia Super Start kliknij przycisk „Ustawienia”. Na karcie Ogólne zaznacz pole obok „Ustaw Super Start jako stronę główną”.
W ustawieniach wyświetlania możesz zmienić liczbę „okien w rzędzie” ( maksymalny numer- 17) i „Minimalna liczba wierszy” (maksymalna liczba - 10). Możesz wybrać liczbę okien tylko w poziomie; podczas dodawania nowych zakładek ich liczba będzie automatycznie zwiększana.
Zaznacz pole obok „Wyrównaj wysokość strony tak bardzo, jak to możliwe”, aby zakładki zmieściły się na ekranie monitora. Możesz zaznaczyć opcję „Wyświetl zakładki”. Następnie musisz kliknąć przycisk „OK”.

Na karcie ustawień widoku możesz zaznaczyć pole obok „Użyj ustawień wyświetlania”. Następnie aktywowane są przyciski sterujące zakładki „Ustawienia widoku”.
Po kliknięciu przycisku „Wybierz obraz” otworzy się okno Eksploratora, za jego pomocą możesz wybrać i przesłać obraz ze swojego komputera. Tutaj możesz także „Usunąć przesłany obraz”. Jeśli nie przesyłasz obrazu, możesz pozostawić tło przezroczyste lub zastosować jeden z sugerowanych kolorów tła.

Po ponownym uruchomieniu przeglądarki Firefox rozszerzenie Super Start stało się stroną główną.
Po prawej górny róg stronie, po kliknięciu kolorowych okrągłych przycisków tło strony zmieni się na odpowiedni kolor, jeśli nie przesłałeś swojego obrazu. Na prawo od okien z zakładkami znajduje się przycisk w kształcie trójkąta. Po kliknięciu możesz zrobić notatki w wyświetlonym oknie. Następnie możesz skopiować te wpisy do dowolnego Edytor tekstu. Po ponownym naciśnięciu okno notatek zniknie.

W prawym górnym rogu strony znajduje się przycisk „Zakładki” (jeśli zaznaczysz opcję „Wyświetlaj w zakładkach w ustawieniach dodatku”) oraz przycisk „Ostatnio zamknięte”.
Kliknięcie przycisku „Zakładki” otworzy listę Twoich zakładek, a kliknięcie przycisku „Ostatnio zamknięte” wyświetli ostatnio zamknięte zakładki.
Aby dodać witrynę do strony zakładek, kliknij odpowiednie okno.
Następnie pojawi się okno „Wprowadź adres URL”, w którym należy wpisać adres witryny. Kiedy wprowadziłem nazwę witryny, pojawił się monit o adres witryny i wybrałem pełną nazwę witryny.
Jeśli chcesz, możesz wybrać obraz ze swojego komputera, który będzie wyświetlany zamiast obrazu strony serwisu. Tutaj możesz podać nazwę witryny, ale nie jest to konieczne. Następnie kliknij przycisk „OK”.

W górnej części okna z miniaturą witryny znajdują się ikony sterujące. Kliknięcie ikony „Otwórz w nowej karcie” spowoduje otwarcie witryny w nowej karcie. Klikając odpowiednie przyciski, możesz „Dostosować”, „Aktualizować” lub „Usunąć witrynę”.
Dodatek dodaje witryny w kolejności poziomej, ale możesz przenosić witryny do dowolnego okna.
Aby ta witryna otworzyła się w nowym oknie po przejściu do witryny wybranej z zakładek wizualnych, należy kliknąć małą ikonę „Otwórz w nowej karcie” na miniaturze strony witryny, w przeciwnym razie nowa strona internetowa otworzy się w ta zakładka. Nie jest to całkowicie wygodne podczas korzystania z tego rozszerzenia. Wygodniej byłoby, gdyby strona otwierała się w nowej karcie, po prostu klikając w okienko z miniaturą witryny.
Tak wygląda strona główna z obrazem tła załadowanym z mojego komputera.

Bardziej podobał mi się dodatek Super Start niż Visual Bookmarks od Yandex ze względu na to, co możesz zrobić w Super Start duża ilość okna miniatur zakładek wizualnych, a także dlatego, że zakładki w tym rozszerzeniu wyglądają piękniej.
Aby wyłączyć lub usunąć dodatek, należy kliknąć przycisk „Firefox” => „Dodatki” => „Rozszerzenia” => tutaj wybrać odpowiedni dodatek i kliknąć przycisk „Wyłącz” lub Przycisk „Usuń”. Po ponownym uruchomieniu przeglądarki rozszerzenie zostanie usunięte z przeglądarki Mozilla Firefox.
Wnioski z artykułu
Przegląd wizualnych rozszerzeń zakładek dla przeglądarki Mozilla Firefox: wizualne zakładki Yandex i Super Start.
Instrukcje przywracania zakładek wizualnych Yandex.
Wizualne zakładki to wygodne ikony, które pozwalają szybko przejść do żądanej witryny. Wraz z pojawieniem się nowoczesnych przeglądarek funkcja wizualnych zakładek znalazła wsparcie ogromnej liczby użytkowników. Występuje jednak problem z przywracaniem zakładek w Yandex. Nie jest trudno sobie z tym poradzić; wystarczy dokładnie przestudiować sekwencję działań.
Główny problem z zakładkami wynika z faktu, że maksymalna ilość zakładki w standardowej przeglądarce nie zawsze wystarczą normalna operacja. Z pomocą przychodzi serwis Yandex Bar. Możliwości tego rozszerzenia pozwalają zwiększyć liczbę możliwych zakładek do 25. A ta liczba wystarczy każdemu, nawet najbardziej wyrafinowanemu użytkownikowi. W Yandex możesz wybrać sposób wyświetlania zakładek, a także wygląd. Możesz zainstalować „Yandex bar” w swojej przeglądarce w następujący sposób:
- Otwórz stronę bar.yandex.ru/google;
- Kliknij przycisk „Pobierz aplikację” w Yandex;
- Znajdź zapisany plik w folderze pobranych plików;
- Klikając dwukrotnie lewym przyciskiem myszy na skrót, przejdź przez prostą instalację. Postępuj dokładnie według instrukcji podanych podczas instalacji;
- Otwórz przeglądarkę i skorzystaj z nowych zakładek z paska Yandex.
Jak zwrócić zakładki wizualne?
Zakładki wizualne to lista stron internetowych, która pojawia się w oknie startowym Twojej przeglądarki. Na tej liście mogą być wyświetlane zarówno Twoje ulubione strony, jak i witryny, które ostatnio odwiedziłeś. Twoja historia przeglądania jest zapisywana w Twojej pamięci komputer osobisty. Możesz skonfigurować zakładki Yandex tak, jak Ci odpowiada.
Czasami, gdy ponowne uruchomienie komputera nie powiodło się lub z powodu aktualizacji o niskiej jakości Nowa wersja przeglądarka, zapisano wizualny Yandex zakładki znikają. Powoduje to problemy dla użytkownika, ponieważ wygodne zakładki całkowicie zniknęły z pamięci komputera. Przywrócenie ich nie jest trudne. Ważne jest tylko, aby znać procedurę.
- Otwórz przeglądarkę i znajdź menu Zakładki. Klikając na niego, zobaczysz przycisk „Wyświetl wszystkie zakładki” - kliknij go lewym przyciskiem myszy. Zobaczysz bibliotekę, za pomocą której możesz zarządzać zakładkami w Yandex;
- Znajdź menu „Importuj i wykonaj kopię zapasową”. Kliknij lewym przyciskiem myszy pole „Przywróć”. Wybierz sposób przywracania zakładek wizualnych: poprzez zarchiwizowaną kopię lub z bezpośredniego pliku w Yandex;
- W Yandex wybierz menu „Ustawienia”. Zaznacz opcję „Wyświetlaj wizualne zakładki podczas otwierania nowej karty lub okna”. Następnie przejdź do sekcji „Rozszerzenia”, a na liście zobaczysz „Pasek Yandex”. Kiedy otworzysz stronę Yandex, wszystkie wizualne zakładki pojawią się przed tobą.
Ta metoda przywracania zakładek jest bardzo prosta i wygodna. Jeśli nagle Twoje wizualne zakładki w Yandex zostaną usunięte, możesz je łatwo przywrócić, nie tracąc ani jednego niezbędnego łącza.
Aby przywrócić wizualne zakładki, warto zrozumieć, jak je zainstalować. Każdy użytkownik komputera PC woli korzystać z różnych przeglądarek. Jest to logiczne, ponieważ niektórzy cenią szybkość, inni projekt, a jeszcze inni wygodę. Nowoczesne przeglądarki łączą wszystkie te cechy, ale niektóre wyróżniają się wyższą wydajnością tego czy innego parametru. Każdy z nich ma swoje zalety i wady. Aby przywrócić wizualne zakładki w Yandex, powinieneś wykonać szereg działań.
Jak zainstalować wizualne zakładki w Yandex?
Aby zainstalować wizualne zakładki w Yandex, należy pobrać dodatek „Yandex Bar”. Po zainstalowaniu go na komputerze lista zakładek pojawi się na stronie głównej Yandex. Aby dodać nową zakładkę należy kliknąć lewym przyciskiem myszy puste okno. Po wykonaniu tej czynności pojawi się menu, w którym możesz dodać potrzebną witrynę jako zakładkę.
Użyj następującego algorytmu, aby zainstalować zakładki Yandex:
Łatwa instalacja:
- W Yandex przejdź do strony paska Yandex;
- Zainstaluj aplikację na swoim komputerze;
- Uruchom ponownie przeglądarkę;
- Nowe zakładki pojawią się automatycznie na stronie startowej.
Złożona instalacja:
Ta metoda instalacji jest potrzebna dla tych, którzy mają zakładki, które nie pojawiają się automatycznie. Jeśli coś takiego Ci się przydarzyło, musisz wykonać następujące czynności:
- W górnym rogu strony startowej przeglądarki znajduje się okno „Narzędzia”. Klikając na niego, zobaczysz przed sobą następujący przycisk „Dodatki”. Wybierz to;
- Następnie kliknij „Rozszerzenia”. Otworzy się przed tobą nowe okno. Powinieneś poczekać na aktualizację pełna lista wszyscy zainstalowane rozszerzenia. Poczekaj na ten moment, znajdź rozszerzenie „Yandex bar”. Po prawej stronie zaznacz pole wyboru „Włącz” i uruchom ponownie przeglądarkę;
- Aby stworzyć zakładki Yandex „dla siebie”, powinieneś przejść do ustawień przeglądarki i ustawić potrzebne dopasowania. Po ustawieniu wszystkich parametrów nie zapomnij nacisnąć klawisza „OK”, w przeciwnym razie nowe opcje nie zostaną zastosowane.
A także Yandex pomoże Ci skonfigurować Dodatkowe opcje zakładki takie jak:
- Podstawowe tło. Do wyboru są dziesiątki różnych obrazków, które mogą stanowić doskonałe tło dla menu zakładek. Różnorodne obrazy dadzą pole Twojej wyobraźni;
- Lokalizacja zakładek wizualnych. Istnieją dwa sposoby umieszczania zakładek w Yandex: pionowy i poziomy. Kwestia gustu - wybierz metodę, która Ci odpowiada;
- Liczba zakładek wizualnych w Yandex. Maksymalna liczba zakładek wynosi 25. Nie jest wcale konieczne używanie wszystkich możliwych. Wybierz liczbę, która jest dla Ciebie wystarczająca.
Dzięki temu Twoja przeglądarka Yandex umożliwia korzystanie z ogromnej liczby wizualnych zakładek i pomaga spędzać czas przy komputerze tak wygodnie i wygodnie, jak to tylko możliwe.
Metoda przywracania zakładek w Yandex
Usługa zakładek Yandex jest znana każdemu, kto korzysta z przeglądarki Yandex. Takie wizualne zakładki pomagają szybko i łatwo przejść do żądanej witryny. Dzięki tej opcji możesz łatwo stworzyć cały katalog zakładek. Dostęp do katalogu możesz uzyskać w dowolnym momencie, korzystając z dowolnego komputera. Wszystkie zakładki można przechowywać zarówno w pamięci komputera, jak i w Internecie. Jest jednak jedna niedogodność: po usunięciu wizualnej zakładki z katalogu można ją przywrócić tylko w jeden sposób. Poniżej jest szczegółowe instrukcje powrót do zdrowia:
- Zarejestruj się na oficjalnej stronie yandex.ru i przejdź do strony zakladki.yandex.ru;
- Kliknij przycisk „Eksportuj”, następnie w nowym oknie „Zapisz plik” i „OK”;
- Po wykonaniu poprzedniego kroku rozpocznie się proces ładowania zakładek wizualnych. Po zakończeniu pobierania pliku przejdź do folderu pobierania, a zobaczysz nowy plik o nazwie „Bookmarks.html”. Jeżeli nie wiesz, gdzie znajduje się folder z pobranymi plikami, spójrz na adres tego folderu w menu przeglądarki lub kliknij na plik i wybierz akcję „Pokaż plik w folderze”;
- Otwórz folder „Moje dokumenty” i przenieś tam pobrany plik wizualnych zakładek Yandex „Bookmarks.html”. Dla lepszej organizacji utwórz folder „Moje zakładki” i umieść tam nowy plik;
- Nadaj plikowi nową nazwę (na przykład „Bookmark1”), ale nie usuwaj podstawowego rozszerzenia „Html”;
- Eksportuj nowe zakładki Yandex tak często, jak to możliwe;
- Aby przywrócić zakładki wizualne, zaloguj się do Yandex i zaloguj się. Kliknij lewym przyciskiem myszy ikonę „Importuj”, a przed tobą pojawi się okno „Od”. W tym oknie należy wpisać „Z pliku”, a następnie wybrać opcję „Przeglądaj”;
- Znajdź potrzebny plik na liście. W pozycji „Do istniejącego folderu” wybierz folder główny. Pozwoli to uniknąć powtarzania zakładek. Na koniec naciśnij klawisz Importuj.
Tak więc, wykonując prosty algorytm działań, możesz przywrócić wizualne zakładki. Wszystko czego potrzebujesz to Internet i podstawowa strona internetowa Yandex.
Skorzystaj z wizualnych zakładek Yandex i spraw, aby proces pracy w Internecie był tak szybki, prosty i wygodny, jak to tylko możliwe. W przypadku problemów będziesz teraz dokładnie wiedział, jak przywrócić ważne zakładki.
Witajcie, drodzy czytelnicy bloga! Szybki rozwój technologii informatycznych w ogóle, a Internetu w szczególności stwarza warunki do pojawienia się różnorodnych przydatne dla użytkowników i webmasterzy chipów. Yandex Bar, który teraz został przemianowany na Yandex Elements, stał się tak popularnym dodatkiem do lustra RuNet.
Jedną z części funkcjonalności poprzedniego paska były Zakładki Wizualne, które obecnie zostały wydzielone w osobnym rozszerzeniu. Moim zdaniem znacznie wzbogaca to wybór, ponieważ teraz nie ma potrzeby instalowania całego panelu tych samych elementów, których większość funkcjonalności może nigdy nie być przydatna, jeśli możesz po prostu pobrać Zakładki wizualne jako osobną linię. Poniżej przyjrzymy się, jak zainstalować ten dodatek w formacie . Dodatkowo istnieje taki dodatek jak .
Jak pobrać i zainstalować zakładki Yandex dla przeglądarek Chrome, Mazila i Internet Explorer
Dla tych, którzy nie wiedzą, na wszelki wypadek to powiem Zakładki wizualne to dodatek do przeglądarek, który pozwala jednym kliknięciem przejść do żądanych stron. Całkiem przydatna opcja, biorąc pod uwagę wartość czasu w naszym dynamicznym wieku. Możesz pobrać ten dodatek dla dowolnej z wyżej wymienionych przeglądarek internetowych z tej strony, której właścicielem jest Yandex:
Należy pamiętać, że aplikacja zostanie pobrana specjalnie dla przeglądarki, w której otwarta jest ta strona pobierania, co jednak jest całkiem naturalne. Niektórzy z Was pewnie zastanawiają się, dlaczego przeglądarka internetowa Opera, która również jest jedną z TOP najlepszych (szczególnie w RuNet), nie jest wymieniona w tym względzie. Faktem jest, że początkowo wbudowany jest kompletnym odpowiednikiem zakładek wizualnych, więc to rozszerzenie nie jest istotne dla tej przeglądarki.
Zainstalowanie rozszerzenia dla dowolnej przeglądarki - czy to , (tutaj wszystko jest jeszcze prostsze - po pobraniu zostaniesz natychmiast poproszony o zainstalowanie VZ jako rozszerzenia) lub - nie powinno powodować żadnych trudności. Po pobraniu pliku startowego kliknij go dwukrotnie, aby go aktywować i zainstalować aplikację w zwykły sposób. Na początku instalacji zostaniesz poproszony o ustawienie Yandex jako strony startowej, ustawienie wyszukiwania Yandex jako domyślnego i umożliwienie korzystania z danych o Twoich preferencjach podczas działania w Internecie. Jednak wszystkie te opcje można później anulować.

Ostatni punkt jest przez wielu uważany za niemal szpiegowski monitoring. Cóż, tę opinię można zrozumieć, ponieważ wszystko to można przedstawić jako ograniczenie tajemnicy osobistej. Jestem o to spokojny, ponieważ dane są wykorzystywane w formie anonimowej, a informacje zbierane są nie bez powodu, ale po to, by poprawić trafność wyników wyszukiwania. Co więcej, użytkownik ma wybór i nikt nie zabrania mu rezygnacji z tej funkcji w przyszłości.
Następnie kliknij przycisk „Dalej” i zainstaluj zakładki jak zwykłą aplikację. Na przykład po instalacji i ponownym uruchomieniu Przeglądarka Google Chrome powiadomi Cię, gdy pojawi się nowe rozszerzenie w formie kolorowania kolor pomarańczowy Paski ikon Narzędzia w prawym rogu okna przeglądarki internetowej:

Klikając na linię wskazującą dostępność właśnie zainstalowaną aplikację, przejdź do sekcji „Rozszerzenia”, gdzie to możliwe włącz zakładki wizualne dla przeglądarki Google Chrome zaznaczając opcję „Włącz”:

W przeglądarce Mozilla Firefox, jak zauważyłem powyżej, pobieranie i instalowanie kart z Yandex jest jeszcze łatwiejsze i szybsze, w rezultacie obecność rozszerzenia można sprawdzić, podążając ścieżką „Narzędzia” → „Dodatki” → „Rozszerzenia” , gdzie możesz wyłączyć lub nawet usunąć zakładki z Yandex.
Zakładki dla przeglądarki Internet Explorer ( najnowsze wersje) po standardowym pobraniu i instalacji możesz zarządzać (włączanie i wyłączanie) jeśli wybierzesz z sekcji „Usługa” znajdującej się w górnym menu lub wiersz poleceń, wiersz „Konfiguruj dodatki” i w sekcji „Paski narzędzi i rozszerzenia” zaznacz żądaną linię. Następnie możesz włączyć lub wyłączyć dodatek, klikając odpowiedni przycisk.

Jak skonfigurować wizualne zakładki dla przeglądarek Chrome, Mozilla i Explorer
Cóż, teraz spójrzmy na ustawienia zakładek dla wszystkich przeglądarek. Otwierając dowolną przeglądarkę i instalując tam rozszerzenie Yandex, zobaczmy, jakie opcje edycji są dla nas dostępne. Po aktywacji na kartach wizualnych będą wyświetlane najczęściej odwiedzane witryny, zarówno w przeglądarce Google Chrome, Mozilla Firefox, jak i Internet Explorer:

Oczywiście wygenerowane logo witryny pojawi się tylko wtedy, gdy otworzysz pustą stronę w przeglądarce. Jeśli przesuniesz kursor na jeden z pustych prostokątów, pojawi się ikona „+”, która wskazuje na możliwość utworzenia nowej wizualnej zakładki. Po kolejnym kliknięciu na znak plusa pojawi się formularz, w którym należy wprowadzić dane charakteryzujące przyszłą zakładkę:

W odpowiednich wierszach wpisujemy adres URL witryny, biorąc adres z listy najczęściej odwiedzanych zasobów i nazwę nowo utworzonej zakładki. Następnie możesz wykonać pewne manipulacje z utworzoną wizualną zakładką, które omówię poniżej.

Tutaj możesz zmienić liczbę zakładek wizualnych używanych na stronie przesuwając odpowiedni suwak w lewo lub w prawo (maksymalna liczba to 25), zmienić tło, w tym dodać do zestawu obrazów tła poprzez przesłanie swojego obrazu („Prześlij” przycisk). Jeżeli skorzystasz z przycisku „Inne opcje”, będziesz mógł np. wyłączyć zbieranie statystyk dotyczących Twoich preferencji podczas korzystania z przeglądarki internetowej na rzecz Yandex odznaczając to pole. Pamiętasz, jak wspomniałem o tym na początku artykułu podczas instalacji rozszerzenia?

Możesz między innymi zdecydować, czy będzie wyświetlany pasek wyszukiwania i pasek zakładek. I wreszcie, gdy kursor zbliży się do istniejącego obrazu, pojawi się panel składający się z trzech ikon:

Ikona koła zębatego „Dostosuj” umożliwia zastąpienie istniejącej zakładki poprzez wstawienie innej z listy innych zakładek znajdującej się poniżej lub poprzez wstawienie adresu URL i opisu witryny odpowiadającej danemu adresowi, tak jak opisałem powyżej wstawianie zakładki do puste miejsce. Ikona w postaci przycisku „Przypnij” wskazuje akcję, po wykonaniu której to miejsce zostanie przypisane do logo tej witryny. Cóż, myślę, że nie trzeba wyjaśniać celu symbolu „Usuń”. Na koniec mały pokaz 4D:
Po tym, jak Yandex opracował własną wyszukiwarkę, zaktualizował większość swoich usług. Tzw. usprawnienie dotknęło także wyszukiwarkę Mazil, która wielu użytkownikom nie bardzo przypadła do gustu.
Dlatego kwestia powrotu do starej wersji zapisanych zasobów w przeglądarce Firefox jest teraz bardzo aktualna.
Przywracanie zakładek wizualnych
Przed rozpoczęciem procedury należy usunąć nowy dodatek. Aby to zrobić, otwórz menu Firefoksa i kliknij kolumnę „Dodatki”, a następnie aktywuj element Rozszerzenia.
Przede wszystkim musisz pobrać plik z Poprzednia wersja i przeciągnij go do Otwórz okno przeglądarka. Po wykonaniu tych manipulacji przeglądarka otworzy okno instalacji, w którym należy kliknąć przycisk Uruchom teraz.
Po ponownym uruchomieniu należy przejść do menu wyszukiwarki i wybrać kolumnę Dodatki. W tej kolumnie należy znaleźć pozycję Rozszerzenia i przejść do zakładki Zarządzaj dodatkami. Aby zapobiec znikaniu wizualnych zakładek obok elementu o tej samej nazwie, musisz wybrać łącze Więcej szczegółów. 
Następnie musisz wyłączyć aktualizację programu, zaznaczając pole obok Wyłączone. Zapobiegnie to automatycznej zmianie rozszerzenia.
Jeśli wcześniej zapisane dane zostały utracone, warto spróbować przywrócić je z kopii zapasowej. Aby to zrobić, w ustawieniach wyszukiwarki musisz określić element Importuj i kopia zapasowa i zobacz możliwe opcje odzyskiwania.
Cechy pracy
Jeśli udało Ci się zwrócić stare wizualne zakładki dla Mozilla Firefox, musisz jeszcze bardziej skonsolidować pozytywny wynik. Aby to zrobić, po odłączeniu automatyczna aktualizacja powinieneś wykonać następujące czynności:

Nowo otwarta wyszukiwarka natychmiast zwróci stronę główną w starej formie zapisanych zasobów Mazilli.
Odpowiadając na pytanie, jak wrócić do poprzedniego wyglądu, nie można nie wspomnieć, że linki z Yandexa również można zoptymalizować według własnego uznania.
W specjalnym oknie możesz ustawić częstotliwość aktualizacji, liczbę linków, czy ustawić nowy obraz tła. Brakujący interfejs staje się w pełni dostępny dla użytkownika. Regeneracja obejmuje również dodatkową aktywację niezbędnych parametrów. Użytkownik może np. wyświetlić panel witryn lub zmienić ich numerację w oknie przeglądarki.
Aby dodać nowe zasoby, wybierz puste okno i kliknij lewym przyciskiem myszy. Następnie znajdź w wyświetlonym obszarze jedną z tych witryn, które zostały niedawno zamknięte lub wprowadź adres innej.
W razie potrzeby okna można przenieść. Użytkownik ma do dyspozycji następujące operacje na zasobach:
- Redagowanie.
- Aktualizacja.
- Usuwać.
Przywrócić stary wygląd Zapisywanie witryn w przeglądarce Firefox jest dość proste. Aby to zrobić, wystarczy wybrać poprzednią modyfikację panelu od Yandex, zainstalować ją i skonfigurować zgodnie ze swoimi preferencjami.