Konfigurowanie nietoperza! dla Yandex: szczegółowy przewodnik. Konfigurowanie klienta poczty e-mail The Bat
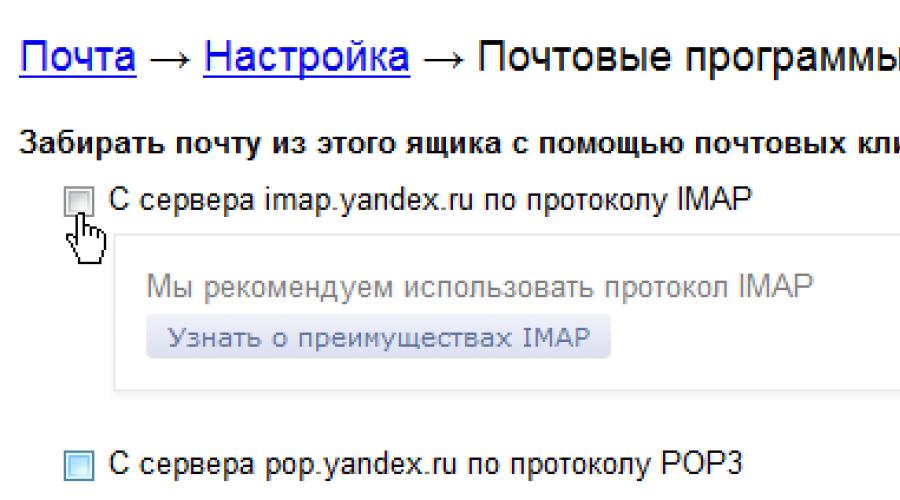
Ustawienia Nietoperz Dla Poczta Yandex
Jeśli chcesz odbierać pocztę za pomocą klientów poczty e-mail, włącz protokoły POP3 Lub IMAP.
Aby to zrobić, przejdź do ustawień swojej skrzynki pocztowej Yandex, otwórz „ Programy pocztowe" Wybierz protokół, którego chcesz używać, zaznaczając pole obok niego. Zapisz wynik, klikając przycisk „Zapisz zmiany”.

Więcej o działaniu protokołów POP3 i IMAP przeczytasz w tym artykule.
Skonfiguruj program pocztowy korzystający z protokołu IMAP.
IMAP
1. Uruchom program Nietoperz!. Jeśli uruchomisz go po raz pierwszy, sam program poprosi Cię o utworzenie konta, z którym będziesz mógł pracować. Jeśli chcesz pozostawić ustawienia domyślne w pierwszych dwóch oknach dialogowych, po prostu pomiń te strony, klikając „Dalej” i „OK”:
rozmiar czcionki:10,0pt;rodzina czcionek:Arial;kolor:czarny">2.Jeśli masz już założone jedno konto w swoim programie pocztowym i chcesz założyć kolejne, lub nie jest to Twoje pierwsze uruchomienie programu, musisz przejść do menu zarządzania kontem. W tym celu należy przejść do menu Konto i wybrać opcję „Nowa skrzynka” (Nowa...).
rozmiar czcionki:10,0pt;rodzina czcionek:Arial;kolor:czarny">3.W oknie tworzenia konto, musisz wpisać nazwę skrzynki pocztowej i kliknąć przycisk „Dalej”:
rozmiar czcionki:10,0pt;rodzina czcionek:Arial;kolor:czarny">4. *****@***ru Poczta dla domen. To, co napiszesz w polu „Nazwa”, odbiorcy Twoich listów zobaczą w polu „Od”.
rozmiar czcionki:10,0pt;rodzina czcionek:Arial;kolor:czarny">5.W nowym oknie wybierz protokół IMAP i podaj adresy serwerów pocztowych:
rozmiar czcionki:10,0pt;rodzina czcionek:Arial;kolor:czarny"> imapa. *****.
smtp. *****.
Mój serwer SMTP wymaga uwierzytelnienia(Mój serwer smtp wymaga uwierzytelnienia w celu wysyłania poczty). Kliknij Następny.
6. Teraz musisz podać swój login i hasło dostępu do skrzynki pocztowej w odpowiednich polach: „Użytkownik” i „Hasło”.
rozmiar czcionki:10,0pt;rodzina czcionek:Arial;kolor:czarny">7.W następne okno Pozostaw ustawienia domyślne i przejdź do „Dalej”:
rozmiar czcionki: 10.0pt;font-family:Arial;kolor:czarny">W ostatnim oknie należy przejść do ustawień zaawansowanych, w tym celu wybierz „Tak” i przejdź „Dalej”:
rozmiar czcionki:10,0pt;rodzina czcionek:Arial;kolor:czarny">8.W oknie, które się otworzy, w zakładce „ Informacje ogólne„W kolumnie „Imię i nazwisko” należy podać imię i nazwisko.
rozmiar czcionki:10,0pt;rodzina czcionek:Arial;kolor:czarny">9.Następnie przejdź do sekcji „Transport” i ustaw parametry bezpiecznego połączenia. Dla każdego serwera należy wybrać opcję połączenia „Bezpieczne na określonym porcie (TLS)”. W przypadku serwera IMAP należy określić port 993 i dla SMTP - 465 .
rozmiar czcionki: 10.0pt;font-family:Arial;kolor:czarny">Następnie musisz przejść do parametrów uwierzytelniania serwera SMTP, klikając znajdujący się obok niego przycisk „Uwierzytelnianie” i upewnij się, że „ Pole wyboru Uwierzytelnianie SMTP” jest zaznaczone i wybrana jest opcja „Użyj ustawień odbierania poczty”.
rozmiar czcionki: 10.0pt;font-family:Arial;kolor:czarny">Zastosuj wszystkie ustawienia, klikając „OK” we wszystkich oknach. Po zakończeniu ustawień program pocztowy automatycznie zaproponuje synchronizację danych z informacjami znajdującymi się na serwer logując się:
rozmiar czcionki: 10.0pt;font-family:Arial;kolor:czarny">Jeśli tak się nie stanie, kliknij prawym przyciskiem myszy nazwę nowo utworzonego konta i wybierz „Synchronizuj wszystkie foldery”:
rozmiar czcionki: 10.0pt;rodzina czcionek:Arial;kolor:czarny">Następnie uruchom ponownie program.
10. Po ponownym uruchomieniu programu należy ponownie przejść do właściwości nowo utworzonego konta, aby określić, w jakich folderach będą przechowywane wysłane i usunięte listy oraz wersje robocze. Aby to zrobić, będąc na swoim koncie, przejdź do menu „Skrzynka pocztowa”, a następnie wybierz „Właściwości skrzynki pocztowej”.
rozmiar czcionki: 10.0pt;font-family:Arial;kolor:czarny">W oknie, które zostanie otwarte, przejdź do sekcji „Zarządzanie pocztą” i wybierz dopasowanie dla folderów „Elementy wysłane” i „Kosz”, a także zaznacz wszystkie pola zaznaczone na obrazku poniżej:
rozmiar czcionki: 10.0pt;font-family:Arial;kolor:czarny">W podsekcji „Usuwanie” należy wskazać, do którego folderu mają zostać przeniesione litery podczas usuwania. Do tego potrzebne są dwa pola („Normalne usuwanie ” i „Alternatywne usunięcie” „”) kliknij przycisk „Przeglądaj” i wybierz folder „Elementy usunięte” spośród folderów w Twojej skrzynce pocztowej:
rozmiar czcionki: 10.0pt;font-family:Arial;kolor:czarny">Następnie odznacz pole "Użyj alternatywnego usuwania starych wiadomości" i zaznacz pola "Automatycznie kompresuj foldery po opróżnieniu" i "Oznacz usunięte wiadomości jako przeczytane ":
rozmiar czcionki: 10.0pt;font-family:Arial;kolor:czarny">Przejdź do sekcji „Ustawienia IMAP” i aktywuj opcję „Kompresuj foldery IMAP przy zmianie bieżącego folderu”. Pozostałe pozycje możesz wypełnić we własnym zakresie dyskrecja.
rozmiar czcionki: 10.0pt;font-family:Arial;kolor:czarny">Następnie w sekcji „Opcje” zaznacz pole wyboru „Synchronizuj foldery przy uruchomieniu”.
rozmiar czcionki: 10,0 pt; rodzina czcionek: Arial; color:black">Skonfiguruj program pocztowy korzystający z protokołu POP3.
Aby skonfigurować kolekcję Yandex. Maile do The Bat zgodnie z protokołem POP3 wykonaj następujące kroki:
1. Uruchom program Nietoperz!. Jeśli uruchomisz go po raz pierwszy, sam program poprosi Cię o utworzenie konta, z którym będziesz mógł pracować. Jeśli chcesz pozostawić dwa pierwsze okna dialogowe z ustawieniami domyślnymi, po prostu pomiń te strony, klikając Dalej i OK:
rozmiar czcionki:10,0pt;rodzina czcionek:Arial;kolor:czarny">2.Jeśli masz już założone jedno konto w swoim programie pocztowym i chcesz założyć kolejne, lub nie jest to Twoje pierwsze uruchomienie programu, musisz przejść do menu zarządzania kontem. Aby to zrobić, przejdź do menu Konto i wybierz opcję Nowa skrzynka pocztowa.
rozmiar czcionki:10,0pt;rodzina czcionek:Arial;kolor:czarny">3.W oknie tworzenia konta należy wpisać nazwę skrzynki pocztowej i kliknąć przycisk „Dalej”:
rozmiar czcionki:10,0pt;rodzina czcionek:Arial;kolor:czarny">4.W kolejnym oknie wpisz swoje imię i nazwisko oraz adres E-mail *****@***ru(lub jeden isalias) lub adres Twojej skrzynki pocztowej w domenie, jeśli używasz Poczta dla domen. To, co napiszesz w polu „Nazwa”, odbiorcy Twoich listów zobaczą w polu „Od”.
rozmiar czcionki:10,0pt;rodzina czcionek:Arial;kolor:czarny">5.W nowym oknie musisz wybrać protokół POP3 i określić adresy serwerów pocztowych:
rozmiar czcionki:10.0pt;font-family:Arial;kolor:czarny">Określ serwer poczty przychodzącej jako Muzyka pop. *****.
W polu Serwer poczty wychodzącej określ smtp. *****.
Pamiętaj, aby zaznaczyć pole obok linii „Mój serwer smtp wymaga uwierzytelnienia przy wysyłaniu poczty”. Kliknij Następny.
6. Następnie należy podać swój login i hasło dostępu do skrzynki pocztowej w odpowiednich polach: Użytkownik i Hasło/
rozmiar czcionki:10.0pt;rodzina czcionek:Arial;kolor:czarny">Uwaga! Jeśli adres Twojej skrzynki pocztowej to *****@***ru, wystarczy podać tylko pierwszą część - Zaloguj sie. Jeżeli korzystasz z Poczty dla domen, jako login (nazwę użytkownika) musisz podać pełny adres swojej skrzynki pocztowej, np. *****@***ru.
7. W kolejnym oknie pozostaw ustawienia domyślne i przejdź do „Dalej”:
rozmiar czcionki: 10.0pt;font-family:Arial;kolor:czarny">W ostatnim oknie należy przejść do ustawień zaawansowanych, w tym celu wybierz „Tak” i przejdź „Dalej”:
rozmiar czcionki:10,0pt;rodzina czcionek:Arial;kolor:czarny">8.W oknie, które zostanie otwarte, w sekcji „Informacje ogólne”, w kolumnie „Imię i nazwisko” należy podać swoje imię i nazwisko.
rozmiar czcionki:10,0pt;rodzina czcionek:Arial;kolor:czarny">9.Następnie musisz przejść do „Zarządzania pocztą” i wskazać, że podczas pobierania listów program pocztowy powinien pozostawić kopie listów na serwerze. W tym celu należy włączyć opcję „Pozostaw listy na serwerze”.
rozmiar czcionki:10.0pt;font-family:Arial;kolor:czarny">Następnie przejdź do sekcji „Transport” i ustaw parametry bezpiecznego połączenia. Dla każdego serwera musisz wybrać opcję połączenia „Bezpieczne na specjalne”. ” Port TLS”. W przypadku serwera POP należy określić port 995 i dla SMTP - 465 .
rozmiar czcionki: 10.0pt;font-family:Arial;kolor:czarny">Następnie musisz przejść do parametrów uwierzytelniania serwera SMTP, klikając znajdujący się obok niego przycisk „Uwierzytelnianie” i upewnij się, że pole „Uwierzytelnianie SMTP " pole wyboru jest zaznaczone i wybrana jest opcja "Użyj ustawień odbierania poczty".
rozmiar czcionki: 10.0pt;font-family:Arial;kolor:czarny">Zastosuj ustawienia klikając "OK" we wszystkich oknach. Program pocztowy jest gotowy do pracy z Twoją skrzynką pocztową.
Według statystyk firmy Zecurion 78% kradzieży danych osobowych i firmowych ma miejsce za pośrednictwem poczty elektronicznej. Aby przeciwdziałać cyberzagrożeniom, oprócz zwiększenia kontroli po stronie klienta (podwójna identyfikacja, połączenie z telefonem), wzmacniane są zabezpieczenia w klientach pocztowych i programach. Jednym z takich programów, które na pierwszym planie stawia ochronę informacji użytkownika jest The bat!.
Nietoperz! - co to jest
Ten oprogramowanie od mołdawskiej firmy informatycznej Ritlabc. Aplikacja specjalizuje się w zbieraniu, przechowywaniu i sortowaniu poczty elektronicznej. Może pracować z nieograniczoną liczbą skrzynek pocztowych i przetwarzać nieskończoną liczbę listów i plików. Credo Nietoperz! - nie tylko wygoda i szybkość pracy z literami, ale także bezpieczeństwo użytkownika. Program jest płatny, przeznaczony dla klientów prywatnych i korporacyjnych.
Poufność osiągana jest poprzez szyfrowanie danych na dysku twardym komputera Klienta i ruchu, osobną książkę adresową na wypadek zniszczenia danych itp.
Prawie każdy może pracować z programem, w tym Yandex. Poczta. Konfigurowanie nietoperza! dla najpopularniejszej wyszukiwarki w Rosji zostaną omówione w tym artykule.
Konfigurowanie nietoperza! dla Yandex za pośrednictwem protokołu POP3
POP3 to protokół pocztowy, który umożliwia jednoczesne pobranie wszystkich plików ze skrzynki e-mail. Zaimplementowane poprzez port 110.
W praktyce oznacza to co następuje: aby obejrzeć list wraz z załącznikiem, program najpierw pobierze go do specjalnego folderu na dysku twardym komputera Klienta. Jest usuwany na serwerze usługi pocztowej. Zaletą systemu POP3 jest szybkość reakcji i możliwość pracy z pismami w trybie offline. Wadą jest to, że pliki załączników przechowywane są w pamięci komputera, co oznacza, że mogą zostać uszkodzone lub utracone.

Konfigurowanie nietoperza! dla Yandex przez POP3 w krokach:
W zakładce „Box” wybierz „Nowy”.
Wymyślamy nazwę dla pudełka, na przykład „Pracownik”.
Imię i nazwisko użytkownika będzie znajdować się w podpisie (na przykład „Aleksiej Pietrow”) i adresie Yandex ( [e-mail chroniony]).
Aby uzyskać dostęp do serwera, wybierz Protokół pocztowy – POP3. Serwerem do odbierania poczty będzie pop.yandex.ru, dla SMTR - smtr.yandex.ru.
Sprawdź, czy pola obok Bezpieczne połączenie i „Mój serwer wymaga uwierzytelnienia” są zaznaczone.
Podajemy (przed znakiem „@”, w naszym przykładzie jest to „alex.petrov”) i hasło do skrzynki pocztowej. Pole wyboru obok „Pozostaw e-maile na serwerze” oznacza, że załączniki nie zostaną usunięte po przesłaniu dysk twardy użytkownik.
Wskazujemy sposób połączenia lokalna sieć lub połączenie ręczne.
Jak widać, wszystko jest bardzo proste. Utworzenie pudełka zajmuje kilka minut, podobnie jak konfiguracja Nietoperza!. Yandex.ru zawiera bardziej szczegółowe instrukcje dla zaawansowanych użytkowników.
Ustawianie poprawnych właściwości skrzynki pocztowej
Kliknij prawym przyciskiem myszy nazwę skrzynki pocztowej. Z menu rozwijanego wybierz „Właściwości”.
W menu „Transport” poczta jest wysyłana przez serwer SMTR: smtr.yandex.ru, port 465. Odbiór odbywa się za pośrednictwem pop.yandex.ru, port 995. Wszędzie jest bezpieczne połączenie przez port TLS.

Ustawienia serwera wysyłającego pocztę sprawdzamy klikając przycisk „Uwierzytelnianie”. Uwierzytelnianie SMTR musi być włączone z wartością „Użyj opcji odbioru przez POP3/Imap”.
Konfigurowanie nietoperza! dla Yandex przez imap
protokół pocztowy imap - więcej nowoczesny rozwój, który pojawił się wraz z technologiami chmurowymi. Zaimplementowane poprzez port 143.
Imap najpierw pobiera listę plików, a następnie selektywnie pobiera same pliki. W praktyce użytkownik widzi list, jego temat, rozmiar załącznika i początek listu. Aby pracować z określonym plikiem The bat! pobiera list z serwera. Załączniki tam pozostają i są dodatkowo zapisywane na Twoim dysku lokalnym.
Imap umożliwia pracę z literami w trybie offline i online bezpośrednio na serwerze przy jednoczesnym zapisywaniu informacji.

Konfigurowanie nietoperza! dla Yandex przez imap:

Do tej pory do odbierania wiadomości e-mail używany był interfejs sieciowy. Mówiąc najprościej, aby otrzymać pocztę, najpierw uruchom przeglądarka internetowa Explorer, następnie ładuje stronę główną (powiedzmy Yandex), następnie klika link pocztowy, loguje się i dopiero wtedy dostaje się do Twojej skrzynki pocztowej.
Robienie tych wszystkich rzeczy jest dość nudne, prawda? Chcesz odbierać i wysyłać pocztę w ciągu zaledwie kilku sekund? Wszystko, co musisz zrobić, to po prostu zainstalować program pocztowy The Bat!
Artykuł skierowany jest do początkującego użytkownika, który nie musiał jeszcze instalować programów, dlatego proces instalacji i konfiguracji opisano krok po kroku za pomocą wysokiej jakości zrzutów ekranu!
Zacznijmy więc:
1. Pobierz The Bat 7.4 z Internetu. Uruchom plik „The Bat! 7.4.0_x32.msi”, klikając na niego.
2. Pojawi się kreator instalacji programu Bat; aby kontynuować instalację, kliknij przycisk „Dalej” (rys. 1).

2. Zaznacz pole, aby zaakceptować umowę użytkownika i kliknij „Dalej”, aby kontynuować instalację. 
3. W tym oknie dialogowym kreator instalacji poprosi Cię o wybranie komponentów instalacyjnych. Niczego nie zmieniamy; aby kontynuować, kliknij przycisk „Dalej”. Jeśli nie chcesz instalować żadnego komponentu, po prostu odznacz go.
 4. Kreator instalacji zakończył zbieranie informacji i jest gotowy do procesu instalacji. Aby kontynuować, kliknij przycisk „Dalej”. Jeśli chcesz zmienić ustawienia, kliknij przycisk „Wstecz” i dokonaj niezbędnych zmian, aby anulować instalację, kliknij „Anuluj”.
4. Kreator instalacji zakończył zbieranie informacji i jest gotowy do procesu instalacji. Aby kontynuować, kliknij przycisk „Dalej”. Jeśli chcesz zmienić ustawienia, kliknij przycisk „Wstecz” i dokonaj niezbędnych zmian, aby anulować instalację, kliknij „Anuluj”.

5. Rozpoczyna się proces instalacji programu, który kończy się wyświetleniem okna dialogowego „Completed The Bat!”. Kreator instalacji” i komunikat o pomyślnej instalacji programu The Bat! Kliknij przycisk „Zakończ”, aby zakończyć instalację.
Instalacja i konfiguracja programu The Bat! rozpocznie się automatycznie. Jeżeli tak się nie stanie, uruchom program klikając przycisk Start > Programy > The Bat. 
Aby kontynuować, po prostu kliknij przycisk „Dalej”. Jeśli chcesz, aby nikt poza Tobą nie mógł czytać Twojej poczty na Twoim komputerze, zainstaluj ochronę danych. Następnie utwórz i wprowadź hasło dwukrotnie.
 Nadchodzi najważniejszy moment ustawiania programu. Należy w tym celu utworzyć nową skrzynkę pocztową, wprowadzić dane z wcześniej zarejestrowanej skrzynki pocztowej i kliknąć przycisk „Dalej”.
Nadchodzi najważniejszy moment ustawiania programu. Należy w tym celu utworzyć nową skrzynkę pocztową, wprowadzić dane z wcześniej zarejestrowanej skrzynki pocztowej i kliknąć przycisk „Dalej”.

W oknie „Poczta przychodząca” musisz wprowadzić te, których potrzebujesz ze swojej skrzynki pocztowej, jeśli nie wiesz, pozostaw wszystko jako domyślne i kliknij „Dalej”, aby kontynuować.
Wszystkie ustawienia odbierania i wysyłania poczty można łatwo skorygować później.

W oknie „Poczta wychodząca” musisz wprowadzić te, których potrzebujesz ze swojej skrzynki pocztowej, jeśli nie wiesz, pozostaw wszystko jako domyślne i kliknij „Dalej”, aby kontynuować.
Wszystkie ustawienia odbierania i wysyłania poczty można łatwo skorygować później.
Jeśli chcesz korzystać ze skrzynki pocztowej swojego dostawcy lub innego bezpłatnego serwera pocztowego, musisz uzyskać od niego adresy serwerów pocztowych!

W tym oknie wpisz swoje imię i nazwisko oraz adres e-mail i kliknij przycisk „Gotowe”.
 Po kliknięciu przycisku Gotowe zostaniesz przeniesiony do głównego okna programu, z podłączoną skrzynką pocztową określoną podczas instalacji.
Po kliknięciu przycisku Gotowe zostaniesz przeniesiony do głównego okna programu, z podłączoną skrzynką pocztową określoną podczas instalacji.
 Aby edytować wszystkie dane i ustawienia, wybierz adres e-mail, następnie kliknij menu „Skrzynka pocztowa”, a następnie „Właściwości skrzynki pocztowej”.
Aby edytować wszystkie dane i ustawienia, wybierz adres e-mail, następnie kliknij menu „Skrzynka pocztowa”, a następnie „Właściwości skrzynki pocztowej”.
Instalacja i konfiguracja The Bat! zakończony. Dane wymagane do odbierania i wysyłania poczty znajdziesz na swoim koncie GMAIL lub Yandex w sekcji Ustawienia.
Coraz więcej użytkowników woli agenta pocztowego The Bat. Są ku temu dobre powody: wygodny i zrozumiały interfejs, szeroki zakres ustawień. Z tej instrukcji dowiesz się jak zainstalować, skonfigurować i używać tego programu.
Możesz pobrać agenta pocztowego na oficjalnej stronie ritlabs. Kliknij przycisk „Pobierz”. Na stronie, która się otworzy, w znaku wybierz Ostatnia wersja program „Nietoperz! v6.6 wersja rosyjska” i kliknij „Pobierz”. Poczekaj, aż plik instalacyjny zostanie całkowicie pobrany na pasku pobierania, a następnie kliknij go. Uruchomi się kreator instalacji – postępuj zgodnie z jego instrukcjami. Przy pierwszym uruchomieniu The Bat zostaniesz poproszony o wykonanie częściowej konfiguracji programu. Jeśli nie musisz pracować z poufnymi informacjami pocztą, możesz zignorować element „szyfrowanie danych”.



Aby program zaimportował wszystkie dostępne w Twoim pliku skrzynka pocztowa litery, przy włączonym Internecie kliknij ikonę „Litera z niebieską strzałką w dół”; po najechaniu na nią kursorem pojawi się podpowiedź „Odbierz”. nowa poczta" Jeśli uwierzytelnienie przebiegnie pomyślnie (hasło i adres e-mail są prawidłowe), wszystkie litery, których wcześniej nie było na komputerze, zostaną natychmiast pobrane do programu. Możesz napisać nowy list, odpowiedzieć lub przesłać dalej w taki sam sposób, jak zrobiłeś to w swojej skrzynce odbiorczej.