Jak całkowicie usunąć Chrome z komputera. Jak całkowicie usunąć przeglądarkę Google Chrome z komputera

Wystarczy, że przeniesiesz jego etykietę do kosza. Proces ten nie prowadzi jednak do pożądanych rezultatów, ponieważ na urządzeniu pozostają tzw. „ogony” – resztkowe pliki, które znajdują się w różnych folderach. W rezultacie podczas ponownej instalacji programu zdalnego zaczynają pojawiać się wszelkiego rodzaju błędy.
Jak usunąć Google Chrome?
Istnieje kilka sposobów całkowite usunięcie tej przeglądarki z komputera/laptopa: standardowa, instrukcja i oprogramowanie. Ale przed którymkolwiek z nich najlepiej będzie wyczyścić pamięć podręczną przeglądarki i pliki cookie.
Standardowa metoda usuwania
- Otwórz menu Start.
- Przejdź do „Panelu sterowania”.
- W sekcji „Programy” kliknij „Odinstaluj program”.
- Kliknij lewym przyciskiem myszy GoogleChrome i kliknij „Usuń”.
- Potwierdź swoją decyzję, klikając „OK”.
Działania opisane w tym artykule mogą spowodować nieodwracalne szkody w systemie operacyjnym. Korzystaj z zaleceń ostrożnie.
Ręczny sposób na usunięcie Chrome
- Otwórz Start i w polu Uruchom wpisz następujące polecenie (bez cudzysłowów):
- W oknie, które zostanie otwarte, znajdź folder o nazwie „Chrome” i usuń go ze swojego komputera (kliknij go prawym przyciskiem myszy i wybierz opcję „Usuń”).
— „%LOCALAPPDATA%\Google”(dla Windows 7 i nowszych).
— „%USERPROFILE%\Ustawienia lokalne\Dane aplikacji\Google”(dla Windows XP).
Korzystanie z narzędzia Revo Uninstaller
Często po ręcznym odinstalowaniu przeglądarki Chrome na komputerze pozostają „pliki resztkowe”, co może stać się problemem podczas ponownej instalacji przeglądarki. Aby temu zapobiec i aby wyszukiwanie „ogonów” przeglądarki nie stało się przytłaczającym zadaniem dla użytkownika, wynaleziono specjalne narzędzia, które zastąpią standardowy komponent oprogramowanie o nazwie „Dodaj lub usuń programy”. Jednym z najpopularniejszych jest Revo Uninstaller.
To narzędzie ma imponujący zestaw funkcji:
- Czyszczenie system operacyjny;
- Czyszczenie przeglądarek internetowych;
- Dezinstalacja;
- Menedżer zadań i tak dalej.
Dostępny jest w dwóch wersjach – bezpłatnej – z ograniczoną funkcjonalnością oraz płatnej (kosztuje 10 dolarów), którą można testować przez 30 dni. Możesz pobrać dowolną wersję pod adresem oficjalnym portalu programista: https://www.revouninstaller.com/revo_uninstaller_free_download.html
Procedura:
1. Pobierz/zainstaluj Revo Uninstaller Pro.
2. Po uruchomieniu narzędzia powinno pojawić się podobne okno.
3. Znajdź ikonę przeglądarki i kliknij ją raz lewym przyciskiem myszy, a następnie kliknij „Usuń” (możesz też kliknąć prawym przyciskiem myszy ikonę przeglądarki i wybrać opcję „Usuń” z podmenu).

4. Pojawi się kolejne okno, w którym należy wybrać przycisk „Skanuj”.

5. Na koniec procesu będziesz mógł zobaczyć liczbę „ogonów” znalezionych przez program. Kliknij „Wybierz wszystko”, a następnie „Usuń”.

Czyszczenie komputera z przeglądarki Chrome za pomocą dezinstalatora IObit
Jest to analogia narzędzia opisanego powyżej, które może również pomóc w „walce” z przeglądarką. Mniej popularne i ma negatywne recenzje użytkownikom tzw. „instalację wirusa” (niektóre programy firmy Mail, np. „Agent”, instaluje się na komputerach użytkowników w podobny sposób).
1. Pobierz narzędzie z oficjalnego portalu - http://ru.iobit.com/advanceduninstaller/.
2. Uruchom plik instalacyjny (uważaj, ponieważ program może zainstalować na Twoim komputerze oprogramowanie firm trzecich).

3. Zignoruj okno „Subskrybuj”.

4. Otworzy się okno programu, w którym należy znaleźć przeglądarkę do usunięcia, zaznaczyć pole obok niej, a następnie kliknąć ikonę „kosza”.

5. Następnie wystarczy ponownie uruchomić komputer lub laptop.
Jak usunąć ogony Chrome?
Bez względu na to, jakiej metody użyjesz do usunięcia przeglądarki, nadal istnieje możliwość zapisania „ogonów” na urządzeniu, co może powodować problemy podczas późniejszej instalacji przeglądarki.
Dane aplikacji
Przede wszystkim należy szukać tego typu plików w katalog systemowy o nazwie „AppData”, która jest domyślnie ukryta przed użytkownikiem. Przechowuje różne dokumenty utworzone przez programy podczas ich działania.
Aby usunąć pliki Chrome z „AppData”, potrzebujesz:
- Przejdź do „Mój komputer”.
- Otwórz dysk systemowy, który najczęściej nosi nazwę litery „C”.
- Znajdź folder „Użytkownicy”.
- Otwórz folder z nazwą użytkownika.
- Ponieważ folder „AppData” jest ukryty, musisz go wyświetlić - w tym celu kliknij zakładkę „Widok”.
- Teraz musisz wybrać zakładkę „Opcje”.
- Przed tobą pojawi się małe okno - przejdź do zakładki „Widok”.
- Wybierz opcję „Pokaż ukryte pliki, foldery i dyski” znajdującą się w sekcji „Ukryte pliki i foldery” i kliknij „Zastosuj”.
- Jak widać, wyświetla się „AppData” - otwórz go.
- Kliknij katalog o nazwie „Lokalny”.
- Usuń folder Google.
Jeśli ta metoda wydaje Ci się długa, po prostu otwórz klasyczną. Aplikacja Windowsowa– „Uruchom”, zwane także „menu dialogowym”, naciskając jednocześnie klawisze „Win” + „R” i wprowadzając polecenie „%LOCALAPPDATA%\Google” (bez cudzysłowu), a następnie naciśnij klawisz „Enter” . W oknie, które zostanie otwarte, usuń folder „Chrome”.
Rejestr
Teraz wystarczy wyczyścić rejestr systemowy. Należy to zrobić bardzo ostrożnie, ponieważ zmiana lub usunięcie tylko jednego wpisu może doprowadzić do awarii całego systemu operacyjnego.
- Otwórz okno dialogowe (przytrzymaj klawisze „Win” + „R”), wpisz w polu słowo „regedit” (bez cudzysłowów) i kliknij „Ok”.
- Otworzy się Edytor rejestru. Naciśnij jednocześnie klawisze „Ctrl” + „F”, aby wyświetlić interfejs wyszukiwania.
- Wpisz słowo „Google” (bez cudzysłowu) w wyświetlonym polu i kliknij przycisk „Znajdź następny”.
- W kolumnie po prawej stronie zobaczysz wszystkie wpisy z szukanym słowem - należy je usunąć
- Powtórz proces wyszukiwania i usuwania wpisów zawierających słowo „Chrome”.
Usuwanie za pomocą narzędzia Removal Tool
Firma Google opracowała specjalne narzędzie przeznaczone do usuwania pozostałych plików przeglądarki Google Chrome i przywracania jej oryginalnych ustawień. Jest łatwy w użyciu i nie wymaga dodatkowych ustawień.
1. Pobierz program z oficjalnej strony: https://www.google.com/chrome/cleanup-tool/.
2. Przejdź do „Pobieranie” i znajdź plik instalacyjny. Kliknij go dwukrotnie lewym przyciskiem myszy.
3. Pojawi się małe okno systemowe ze wskaźnikiem procesu analizy systemu.

4. Po zakończeniu procesu kliknij przycisk „Kontynuuj”.

5. Teraz kliknij „Resetuj”, jeśli chcesz usunąć wszystkie rozszerzenia i zresetować wszystkie ustawienia przeglądarki, i poczekaj na zakończenie procesu.

Błędy podczas odinstalowywania przeglądarki Google Chrome
Najczęstszym problemem pojawiającym się podczas odinstalowywania przeglądarki internetowej jest błąd „Zamknij wszystkie okna Chrome i spróbuj ponownie”. Aby to naprawić, po prostu przejdź do „Menedżera zadań”.

Znajdź proces o nazwie „Google Chrome”.

Kliknij go prawym przyciskiem myszy i wybierz opcję „Zakończ zadanie”. W niektórych przypadkach konieczne jest ponowne uruchomienie urządzenia, z którego korzysta użytkownik, a także odłączenie go od Internetu.
Korzystając z jednej z opisanych powyżej metod usuwania przeglądarki, możesz przygotować swoje urządzenie do zainstalowania jej nowszej wersji, którą możesz pobrać całkowicie bezpłatnie w języku rosyjskim z oficjalnej strony korporacji Google.
Zdarzają się sytuacje, gdy jedynym rozwiązaniem problemu związanego z działaniem przeglądarki jest jej usunięcie lub ponowna instalacja. W tym artykule przyjrzymy się sposobom odinstalowania przeglądarki Google Komputery z systemem Windows, Mac OS X, a także urządzenia z systemem Android i iOS. Istnieje jednak możliwość, że na Twoim komputerze znajduje się wirus, który zakłóca działanie normalna operacja przeglądarka. Możesz pobrać program antywirusowy za darmo, wybierając i instalując ten, który najbardziej Ci odpowiada. Następnie sprawdź system. Jeśli to nie pomoże, porozmawiamy o sposobach usunięcia przeglądarki Google Chrome z urządzeń.
Jak usunąć przeglądarkę Google Chrome ze swojego komputera
Jest to najczęstsza, standardowa metoda odinstalowania programu z systemu. Z reguły wystarczy usunąć wszystkie „ogony” programu.
Kliknij przycisk „Start” i przejdź do Panelu sterowania.
W oknie, które zostanie otwarte, musisz wybrać sekcję „Dodaj i usuń programy” (jeśli masz zainstalowany system Windows XP) lub „Odinstaluj program” (jeśli używasz systemu Windows 7 i nowszych).

Następnie spośród całej listy programów zainstalowanych na Twoim komputerze lub laptopie pozostaje tylko znaleźć i usunąć tę samą przeglądarkę Google Chrome. Możesz sam znaleźć go na liście lub możesz go przefiltrować za pomocą okna wyszukiwania, na szczęście począwszy od Windows 7 mamy taką opcję. Kliknij Google Chrome, a nad listą pojawi się przycisk „Odinstaluj”, którego kliknięcie przeprowadzi Cię przez proces odinstalowywania programu. Możesz także wykonać tę czynność, klikając prawym przyciskiem myszy program na liście.

Jak usunąć Google Chrome z komputerów z systemem Mac OS X
- Musisz otworzyć folder Google Chrome i po prostu przeciągnąć go do Kosza w Docku.
- Pamiętaj, że jeśli Chrome jest zainstalowany w folderze „Programy”, musisz mieć uprawnienia administratora.
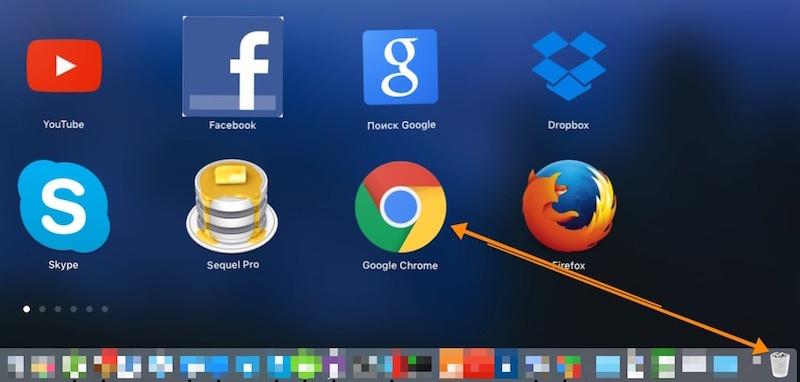
Usuwanie przeglądarki Google Chrome z urządzeń z Androidem
Google jest bardzo ważne dla działania smartfona. Bez tego urządzenie stanie się prostym „dialerem”. Ale czasem trzeba go usunąć dla własnego bezpieczeństwa. Jak to zrobić?
- Przejdź do menu zarządzania kontem lub kontami, znajdź „Ustawienia”.
- Znajdź swoje konto Google. Często znajduje się na szczycie listy.
- Na ekranie synchronizacji należy nacisnąć „Menu” i usunąć niepotrzebny program. Spowoduje to otwarcie menu synchronizacji.
- Uwaga: wszystkie dane konto Google wraz z przeglądarką są usuwane wyłącznie z urządzenia z systemem Android i zapisywane w Internecie. Oznacza to, że będziesz mógł później zalogować się ponownie na swoje konto i wznowić kontakty oraz ważne dane.
Usuwanie przeglądarki Google Chrome z iPhone'a i iPada

Aby odinstalować Chrome na iOS, wystarczy dotknąć ikony aplikacji na ekranie głównym i przytrzymać palec w tej pozycji przez około sekundę. Następny w górny róg musisz kliknąć krzyżyk i poczekać na zakończenie usuwania. Po tym wszystkim pozostaje tylko potwierdzić akcję.
Nie zapomnij, że możesz wybrać i pobrać przeglądarkę, którą lubisz z naszego katalogu. Nie musi to być przeglądarka Google Chrome. Poświęć trochę czasu, przeczytaj recenzje, zainstaluj kilka różne przeglądarki i jesteśmy pewni, że znajdziesz kogoś, kto zaspokoi wszystkie Twoje potrzeby.
Czy chcesz pozbyć się przeglądarki Google Chrome na swoim komputerze? Sterowanie Windowsem? Nie ma w tym nic skomplikowanego, zwykle proces jest dość prosty, chociaż czasami pojawiają się problemy, gdy Chrome przestaje działać poprawnie. W takim przypadku tylko całkowita ponowna instalacja przeglądarki pomoże uporać się z „błędami” przeglądarki wynikającymi z błędów podczas instalacji.
Innymi słowy, należy usunąć przeglądarkę internetową i dokładnie wyczyścić miejsca, w których może ona „dziedziczyć” - są to foldery na dysku C, „ogonki” w rejestrze itp. Jak więc całkowicie usunąć Google Chrome ze swojego komputera?
Jak całkowicie usunąć Google Chrome
Przede wszystkim zaczynamy usuwać przeglądarkę przy użyciu standardowych metod, które są skuteczne dla wszystkich programów w środowisku operacyjnym Windows. Używamy do tego 2 metod:
Kliknij „Start” – „Wszystkie programy” – Google Chrome – Odinstaluj Google Chrome.
Kliknij „Start” - „Panel sterowania”. W oknie, które się otworzy, wybierz „Dodaj lub usuń programy” w przypadku Windows XP lub „Programy i funkcje” w przypadku Windows 7. Następnie na liście, która się otworzy, znajdź przeglądarkę Google Chrome i kliknij przycisk „Odinstaluj” u góry.

Jak zwykle system Windows zapyta, czy naprawdę chcesz go usunąć, więc kliknij kolejny przycisk „Usuń”. Nie zapomnij jednak zaznaczyć pola „Usunąć także dane przeglądania?”. Ta czynność jest konieczna, jeśli chcesz całkowicie pożegnać się z Chrome. Spowoduje to usunięcie Twojego profilu, wszystkich dokonanych ustawień, a także historii przeglądania i zakładek.
Dlatego jeśli nie chcesz całkowicie usuwać przeglądarki Google Chrome, a po prostu ją ponownie zainstalować, skorzystaj z funkcji synchronizacji, o której porozmawiamy poniżej. Ale nadal musisz umieścić ptaka!
Zwracam również uwagę na fakt, że w trakcie korzystania z serwisu należy usunąć przeglądarkę internetową konto z uprawnieniami administratora. W przeciwnym razie na innych kontach pojawią się „resztki”.
Jeśli przeglądarka Google Chrome nie zostanie usunięta z komputera
Zwykle po odinstalowaniu programu jego folder pozostaje z pewną zawartością. Przeglądarka Chrome nie jest wyjątkiem, co oznacza, że powinieneś pozbyć się tego folderu.
Aby przejść do miejsca, w którym został zarejestrowany, kliknij „Start” - „Uruchom” i w oknie, które zostanie otwarte, wpisz (skopiuj) poniższe linie:
W systemie Windows XP: %USERPROFILE%\Ustawienia lokalne\Dane aplikacji\Google
W systemie Windows 7: %LOCALAPPDATA%\Google
Twoje okno Eksploratora otworzy się przed nami z żądanym folderem.
Google Chrome nie zostanie odinstalowany – ostatnia metoda
W nim użyjemy dezinstalatora, który niezależnie czyści komputer z obecności dowolnego programu. Ta metoda Jest szybszy i zautomatyzowany, a także czyści rejestr. Oczywiście możesz go wyczyścić ręcznie, ale niedoświadczonym użytkownikom nie radzę się tam udać. Istnieje kilka sprawdzonych narzędzi, jednym z nich jest Revo Uninstaller.
To narzędzie służy do prawidłowego odinstalowywania oprogramowania z systemu operacyjnego. Umożliwia nie tylko pozbycie się programów za pomocą wbudowanych narzędzi, ale także wyczyszczenie rejestru wpisów i dysków twardych z powiązanych z nimi folderów i plików. Ponadto Revo Uninstaller umożliwia przeglądanie kluczy rejestru przed ich usunięciem, co zmniejsza ryzyko zepsucia systemu.
Narzędzie zawiera prosty menedżer uruchamiania i intuicyjny interfejs. Dodatkowo Revo posiada panel umożliwiający uruchomienie szeregu narzędzi systemowych Windows. Polecam pobrać program z oficjalnej strony, podałem do niego link.
Pobraliśmy więc program i uruchomiliśmy go, znajdź linię w Google Chrome i kliknij przycisk „Usuń”.

Po kliknięciu przycisku „Usuń” pojawi się okno z prośbą o wybranie jednego z nich cztery opcje Jak całkowicie usunąć Google Chrome z komputera. Radzę wybrać czwartą opcję - Zaawansowane, aby całkowicie usunąć Google Chrome, łącznie z plikami tymczasowymi i kluczami rejestru.

Jak przywrócić Google Chrome po usunięciu
Przywracając przeglądarkę Google Chrome, ludzie mają na myśli różnorodne działania. Najczęściej chodzi o zwrot danych lub omyłkowo zamknięte karty. W innych przypadkach polegają one na eliminacji błędów i problemów w działaniu programu, które powstały na skutek wirusów lub złośliwych skryptów. Otóż w tym ostatnim przypadku chodzi o zwrócenie danych po ponownej instalacji przeglądarki internetowej.
Synchronizacja Google Chrome
Ponieważ rozmawialiśmy powyżej o usuwaniu Google Chrome z komputera, teraz porozmawiamy o tym, jak przywrócić dane osobowe w Google Chrome. W tym celu skorzystamy z funkcji synchronizacji serwera.
Idea usługi jest bardzo prosta i logiczna – po zalogowaniu się do systemu wszystkie swoje ustawienia zapisujesz na serwerze Google. Podczas ponownej instalacji dane z serwera zostaną automatycznie pobrane na komputer PC, dzięki czemu funkcjonalność i wygląd przeglądarka.
Aby skorzystać z usługi należy zalogować się do przeglądarki Chrome, następnie przejść do „Ustawienia” – „Zaawansowane ustawienia synchronizacji”.
Umieść ptaki naprzeciwko pól, które chcesz w przyszłości przywrócić i kliknij „OK”.

Teraz Twoja przeglądarka nie boi się wirusów ani nieplanowanej ponownej instalacji - zawsze możesz automatycznie przywrócić przeglądarkę Google Chrome i zwrócić wszystkie utracone dane.
Przeglądarka Google Chrome to jeden z najpopularniejszych sposobów surfowania wśród użytkowników Internetu. Sieć WWW. Jeśli jednak przeglądarka internetowa zostanie uszkodzona przez wirusa, instalacja również duża ilość dodatków i rozszerzeń, a także podczas korzystania z aplikacji na komputerach o niskim poborze mocy, może pojawić się pytanie, jak całkowicie usunąć Google Chrome ze swojego komputera (wraz ze wszystkimi jego komponentami i wtyczkami). Nie ma tu nic szczególnie skomplikowanego, ale przy dezinstalacji należy wziąć pod uwagę kilka ważnych punktów.
Jak całkowicie usunąć Google Chrome ze swojego komputera: co musisz wiedzieć o dezinstalacji?
Przed przystąpieniem do dezinstalacji musisz jasno zrozumieć, że można usunąć nie tylko samą przeglądarkę internetową, ale także rozszerzenia (dodatki) i historię przeglądania.
Dlatego rozumiejąc pytanie, jak całkowicie usunąć Google Chrome z komputera, powinieneś pomyśleć o tych rzeczach. Przed rozpoczęciem procesu należy najpierw udać się do swojej przeglądarki i całkowicie wyczyścić historię przeglądania w Internecie, usunąć pamięć podręczną oraz pliki cookies, wybierając jako okres cały czas od samego początku pracy.
Następnie powinieneś użyć standardowego Menedżera zadań, który jest wywoływany kombinacją trzech klawiszy (Del + Alt + Ctrl) lub poleceniem taskmgr w konsoli Uruchom (Win + R). Musisz w nim znaleźć wszystkie procesy związane z Google Chrome (można to zrobić, sortując procesy według wydawcy), a następnie siłą je zakończyć.
Jak całkowicie usunąć przeglądarkę Google Chrome z komputera: metoda standardowa
Teraz możesz przejść bezpośrednio do dezinstalacji. Najbardziej prymitywnym rozwiązaniem problemu całkowitego usunięcia przeglądarki Google Chrome i wszystkich jej komponentów jest użycie metody standardowej dla wszystkich systemów Windows.

Najpierw wywołaj „Panel sterowania” (najłatwiej to zrobić za pomocą polecenia sterującego w menu „Uruchom”), po czym skorzystaj z sekcji programów i komponentów, w której powinieneś znaleźć nazwę aplikacji szukasz i dodatkowe komponenty, jeśli takie istnieją, i wykonaj procedurę dezinstalacji, po czym wskazane jest całkowite ponowne uruchomienie systemu.
Znajdowanie pozostałych plików i folderów
Niestety, własny dezinstalator i standardowy deinstalator przeglądarki Chrome Programy Windowsowe Absolutnie wszystkie komponenty związane z przeglądarką nie są usuwane, a nawet po ponownym uruchomieniu w systemie pozostaje ogromna ilość niepotrzebnych śmieci, które będą nadal wisieć jako balast.

Jeśli spojrzysz na pytanie, jak całkowicie usunąć przeglądarkę Google Chrome ze swojego komputera, nieco szerzej, będziesz musiał ręcznie szukać pozostałych obiektów. Przede wszystkim w folderze wyznaczonym przez nazwę użytkownika należy odszukać katalog AppData i przejść do katalogu Local, gdzie ma zostać usunięty folder Google wraz z całą jego zawartością. Katalog początkowy jest ukryty, dlatego należy najpierw włączyć wyświetlanie obiektów o takich atrybutach w menu widoku Eksploratora.
Możesz także użyć ścieżki względnej, zaznaczając ścieżkę do folderu docelowego symbolem procentu na pasku wyszukiwania lub w menu Uruchom.
Usuwanie kluczy rejestru
Decydując się jednak na całkowite usunięcie przeglądarki Google Chrome ze swojego komputera, warto zwrócić także uwagę na pozostałe wpisy rejestru systemowego. Trzeba będzie je również wyszukać i usunąć ręcznie.

Do edytora możesz wejść za pomocą polecenia regedit, wpisanego w konsoli Uruchom. Następnie musisz wyszukać według nazwy (Google) i usunąć wszystkie znalezione elementy. Ale można je także znaleźć w tryb ręczny. W rejestrze znajduje się kilka folderów, w których zarejestrowane są wszystkie klucze:
- oddział HKCR - katalog ChromeHTML;
- oddziały HKLM i HKCU - foldery Google.
Korzystanie z programów do usuwania innych firm
Jak widać, powyższa metoda może wydawać się dość skomplikowana i czasochłonna dla przeciętnego użytkownika. Dlatego przy rozwiązywaniu problemu całkowitego usunięcia Google Chrome z komputera bez korzystania z trybu ręcznego lepiej jest dać pierwszeństwo wyspecjalizowanym programom, takim jak iObit Uninstaller lub jego analogowy Revo Uninstaller.

W takich aplikacjach usuwanie odbywa się w kilku etapach. Najpierw tworzony jest punkt przywracania (jeśli taka opcja jest włączona), następnie uruchamiany jest standardowy dezinstalator usuwanego komponentu, po czym przeprowadzana jest dogłębna analiza systemu pod kątem obecności pozostałych obiektów, w tym folderów, plików i kluczy rejestru. Wszystko to należy usunąć, ale wskazane jest również skorzystanie z procesu niszczenia plików. Tylko w tym przypadku możesz mieć pewność, że przeglądarka wraz ze wszystkimi jej wtyczkami zostanie całkowicie odinstalowana. Po zakończeniu procesu nie ma nawet potrzeby ponownego uruchamiania systemu.
Nawiasem mówiąc, w procesie dogłębnej analizy identyfikowane są dodatkowe komponenty przeglądarki (dodatki, wtyczki, rozszerzenia itp.). I nie będziesz musiał ich odinstalowywać ręcznie.
Należy zauważyć, że to użycie programów dezinstalacyjnych zapewnia 100% skuteczne usunięcie dowolnego programu, zajmuje mniej czasu i oszczędza wysiłek, zwłaszcza że niektórzy użytkownicy nie chcą edytować rejestru, ponieważ jeśli klucz lub grupa wpisy zostaną przypadkowo usunięte, anulowanie operacji będzie niemożliwe. A to może tylko doprowadzić do całkowitej niesprawności całego systemu.
Odchodząc od tematu, możemy również doradzić, aby początkowo zapisać zakładki przeglądarki, które mogą być potrzebne później. dalsza praca, poprzez funkcję eksportu listy do pliku HTML, z którego można ją następnie zaimportować w dowolnej innej podobnej aplikacji.
Konkluzja
Jeśli narysujemy linię ze wszystkimi powyższymi, zobaczymy, że usunięcia „Chrome” nie można nazwać zbyt trudnym. Głównym pytaniem jest tylko, która metoda zostanie zastosowana. Ale jak już widać, opisana technika jest idealna do odinstalowania dowolnego innego oprogramowania. Programy specjalne Są również dobre, ponieważ pozwalają wyszukiwać aplikacje, nawet jeśli nie ma ich na liście programów. Wreszcie, z jakiegoś powodu zapewniają funkcję wymuszonej dezinstalacji opcja standardowa nie działa lub dezinstalacja nie została ukończona.
Jak usunąć Chrome'a.
Jeśli znudziła Ci się przeglądarka lub zaczyna ona działać wolno, warto ją odinstalować i zainstalować ponownie. Aby usunąć Google Chrome, musisz wykonać kilka prostych kroków.
Nie odinstalowuj programu poprzez usunięcie skrótu. To nie pomoże. Musisz usunąć Google Chrome ściśle według zasad - poprzez panel sterowania.
Mamy instrukcje dla systemów Windows, Mac i Linux!
Instrukcje dla Windowsa.
Otwórz panel sterowania komputera za pomocą przycisku Start. Następnie poszukaj linku „Dodaj/Usuń programy” lub podobnego. Faktem jest, że w różnych systemach operacyjnych nazwa tego elementu może się nieznacznie różnić.
Po kliknięciu tego linku wyświetli się lista wszystkich zainstalowane programy. Zwykle jest sortowany alfabetycznie. Znajdź na tej liście przeglądarkę Google Chrome i kliknij nazwę prawym przyciskiem myszy. Następnie kliknij link „Usuń”. W ciągu kilku sekund program zostanie całkowicie usunięty z komputera.

Opcja alternatywna (ręczna).
Często zdarza się, że z powodu uszkodzonego systemu operacyjnego lub jakiejś awarii, program może nie znajdować się na liście. W takich sytuacjach będziesz musiał usunąć go ręcznie.
- Kliknij START.
- W oknie wyszukiwania wpisz polecenie:
%LOCALAPPDATA%\Google (dla Windows 7) lub %USERPROFILE%\Ustawienia lokalne\Dane aplikacji\Google(dla XP).
Po prostu skopiuj wybrane elementy i wklej je w oknie. - Naciśnij enter.
- Pojawi się folder z programem. Usuń go ręcznie. Zrzut ekranu ci pomoże.

Dla Prochowiec:
- Otwórz folder przeglądarki.
- Chwyć myszką ikonę programu i przeciągnij ją do Kosza w Docku.
P.S. jeśli przeglądarka jest zainstalowana w folderze Aplikacje, do odinstalowania potrzebne będą uprawnienia administratora. Domyślnie początkowo tak jest, ale jeśli kilku użytkowników jednocześnie będzie miało dostęp do Twojego MacBooka, będziesz musiał zalogować się jako administrator.
Dla Linux:
- Otwórz Menedżera pakietów Synaptic.
Na wszelki wypadek oto pełna ścieżka do tego folderu: Aplikacje - Debian - Aplikacje - System - Zarządzanie pakietami - Menedżer pakietów Synaptic. - Na liście, która się otworzy, znajdź Chrome i zaznacz pole obok nazwy.
- Wybierz opcję „Oznacz do całkowitego usunięcia”.
W takim przypadku program zostanie całkowicie odinstalowany, a konfiguracja całkowicie usunięta. Należy to zrobić tylko wtedy, gdy chcesz całkowicie usunąć wszystko, nie pozostawiając żadnych śladów ani ustawień. - Kliknij „Zastosuj”.
- Wybierz ponownie Chrome z listy.
- Kliknij „Zastosuj”.