Kako potpuno ukloniti chrome s računala. Kako potpuno ukloniti preglednik Google Chrome s računala

Sve što trebate učiniti je premjestiti njegovu etiketu u kantu za smeće. Međutim, ovaj proces ne dovodi do željenih rezultata, jer na uređaju ostaju takozvani “repovi” - zaostale datoteke koje se nalaze u raznim mapama. Kao rezultat toga, prilikom ponovne instalacije udaljenog programa počinju se javljati sve vrste pogrešaka.
Kako ukloniti Google Chrome?
Postoji nekoliko načina potpuno uklanjanje ovog preglednika s računala/prijenosnog računala: standardni, ručni i softverski. Ali prije bilo kojeg od njih, najbolje je da izbrišete predmemoriju preglednika i kolačiće.
Standardna metoda uklanjanja
- Otvorite izbornik Start.
- Idite na "Upravljačku ploču".
- U odjeljku "Programi" kliknite na "Deinstaliraj program".
- Kliknite lijevom tipkom miša Google Chrome i kliknite na "Izbriši".
- Potvrdite svoju odluku klikom na “OK”.
Radnje opisane u ovom članku mogu uzrokovati nepopravljivu štetu vašem OS-u. Koristite preporuke s oprezom.
Ručni način uklanjanja Chromea
- Otvorite Start i u okvir Run upišite sljedeće (bez navodnika):
- U prozoru koji se otvori pronađite mapu pod nazivom “Chrome” i izbrišite je s računala (desnom tipkom miša kliknite na nju i odaberite opciju “Izbriši”).
— "%LOCALAPPDATA%\Google"(za Windows 7 i novije).
— "%USERPROFILE%\Local Settings\Application Data\Google"(za Windows XP).
Korištenje uslužnog programa Revo Uninstaller
Često, kada deinstalirate Chrome ručno, "preostale datoteke" ostaju na vašem računalu, što može postati problem kada ponovno instalirate preglednik. Kako bi se to spriječilo i spriječilo da potraga za "repovima" preglednika postane neodoljiv zadatak za korisnika, izumljeni su posebni uslužni programi koji su zamijenili standardnu komponentu softver pod nazivom "Dodaj ili ukloni programe". Jedan od najpopularnijih je Revo Uninstaller.
Ovaj uslužni program ima impresivan skup funkcija:
- Čišćenje operacijski sustav;
- Čišćenje web preglednika;
- deinstalirati;
- Upravitelj zadataka i tako dalje.
Dostupan je u dvije verzije: besplatna, s ograničenom funkcionalnošću, i plaćena (košta 10 USD), koja se može testirati 30 dana. Možete preuzeti bilo koju verziju na službeni portal programer: https://www.revouninstaller.com/revo_uninstaller_free_download.html
Postupak:
1. Preuzmite/instalirajte Revo Uninstaller Pro.
2. Nakon pokretanja uslužnog programa, trebali biste vidjeti sličan prozor.
3. Pronađite ikonu preglednika i jednom kliknite lijevom tipkom miša, a zatim kliknite na “Izbriši” (ili možete kliknuti desnom tipkom miša na ikonu preglednika i odabrati opciju “Izbriši” u podizborniku).

4. Pojavit će se drugi prozor u kojem trebate odabrati gumb “Skeniraj”.

5. Na kraju procesa, moći ćete vidjeti broj "repova" koje je pronašao program. Kliknite na "Odaberi sve", a zatim na "Izbriši".

Čišćenje vašeg računala iz Chromea pomoću IObit Uninstaller
Ovo je analog gore opisanog uslužnog programa, koji također može pomoći u "borbi" s preglednikom. Manje popularan i ima negativne kritike korisnika za tzv. “instalaciju virusa” (neki programi tvrtke Mail, npr. “Agent”, na sličan način se instaliraju na računala korisnika).
1. Preuzmite uslužni program sa službenog portala - http://ru.iobit.com/advanceduninstaller/.
2. Pokrenite instalacijsku datoteku (budite oprezni jer program može instalirati softver treće strane na vaše računalo).

3. Zanemarite prozor "Pretplati se".

4. Otvorit će se softverski prozor u kojem biste trebali pronaći preglednik koji želite obrisati, potvrdite okvir pored njega, a zatim kliknite na ikonu "kante za smeće".

5. Nakon čega sve što trebate učiniti je ponovno pokrenuti računalo ili laptop.
Kako ukloniti Chrome repove?
Bez obzira koju metodu koristite za uklanjanje preglednika, još uvijek postoji mogućnost da se na uređaju pohrane “repovi” koji mogu uzrokovati probleme prilikom kasnije instalacije preglednika.
Podaci aplikacije
Prije svega, trebali biste potražiti ovu vrstu datoteka u imenik sustava pod nazivom “AppData”, koji je prema zadanim postavkama skriven od korisnika. Pohranjuje razne dokumente koje su programi izradili tijekom svog rada.
Za uklanjanje Chrome datoteka iz "AppData" trebate:
- Idite na "Moje računalo".
- Otvorite pogon sustava, koji se najčešće naziva slovom "C".
- Pronađite mapu "Korisnici".
- Otvorite mapu s korisničkim imenom.
- Budući da je mapa "AppData" skrivena, morate je učiniti vidljivom - da biste to učinili, kliknite na karticu "View".
- Sada trebate odabrati karticu "Opcije".
- Ispred vas će se pojaviti mali prozor - idite na karticu "Prikaz".
- Odaberite "Prikaži skrivene datoteke, mape i pogone" koji se nalazi u odjeljku "Skrivene datoteke i mape" i kliknite "Primijeni".
- Kao što vidite, prikazan je “AppData” - otvorite ga.
- Kliknite na direktorij pod nazivom "Lokalno".
- Izbrišite mapu Google.
Ako vam se ova metoda čini dugom, otvorite klasičnu. Windows aplikacija– “Run”, poznat i kao “dijaloški izbornik”, istovremenim pritiskom na tipke “Win” + “R” i unosom naredbe “%LOCALAPPDATA%\Google” (bez navodnika), zatim pritiskom na tipku “Enter” . U prozoru koji se otvori izbrišite mapu "Chrome".
Registar
Sada sve što trebate učiniti je očistiti registar sustava. To morate učiniti vrlo pažljivo, jer promjena ili brisanje samo jednog unosa može dovesti do pada cijelog operativnog sustava.
- Otvorite dijaloški okvir (držite tipke “Win” + “R”), unesite riječ “regedit” (bez navodnika) u polje, kliknite “Ok”.
- Otvorit će se uređivač registra. Istovremeno pritisnite tipke "Ctrl"+"F" da biste otvorili sučelje za pretraživanje.
- Unesite riječ "Google" (bez navodnika) u polje koje se pojavi i kliknite na gumb "Traži dalje".
- U stupcu s desne strane vidjet ćete sve unose s traženom riječi - treba ih izbrisati
- Ponovite postupak pronalaženja i brisanja unosa koji sadrže riječ "Chrome".
Uklanjanje pomoću uslužnog programa Alat za uklanjanje
Google je razvio poseban uslužni program dizajniran za uklanjanje preostalih Google Chrome datoteka i vraćanje na izvorne postavke. Jednostavan je za korištenje i ne zahtijeva dodatna podešavanja.
1. Preuzmite program sa službene web stranice: https://www.google.com/chrome/cleanup-tool/.
2. Idite na "Preuzimanja" i pronađite instalacijsku datoteku. Dvaput kliknite na njega lijevom tipkom miša.
3. Pojavit će se mali prozor sustava s indikatorom procesa analize sustava.

4. Kada je proces završen, kliknite na gumb "Nastavi".

5. Sada kliknite na “Reset” ako želite ukloniti sve ekstenzije i resetirati sve postavke preglednika, i pričekajte da se proces završi.

Pogreške prilikom deinstalacije preglednika Google Chrome
Najčešći problem koji se pojavljuje prilikom deinstalacije web preglednika je pogreška pod nazivom "Zatvorite sve prozore Chromea i pokušajte ponovo." Da biste to popravili, samo idite na "Upravitelj zadataka".

Pronađite proces pod nazivom "Google Chrome".

Desnom tipkom miša kliknite na njega i odaberite opciju "Završi zadatak". U nekim slučajevima potrebno je ponovno pokrenuti uređaj koji koristi korisnik, kao i isključiti ga s interneta.
Koristeći jednu od gore opisanih metoda za uklanjanje preglednika, možete pripremiti svoj uređaj za instaliranje njegove novije verzije, koju možete potpuno besplatno preuzeti na ruskom sa službene web stranice korporacije Google.
Postoje situacije kada je jedino rješenje problema vezanog uz rad preglednika njegovo uklanjanje ili ponovna instalacija. U ovom ćemo članku pogledati načine deinstaliranja Google preglednika iz Windows računala, Mac OS X, kao i Android i iOS uređaji. Međutim, postoji mogućnost da se na vašem računalu nalazi virus koji vas ometa normalna operacija preglednik. Možete besplatno preuzeti antivirusni program tako da odaberete i instalirate onaj koji vam najviše odgovara. Zatim provjerite sustav. Ako to ne pomogne, razgovarat ćemo o načinima uklanjanja Google Chromea s vaših uređaja.
Kako ukloniti preglednik Google Chrome s računala
Ovo je najčešći, standardni način deinstaliranja programa iz sustava. U pravilu je dovoljno ukloniti sve "repove" programa.
Pritisnite gumb "Start" i idite na upravljačku ploču.
U prozoru koji se otvori morate odabrati odjeljak "Dodaj i ukloni programe" (ako imate instaliran Windows XP) ili "Deinstaliraj program" (ako koristite Windows 7 i novije).

Dalje, među cijelim popisom programa koji su instalirani na vašem računalu ili prijenosnom računalu, ostaje samo pronaći i ukloniti taj isti Google Chrome preglednik. Možete ga sami pronaći na popisu ili ga možete filtrirati pomoću prozora za pretraživanje, srećom, počevši od Windows 7, imamo tu opciju. Kliknite na Google Chrome i iznad popisa pojavit će se gumb "Deinstaliraj", a klikom na njega vodit ćete se kroz postupak deinstaliranja programa. Ovu radnju možete izvesti i desnim klikom na program s popisa.

Kako ukloniti Google Chrome s Mac OS X računala
- Morate otvoriti mapu Google Chrome i jednostavno je odvući u Trash na Docku.
- Imajte na umu da ako je Chrome instaliran u mapi Programi, morate imati administratorska prava.
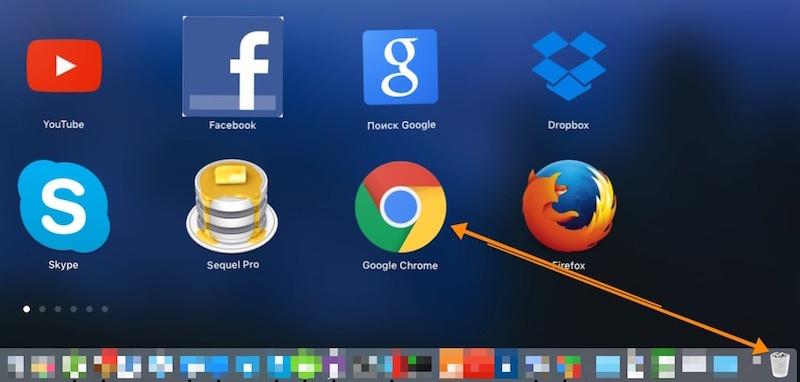
Uklanjanje Google Chromea s Android uređaja
Google je vrlo bitan za rad pametnog telefona. Bez toga, uređaj će postati običan "dialer". Ali ponekad ga morate ukloniti radi vlastite sigurnosti. Kako to učiniti?
- Idite na izbornik za upravljanje računom ili računima, pronađite "Postavke".
- Pronađite svoj Google račun. Često je na vrhu popisa.
- Na ekranu za sinkronizaciju trebate pritisnuti “Izbornik” i izbrisati nepotrebni program. Ovo će otvoriti izbornik za sinkronizaciju.
- Napomena: svi podaci Google račun zajedno s preglednikom brišu se isključivo s Android uređaja i spremaju na Internet. To znači da ćete se kasnije moći ponovno prijaviti na svoj račun i nastaviti s kontaktima i važnim podacima.
Uklanjanje Google Chromea s iPhonea i iPada

Da biste deinstalirali Chrome na iOS-u, samo trebate dodirnuti ikonu aplikacije na početnom zaslonu i držati prst u tom položaju otprilike sekundu. Sljedeći u gornji kut potrebno je kliknuti na križić i pričekati da se brisanje završi. Nakon svega preostaje još samo potvrditi radnju.
Ne zaboravite, preglednik koji želite možete odabrati i preuzeti iz našeg kataloga. To ne mora biti Google Chrome. Provedite malo vremena, pročitajte recenzije, instalirajte nekoliko različitim preglednicima i uvjereni smo da ćete pronaći nekoga tko će zadovoljiti sve vaše potrebe.
Želite li se riješiti Google Chromea na svom računalu? Windows kontrola? Nema ništa komplicirano u vezi s tim, obično je postupak prilično jednostavan, iako ponekad dolazi do problema kada Chrome prestane ispravno raditi. U ovom slučaju, samo potpuna ponovna instalacija preglednika pomoći će u rješavanju "propusta" preglednika koji su rezultat kvarova tijekom instalacije.
Drugim riječima, trebali biste ukloniti web preglednik i temeljito očistiti sve gdje bi mogao “naslijediti” - to su mape na disku C, “repovi” u registru itd. Pa kako u potpunosti ukloniti Google Chrome s računala?
Kako potpuno ukloniti Google Chrome
Prije svega, počinjemo uklanjati preglednik standardnim metodama koje su učinkovite za sve programe u operativnom okruženju Windows. Za to koristimo 2 metode:
Kliknite "Start" - "Svi programi" - Google Chrome - Deinstalirajte Google Chrome.
Pritisnite "Start" - "Upravljačka ploča". U prozoru koji se otvori odaberite "Dodaj ili ukloni programe" za Windows XP ili "Programi i značajke" za Windows 7. Zatim na popisu koji se otvori pronađite Google Chrome i kliknite gumb "Deinstaliraj" na vrhu.

Kao i obično, Windows će vas pitati želite li ga stvarno izbrisati, pa kliknite drugi gumb "Izbriši". Ali ne zaboravite označiti okvir "Također izbrisati podatke o pregledavanju?". Ova je radnja neophodna ako se želite potpuno oprostiti od Chromea. Ovo će izbrisati vaš profil, sve postavke koje ste napravili, kao i vašu povijest pregledavanja i instalirane oznake.
Stoga, ako ne želite potpuno ukloniti Google Chrome, već ga samo ponovno instalirati, upotrijebite funkciju sinkronizacije, o kojoj ćemo govoriti u nastavku. Ali ipak morate postaviti pticu!
Također vam skrećem pozornost na činjenicu da trebate izbrisati svoj web preglednik dok ste u njemu račun s administratorskim pravima. U protivnom će biti "repova" na drugim računima.
Ako Google Chrome nije uklonjen s vašeg računala
Obično, nakon deinstalacije programa, njegova mapa ostaje s nekim sadržajem unutra. Preglednik Chrome nije iznimka, što znači da biste se trebali riješiti ove mape.
Da biste otišli na mjesto gdje je registriran, kliknite "Start" - "Run" i u prozoru koji se otvori unesite (kopirajte) donje retke:
Za Windows XP: %USERPROFILE%\Local Settings\Application Data\Google
Za Windows 7: %LOCALAPPDATA%\Google
Pred nama će se otvoriti vaš prozor Explorera sa željenom mapom.
Google Chrome se ne deinstalira - posljednja metoda
U njemu ćemo koristiti deinstalacijski program koji samostalno čisti računalo od prisutnosti bilo kojeg programa. Ova metoda Brži je i automatiziran, a također čisti registar. Naravno, možete ga očistiti ručno, ali ne savjetujem neiskusnim korisnicima da idu tamo. Postoji nekoliko dobro dokazanih uslužnih programa, jedan od njih je Revo Uninstaller.
Ovaj uslužni program dizajniran je za ispravno deinstaliranje softvera iz operativnog sustava. Omogućuje ne samo uklanjanje programa pomoću ugrađenih alata, već i čišćenje registra unosa i tvrdih diskova od mapa i datoteka koje su s njima povezane. Osim toga, Revo Uninstaller vam omogućuje pregled ključeva registra prije nego što ih izbrišete, što smanjuje rizik od zabrljanja vašeg sustava.
Uslužni program uključuje jednostavan upravitelj pokretanja i intuitivno sučelje. Osim toga, Revo ima ploču za pokretanje niza uslužnih programa sustava Windows. Preporučujem preuzimanje programa sa službene web stranice, dao sam vezu na njega.
Dakle, preuzeli smo program i pokrenuli ga, pronađite redak s Google Chromeom i kliknite gumb "Izbriši".

Čim kliknete gumb "Izbriši", pojavit će se prozor s upitom da odaberete jedan od njih četiri mogućnosti Kako potpuno ukloniti Google Chrome s računala. Savjetujem vam da odaberete četvrtu opciju - Napredno, kako biste potpuno uklonili google chrome, uključujući privremene datoteke i ključeve registra.

Kako vratiti Google Chrome nakon brisanja
Vraćanjem preglednika Google Chrome ljudi podrazumijevaju različite radnje. Najčešće se radi o povratu podataka ili slučajno zatvorenim karticama. U drugim slučajevima, oni uključuju uklanjanje grešaka i problema u radu programa koji su nastali zbog virusa ili zlonamjernih skripti. Pa, u posljednjem slučaju, ovo je vraćanje podataka nakon ponovne instalacije web preglednika.
Google Chrome Sync
Budući da smo gore govorili o uklanjanju Google Chromea s računala, sada ćemo govoriti o tome kako vratiti osobne podatke u Google Chrome. Da bismo to učinili, koristit ćemo funkciju sinkronizacije poslužitelja.
Ideja usluge je vrlo jednostavna i logična - nakon prijave u sustav, sve svoje postavke spremate na Google poslužitelj. Kada ponovno instalirate, podaci s poslužitelja automatski će se preuzeti na računalo, zahvaljujući čemu funkcionalnost i izgled preglednik.
Da biste koristili uslugu, morate se prijaviti u Chrome, zatim otići na “Postavke” - “Napredne postavke sinkronizacije”.
Postavite ptice nasuprot polja koja želite obnoviti u budućnosti i kliknite "U redu".

Sada se vaš preglednik ne boji virusa ili neplanirane ponovne instalacije - uvijek možete automatski vratiti Google Chrome i vratiti sve izgubljene podatke.
Google Chrome preglednik jedno je od najpopularnijih sredstava za surfanje među korisnicima interneta. Svjetska mreža. Međutim, ako je web preglednik oštećen zbog virusa, instalacija također velika količina dodataka i proširenja, kao i kod korištenja aplikacije na računalima male snage, može se pojaviti pitanje kako u potpunosti ukloniti Google Chrome sa svog računala (uključujući sve njegove komponente i dodatke). Ovdje nema ništa posebno komplicirano, ali postoji nekoliko važnih točaka koje treba uzeti u obzir prilikom deinstalacije.
Kako potpuno ukloniti Google Chrome s računala: što trebate znati o deinstalaciji?
Prije nego što nastavite s deinstalacijom, morate jasno razumjeti da se može ukloniti ne samo sam web-preglednik, već i proširenja (dodaci) i povijest pregledavanja.
Stoga, kada razumijete pitanje kako potpuno ukloniti Google Chrome s računala, trebali biste razmisliti o ovim stvarima. Prije nego što započnete s procesom, najprije trebate otići u svoj preglednik i potpuno obrisati povijest pregledavanja interneta, izbrisati predmemoriju i kolačiće, odabirući kao razdoblje cijelo vrijeme od samog početka rada.
Nakon toga treba koristiti standardni Task Manager koji se poziva kombinacijom tri tipke (Del + Alt + Ctrl) ili naredbom taskmgr u Run konzoli (Win + R). U njemu morate pronaći sve procese koji se odnose na Google Chrome (to se može učiniti sortiranjem procesa po izdavaču), a zatim ih prisilno prekinuti.
Kako potpuno ukloniti preglednik Google Chrome s računala: standardna metoda
Sada možete izravno nastaviti s deinstalacijom. Najprimitivnije rješenje pitanja kako potpuno ukloniti preglednik Google Chrome i sve njegove komponente je korištenje standardne metode za sve Windows sustave.

Najprije pozovite “Control Panel” (najlakši način da to učinite pomoću kontrolne naredbe u izborniku “Run”), nakon čega koristite odjeljak programi i komponente u kojem biste trebali pronaći naziv aplikacije tražite i dodatne komponente, ako postoje, te izvršite postupak deinstalacije, nakon čega je preporučljivo potpuno ponovno pokrenuti sustav.
Pronalaženje preostalih datoteka i mapa
Nažalost, Chromeov vlastiti i standardni deinstalacijski program Windows programi Apsolutno sve komponente povezane s preglednikom nisu uklonjene, a čak i nakon ponovnog pokretanja, u sustavu ostaje ogromna količina nepotrebnog smeća, koje će i dalje visjeti kao balast.

Ako pogledate pitanje o tome kako potpuno ukloniti preglednik Google Chrome s računala, malo šire, morat ćete ručno potražiti zaostale objekte. Prije svega, u mapi označenoj korisničkim imenom potrebno je pronaći direktorij AppData i otići u direktorij Local, gdje treba obrisati mapu Google sa svim svojim sadržajem. Početni direktorij je skriven, tako da prvo morate omogućiti prikaz objekata s takvim atributima u izborniku pregleda Explorera.
Također možete koristiti relativni put označavanjem putanje do odredišne mape simbolom postotka u traci za pretraživanje ili izborniku Pokreni.
Uklanjanje ključeva registra
Međutim, kada odlučujete kako u potpunosti ukloniti Google Chrome s računala, također biste trebali obratiti pozornost na rezidualne unose u registru sustava. Također će se morati tražiti i brisati ručno.

U uređivač možete ući pomoću naredbe regedit, unesene u konzoli Run. Zatim trebate pretražiti po imenu (Google) i izbrisati sve pronađene elemente. Ali možete ih pronaći i u ručni mod. U registru postoji nekoliko mapa u kojima su registrirani svi ključevi:
- grana HKCR - ChromeHTML imenik;
- podružnice HKLM i HKCU - Google mape.
Korištenje programa za uklanjanje trećih strana
Kao što vidite, gornja metoda može se prosječnom korisniku činiti prilično kompliciranom i dugotrajnom. Stoga, u rješavanju problema kako potpuno ukloniti Google Chrome s računala bez korištenja ručnog načina rada, bolje je dati prednost specijaliziranim programima kao što je iObit Uninstaller ili njegov analogni Revo Uninstaller.

U takvim aplikacijama brisanje se provodi u nekoliko faza. Prvo se stvara točka vraćanja (ako je takva opcija omogućena), zatim se pokreće standardni deinstalacijski program za komponentu koja se uklanja, nakon čega se provodi dubinska analiza sustava na prisutnost zaostalih objekata, uključujući mape, datoteke i ključeve registra. Sve to treba obrisati, ali je poželjno koristiti i proces uništavanja datoteka. Samo u tom slučaju možete biti sigurni da će preglednik sa svim njegovim dodacima biti u potpunosti deinstaliran. Nakon što je proces završen, nema potrebe čak ni ponovno pokretati sustav.
Usput, u procesu dubinske analize identificiraju se neke dodatne komponente preglednika (dodaci, dodaci, proširenja itd.). I nećete ih morati deinstalirati ručno.
Ostaje napomenuti da je korištenje programa za deinstalaciju ono što osigurava 100% uspješno uklanjanje bilo kojeg programa, oduzima manje vremena i štedi trud, pogotovo jer neki korisnici ne žele uređivati registar, jer ako ključ ili grupa unosa slučajno izbrisan, bit će nemoguće poništiti operaciju. A to samo može dovesti do toga da cijeli sustav bude potpuno neoperativan.
Odstupajući od teme, također vam možemo savjetovati da prvo spremite oznake preglednika, koje će vam kasnije možda trebati. daljnji rad, kroz funkciju izvoza popisa u HTML datoteku, iz koje ga zatim možete uvesti u bilo koju drugu sličnu aplikaciju.
Poanta
Ako povučemo crtu sa svim gore navedenim, možemo vidjeti da se uklanjanje "Chromea" ne može nazvati previše teškim. Glavno pitanje je samo koja će se metoda koristiti. No, kao što već vidite, opisana tehnika savršena je za deinstalaciju bilo kojeg drugog softvera. Posebni programi Dobri su i jer omogućuju pretraživanje aplikacija, čak i ako ih nema na popisu programa. Konačno, oni pružaju funkciju prisilne deinstalacije ako iz nekog razloga standardna opcija ne radi ili deinstalacija nije dovršena.
Kako ukloniti Chrome.
Ako ste umorni od preglednika ili je počeo raditi sporo, možda ima smisla deinstalirati ga i ponovno instalirati. Da biste uklonili Google Chrome, morate slijediti nekoliko jednostavnih koraka.
Nemojte deinstalirati program brisanjem prečaca. Neće pomoći. Morate ukloniti Google Chrome strogo u skladu s pravilima - putem upravljačke ploče.
Imamo upute za Windows, Mac i Linux!
Upute za Windows.
Otvorite upravljačku ploču računala putem gumba Start. Zatim potražite vezu "Dodaj/ukloni programe" ili nešto slično. Činjenica je da se na različitim operativnim sustavima naziv ove stavke može malo razlikovati.
Nakon što kliknete na ovu poveznicu imat ćete popis svih instaliranih programa. Obično je poredano po abecedi. Pronađite Google Chrome na ovom popisu i desnom tipkom miša kliknite naziv. Zatim kliknite vezu "Izbriši". U roku od nekoliko sekundi, program će biti potpuno uklonjen s vašeg računala.

Alternativna opcija (ručno).
Česti su slučajevi kada se zbog oštećenog operativnog sustava ili neke vrste kvara neki program ne nađe na popisu. U takvim situacijama morat ćete ga ručno izbrisati.
- Pritisnite START.
- U prozor za pretraživanje unesite naredbu:
%LOCALAPPDATA%\Google (za Windows 7) ili %USERPROFILE%\Local Settings\Application Data\Google(za XP).
Samo kopirajte ono što je odabrano i zalijepite u prozor. - Pritisni enter.
- Pojavit će se mapa s programom. Uklonite ga ručno. Snimka zaslona će vam pomoći.

Za Mac:
- Otvorite mapu preglednika.
- Zgrabite ikonu programa mišem i povucite je u Trash na Docku.
p.s. ako je preglednik instaliran u mapi Applications, za deinstalaciju su vam potrebna administratorska prava, ali ako nekoliko korisnika ima pristup vašem MacBooku odjednom, morat ćete se prijaviti kao administrator.
Za Linux:
- Otvorite Synaptic Package Manager.
Za svaki slučaj, evo punog puta do ove mape: Aplikacije - Debian - Aplikacije - Sustav - Upravljanje paketima - Synaptic Package Manager. - Na popisu koji se otvori pronađite Chrome i potvrdite okvir pored imena.
- Odaberite "Označi za potpuno uklanjanje".
U tom slučaju, program je potpuno deinstaliran i konfiguracija je potpuno izbrisana. Ovo treba učiniti samo ako želite potpuno ukloniti sve bez ostavljanja tragova ili postavki. - Kliknite na "Primijeni".
- Ponovno odaberite Chrome s popisa.
- Pritisnite "Primijeni".