The new ssd drive is not detected. The computer does not see the SSD drive after connecting: problem identification and solution. Incorrectly configured BIOS settings
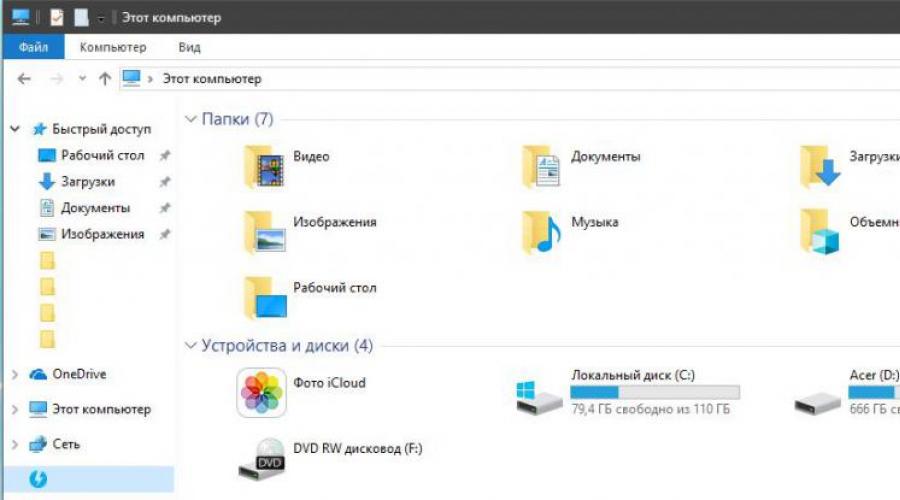
Read also
If the BIOS does not see the SSD, then this problem may have several underlying causes. Below we will tell you what can lead to the BIOS refusing to recognize the SSD, as well as in what cases this problem can be solved, and what needs to be done to do this.
SSD (Solid State Drive, solid state drive or solid state drive) is a device that implements new technology in the field of long-term storage of information for computers. Unlike hard drive A solid-state disk does not use magnetic plates to store information, but non-volatile memory cells, for example, NAND memory, which is also used in well-known flash drives. Thus, an SSD disk is, in fact, an advanced “flash drive”. Due to its operating principle, a solid-state drive does not have the main disadvantage of a hard drive - low reliability. This is due to the absence of fragile and shock-sensitive mechanical parts in the SSD. In addition, modern solid-state drives have high speed reading and writing data, significantly exceeding similar parameters of hard drives.
However, since the cost per unit of information volume on a solid-state drive is still several times higher than that of hard drives, SSDs are rarely used as the main device for storing information. In most cases, solid-state drives are installed in computers as system drives, that is, drives on which the operating system and its service files are located. In such a case, the advantages solid state drives in speed they turn out to be especially useful because they allow you to speed up the loading and operation of the operating system.
Problems with connecting solid-state drives and their solutions
Despite the fundamentally different principle of storing information, in most cases solid-state drives use the same form factors and interfaces as traditional hard drives. Today, as a rule, it is used as an interface for connecting solid-state drives to a computer. This means that SSDs can be susceptible to the same connection issues that plague SATA hard drives. In addition, SSDs designed to connect to special Micro SATA (mSATA), M.2 or high-speed expansion slots have recently become widespread.
Let's assume that you purchased a solid-state drive, connected it to a SATA connector, and installed it in the computer case, but when connected, it turns out that the drive is not detected in the BIOS. What could be the reason for such a malfunction?
Firstly, in the BIOS itself. First of all, it makes sense to check the BIOS settings, since it may turn out that the SATA controller is disabled in your computer. If this is the case, then the corresponding option must be set to Enabled. If such an operation does not help, and the disk is still not detected, then you can try resetting the BIOS to default settings. It's also worth checking whether you have the latest software installed on your computer. a new version BIOS? If not, then it makes sense to update it.
In addition, in many cases the problem lies in incorrect or careless connection of the SSD to the appropriate connectors inside the computer. As a rule, the same cables are used to connect SSDs as for connecting SATA hard drives, so potential problems when connecting SSDs are similar to problems when connecting hard drives (discussed in the article about the reasons why the BIOS does not see HDD).
Well, in the end, the problem may also lie in a physical malfunction of the solid-state drive itself. Even though it has no moving mechanical parts, this does not mean that it cannot fail. For example, the drive controller may be faulty. However significant drawback solid-state drives is that the memory modules responsible for storing information are usually located on the same chip as the controller, so repairing the drive in in this case may encounter serious difficulties or even be impossible.
It is worth mentioning one more specific feature, characteristic only of solid-state drives. Sometimes there is a situation when Computer SSD It is not an additional device connected to the SATA connector, but is already present on the motherboard as a built-in storage device. In this case, the solid-state drive may not be visible in the BIOS, despite the fact that it can be detected by the operating system. Since such disks are initially intended for use as service drives for the needs of the operating system, this situation—when such a solid-state disk is not detected by the BIOS—is normal, since such a disk is, in fact, part of the motherboard.
Conclusion
Solid-state drives, or SSDs, are a promising type of storage device, and such drives are currently used in a significant portion of modern computers. Therefore, problems when connecting an SSD to a computer in given time cannot be classified as exotic malfunctions that most users have virtually no chance of encountering.
The inability of the BIOS to recognize the SSD disk may be due to various problems as with BIOS settings, and with the drive itself. If all the user’s attempts to restore the drive’s functionality on our own ended in failure, and we can say with confidence that the drive itself is faulty, then the only way out in this case is to repair or replace it.
If after Windows reinstallation 7 or 8.1, as well as after updating them to Windows 10, your computer does not see second hard drive or the second logical partition on the drive (drive D, conditionally), in this manual you will find two simple solutions problem, as well as a video guide on how to fix it. Also, the described methods should help if you installed a second hard drive or SSD; it is visible in the BIOS (UEFI), but not visible in Windows Explorer.
If the second hard drive is not shown in the BIOS, and this happened after some actions inside the computer or simply after installing a second hard drive, then I recommend first checking whether everything is connected correctly: .
Below - short video a guide where all the steps to add a second disk to the system (turn it on in Explorer), described above, are shown clearly and with some additional explanations.
Making the second disk visible using the command line
Please note: The following method to fix a missing second disk using the command line is for informational purposes only. If the methods described above did not help you, and you do not understand the essence of the commands below, it is better not to use them.
I also note that these steps apply without changes to basic (not dynamic or RAID disks) without extended partitions.
Run command line as administrator, then enter the following commands in order:
- diskpart
- list disk
Remember the number of the disk that is not visible, or the number of the disk (hereinafter referred to as N), the partition on which is not displayed in Explorer. Enter the command select disk N and press Enter.
In the first case, when the second physical disk is not visible, use the following commands (attention: the data will be deleted. If the disk is no longer visible, but there was data on it, do not do this, it may be enough to simply assign a drive letter or use programs to recover lost partitions ):
- clean(cleanses the disk. Data will be lost.)
- create partition primary(here you can also set the size=S parameter, specifying the partition size in megabytes, if you need to make several partitions).
- format fs=ntfs quick
- assign letter=D(we assign the letter D).
- exit
In the second case (there is an unallocated area on one hard drive that is not visible in Explorer), we use all the same commands, with the exception of clean (disk cleanup), as a result, the operation to create a partition will be performed on the unallocated space of the selected physical disk.
The development of technology in the field of computer hardware has made it possible to achieve maximum performance and durability from any parts necessary for the operation of the device. Another issue is compatibility. It often happens that a completely new part, tested by many users, simply refuses to work properly. Or it is not located by the system at all. One of these situations is that the computer does not see the new SSD drive.
It is worth noting that this type parts are often purchased due to higher level performance, reliability, low consumption energy and some other parameters. Most often it is installed as a system disk. However, even this can fail.
IN this material will talk about why this can happen and what to do about it.
Why might this happen?
A computer is a complex system. Therefore, in order to determine what exactly led to the appearance of this or that problem, you need to dig deep inside the system unit or laptop. And then, the answer will not always be received. In the case when the computer does not see the SSD disk, the causes of the error may be the following:
- the device is missing a letter;
- it has not been initialized;
- there are hidden partitions on the disk;
- the file system of the part is incompatible with the operating system Windows system;
- Often the cause may be incorrectly configured BIOS settings;
- You should also not exclude the fact that if the computer does not see the M2 SSD, the media itself may be physically damaged;
- connection parts may also be damaged motherboard and the device itself.
Let's take a closer look at everything possible reasons and ways to solve them.
The drive letter is missing

In the “My Computer” section, where all drives connected to the computer are displayed, you can always see what letter or name each of them has. However, there are times when the letter is missing and the SSD is not visible in My Computer. To solve the problem, you need to make sure that the device has a name. More on how to do this below.
How to assign a drive letter?
In order to perform this operation, you must use the "Run" function.
- On your keyboard, press the key combination “Win” and “R”. In the window that appears, enter the phrase "compmgmt.msc".
- This will take you to Disk Management.

- Right-click on the line of the required SSD. In the context menu, select the option to change the drive letter or path to it.
- As soon as a new window appears, click on the “change” button.
- Select a letter from the list that will not match any other letter already on the computer.
- Click the "OK" button.
As a result of these actions, the problem that the computer does not see the SSD will be solved.
Device not initialized
Sometimes the following problem can occur: absolutely new disk, without any damage, when connected to a computer it is not visible to the system. In this case, it may appear uninitialized. So, to fix this error, you need to follow all the steps given below.
How to initialize a disk?

The solution to this problem must again begin by activating the "Run" function.
- On your keyboard, press the "Win" and "R" keys. In the window that appears, enter "compmgmt.msc".
- In the Disk Management program menu, find the required drive in the list on the right and right-click on it. In the pop-up menu, activate the line
- Make sure the box named "Disk 1" is checked.
- Place a marker near the item where MBR or GPT is mentioned. But before that you need to decide. If you have Windows 7 or earlier releases of Windows 10, you should select the Master Boot Record. If you always update your operating system to latest version, then place a marker on the table with GUID partitions.
- Once this procedure is completed, you can create a new partition on the SSD. To do this, click on the disk and activate the create function simple volume. After this, a specialized wizard will open.
- Here you need to click on the next button.
- The volume size is now specified. The options may be as follows: the volume will be equal to the size of the entire disk or it will occupy a small part of it.
- Once the required volume is selected, click the "Next" button.
- The next step is to assign a drive letter. This is almost the very end of the solution to the problem when the computer does not see the new SSD. It is necessary to choose so that new letter did not match the one already assigned.
- Now you need to do formatting. Leave all recommended values unchanged.
- Enable quick formatting option.
- Click "Done".
After completing this algorithm, the problem that the computer does not see the SSD will be solved.
A hidden partition has appeared on the disk
Having a hidden SSD partition is another reason for this problem to occur. It can occur when the volume was opened using third-party programs in order to deny access to the data. To solve this problem, you will need to use the MiniToolPartition Wizard.
How to remove a hidden partition from a disk?
First you need to download this application to your computer. You can do this on the official website or torrent tracker.
- as soon as the program has been downloaded and installed, it is launched;
- Right-click on the drive you are looking for;
- select the Unhide partition function in the pop-up menu;
- after that, assign a letter to the hidden section and agree to apply the changes;
- The last step is to check the Explorer window to see if hidden sections are displayed.
There are no partitions on the disk
Another reason why the computer does not see the SSD after connecting may be the lack of partitions. This can happen with a new drive or one that has not been used for a long time. The cause may be damage to a system file, infection with a virus, or violation of the rules for using the device.
Often, when such a situation arises, it is recommended to initialize the disk. However, there is a high chance that you will lose all the data stored on it.
How to fix missing partition error?
If the computer does not see the M2 SSD due to missing volumes, then you should again use the previously mentioned MiniToolPartition Wizard program:
- After launching it, select the disk you are looking for and go to the “Check Disk” menu, activate the “Partition Recovery” line.
- Here you need to select the disk scanning range. Among the options "Full Disk", "Unallocated space" and "Specified Range", select the first option and proceed further through the program.
- Now you need to select a quick or full disk scan. In the first case, partitions that were hidden or deleted will be restored. The second option will scan all sectors of the previously selected range.
- As soon as the scan is completed, a list of results will open in the form of found sections.
- Select the ones you need and complete the operation. Afterwards you need to confirm the start of the recovery process.
- As a result of these actions, the disk should appear in the Explorer menu.
BIOS program error
Another reason why the computer does not see the SSD (No. 1, 3/4) may be incorrect settings"BIOS". In this case, solving the problem involves analyzing several directions at once, since there are many options for why the BIOS leads to such an error.
Incorrect SATA mode or completely disabled
To fix this error, you must follow the steps below:
- Enter the BIOS program. This is done when the computer starts, using a specific key.
- Activate the advanced settings mode using the F7 button or the “advanced” parameter. Confirm the transition to a specific mode.
- In the same tab, find the configuration of the built-in devices. Click on the Serial Port Configuration line.
- In the Serial Port line, check the value of the switch. It should be "on". Otherwise, go to the parameter and install this option.
Incorrectly configured BIOS settings

This may also be the reason why the computer does not see the SSD. You can check by the system date value. If it does not correspond to the real data, then a failure has occurred. To correct the situation, you need to reset all settings:
- First, the computer is disconnected from the network.
- If we're talking about O stationary device- remove the wall system unit. If the problem occurs on a laptop, unscrew the bottom cover.
- There is a small battery on the motherboard, near which there is a CLRTC toggle switch.
- Switch it to position 2-3 and wait half a minute. Then return it back to 1-2.
- You can also simply remove the battery itself and return it to its place after the same period of time.
Cable damage

Another possible problem could be a damaged SATA cable. To make sure your guesses are correct or unreliable, you need to check all connections between the drive and the motherboard. All wires should lie flat and without strong bends. They can cause internal damage to the cable. And if this happens, then it should be replaced.
To connect SATA devices without problems, it is recommended to use cords that are longer than one meter.
Damage to the drive itself

If all the above methods did not have any effect and the computer does not see the SSD drive after connecting, you should carefully inspect it for any external damage. If there are none, you should return the device under warranty (if it is new). Many stores check returned items, so you can find out if the problem is with the disk or part of your computer.
If the SSD is old enough, you should take care of replacing it as soon as possible.
A new SSD was installed in the computer, but Windows 7 does not see it. Let us immediately clarify that it is detected correctly in the BIOS, i.e. The problem is related only to the operating system.
Just a few words about the SSD - this is the Kingston UV400 SUV400S37 480 GB. It is supposed to be used to install programs.

If you go to the “My Computer” folder, the list displays four drives - system drive “C” (128 GB Kingmax solid-state drive) and three local drives physically located on a Toshiba HDD with a capacity of 2 TB.

The system disk and three local disks (outlined in red) are displayed. There is no new SSD in the list
Step 1. Click on the Start button and paste into the search field diskmgmt.msc- after the program is found, click on its link.

Step 2. After launching the Disk Management program, it immediately shows that a new disk has appeared and offers to initialize it. It is possible to choose a section style from two options:
- Master Boot Record (MBR)
- Table with GUID partitions (GPT - GUID Partition Table)
Let's not go into technical details- By default, the Master Boot Record (MBR) option is set and we simply click OK.

We don’t change anything - just click OK
Step 3. The utility shows that everything free place disk is not allocated. Right-click on the disk name and select the command from the context menu Create a simple volume.

Select the command “Create a simple volume”
After this, the Create Simple Volumes Wizard will start.

Step 4. The wizard allows you to specify the size of the volume to be created. IN specific case, the SSD will only have one logical drive, so the volume will use all available space.

Since the SSD was not intended to be divided into logical disks, the size of a simple volume is equal to the maximum size
Step 5. Assign a drive letter. You can use any option available in the drop-down list.

To immediately set a certain semantic load, you can select the letters S - the first letter of the SSD
Step 6. Before formatting a disk using NTFS, you can specify the volume label. In a specific case, we register an SSD so that it is immediately clear what kind of drive it is.

Step 7 That's all, actually. You can view information about the created disks and click Finish.

All you have to do is click “Finish”
Now all that remains is to go to My Computer and make sure that Windows sees the installed SSD.

Still have questions? Ask them in the comments.
When connecting an SSD drive, the computer may not only work incorrectly with it, but may not even detect it in the BIOS. To solve this question you need to configure some of its parameters.
The main reason why the computer does not see the SSD drive is an incompatible file system with installed version Windows. In addition, the reason may be the absence of a disk name, an error in starting its initialization process, hidden partitions, and others.
If, when connected, the SSD disk is not perceived by the computer, you must manually carry out the initialization process itself. To do this, the user needs to open the command line through the “Start” menu or press the “Win + R” key combination. Next, enter the command “compmgmt.msc” and apply the operation.

In the list of drives, you need to select the SSD drive and call the context menu. In the list of operations you need to select “Initialize disk”.

The user will be presented with an initialization menu where parameters can be changed if necessary. In all other cases, all values should be left at default.

Once the procedure is successful, you can begin creating volumes. To do this, select the disk again, call up the context menu by clicking the second mouse button and select “Create a simple volume”.

After applying this operation, the “Create a New Volume Wizard” will open. Click on the next button and indicate the size that will be used for the file system. operating system by default assigns maximum permissible size, but if necessary it can be changed.


For the system and SSD drive to operate correctly, you must assign a letter to it, but keep in mind that given letter must be different from the name of existing disks. By default, the system automatically assigns an available letter, but the user can always change it.

After setting the disk name, it should be formatted. To do this, in the partition formatting menu, select file system, cluster size, volume label and check the box next to the “Quick Format” function. Then we move on to the next step.

Once the formatting procedure is successfully completed, you can complete the process of creating a new volume and click on the “Finish” button.

If the disk is connected correctly, but the system does not display it, the reason may be that the disk name is missing. To correct this situation, you need to go to the “Disk Management” tab, as already described above.”
Then you need to select the connected drive, call up the context menu using the second mouse button and select “Change drive letter or drive path.”



As soon as the procedure is applied, the disk will begin to be displayed correctly in the system and will become available to the user.
If the disk was previously used on another computer, it may not appear in “My Computer” when connected to another. This may be due to physical damage, errors system files, tables, the presence of viruses and so on.
Also, the disk may appear in the “Disk Management” menu, but be “Unallocated Area” in the system. Formatting and creating new volumes can lead to complete loss of data on the disk memory.
To avoid this, you should use a special software to restore partitions and functionality of the SSD drive itself. For example, you can use "