How to set up energy saving in win 10. Windows energy saving modes. What is hibernation mode?
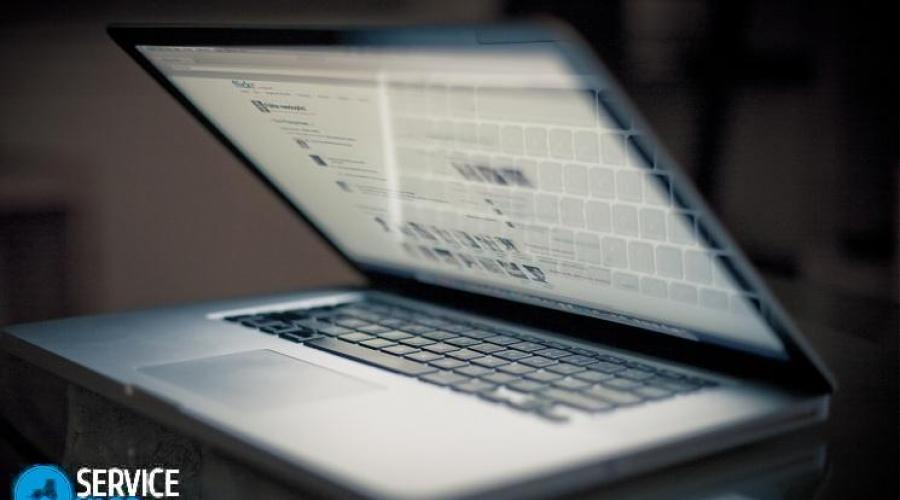
Read also
All Windows operating systems, without exception, are equipped with a function for regulating the gadget’s power supply. And each of them has an energy-saving mode, be it a personal computer or a laptop. If everything is clear with laptops, then why do we need this function on a PC? Today we will learn how to remove and turn off the power saving mode on the monitor.
Making sure the screen doesn't go blank on older PC models
To disable this feature, you need to become more familiar with the process itself. Usually, the “Power Management” tab is responsible for turning various modifications on and off, but is it available on all OSes? Let's take a step-by-step look at why the LG monitor turns on.
Old operating systems
Now we will talk about Windows 98, the Millennium operating system and Windows 2000. In order to exit the sleep function on devices with these operating systems, you need to do the following:
- Click on the Start menu and go to the Control Panel tab.
- A context menu should open in front of you, in which you need to double-click with the left mouse button on the shortcut called “Power Management”.
- A tab will open in front of you again, where you need to install optimal parameters to regulate power supply.
- Next, go to “Turn off the monitor” and set the setting to “Never”.
- All you have to do is click “Apply” and “Ok” for your actions to be saved and take effect.

Windows Xp
What to do if the monitor says energy saving mode? Here the settings will be slightly different and look like this:
- Here, too, you will need to get into the control panel in a similar way to the previous method.
- Then we look for the word “Power supply”. On some versions, this tab can be accessed through the Maintenance and Performance section.
- Find the window called “Power Plans” and set it to “Home” or “Desktop” mode.
- Here you will also need to select the “Never” option, which is located in “Turn off the display”.
- Click “Apply” and confirm “Ok”.
Ready! How to disable power saving mode on a computer that has more than a new version OS? Read more about this further.
Operating systems Windows Vista, 7, 8
The first steps are not much different from the previous ones. First, you need to go to the “Control Panel” and find a familiar section there called “Power Options”. Now you need to do the following:
- Find and expand the “Change plan settings” tab.
- Now you need to expand the “Put the computer into sleep mode” tab and select “Never” in the transition time settings.
- Don't forget to save your changes using the same two familiar keys.
Important! If you often have to wait for the system to boot when there is no time for it, you need to change your PC settings. Read.

Alternative way
This method is relevant for laptop owners:
- Click on the battery indicator icon.
- In the next window, you need to go to the device's power settings.
- You will see a window in front of you with different PC work plans.
- In the same window, directly opposite the selected plan, click on the power plan settings link.
- Set the display to dim and select “Never” in the section that turns off the monitor.
Important! On personal stationary device There will be no battery icon on the desktop.
On some portable devices There is a built-in panel on which all the most important functions of the device are publicly available. It happens that you can disable energy saving right there.
Video material
Now you know how to disable the power saving mode on your monitor. And it doesn’t matter which one operating system installed on your gadget, since the path for parameterization looks almost the same everywhere. Every modern device has a function that is responsible for power settings. This feature will allow you to customize your device to suit your individual preferences.
Hello, today I will describe to you what energy-saving PC modes are and why they are needed. Many PC users have questions about how to save battery power and power consumption of their personal computer while they are away. And rightly so, why should a PC just work like that, wasting battery power for no reason.
Next, I will describe point by point about energy saving modes and how to set them up on Windows 7,8,10
To prevent your computer from wasting extra energy and draining the battery, you can switch it to one of the energy-saving modes while you are away. And thus save your battery charge. You can put the PC into an energy-saving mode in which it will completely turn off, but the current information will be completely saved, the operation of the personal computer can be quickly restored and continued to work. You can also switch to energy saving mode without turning off the PC, with the ability to instantly continue working.
Setting up energy saving mode on Windows 7
For Windows 7, there are 3 types of energy-saving modes: sleep or sleep mode, hibernation and hybrid sleep mode.
Sleep mode This is a mode in which the PC is not completely turned off and all current work is saved in RAM. To switch to sleep mode, just press start, power off and select sleep mode. This mode is most often used, especially among laptop owners, since energy consumption is almost zero, and current work You can start in a few seconds; after exiting sleep mode, all programs will be in the same state as before entering sleep mode. Also, the advantages of sleep mode include the fact that it is harmful for the PC to turn it off and on frequently, since this creates so-called transient processes that increase the load on the PC and, as a result, increased wear and tear on the equipment.
Hibernation Mode differs from sleep mode in that when switching to energy-saving mode, all data is saved in a specially created file on the PC’s hard drive, and the personal computer itself is completely turned off. This method guarantees the safety of data since it is stored on the hard drive and not in RAM.
Hybrid sleeper The mode is designed specifically for desktop personal computers, it is something between sleep mode and hibernation mode. In this mode, all current data is saved both in RAM and on the hard drive.
In order to change energy saving modes, you need to open Start - Control Panel

In the window that opens, switch to the Energy Saving item. This is a standard power plan that is configured by specialists. If you are not an experienced user, it is better not to mess with the power plan settings. If you want to experiment, then click on the item Setting up power plan. In fact, there is nothing complicated there.

In the window that opens, select Change advanced power settings. In the window that appears, you need to configure the necessary parameters.

Energy saving modes Windows 8, 10
Energy saving Windows modes 8 and Windows 10 are similar to the Windows 7 modes mentioned above.
In Windows 8, you can access energy-saving modes as follows. Right-click on the Windows icon in the lower left corner and select Control Panel.

In the Control Panel, switch the view to Small Icons and open the Power Options item. Further actions similar to the example described above.

In order to configure the settings for energy-saving modes in Windows 10, you need to go to Start and select Settings.


Here, in the left column, select Power and sleep mode and in the menu that appears on the right, click on Additional power settings


Each energy-saving mode has its advantages and disadvantages, for example, sleep mode is good because it can
quickly return to work, but if the PC is de-energized, then all unsaved data will be lost. The good thing about hibernation mode is that when you turn off the PC, the data will not be lost since it is stored on the hard drive, but it will take a few minutes to return to the robot. I hope you will find everything you need in this article.
Friends, you have visited this site, which means you are in search quality advice to solve the problem that has arisen. And you know, you did the right thing by coming to us, because this is where you will get answers to your questions. So, what modes did the developers provide the Windows 7 operating system? There are the following energy saving modes:
- sleep mode;
- hibernation mode;
- hybrid mode (aka mixed).
Probably, this situation has happened to everyone when, being immersed in work on a laptop, you have to urgently pack up and leave somewhere, but you are sorely short of time to save open applications and documents. How do more experienced users deal with such situations? Very easy!
They just know how to set it up desired mode work for your system. And now you will become the owner of this knowledge. Well, let's take a look at each of them separately, and start with sleep mode.
Sleep mode.
Sleep mode is a state of a computer/laptop in which power supply is reduced to a minimum compared to normal mode. The process by which a laptop “goes into hibernation” can be compared to the “Pause” button on a player. “Putting you into sleep” can be done either purposefully or automatically, having previously set the necessary parameters. While in this mode, all the documents you were dealing with will not disappear, but will be stored in the windows RAM. But this only works when the laptop is powered from the mains. Otherwise, after the battery runs out, all files will disappear without recovery. When you exit the “sleepy kingdom,” the system will restore your files in the form in which it remembered them when “going to sleep.”
Hibernation
Hibernation.
Hibernation is essentially very similar to sleep mode and is mainly designed for laptops, but it is still different, I’ll explain why now. The thing is that “immersion” in this state is possible by activating and configuring this mode. Well, let’s say it’s activated and even configured, you say, what’s next? And then the following happens. The work that was carried out with programs and other applications in such situations is remembered by the system in the form of a certain image, which is written on the hard drive in the form of the hiberfil.sys file, but not in the system’s RAM, as happened during sleep mode. Hibernation can be started in two ways , assuming it's already configured:
- Press the “Start” button, then in the main menu we find “Shutdown” and, by hovering the cursor over the arrow next to this line, we will see how a submenu appears with a list necessary functions, where we select “Hibernation”;
- Closing the laptop lid, which is very quick and convenient.
This is the most advantageous mode for a laptop, because if the lid suddenly closes, the programs and files remaining in operation will not be affected. Opening the lid will result in the system restoring all applications and documents in a matter of seconds.
Hybrid mode
Hybrid mode.
Hybrid mode was born thanks to the developers who combined the two previous modes into one. Why this “explosive mixture”? It's simple! The trick is that while the PC is in sleep mode, it will save all data, as in RAM, and on disk. In the event of a power surge or loss of power supply, all information will be restored from hard drive. The computer's exit from this state is similar to sleep mode, but with a slight delay. The regime of such a plan applies exclusively to personal computers.
How to disable sleep mode on windows 7
Sleep mode is a useful thing if you use it on laptops, but on personal computers this function is not always appropriate. Why might this mode be inconvenient on a PC, you wonder? Let's explain. There are situations when there is a need to connect to a computer using remote access, and with this mode, your attempts will be “to the point.” And then, there are often cases when you want to go to the kitchen to drink tea, talk on the phone, or just need to be distracted by something, and you come and your “cyber-friend” is sleeping.” dead asleep" And it makes no sense to save power consumption on a PC, because it does not have batteries, the charge of which is limited in time, because the power is taken from the mains. Plus, you need to spend time to wake up the “sleeping beauty”. So, the question arises, what to do to disable sleep mode on Windows 7?
So, there are such ways to help disable sleep/hibernation modes:
- Thanks to the control panel;
- Using the command line;
- Using the registry, changing HiberFileSizePercent and HibernateEnabled.
And now in more detail about each of them.
Windows 7 how to disable sleep mode?
Good question! The control panel will help us with this. To ensure everything goes right, follow these steps:
Disabling hibernation - the control panel can help you
To disable hibernation using the control panel:

hiberfil.sys - what is it?
hiberfil.sys is a file that the operating system creates when it goes into hibernation. It is stored in the hard drive memory. If you do not need this mode, and there is not enough space on the hard drive to store it, then it is reasonable to disable hibernation and simply delete the hiberfil.sys file.
Disabling sleep mode in Windows 7 using the command line
Under Administrator, open the command line:

If you suddenly need to return the hiberfil.sys file and activate the hibernation mode, then in the field command line You will need to enter powercfg -h on.
How do I change the HiberFileSizePercent and HibernateEnabled file entries in the registry?
Let's now look at how to change entries in the HiberFileSizePercent and HibernateEnabled files and why this is needed.
As we found out, there are several ways to disable sleep mode in Windows 7. We have already discussed them above. Now let's consider the possibility of disabling this mode using the registry. For this purpose, you need to change the entries in the above files.
So, you need to do the following:

How to enable sleep mode in windows 10?
Ever since the Windows 10 system came out, people’s questions began to grow like mushrooms in the forest. And that’s normal, a new version means new settings. There are a lot of questions, but one of the frequently asked questions is “How to enable sleep mode in Windows 10?” We’ll have to say right away that sleep and hibernation modes are present in Windows 10, but they’re just not in the Start menu. It’s time to tell you how to return these modes to their usual place. So let's get started:
- Right-click “Start”, then select “Power Management”;
- On the left side open window Click on the item “Actions of the power buttons”;
- A new window will open, click on the entry “Change settings that are currently unavailable.” This function is available only to the Administrator;
- Further down the window, the entry “Shutdown Options,” which was previously inactive, is activated. Place a checkmark next to the “Sleep mode” item;
- And finally, click “Save Changes”.
You can enable hibernation mode in exactly the same way.
After completing the described steps, your problem will be resolved, and you will see sleep mode again in the Start menu.
How to disable sleep mode in windows 8?
When we're talking about about the possibility of disabling sleep mode in windows 8, two methods come to mind. You will certainly learn about them too. Let’s not bore you and look at them now: First method (using the control panel)
- Press 2 keys on the keyboard at the same time - windows + I;
- Select the painfully familiar “Control Panel”;
- Or open the menu by pressing the “windows” button and select the desired item;
- In the “Control Panel” go to “Hardware and Sound”;
- And in the new window, selecting the “Power Options” section, find “Sleep mode settings” and click on it;
- In the drop-down list, expand “Put the computer into sleep mode” and mark “Never” in the list, and below click on the “Save changes” button.
If you need to disable sleep mode on your laptop, this is much easier and faster. The battery charge icon will help you navigate to settings. Open “Advanced power options” and select “Never” from the same list.
Second method (applies exclusively to Windows 8)
- Simultaneously press the windows + I keys, then at the very bottom click “Change computer settings”;
- Select “Computer and devices”;
- Then go to the “Shutdown and Hibernate” section;
- On the “Sleep” entry, in the drop-down menu, set the “Never” option.
There is no need to confirm changes.
Using exactly the same actions, you can turn off hibernation, provided that it is active.
Well, friends, we talked about the operating modes of the system, their benefits, as well as the subtleties and nuances encountered when setting them up. We will be glad if this article helped you solve problems when enabling/disabling these modes.
comp.site
How to enable or disable Windows energy saving mode
There is an opinion that a PC does not spend much electrical energy during work and turning on the energy-saving mode on the computer is only relevant for laptops, as this allows you to save battery power. Actually this is not true. The same monitor consumes about 100 watts hourly. Quite significant indicators accumulate per day. Therefore, if the equipment often sits idle without work, then it is important for its owner to understand how to activate and then disable the energy-saving mode on Windows 7 and 10.
Enabling energy saving on Windows 7 and 10
The principle of activating such a function on computers with Windows 7 and 10 is somewhat different, so it is better to consider the method for each operating system separately.
How to enable energy saving mode on a PC with Seven installed:
- Using the “Start” button, go to the “Control Panel”;
- In the upper right part of the window, change the viewing type to small icons;
- From the list, select the item responsible for electrical power.
- Turn off the monitor.
- Putting equipment into sleep mode.
The user simply sets the time after which the economy mode will be activated if the person does not perform any actions with the PC during this period. In addition, you can additionally set a password to “wake up” the computer, which will prevent it from being used by third parties.
Naturally, it is possible on the Seven to “put” the equipment to sleep and force it:
- Still the same “Start” button;
- On the right side of the menu, click on the arrow that is on the “Shutdown” button;
- Select the required option.
How to activate a similar function on Windows 10:
- Activate the Start button menu;
- Place the mouse cursor on the “Shutdown” item or its equivalent;
- After a couple of moments, an additional menu window will appear, allowing you to select “Sleep” or “Hibernation”.
On laptops with Ten, the initially required state is usually in an inactive state. Therefore it must be activated:
- Right-click on the battery icon in the tray;
- In the additional menu, select “Power Options”;
- In the next window, decide on the scheme used and go to its settings using the corresponding button opposite;
- In additional parameters, set a plus sign next to “Sleep after”;
- Set both of the parameters below to the “On” position.
To automatically “go to sleep” you will need to perform the same actions as with the option with the Seven. That is, go to the control panel, then to “hardware and sound”, where you will be able to go into the parameters electrical supply and set the time after which it will turn on required function.
Algorithm for turning off energy saving mode on a PC
It is logical that the user needs to know how to disable the automatic activation of the saving mode.
Turning it off, both on the Seven and on the Ten, is very simple:
- Return through the control panel to the power window;
- Go to the settings of the plan/scheme used;
- Set all automatic activation values to “Never”;
- Save the changes made.
windows-azbuka.ru
Windows energy saving modes
Power saving modes (and the ability to configure them) first appeared in Windows 98 and are currently present in every operating system.
Their use is associated with the possible need to save battery power (as, for example, in laptops), they can be used as one of the options for completing work (the next time you turn it on, it will take less time), as well as to save electricity consumption (imagine how much the bill can decrease enterprise, if it has several hundred PCs).

In this article we will look at how to install, how to choose one of existing options, as well as how to disable the energy saving mode on your computer.
Computer energy consumption
Basically, greatest number Energy in a running computer is spent to support the operation of the monitor and hard drive.
Monitor states
At regular work of the monitor, both of its blocks are active - horizontal and vertical scan. This mode is called normal (Normal) and consumption is up to one hundred watts.
Almost instantly, the display will return to operation from the Stand-by state, in which horizontal scanning is turned off and consumption is reduced to ninety percent of normal.
When switching to Suspend mode, only vertical scanning will be disabled, the consumption will drop to ten to fifteen percent, but the monitor will also take a little longer to come out of it.
Using the Power-off mode entails turning off both scanners, while power consumption is reduced to a minimum of five percent. But also a return to normal operation It will take the same amount of time as turning it on from a cold state.
Metamorphoses of the hard drive
The computer switches to Stand-by mode after saving the intermediate results of open applications in RAM. In this case, access to the hard disk stops.
The Hibernate state differs from the previous one in that the entire state of the OS at a certain moment will be captured on the hard drive (and not in the RAM), to which it will return the next time it is turned on.
The Hybrid Sleep mode that appeared for the first time on Windows Vista combines the features and consequences of both previous ones - both saving open application files in RAM and the system state in the “hiberfil.sys” file on the hard drive.
Activating Energy Saving in Windows
On Windows 7, three power modes have been present in the consumption settings since Vista. Up to Windows 10, the energy saving mode is presented (in Russian transcription) in three options: “Sleep”, “Hibernation” and “Hybrid Sleep”.
They correspond to the Stand-by, Hibernate and Hybrid Sleep states discussed above.
However, please note that not all motherboards and video cards have energy saving support.
Also, this feature may be disabled in the BIOS or in the system settings.
As for other operating systems, on Mac you can enable the required mode using the “Energy Saving” tab in “System Preferences”. In Linux, the appropriate commands (setterm, xset...) are entered through the console.
Selecting a mode in Windows 10
To put your PC into one of the gentle modes on Windows, you need to use the following algorithm of actions:
After activating the Start button menu, place the cursor on the “Shutdown” line (it may have the name “Shutdown”). In this case, an additional menu will appear in which the cursor will need to be positioned on the “Sleep mode” key:

Sleep mode in windows 10
Similar actions will lead us to the “Hibernation” mode. Just press another key:

Hibernate mode in windows 10
The hybrid sleeping state is more complicated. On laptops it will be disabled by default.
To activate it, you first need to go to the tray icon with the image of the battery (since on laptops using OS windows, the energy consumption settings are placed in the System tray):

System tray in windows 10
By right-clicking we will open from the “Power Options” menu that appears:
The following control dialog will open in front of us:

Setting up the power plan in Windows 10
The checkbox in it will correspond to the currently used parameters.
Having moved to “Settings”, you need to turn on the plus sign next to “Sleep” and enable the “Hybrid Sleep” option so that the value is “on.” corresponded to the picture:

Additional power options in Windows 10
After such activation, the “Sleep Mode” button in the “Start” menu will no longer put your computer into simple “Sleep”, but into “Hybrid”.
Wake-up of the PC from any state associated with reducing power consumption is done by pressing the power button (although to wake it from normal “Sleep”, just move the mouse or press any of the keyboard buttons).
Setting up an energy saving plan
In addition to the standard ones, on any computer it is possible to fine-tune acceptable power consumption modes for yourself. This is typical mainly for computers powered by batteries (since stationary ones always work connected to the network at maximum).
The transition to the parameters is carried out by the already mentioned method of calling “Power Options” from the tray.
The parameters available for adjustment are opened by clicking on the section shown in the following figure:

Here we get to the list of everyone possible schemes:

Power Management Schemes
Separately, it should be said that in addition to operating system schemes, those that correspond to installed applications from your laptop manufacturer (in in this case"Power4Gear").
The enabled checkbox corresponds to the one used in this moment scheme.
If your laptop runs alternately on battery power and mains power, then it is logical to create your own power supply to avoid alternating between switching on balanced and maximum.
To do this, in the “Power Supplies” window, place the cursor on “Creating a circuit...”:

Create a power plan
We connect the checkbox opposite any of the existing ones (no matter which) (1), enter a name for the one being created new scheme(2), activate the “Next” button (3):

Power plan settings
We will have direct access to the three main settings and to changing the list of additional ones:

Availability for their adjustment is enabled, as shown in the picture:

Each section opens by clicking on “+”. Also, for each, a value is set for operation from the mains and from the battery. For example, for a hard disk partition.
In general, you need to carefully go through all the sections of additional settings, analyze the expected events and place all the checkboxes in accordance with the need and with your own vision of your work or habits. Don't forget that for more simple solution To learn how to exit Power Saving Mode, you will need to carefully review the Power Buttons and Cover section.
Disabling Energy Saving
Before you disable the power-saving mode on your computer, you need to turn to “Power Options” again. Either through the tray or through the “Control Panel”.
The “Plan Settings Changes” tab allows you to set the computer sleep function to “never”.
If you want to disable this feature, then after setting these values you need to click “OK” and “Apply”.
Now you know about the power saving options and controls on your computer. Read our new articles, ask us new questions.
NastroyVse.ru
Guide: How to disable sleep mode on Windows 7
Most PC users do not know how to disable sleep mode in Windows 7, and sometimes it is necessary to do this, since it is not always convenient for the user.
Initially, sleep mode is a mechanism for reducing power consumption. During normal operation, computer data loss does not occur in this state. If there is a sudden shutdown, data can be recovered from the hard drive.
There are several types of such “sleep”:
- Simple. All files and documents are open on the PC. When entering this state, all initial data is stored in the PC memory, then system unit switches to energy-saving operation. The process is a bit like pausing when listening to audio or a movie.
- Hibernation. This “sleep” option is used on laptops, since it is the most economical and uses less battery energy. All information is first saved on the hard drive, after which the computer goes into an energy-saving state.
- Hybrid type. Enabled by default on desktop PCs with software. All parameters and files are saved on the hard drive before turning on, and the system unit automatically switches to an energy-saving state. When the lights are turned off or other power failures, all information is easily restored from drive C.
If you don't need the hibernation feature and don't know how to disable sleep mode in windows settings 7, then use the following recommendations. Go to Start – Control Panel.
The settings we will need are in the “Category” section. Go there, then enter the “Hardware and Sound” item.
there, select the “Power Options” section, where you can change the current settings. True, changing settings is possible if the user knows Account administrator.
This is where the “Sleep Mode Settings” will be. Click the button. The “Power plan settings” window will look something like this, as shown in the picture below. Here you can disable the computer from going into sleep mode in Windows 7.
In order for your computer to be in working condition all the time, the settings must be set as shown in the picture below, that is, the “Never” position to turn off the display and go to sleep.
The main function of sleep mode is to save energy. But sometimes this mode can cause some inconvenience. For example, when watching movies or TV shows via the Internet.
To further disable sleep mode, you can enter additional windows settings 7, and then click the bird next to the Sleep item. In the Allow Hybrid Sleep settings, tap the Disable feature.
To cancel the automatic sleep function, select the “Never” function in the settings. To do this, enter the number 0 in the minute status line. Click “Apply” and “OK”.
In the same sequence where there is a “Sleep after” value, you can disable sleep mode in the Windows 7 settings.
Instructions
To disable this option on Windows 98/Millenium/2000 operating systems, click the “Start” button and open the “Control Panel” applet. In the window that opens, double-click on the “Power Management” shortcut. Here you need to select a power management scheme with settings that will be optimal for your computer. Go to the "Turn off the monitor" line and select "Never". To save the settings, click the “Apply” and “OK” buttons.
In Windows XP, you should also launch the Control Panel, the shortcut for which is located in the Start menu. Select "Power Options" or "Performance and Maintenance" and then "Power Options." In the window that opens, go to the “Power Management Schemes” tab and select the desired mode.
For desktop computer It is recommended to select "Home/Desktop" and for portable devices "Portable". Opposite the “Disconnect Disks” and “Display Disconnect” options, you must select “Never”. To save the changes, click the “Apply” and “OK” buttons.
For Windows Vista/Seven operating systems, in the “Control Panel” you need to open “System and Maintenance” and select “Power Options”. In the window that opens, select a power plan and click on the “Change plan settings” link.
A similar action must be performed with the drop-down parameters “Hibernation after...” and “Turn off the screen after...” (the “Screen” tab) - select the value “Never”.
Disabling your monitor's power management option will prevent it from going into sleep mode after a certain period of inactivity. Sleep mode is a feature aimed at reducing energy consumption. But it happens that the computer turns on sleep mode when it is in the middle of solving tasks such as backup hard drive, scanning the system for viruses, or converting large multimedia files to another format. Of course, in this case this function should be disabled.
Instructions
Click the "Start" button located in the left corner. Select the “Control Panel” link. Control panel for changing various settings of Window XP.
From the classic Start menu, double-click Power Options. If you have a Start menu by category, select Performance and Maintenance, Power Options. On the “Properties: Power” tabs, you can configure the power supply of your screen and hard drives, as well as configure the Source Uninterruptible Power, if you have one.
Select the “Home/Desktop” section in the “Power Plans” tab. Select "Never" for "turn off display" and "turn off drives". Click the Apply button and then the OK button.
Windows 98/ME/2000 Windows 98/ME/2000
Click the Start button, select Control Panel, and find the Power Management or Power Options icon in Control Panel Settings.
Select the "Power Plans" tab if it is not already selected. From the drop-down menu called "Turn off the monitor", select "Never". Click "Apply" and "OK".
Sources:
- Microsoft: Power Management in Windows XP
All modern operating systems include a power management subsystem. The main function of this subsystem is to save energy by turning off or switching peripheral devices or even the entire computer to a low-power state during prolonged inactivity of the user. This function very useful. However, if you need to ensure that your computer always responds quickly to user actions, you should disable the power saving mode.

You will need
- - administrative rights in Windows.
Instructions
Open the Control Panel window. To do this, click on the "Start" button (located on). In the menu that appears, select "Settings". In the child menu that appears, click on the “Control Panel” item.
Open the dialog for setting the operating parameters of the power management subsystem. In the list of shortcuts in the Control Panel window, find Power Options. Select it. Right-click on the element. In the context menu that appears, select "Open". You can also double-click on the shortcut. The "Properties: Power Options" dialog will open.
Friends, you have visited this site, which means you are looking for quality advice to solve your problem. And you know, you did the right thing by coming to us, because this is where you will get answers to your questions. So, what modes did the developers provide the Windows 7 operating system? There are the following energy saving modes:
- sleep mode;
- hibernation mode;
- hybrid mode (aka mixed).
Probably, this situation has happened to everyone when, being immersed in work on a laptop, you have to urgently pack up and leave somewhere, but you are sorely short of time to save open applications and documents. How do more experienced users deal with such situations? Very easy!
They just know how to configure the desired operating mode for their system. And now you will become the owner of this knowledge. Well, let's take a look at each of them separately, and start with sleep mode.
Sleep mode
Sleep mode.
Sleep mode is a state of a computer/laptop in which power supply is reduced to a minimum compared to normal mode. The process by which a laptop “goes into hibernation” can be compared to the “Pause” button on a player. “Putting you into sleep” can be done either purposefully or automatically, having previously set the necessary parameters. While in this mode, all the documents you were dealing with will not disappear, but will be stored in Windows RAM. But this only works when the laptop is powered from the mains. Otherwise, after the battery runs out, all files will disappear without recovery. When you exit the “sleepy kingdom,” the system will restore your files in the form in which it remembered them when “going to sleep.”
Hibernation
Hibernation.
Hibernation is essentially very similar to sleep mode and is mainly designed for laptops, but it is still different, I’ll explain why now. The thing is that “immersion” in this state is possible by activating and configuring this mode. Well, let’s say it’s activated and even configured, you say, what’s next? And then the following happens. The work that was carried out with programs and other applications in such situations is remembered by the system in the form of a certain image, which is written on the hard drive in the form of the hiberfil.sys file, but not in the system’s RAM, as happened during sleep mode. Hibernation can be started in two ways , assuming it's already configured:
- Press the “Start” button, then in the main menu we find “Shutdown” and, by hovering the cursor over the arrow next to this line, we will see how a submenu appears with a list of necessary functions, where we select “Hibernation”;
- Closing the laptop lid, which is very quick and convenient.
This is the most advantageous mode for a laptop, because if the lid suddenly closes, the programs and files remaining in operation will not be affected. Opening the lid will result in the system restoring all applications and documents in a matter of seconds.
Hybrid mode
Hybrid mode.
Hybrid mode was born thanks to the developers who combined the two previous modes into one. Why this “explosive mixture”? It's simple! The trick is that while the PC is in sleep mode, it will save all data, both in RAM and on disk. In the event of a power surge or power loss, all information will be restored from the hard drive. The computer's exit from this state is similar to sleep mode, but with a slight delay. This mode is used exclusively on personal computers.
How to disable sleep mode on Windows 7
Sleep mode is a useful thing if you use it on laptops, but on personal computers this function is not always appropriate. Why might this mode be inconvenient on a PC, you wonder? Let's explain. There are situations when there is a need to connect to a computer using remote access, and in this mode your attempts will be a breeze. And then, there are often cases when you want to go to the kitchen to drink tea, talk on the phone, or just need to be distracted by something, you come, and your “cyber-friend” is “dead asleep”. And it makes no sense to save power consumption on a PC, because it does not have batteries, the charge of which is limited in time, because the power is taken from the mains. Plus, you need to spend time to wake up the “sleeping beauty”. So, the question arises, what to do to disable sleep mode on Windows 7?
So, there are such ways to help disable sleep/hibernation modes:
- Thanks to the control panel;
- Using the command line;
- Using the registry, changing HiberFileSizePercent and HibernateEnabled.
And now in more detail about each of them.
Windows 7 how to disable sleep mode?
Good question! The control panel will help us with this. To ensure everything goes right, follow these steps:
Disabling hibernation - the control panel can help you
To disable hibernation using the control panel:

hiberfil.sys - what is it?
hiberfil.sys is a file that the operating system creates when it goes into hibernation state. It is stored in the hard drive memory. If you do not need this mode, and there is not enough space on the hard drive to store it, then it is reasonable to disable hibernation and simply delete the hiberfil.sys file.
Disabling sleep mode in Windows 7 using the command line
Under Administrator, open the command line:

If you suddenly need to return the hiberfil.sys file and activate hibernation mode, then you will need to enter powercfg -h on in the command line field.
How do I change the HiberFileSizePercent and HibernateEnabled file entries in the registry?
Let's now look at how to change the entries in the HiberFileSizePercent and HibernateEnabled files
and why it is needed.
As we found out, there are several ways to disable sleep mode in Windows 7. We have already discussed them above. Now let's consider the possibility of disabling this mode using the registry. For this purpose, you need to change the entries in the above files.
So, you need to do the following:

How to enable sleep mode in Windows 10?
Since it came out Windows system 10, questions began to grow among the people like mushrooms in the forest. And that’s normal, a new version means new settings. There are a lot of questions, but one of the frequently asked questions is “How to enable sleep mode in Windows 10?” We’ll have to say right away that sleep and hibernation modes are present in Windows 10, but they’re just not in the Start menu; it’s time to tell you how to return these modes to their usual place. So let's get started:
- Right-click “Start”, then select “Power Management”;
- On the left side of the open window, click on the item “Actions of the power buttons”;
- A new window will open, click on the entry “Change settings that are currently unavailable.” This function is available only to the Administrator;
- Further down the window, the “Shutdown Options” entry, which was previously inactive, is activated. Place a checkmark next to the “Sleep mode” item;
- And finally, click “Save Changes”.
You can enable hibernation mode in exactly the same way.
After completing the described steps, your problem will be resolved, and you will see sleep mode again in the Start menu.
How to disable sleep mode in Windows 8?
When it comes to the ability to disable sleep mode in Windows 8, two methods come to mind. You will certainly learn about them too. Let’s not bog you down and look at them now:
First method (using the control panel)
- Press 2 keys on the keyboard at the same time - Windows + I;
- Select the painfully familiar “Control Panel”;
- Or open the menu by pressing the “Windows” button and select the desired item;
- In the “Control Panel” go to “Hardware and Sound”;
- And in the new window, selecting the “Power Options” section, find “Sleep mode settings” and click on it;
- In the drop-down list, expand “Put the computer into sleep mode” and mark “Never” in the list, and below click on the “Save changes” button.
If you need to disable sleep mode on your laptop, this is much easier and faster. The battery charge icon will help you navigate to settings. Open “Advanced power options” and select “Never” from the same list.
Second method (applies exclusively to Windows 8)
- Simultaneously press the Windows + I keys, then at the very bottom click “Change computer settings”;
- Select “Computer and devices”;
- Then go to the “Shutdown and Hibernate” section;
- On the “Sleep” entry, in the drop-down menu, set the “Never” option.
There is no need to confirm changes.
Using exactly the same actions, you can turn off hibernation, provided that it is active.
Well, friends, we talked about the operating modes of the system, their benefits, as well as the subtleties and nuances encountered when setting them up. We will be glad if this article helped you solve problems when enabling/disabling these modes.