Kako potpuno ukloniti Chrome sa računara. Kako potpuno ukloniti pretraživač Google Chrome sa svog računara

Dovoljno je pomeriti njegovu prečicu u "smeće". Međutim, ovaj proces ne dovodi do željenih rezultata, jer na uređaju ostaju takozvani "repovi" - zaostali fajlovi koji se nalaze u raznim folderima. Kao rezultat toga, prilikom ponovnog instaliranja udaljenog programa, počinju se pojavljivati sve vrste grešaka.
Kako deinstalirati Google Chrome?
Postoji nekoliko načina potpuno uklanjanje ovaj pretraživač sa računara / laptopa: standardni, priručnik i softver. Ali prije bilo kojeg od njih, najbolje je da obrišete predmemoriju pretraživača i kolačiće.
Standardna metoda uklanjanja
- Otvorite start meni.
- Idite na "Kontrolna tabla".
- U odjeljku "Programi" kliknite na natpis "Deinstaliraj program".
- Kliknite lijevom tipkom miša google chrome i kliknite na "Izbriši".
- Potvrdite svoju odluku klikom na "OK".
Radnje opisane u članku mogu uzrokovati nepopravljivu štetu vašem OS-u. Primjenite preporuke s oprezom.
Ručni način deinstaliranja Chromea
- Otvorite Start i u polje Pokreni upišite sljedeće (bez navodnika):
- U prozoru koji se otvori pronađite fasciklu pod nazivom "Chrome" i izbrišite je sa svog računara (desni klik na nju i izaberite opciju "Izbriši").
— "%LOCALAPPDATA%\Google"(za Windows 7 i novije).
— "%USERPROFILE%\Local Settings\Application Data\Google"(za Windows XP).
Korištenje programa Revo Uninstaller
Često, kada ručno deinstalirate Chrome, "preostali fajlovi" ostaju na vašem računaru, što može postati problem kada ponovo instalirate pretraživač. Kako se to ne bi dogodilo, a potraga za "repovima" preglednika nije postala nemoguć zadatak za korisnika, izmišljeni su posebni uslužni programi koji zamjenjuju standardnu komponentu softvera pod nazivom Dodaj ili ukloni programe. Jedan od najpopularnijih je Revo Uninstaller.
Ovaj uslužni program ima impresivan skup funkcija:
- čišćenje operativni sistem;
- Čišćenje web preglednika;
- Deinstalirati;
- Task Manager i tako dalje.
Dostupan je u dvije verzije - besplatnoj - sa ograničenom funkcionalnošću i plaćenoj (košta 10 dolara), koja se može testirati 30 dana. Možete preuzeti bilo koju verziju sa zvanični portal programer: https://www.revouninstaller.com/revo_uninstaller_free_download.html
Procedura:
1. Preuzmite/instalirajte Revo Uninstaller Pro.
2. Nakon pokretanja uslužnog programa, trebali biste vidjeti sličan prozor.
3. Pronađite ikonu pretraživača i kliknite na nju jednom levim tasterom miša, zatim kliknite na natpis "Delete" (ili možete desnim klikom na ikonu pretraživača i izabrati opciju "Delete" u podmeniju).

4. Pojavit će se još jedan prozor u kojem trebate odabrati dugme "Skeniraj".

5. Na kraju procesa, moći ćete vidjeti broj "repova" koje je program pronašao. Kliknite na "Odaberi sve", a zatim na "Izbriši".

Čišćenje vašeg računara od Chrome-a pomoću IObit Uninstaller-a
Ovo je analog gore opisanog uslužnog programa, koji također može pomoći u "borbi" s pretraživačem. Manje popularan i negativne povratne informacije korisnika za tzv. "virusnu instalaciju" (na taj način se na računare korisnika instaliraju neki programi kompanije "Mail", na primjer "Agent").
1. Preuzmite uslužni program na službenom portalu - http://ru.iobit.com/advanceduninstaller/.
2. Pokrenite instalacionu datoteku (budite oprezni, jer program može da instalira softver treće strane na vaš računar).

3. Zanemarite polje "Pretplatite se".

4. Otvoriće se prozor programa u kojem bi trebalo da pronađete pretraživač koji želite da obrišete i označite polje pored njega, a zatim kliknite na ikonu kante za smeće.

5. Nakon toga, samo morate ponovo pokrenuti računar ili laptop.
Kako ukloniti Chrome repove?
Koji god metod da koristite za deinstaliranje pretraživača, i dalje postoji šansa da će „repovi“ ostati na uređaju, što može uzrokovati probleme prilikom naknadne instalacije pretraživača.
AppData
Prije svega, trebali biste potražiti takve datoteke sistemski direktorij pod nazivom "AppData", koji je po defaultu skriven od korisnika. U njemu se pohranjuju različiti dokumenti kreirani od strane programa u toku svog rada.
Za uklanjanje Chrome fajlova iz "AppData" potrebno je:
- Idite na "Moj računar".
- Otvorite sistemski disk, koji se najčešće naziva slovom "C".
- Pronađite folder "Korisnici".
- Otvorite folder sa korisničkim imenom.
- Pošto je folder "AppData" skriven, potrebno ga je učiniti vidljivim klikom na karticu "View".
- Sada morate odabrati karticu Opcije.
- Pred vama će se pojaviti mali prozor - idite na karticu "Prikaz".
- Odaberite opciju "Prikaži skrivene datoteke, mape i diskove" koja se nalazi u odjeljku "Skrivene datoteke i mape" i kliknite "Primijeni".
- Kao što vidite, prikazuje se "AppData" - otvorite ga.
- Kliknite na direktorij pod nazivom "Local".
- Izbrišite Google folder.
Ako vam se ova metoda čini dugačkom, onda samo otvorite klasičnu za Windows aplikacija- "Pokreni", poznat i kao "dijaloški meni", istovremenim pritiskom na tipke "Win" + "R" i upisivanjem komande "%LOCALAPPDATA%\Google" (bez navodnika), zatim pritisnite tipku "Enter" . U prozoru koji se otvori izbrišite folder "Chrome".
Registry
Sada samo treba da očistite sistemski registar. Ovo se mora učiniti vrlo pažljivo, jer promjena ili brisanje samo jednog unosa može dovesti do kvara cijelog operativnog sistema.
- Pozovite dijaloški okvir (držite pritisnute tipke "Win" + "R"), unesite riječ "regedit" (bez navodnika) u polje, kliknite "OK".
- Otvoriće se Registry Editor. Pritisnite tipke "Ctrl"+"F" istovremeno da biste otvorili sučelje za pretraživanje.
- Unesite riječ "Google" (bez navodnika) u polje koje se pojavi i kliknite na dugme "Pronađi sljedeće".
- U koloni sa desne strane videćete sve unose sa traženom rečju - treba ih izbrisati
- Ponovite postupak da pronađete i izbrišete zapise koji sadrže riječ "Chrome".
Deinstaliranje pomoću alata za uklanjanje
Google je razvio poseban uslužni program dizajniran da ukloni preostale Google Chrome fajlove i vrati ih na originalne postavke. Jednostavan je za korištenje i ne zahtijeva dodatna podešavanja.
1. Preuzmite program sa službene web stranice: https://www.google.com/chrome/cleanup-tool/.
2. Idite na "Preuzimanja" i pronađite instalacionu datoteku. Dvaput kliknite na njega levim tasterom miša.
3. Pojavit će se mali sistemski prozor sa trakom napretka analize sistema.

4. Na kraju procesa kliknite na dugme "Nastavi".

5. Sada kliknite na "Reset" ako želite da uklonite sve ekstenzije i resetujete sve postavke pretraživača, i sačekajte da se proces završi.

Greške prilikom deinstaliranja Google Chrome pretraživača
Najčešći problem koji se pojavljuje prilikom deinstaliranja web preglednika je greška pod nazivom "Zatvorite sve Chrome prozore i pokušajte ponovo." Da to popravite, samo idite na "Task Manager".

Pronađite proces pod nazivom "Google Chrome".

Kliknite desnim tasterom miša na njega i izaberite Završi zadatak. U nekim slučajevima potrebno je ponovo pokrenuti uređaj koji koristi korisnik, kao i isključiti ga s interneta.
Koristeći jedan od gore opisanih metoda uklanjanja preglednika, možete pripremiti svoj uređaj za instalaciju njegove novije verzije, koju možete preuzeti apsolutno besplatno na ruskom sa službene web stranice Google Corporation.
Postoje situacije kada je jedino rješenje problema u vezi sa radom pretraživača deinstaliranje ili ponovna instalacija. U ovom članku ćemo razmotriti načine za deinstaliranje Google pretraživača Windows računari, Mac OS X i Android i iOS uređaji. Međutim, postoji mogućnost da vaš računar ima virus koji ometa normalan rad Pretraživač. Možete besplatno preuzeti antivirus tako da odaberete i instalirate onaj koji vam najviše odgovara. Zatim provjerite sistem. Ako ovo ne pomogne, razgovarat ćemo o načinima uklanjanja Google Chromea sa svojih uređaja.
Kako ukloniti pretraživač Google Chrome sa računara
Ovo je najčešći, standardni metod za deinstaliranje programa sa sistema. U pravilu je dovoljno ukloniti sve "repove" programa.
Kliknite na dugme "Start" i idite na kontrolnu tablu.
U prozoru koji se otvori morate odabrati odjeljak "Dodaj ili ukloni programe" (ako imate instaliran Windows XP) ili "Deinstaliraj program" (ako koristite Windows 7 i noviji).

Nadalje, među cijelom listom programa koji su instalirani na vašem računalu ili laptopu, ostaje pronaći i ukloniti isti Google Chrome preglednik. Možete ga sami pronaći na listi ili ga možete filtrirati pomoću okvira za pretragu, jer imamo takvu mogućnost od Windows 7. Kliknite na Google Chrome i iznad liste će se pojaviti dugme "Deinstaliraj" klikom na koje će se pronaći proces deinstaliranja programa. Osim toga, ovu radnju možete izvršiti desnim klikom na program sa liste.

Kako ukloniti Google Chrome sa Mac OS X računara
- Potrebno je da otvorite folder Google Chrome i jednostavno ga prevucite mišem u "Trash" na Dock-u.
- Zapamtite da ako je Chrome instaliran u folderu Programi, onda morate imati administratorska prava.
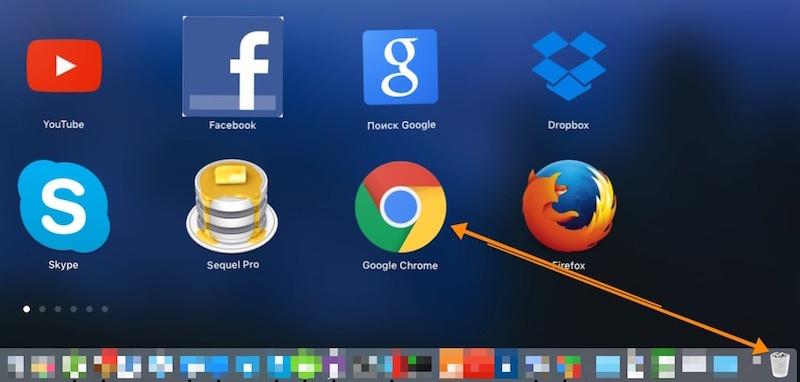
Uklanjanje Google Chrome-a sa Android uređaja
Google je veoma važan za rad pametnog telefona. Bez toga, uređaj će postati običan "birač". Ali ponekad ga morate ukloniti zbog vlastite sigurnosti. Kako uraditi?
- Idite na meni za upravljanje računima ili na račune, pronađite "Postavke".
- Pronađite Google račun. Često je među prvima na listi.
- Na ekranu za sinhronizaciju treba da pritisnete "Meni", uklonite nepotreban program. Ovo će otvoriti meni za sinhronizaciju.
- Napominjemo da su svi podaci Google račun zajedno sa pretraživačem se brišu isključivo sa Android uređaja i pohranjuju na Internetu. To znači da će se kasnije moći ponovo prijaviti na svoj račun i nastaviti sa kontaktima i važnim podacima.
Uklanjanje Google Chrome-a sa iPhone-a i iPad-a

Da deinstalirate Chrome na iOS-u, samo trebate pritisnuti ikonu aplikacije na početnom ekranu i držati prst u tom položaju oko sekundu. Sljedeći u gornji ugao morate kliknuti na križić i pričekati da se brisanje završi. Nakon svega ovoga, ostaje samo potvrditi akciju.
Ne zaboravite, možete odabrati i preuzeti pretraživač koji vam se sviđa iz našeg kataloga. To ne mora biti Google Chrome. Provedite malo vremena, pročitajte recenzije, instalirajte nekoliko različitim pretraživačima i sigurni smo da ćete pronaći onu koja odgovara svim vašim potrebama.
Želite li se riješiti Google Chrome-a na svom računaru pod Windows kontrola? U tome nema ništa komplikovano, obično je proces prilično jednostavan, iako se ponekad dešavaju problemi kada Chrome prestane da radi kako treba. U ovom slučaju, da biste se nosili s "kvarovima" preglednika koji nastaju zbog kvarova tokom instalacije, pomoći će samo njegova potpuna ponovna instalacija.
Drugim rečima, trebalo bi da uklonite veb pretraživač i temeljno ga očistite gde god bi mogao da „nasledi“ – to su fascikle na disku C, „repovi“ u registru itd. Dakle, kako potpuno ukloniti Google Chrome sa svog računara?
Kako potpuno deinstalirati Google Chrome
Prije svega, nastavljamo s uklanjanjem pretraživača koristeći standardne metode koje su efikasne za sve programe u Windows operativnom okruženju. Za to koristimo 2 metode:
Kliknite na "Start" - "Svi programi" - Google Chrome - Deinstalirajte Google Chrome.
Kliknite "Start" - "Kontrolna tabla". U prozoru koji se otvori odaberite stavku "Dodaj ili ukloni programe" - za Windows XP ili "Programi i funkcije" - za Windows 7. Zatim, na listi koja se otvori, nalazimo Google Chrome i kliknemo dugme "Izbriši" na vrh.

Kao i obično, Winda će vas tačno pitati da li želite da obrišete, pa kliknite na drugo dugme "Izbriši". Ali ne zaboravite označiti kućicu "Također izbrisati podatke pregledavanja?". Ova radnja je neophodna ako se želite konačno oprostiti od Chromea. Tako će biti obrisan vaš profil, sva podešavanja koja ste radili, kao i istorija pregledavanja i obeleživači.
Stoga, ako ne želite potpuno ukloniti Google Chrome, već ga samo ponovo instalirati, onda koristite funkciju sinkronizacije, o tome ćemo govoriti u nastavku. Ali ipak morate staviti pticu!
Također vam skrećem pažnju na činjenicu da morate izbrisati web pretraživač dok ste u njemu račun sa administratorskim pravima. U suprotnom će biti "repova" na drugim računima.
Ako Google Chrome nije uklonjen sa računara
Obično, nakon deinstaliranja programa, njegov folder ostaje sa nekim sadržajem unutra. Chrome pretraživač nije izuzetak, što znači da biste se trebali riješiti ovog foldera.
Da biste otišli na mjesto gdje je registrovan, potrebno je kliknuti na "Start" - "Run" i u prozoru koji se otvori upisati (kopirati) sljedeće redove:
Za Windows XP: %USERPROFILE%\Local Settings\Application Data\Google
Za Windows 7: %LOCALAPPDATA%\Google
Pred nama će se otvoriti prozor vašeg istraživača sa željenim folderom.
Google Chrome se ne uklanja - posljednja metoda
U njemu ćemo koristiti deinstalator koji samostalno čisti računalo od prisustva bilo kojeg programa. Ova metoda brži je i automatiziran je, osim toga, čisti se i registar. Naravno, može se očistiti ručno, ali ne savjetujem neiskusnim korisnicima da se tamo penju. Postoji nekoliko dobro uspostavljenih uslužnih programa, jedan od njih je Revo Uninstaller.
Ovaj uslužni program je namijenjen za ispravnu deinstalaciju softvera iz operativnog sistema. Omogućuje ne samo uklanjanje programa pomoću ugrađenih alata, već i čišćenje registra od unosa i tvrdih diskova iz mapa i datoteka povezanih s njima. Osim toga, Revo Uninstaller vam omogućava da pregledate ključeve registra prije nego što ih izbrišete, što smanjuje rizik od kvara na sistemu.
Uslužni program uključuje jednostavan menadžer pokretanja i intuitivno sučelje. Pored toga, Revo ima panel za pokretanje brojnih Windows sistemskih uslužnih programa. Preporučujem preuzimanje programa sa službene stranice, naznačio sam vezu do njega.
Dakle, program je preuzet i pokrenut, nalazimo liniju sa Google Chromeom i kliknemo na dugme "Izbriši".

Čim kliknete na dugme "Izbriši", pojaviće se prozor u kojem će se tražiti da izaberete jednu od opcija četiri opcije kako potpuno ukloniti Google Chrome sa računara. Savjetujem vam da odaberete četvrtu opciju - Napredno, da potpuno uklonite Google Chrome, uključujući privremene datoteke i ključeve registratora.

Kako vratiti Google Chrome nakon brisanja
Pod vraćanjem pretraživača google chrome ljudi podrazumijevaju razne radnje. Najčešće se radi o vraćanju podataka, ili slučajno zatvorenim karticama. U drugim slučajevima, oni uključuju eliminaciju grešaka i problema u programu koji su nastali zbog virusa ili zlonamjernih skripti. Pa, u drugom slučaju, to je vraćanje podataka nakon ponovne instalacije web pretraživača.
google chrome sinhronizacija
Pošto smo gore govorili o uklanjanju Google Chrome-a sa računara, sada ćemo razgovarati o tome kako vratiti lične podatke u Google Chrome. Da bismo to učinili, koristimo sinhronizaciju sa funkcijom servera.
Ideja servisa je vrlo jednostavna i logična - nakon autorizacije u sistemu, sve svoje postavke spremate na Google server. Kada ponovo instalirate, podaci sa servera će se automatski preuzeti na PC, zbog čega će se funkcionalnost u potpunosti vratiti i izgled Pretraživač.
Da biste koristili uslugu, morate ući u Chrome, a zatim ići na "Postavke" - "Napredne postavke sinhronizacije" ("Napredne postavke sinhronizacije").
Stavite ptice ispred polja koja želite da vratite u budućnosti i kliknite na "U redu".

Sada se vaš pretraživač ne boji virusa ili neplanirane ponovne instalacije - uvijek možete automatski vratiti Google Chrome i vratiti sve izgubljene podatke.
Google Chrome pretraživač je jedno od najpopularnijih načina za surfanje internetom svjetske mreže. Međutim, ako je web preglednik oštećen zbog virusnog napada, također je potrebna instalacija veliki broj dodaci i ekstenzije, kao i kada se aplikacija koristi na računarima male snage, može postati akutno pitanje kako potpuno ukloniti Google Chrome s računala (uključujući sve njegove komponente i dodatke). Ovdje nema ništa posebno komplikovano, ali postoji nekoliko važnih točaka koje treba uzeti u obzir prilikom deinstalacije.
Kako potpuno ukloniti Google Chrome sa računara: šta trebate znati o deinstalaciji?
Prije nego što nastavite s deinstalacijom, morate biti jasno svjesni da ne samo web preglednik, već i ekstenzije (dodaci) i historija pregledavanja podliježu brisanju.
Stoga, razumijevajući pitanje kako potpuno ukloniti Google Chrome sa svog računala, trebali biste razmisliti o ovim stvarima. Prije nego što započnete proces, prvo morate otići u pretraživač i potpuno očistiti historiju pretraživanja na Internetu, izbrisati keš memoriju i kolačiće, birajući kao period cijelo vrijeme od samog početka rada.
Nakon toga, trebali biste koristiti standardni Task Manager (“Task Manager”), koji se poziva kombinacijom tri tipke (Del + Alt + Ctrl) ili naredbom taskmgr u Run konzoli (Win + R). U njemu morate pronaći sve procese koji se odnose na Google Chrome (to možete učiniti sortiranjem procesa po izdavaču), a zatim ih prisiliti da se prekinu.
Kako potpuno ukloniti preglednik Google Chrome sa svog računara: standardni metod
Sada možete nastaviti direktno na deinstalaciju. Najprimitivnije rješenje pitanja kako potpuno ukloniti preglednik Google Chrome i sve njegove komponente je korištenje standardne metode za sve Windows sisteme.

Prvo se poziva “Control Panel” (najlakši način za to je kontrolna naredba u meniju “Run”), nakon čega se koristi odjeljak programa i komponenti u kojem treba pronaći naziv aplikacije tražite i dodatne komponente, ako ih ima, i izvršite proceduru deinstalacije, nakon čega je preporučljivo potpuno ponovo pokrenuti sistem.
Potražite preostale datoteke i foldere
Nažalost, Chromeov vlastiti program za deinstalaciju i standardni deinstalator Windows programi apsolutno se sve komponente povezane s preglednikom ne uklanjaju, a čak i nakon ponovnog pokretanja, u sistemu ostaje ogromna količina nepotrebnog smeća, koje će kasnije visjeti kao balast.

Ako pogledate pitanje o tome kako potpuno ukloniti preglednik Google Chrome sa svog računala, malo šire, morat ćete ručno tražiti preostale objekte. Prije svega, u folderu označenom korisničkim imenom, potrebno je pronaći direktorij AppData i otići u Lokalni direktorij, gdje treba izbrisati Google folder sa svim njegovim sadržajem. Početni direktorij je skriven, tako da prvo morate omogućiti prikaz objekata sa takvim atributima u izborniku prikaza Explorera.
Takođe možete odrediti relativnu putanju označavanjem putanje do ciljne fascikle simbolom procenta u traci za pretragu ili u meniju Pokreni.
Uklanjanje ključeva registratora
Međutim, kada odlučujete kako potpuno ukloniti Google Chrome sa svog računara, također biste trebali obratiti pažnju na preostale unose u sistemskom registru. Također će se morati ručno tražiti i brisati.

U editor se ulazi pomoću regedit naredbe, unesene u Run konzolu. Zatim trebate pretražiti po imenu (Google) i izbrisati sve pronađene stavke. Ali možete ih pronaći i u ručni način rada. U registru postoji nekoliko fascikli u kojima su registrovani svi ključevi:
- HKCR grana - ChromeHTML direktorij;
- HKLM i HKCU grane su Google folderi.
Korištenje programa za deinstalaciju trećih strana
Kao što vidite, gornja tehnika za običnog korisnika može izgledati prilično komplicirana i dugotrajna. Stoga je u rješavanju problema kako potpuno ukloniti Google Chrome s računala bez korištenja ručnog načina rada, bolje je dati prednost specijaliziranim programima poput iObit Uninstaller ili njegovog analognog Revo Uninstaller.

U takvim aplikacijama uklanjanje se provodi u nekoliko faza. Prvo se kreira tačka vraćanja (ako je ova opcija omogućena), zatim se pokreće standardni deinstaler za komponentu koja se uklanja, nakon čega se vrši dubinska analiza sistema na prisustvo preostalih objekata, uključujući fascikle, datoteke , i ključeve registra. Sve ovo treba ukloniti, ali je poželjno koristiti i proces uništavanja fajlova. Samo u tom slučaju možete biti sigurni da će preglednik sa svim njegovim dodacima biti potpuno deinstaliran. Na kraju procesa, ne morate čak ni da restartujete sistem.
Inače, u procesu dubinske analize otkrivaju se neke dodatne komponente pretraživača (dodaci, dodaci, ekstenzije, itd.). I ne morate se baviti njihovim deinstaliranjem u ručnom načinu rada.
Ostaje napomenuti da upravo korištenje deinstalatora daje 100% rezultat uklanjanja bilo kojeg programa, oduzima manje vremena i štedi trud, pogotovo jer neki korisnici ne žele uređivati registar, jer ako slučajno izbrišete ključ ili grupe unosa, bit će nemoguće otkazati operaciju. A to može dovesti samo do činjenice da će cijeli sistem biti potpuno neoperativan.
Odstupajući od teme, također možete savjetovati da u početku sačuvate oznake pretraživača koji vam mogu zatrebati dalji rad, kroz funkciju izvoza liste u HTML datoteku, iz koje će je potom biti moguće uvesti u bilo koju drugu sličnu aplikaciju.
Ishod
Ako podvučete crtu na sve navedeno, primijetit ćete da se uklanjanje "Chromea" ne može nazvati previše komplikovanim. Glavno pitanje je samo koja metoda će se primijeniti. Ali, kao što već vidite, opisana tehnika je savršena za deinstaliranje bilo kojeg drugog softvera. Posebni programi oni su također dobri jer vam omogućavaju pretraživanje aplikacija, čak i ako se ne nalaze na listi programa. Konačno, pružaju funkciju prisilnog uklanjanja (Forced Uninstall), ako iz nekog razloga standardna verzija ne radi ili deinstalacija nije izvršena u potpunosti.
Kako deinstalirati Chrome.
Ako ste umorni od pretraživača ili počne sporo da radi, možda ima smisla da ga deinstalirate i ponovo instalirate. Da biste deinstalirali Google Chrome, trebate slijediti nekoliko jednostavnih koraka.
Nemojte deinstalirati program brisanjem prečice. Neće pomoći. Morate deinstalirati Google Chrome striktno prema pravilima - putem kontrolne ploče.
Imamo uputstva za Windows, Mac i Linux!
Uputstvo za Windows.
Otvorite kontrolnu tablu računara pomoću dugmeta "Start". Zatim potražite vezu "Dodaj/ukloni programe" ili nešto slično. Činjenica je da na različitim operativnim sistemima naziv ove stavke može biti malo drugačiji.
Nakon što kliknete na ovu vezu, vidjet ćete listu svih instalirane programe. U pravilu se sortira po abecednom redu. Pronađite Google Chrome na ovoj listi i kliknite desnim tasterom miša na ime. Zatim kliknite na vezu "Izbriši". U roku od nekoliko sekundi, program će biti potpuno uklonjen sa vašeg računara.

Alternativna opcija (ručno).
Nije neuobičajeno da neki program izostane sa liste zbog oštećenog operativnog sistema ili nekog kvara. U takvim situacijama morat ćete ručno izbrisati.
- Pritisnite START.
- U polje za pretragu unesite naredbu:
%LOCALAPPDATA%\Google (za Windows 7) ili %USERPROFILE%\Local Settings\Application Data\Google(za XP).
Samo kopirajte ono što je istaknuto i zalijepite u prozor. - Pritisnite ENTER.
- Pojaviće se folder programa. Izbrišite ga ručno. Snimak ekrana da vam pomogne.

Za Mac:
- Otvorite folder sa pretraživačem.
- Zgrabite ikonu programa mišem i prevucite je u smeće u Dock-u.
P.S. ako je pretraživač instaliran u folderu "Programi", tada će vam trebati administratorska prava da biste deinstalirali. Po defaultu su u početku. Ali ako više korisnika ima pristup vašem macbook-u odjednom, morat ćete se prijaviti kao administrator.
Za linux:
- Otvorite Synaptic Package Manager.
Za svaki slučaj, evo punog puta do ovog foldera: Aplikacije - Debian - Aplikacije - Sustav - Upravljanje paketima - Synaptic Package Manager. - Na listi koja se otvori pronađite Chrome i označite polje pored imena.
- Odaberite "Označi za trajno uklanjanje".
U tom slučaju, program će biti potpuno deinstaliran i konfiguracija će biti potpuno izbrisana. Ovo bi trebalo učiniti samo ako želite potpuno ukloniti sve bez ostavljanja tragova ili postavki. - Kliknite na "Primijeni".
- Ponovo odaberite Chrome sa liste.
- Kliknite na "Primijeni".