Kako postaviti ruter bez instalacionog diska. Podešavanje TP-Link TL-WR841N Wi-Fi rutera pomoću instalacionog diska uključenog u komplet. Povezivanje sa računarom

Apple je uklonio karticu u iTunes 12.7 Prodavnica aplikacija i upravljanje programom. Postalo je nemoguće pohraniti aplikacije na računar i preuzeti ih putem iTunes-a. Potpuno smo izgubili mogućnost samostalnog upravljanja onim što je instalirano na našim uređajima. Ali nije sve tako loše - najveće kompanije iz Fortune 500 su na našoj strani. Njihov pritisak natjerao je Apple da napusti rezervni potez. Šta se dogodilo, kako instalirati iTunes sa trgovinom aplikacija i da li je to uopće potrebno?
iTunes App Store je važan dio ekosistema
Dok je iTunes imao App Store, računar je mogao da deluje kao posrednik između iPhone-a i Apple-a. Sve što smo kupili preko App Store-a bilo je pohranjeno na njemu. Čak i u nedostatku interneta ili potpunom nestanku Applea i cijele njegove infrastrukture, bilo je moguće instalirati i deinstalirati preuzete aplikacije. Imali smo vlastitu kolekciju preuzetih aplikacija.
Bez posrednika, svim aplikacijama će upravljati samo Apple. To znači da ako izbrišete aplikaciju iz App Store-a, više je nećete moći instalirati. Samo kroz bekstvo iz zatvora (koji je više mrtav nego živ).
Jasno sam pokazao problem u ovom videu:
Zašto je Apple vratio App Store na iTunes 12.6.3
Koriste se Apple uređaji velike kompanije od Fortune 500. Oni su postavili posebne aplikacije, koji ne postoje u App Store-u, a vezani su i za stare aplikacije. Oni, kao i mi, cijene kontrolu nad aplikacijama i podacima. Zajedno su vršili pritisak na Apple da objavi rješenje.
Apple je napravio posebnu verziju iTunes-a za posao. Zadržava karticu App Store i omogućava vam upravljanje programima na uređaju. Ona podržava sve savremenih uređaja, uključujući iPhone X. Ali ovo nije ažuriranje. Ovo stara verzija iTunes, koji možete instalirati i koristiti. Ova iTunes verzija je 12.6.3. Ja to zovem iTunes biznisom.
Trebam li instalirati iTunes 12.6.3 (Business)
Morate instalirati ako vam je nešto od ovoga važno:
- Stare aplikacije
- Kontrola nad aplikacijama bez interneta,
- Pohranjivanje aplikacija na vaš računar radi uštede prostora na vašem iPhoneu,
- Posebne aplikacije koje mogu nestati iz prodavnice aplikacija,
- Imate više od desetak uređaja i kontrolirate ih putem USB čvorišta
iTunes poslovni instalacijski video
Priprema za instalaciju iTunes 12.6.3 business
Biblioteku medija će biti potrebno obnoviti. Mislim da sada koristite verziju višu od 12.6. To znači da je vaša iTunes biblioteka (datoteke sa informacijama o tome šta imate u iTunes-u) ažurirana. Ako instalirate iTunes 12.6.3, tada neće moći čitati vašu novu biblioteku i morat ćete je vratiti na stanje od 13. septembra 2017. Sve što je naknadno dodano/izbrisano smatra se izgubljenim.
iTunes se više neće sam ažurirati. Morat ćete ručno instalirati nove verzije. Ali to nije slučaj veliki problem. Ažuriranje možete instalirati samo ako vam nešto ne radi. On ovog trenutka Ažuriranje iTunes 12.7 samo smanjuje funkcije. iTunes 12.6 može sve, pa čak i više.
Instalirajte iTunes 12.6.3 (poslovni)
Prva stvar koju treba da uradite je da preuzmete instalacioni program:
Stvari postaju zanimljive kada pokrenemo iTunes. Obično se prikazuje prozor poput ovog:
 Upozorenje o novom iTunes biblioteci
Upozorenje o novom iTunes biblioteci
O ovome sam govorio gore. Vaša biblioteka je previše nova i on je ne može čitati. Predlaže instaliranje novog iTunes-a za čitanje. Ali to nije razlog zašto smo pokrenuli iTunes posao? =)
Vraćanje iTunes Library.itl biblioteke
Zatvorite iTunes.
Idite u folder sa iTunes Library.itl
/Korisnici/[Vaše korisničko ime]/Muzika/iTunes
Windows XP
C:\Documents and Settings\[Vaše korisničko ime]\My Documents\My Music\iTunes
Windows Vista
C:\Users\[Vaše korisničko ime]\Music\iTunes
Windows 7, 8 ili 10
C:\Users\[Vaše korisničko ime]\Moja muzika\iTunes
Napravićemo rezervnu kopiju. Preimenuj iTunes Library.itl V iTunes Library.itl.new. Možete ga preimenovati kako god želite, ali ja volim novo - to znači da je ovo novija biblioteka medija. Možete jednostavno dodati jedinice ili nule imenu. Kako želiš.
Onda idemo tamo Prethodne iTunes biblioteke. Među njima nalazimo i medijateku stariju od 13.09.2017. U mom slučaju, to je bila biblioteka od 13. septembra: iTunes Library 2016-09-13.itl. Premjestite ga u gornju mapu tako da bude zajedno sa iTunes Library.itl.new i preimenujte ga u iTunes Library.itl. Sada će iTunes pokušati da koristi ovu datoteku kada se pokrene i u njoj će otkriti „nativnu“ biblioteku od 13. septembra.
 Ovako izgleda moj fajl iTunes biblioteke
Ovako izgleda moj fajl iTunes biblioteke
Ispravljanje menija
Nakon pokretanja programi se neće pojaviti. Treba izabrati "Uredi meni..." i označite polje pored "Programi".
 Da bi se programi pojavili, morate ih dodati u meni
Da bi se programi pojavili, morate ih dodati u meni U padajućem izborniku s lijeve strane odaberite novopojavljene Programe. Evo opet kartice App Store.
 iTunes 12.6.3 sa karticom Aplikacije
iTunes 12.6.3 sa karticom Aplikacije
Vraćamo novi iTunes
Ako nešto prestane da radi. Ili odlučite da vam iTunes posao više nije potreban, možete lako vratiti novu verziju.
Preuzmite iTunes sa Apple web stranice. Ne morate navesti svoju e-poštu i adresu ako vam nije potrebno oglašavanje od Apple-a.
Prilikom prvog pokretanja, biblioteka će biti ažurirana i sve će biti onako kako Apple i vlada žele =)
Evo video snimka:
Zdravo! Ažuriranje softvera nije uvijek dobra stvar. Jasan primjer za to je nova verzija iTunes-a, u kojoj su programeri Apple Iz nekog razloga App Store je ugašen. Potpuno. Uzeli su i uklonili mogućnost potpunog upravljanja igrama i aplikacijama na vašem iOS uređaju putem računara. App Store stavka u iTunes-u je jednostavno nestala!
Da budem iskren, uopšte nisam razumeo ceo ovaj "multi-step" od slavne kompanije iz Cupertina. Tim Cook, jesi li dobro? Ima li još nekih problema ili zadataka? Zašto uklanjati nešto što nikome nije smetalo, a mnogima je pomoglo? Kao sada, na primjer, postali su čudni, Apple, oh, postali su čudni...
Srećom, postoji izlaz. Sada ću vam reći kako da vratite prodavnicu igara i aplikacija u iTunes na vašem računaru, idemo!
Dakle, Apple je odlučio da obični korisnici ne trebaju programe u iTunes-u.
Ali postoje i druge upotrebe uređaja kompanije - u poslovanju, obrazovanju i drugim korporativnim okruženjima. I tu instalacija programa putem iTunes-a može odigrati vrlo važnu ulogu - ne može se ukloniti.
Stoga je izdato posebno saopštenje za javnost u kojem se navodi da ako ste poslovni predstavnik, nastavite koristiti iTunes kao i obično, niko vam ne brani :)
Iskoristimo ovu pretpostavku da dodamo App Store na iTunes:
- Otvorite Appleovu izjavu koristeći ovaj link.
- Tamo također preuzimamo iTunes (12.6.3.6) - dostupan za Mac i Windows.
- Ako računar koristi .
- Mi instaliramo.
Međutim, nakon pokretanja, možete naići na poruku: „Datoteka iTunes Library.itl ne može se pročitati jer je kreirana više od nova verzija iTunes programi."

Šta učiniti povodom toga?
- Pronađite datoteku iTunes Library.itl na svom računaru.
- Možete koristiti pretragu, ali za svaki slučaj, evo "standardne" putanje lokacije za Windows - C:\Korisnici\Korisničko ime\Moja muzika\iTunes. A za MAC - Lično > Muzika > iTunes.
- Izbrišite ili premjestite iTunes Library.itl iz ove mape.
Bitan! Nakon brisanja ili premještanja datoteke, morat ćete ponovo kreirati biblioteku medija. Ovo može biti problem ako je sva vaša muzika u iTunes-u "sortirana" i sortirana.
To je to, spojimo iPhone ili iPad na kompjuter i vidimo... da se ništa nije promijenilo - još uvijek nema App Store u iTunes-u! Smiri se, glavno je da ne paničiš :)

Sada možemo sa sigurnošću reći da se vratila mogućnost preuzimanja igre ili aplikacije putem iTunes-a. Ura!
Ažurirano (važna napomena)! Jedan od čitalaca je u komentarima napisao da je sve radio po uputstvu, ali ništa nije išlo. Šta bi moglo biti uzrok tome? Samo zato što se preuzima "pogrešna" verzija iTunes-a. Budite oprezni - članak sadrži sve potrebne linkove i savjete. hvala puno :)
P.S. Ako su upute pomogle, nemojte se žaliti za "lajkove" - kliknite na gumbe društvene mreže! Neće vam biti teško, a autor će biti veoma zadovoljan. Hvala još jednom:)
P.S.S. Imate li pitanja ili samo nešto reći? Slobodno pišite u komentarima - uvijek čekam!
Vrlo često se Apple korisnici suočavaju s činjenicom da se programi ne prikazuju u iTunes-u. Zapravo nema mnogo razloga zašto se to može dogoditi, a svi se mogu nabrojati bukvalno na prstima jedne ruke. U današnjem materijalu ćemo detaljno govoriti upravo o ovim problemima, zbog kojih "tuna" ne vidi program, a podijelit ćemo i efikasna rješenja kako biste riješili ove probleme.
Sve je u vezi sa iTunes verzijama
Dakle, jedan od najčešćih razloga zašto se programi ne prikazuju u iTunes-u je instalirana verzija iTunes-a. Koliko god to čudno zvučalo, “tuna” je vrlo izbirljiva u pogledu verzija svojih programa. Na primjer, ako je instalirana stara verzija ili neka vrsta beta verzije, iTunes može raditi potpuno nepredvidivo, uzrokujući pojavu problema. razni problemi: rušenje programa, nedostatak liste programa, greške pri sinhronizaciji i još mnogo toga.
Šta se može učiniti u ovoj situaciji? Najbolja opcijaće ukloniti trenutnu verziju iTunes-a i instalirati najnoviju i, što je najvažnije, stabilnu verziju. U nekim slučajevima, problemi sa programom mogu se eliminisati instalacijom prethodna verzija, ali ne previše zastarjelo - ovo je važno.
Ponovno instaliranje iTunes-a
Sljedeći razlog zašto se programi ne prikazuju u iTunes-u je kvar samog programa. Ovo se takođe dešava i ne treba da se čudite. Ako iTunes, bez obzira na verziju, ne prikazuje listu programa i općenito ne radi ispravno, tada ga morate potpuno ponovo instalirati, brisanjem svih kreiranih datoteka, mapa, ključeva registra itd. Možete, naravno, jednostavno ukloniti “ tuna” i zatim ga instalirajte, ali to možda neće uvijek pomoći, jer još uvijek postoje zapisi i potrebne datoteke programe koji će ometati normalan rad.

Evo šta ćete morati da uradite da izvršite čistu instalaciju iTunes-a:
- Prvo morate preuzeti poseban program, koji će vam pomoći da potpuno uklonite iTunes sa svog računara. Za PC sa operativni sistem Za Windows se preporučuje korištenje jednog od ovih softvera: Total Uninstall, Revo Uninstaller, Alat za deinstaliranje ili IObit Uninstaller. Za vlasnike Apple PC-a sa instaliranim Mac OS-om najbolje rješenjeće koristiti program App Cleaner.
- Morate instalirati jedan od gore navedenih programa, pokrenuti ga i pronaći iTunes na listi koja se pojavi. Odaberite “tuna” sa liste i pritisnite dugme u programu “Delete” ili Uninstall. Proces deinstalacije će započeti. Može potrajati, pa ćete morati pričekati. Najvažnije je da kada se tokom procesa uklanjanja pojavi prozor koji traži od vas da izbrišete sve fascikle, datoteke i putanje registratora, morate sve odabrati i kliknuti “OK”. Proces deinstalacije na Mac OS-u i Windows-u može se značajno razlikovati, stoga nemojte biti uznemireni.
- Sada kada je iTunes potpuno uklonjen, trebali biste ponovo pokrenuti računar.
- Sljedeći korak je da otvorite svoj pretraživač, idite na Apple stranicu i odatle preuzmete najnoviju i najstabilniju verziju iTunes-a. Kada se instalaciona datoteka preuzme, potrebno je da je pokrenete i instalirate.
- Čim se “tuna” instalira u sistem, pokrećemo ga, unosimo svoje podatke sa Apple naloga, sinhronizujemo i uživamo u potpuno funkcionalnom programu koji prikazuje listu aplikacija.
Kao što vidite, u opisanim radnjama nema ništa komplicirano, tako da se svako može nositi s ovim zadatkom.
Autorizacija u programu
Ako prethodne dvije metode nisu pomogle, a iTunes ne prikazuje programe, onda s visok udio Postoji mogućnost da je došlo do problema sa sinhronizacijom samog Apple naloga. To se također dešava prilično često, zbog čega mnogi korisnici tada imaju problema pri radu s tunom. Greške u sinhronizaciji se u pravilu najčešće događaju na Apple pametnim telefonima, a ne u samom programu na računaru. Ono što je najzanimljivije je da ako se nakon nekog vremena sinhronizacija vrati na telefon, onda s verzijom na računaru sve nije tako glatko. Možda će i dalje biti problema koji dovode do toga da se programi ne prikazuju u iTunes-u.

Šta učiniti u ovom slučaju i kako možete riješiti ovaj neugodan problem? U stvari, ovdje je sve prilično jednostavno. Prvo se morate odjaviti sa svog Apple naloga na vašem iPhone-u i ponovo se prijaviti. Nakon toga, treba da uradite istu stvar, ali samo u programu na vašem računaru. Da biste to učinili, morate pokrenuti "tuna", kliknite na karticu na vrhu " Račun" i sa liste odaberite "Ovlašćenje" > "Poništi autorizaciju ovog računara". Nakon što se odjavite, morate ponovo kliknuti na karticu "Račun", odabrati "Ovlašćenje" > "Ovlastiti ovaj računar" i unijeti informacije o svom Apple računu. Sve!
Jailbreak
Pa, posljednji razlog zašto se programi ne prikazuju u iTunes-u je jailbreak. Mnogi vlasnici iPhonea vole instalirati jailbreak na svoje uređaje, ali to ne rade sasvim ispravno ili biraju ne baš uspješnu verziju, što u konačnici dovodi do nekih problema. Konkretno, sinhronizacija je poremećena, zvuk nestaje, programi se ne prikazuju u tuni itd.

Popravite problem u u ovom slučaju Također je prilično jednostavno: sve što trebate učiniti je resetirati svoj iPhone na tvorničke postavke i sve će ponovo raditi.
Mnogi korisnici nas pitaju kako da se povežemo HDD na ruter.
Ovaj postupak vam neće oduzeti mnogo vremena, međutim, mogućnosti povezivanja za svaki model rutera mogu se razlikovati.
Pogledajmo detaljne vodiče za povezivanje HDD-a na vaš.
Svrha i karakteristike povezivanja
Prije nego što započnete proceduru povezivanja, trebate odlučiti kakav rezultat želite dobiti.
Većina korisnika želi koristiti eksterno tvrdo disk za pohranjivanje podataka u zatvorenom kućnu mrežu.
Šta ovo daje? Zahvaljujući ruteru, svi podaci koji se nalaze na disku biće dostupni na svakom uređaju koji je povezan na ruter.
U većini modernih rutera, priključci se mogu naći na stražnjoj ploči standardni USB tehnološki port 2.0 ili 3.0.
Brzina prijenosa podataka između povezanih uređaja ovisi o ovom digitalnom indikatoru. U nekim modelima proizvođači ugrađuju dva porta odjednom.
Uređaji koji se mogu povezati na ruter:
- Vanjski tvrdi disk;
- Bilo koji medijski plejer sa podacima i USB kablom;
- Modem. Zahvaljujući upotrebi sa Internetom bez ;
- Štampač. Povezivanjem štampača sa ruterom, možete kreirati udaljeni server i sa njega štampati dokumente različitim uređajima By bežičnu vezu. Ova vrsta tehnologije organizacije se često može naći u uredima;
- Flash drive;
- FTP server. Za pohranjivanje velikih podataka na mreži. omogućava prenos velike datoteke bez gubitka kvaliteta. Kada radite sa standardnim serverima fleš diskova, može doći do grešaka prilikom pokušaja reprodukcije datoteke.
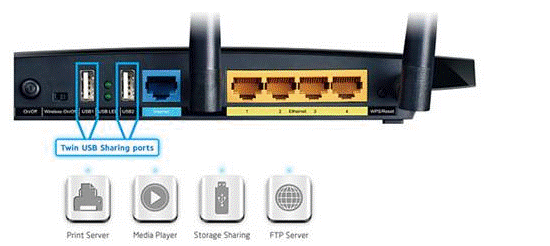
Rice. 1 - panel portova rutera
Opcija sa priključkom tvrdi disk omogućava vam ne samo da kreirate javno dostupno skladište datoteka. Takođe možete postaviti DLNA medijski server.
Ova tehnologija omogućava reprodukciju ne samo datoteka sa samog diska, već i sa svih drugih uređaja u kući.
Na primjer, TV će moći otvoriti fotografije sačuvane na računaru, a telefon će pokrenuti drugog korisnika mreže.
Možete ga konfigurirati na isti način.
Ako trebate pristupiti datotekama s Interneta, možete koristiti funkciju AiDisk za postavljanje ovog procesa.
Prijeđimo na konkretne upute za postavljanje interakcije između vašeg rutera i.
Napravite vezu sa Asus ruterom
Asus je kreirao vrlo jednostavan sistem podešavanja za kućni server podataka. Njegova suština leži u početnom povezivanju gadžeta.
Zatim ih korisnik mora konfigurirati u meniju na PC-u ili sa.
Softverskim opcijama rutera možete pristupiti preko bilo kojeg pretraživača na računaru koji je povezan sa ruterom.
Prvo, isključite ruter iz mreže. Sada se povežite na njega pomoću USB-mikro USB adaptera. Trebali biste dobiti sljedeći dizajn:

Rice. 2 – primjer povezivanja pogona na ruter
Ako vaš ruter ima dva dostupna porta, odaberite onaj sa većom brzinom prijenosa (verzija 3.0).
Jednostavno povezivanje dva uređaja nije dovoljno, jer prijenos informacija na kućnu mrežu još uvijek nije moguć. Shodno tome, drugi uređaji još ne mogu prepoznati nijednu datoteku.
Da biste podesili prikaz datoteka sa mreže na vašem računaru, idite na prozor "ovaj kompjuter". Na lijevoj strani panela za prikaz elemenata pronađite karticu "Mreža" i idite na ovaj prozor.
Ovo prikazuje sve dostupne mrežne protokole za pohranu i prijenos koje možete koristiti.
Kliknite desnim tasterom miša na prazno područje prozora i u iskačućem meniju kliknite na "Osvježi".
Tako će se u prozoru prikazati ikona drajva koji je povezan na ruter.

Rice. 3 – Prozor „Mreža“ na računaru
Sada samo kliknite na ikonu koja se pojavi da biste otišli u mapu s datotekama vanjskog diska.
Ako je deljenje onemogućeno na vašem računaru, moraćete da unesete svoje korisničko ime i lozinku da biste videli sadržaj. Po pravilu, vrijednosti ovih polja su iste.
Ovo je riječ admin.
Kada imate pristup sadržaju fascikle, možete kreirati nove datoteke u njoj, uređivati ili pregledati postojeći sadržaj.
Da upravljate ruterom sa TV-a, samo idite na postavke internetske veze. USB kartica će se pojaviti u prozoru.
Klikom na nju možete saznati količinu slobodan prostor na disku ili pogledajte njegov sadržaj.

Rice. 4 – prikaz podataka eksterni disk na TV-u
Da biste pristupili datotekama sa svog telefona ili tableta, morate preuzeti aplikaciju ES Explorer.
Tačno će se prikazati željeni folder i omogućit će vam brzo otvaranje datoteka ili kreiranje novih dokumenata na HDD-u:
- i pokrenuti istraživački program;
- Sada, na vrhu ekrana, izaberite LAN prozor kao što je prikazano na slici ispod;
- Pričekajte da se sadržaj učita. Ponekad ovo može potrajati nekoliko minuta. Nakon što se pojavi folder eksternog čvrstog diska, kliknite na njegovu ikonu;
- Ako je potrebno, unesite podatke za pristup (login - admin, lozinka - admin);
- Nakon potvrde unosa, svi mrežni fajlovi će biti prikazani na telefonu.

Rice. 5 – povezivanje sa eksternim HDD fajlovima sa pametnog telefona
Postupak povezivanja je isti, samo trebate koristiti standard file explorer.
Upute za TP-Link
Dijeljenje datoteka preko mreže rutera kreira se na sljedeći način:
- Povežite čvrsti disk ili fleš disk sa ruterom i ponovo pokrenite oba uređaja kako ne bi došlo do softverske greške u njihovoj interakciji;
- Otvorite bilo koji pretraživač na računaru i unesite adresna traka ID mreže 192.168.1.1 ili 192.168.0.1. Samo jedna od navedenih adresa će biti dovoljna;
- Unesite svoju prijavu i pristupnu lozinku u iskačućem prozoru (admin, admin). Pritisnite Enter;
- Odaberite karticu “Deljenje mreže”;
- Kliknite na “Sharing Service”;

Rice. 6 – Prozor postavki TP-Link rutera
- Na desnoj strani prozora kliknite na polje Uredi koje je prikazano na donjoj slici. Ovo će vam omogućiti da izvršite promjene u postavkama mrežnog dijeljenja;

Rice. 7 – uređivanje pristupa mreži
- U prozoru koji se otvori postavite novo ime za čvrsti disk koji je povezan na mrežu. Obavezno označite okvir „dijeli ovaj volumen“ tako da drugi uređaji mogu vidjeti direktorij diska;

Rice. 8 – kreiranje novog skladišta
Informacijama o skladištenju možete pristupiti sa pametnog telefona, tableta, računara, laptopa ili TV-a na isti način kao što je opisano u uputstvima za Asus ruter.
Sada se vratite na karticu “Deljenje mreže” i otvorite podstavku “Korisnički nalozi”. Kreirajte korisničko ime i lozinku.
Ove podatke ćete unijeti na svim uređajima da biste dobili pristup folderu diska.
Ako se polja ostave prazna, svako ko je povezan na mrežu moći će pregledati i uređivati datoteke, što nije sigurno.

Rice. 9 – ograničenje pristupa za pregled podataka pogona
Ostaje samo da aktivirate funkciju dijeljenja. Da biste to učinili, vratite se na prozor „Sharing Device” i pritisnite tipku Start.

Rice. 10 – pokretanje funkcije “Network Sharing”.
Povezivanje na Huawei
Većina rutera opremljena je optičkim GPON terminalom, koji ima ugrađeni USB konektor.
Povežite čvrsti disk sa ruterom preko ovog porta i prijavite se na web interfejs rutera koristeći . Slijedite upute:
- Za pristup softverskom interfejsu koristi se adresa 192.168.100.1. Login i lozinka - root i admin;
- Nakon uspješnog prijavljivanja na interfejs, obratite pažnju na kartice koje se nalaze na vrhu prozora. Kliknite na “Mrežna aplikacija”;
- Lista dostupnih prozora će se sada pojaviti na lijevoj strani stranice. Moramo otvoriti "USB aplikaciju";
- U polju sa sadržajem kartice označite polje pored polja prikazanog na slici. Aktivira server. Na istoj stranici popunite polja “username” (korisničko ime), “password” (password). U blizini linije “USB uređaj” otvorite padajuću listu i odaberite naziv tvrdog diska na koji će se drugi korisnici mreže povezati;
- Potvrdite promjene klikom na dugme Primijeni.

Rice. 11 – postavljanje Huawei rutera
Sada su podaci tvrdog diska dostupni svim uređajima koji su povezani na Huawei ruter.
Povezivanje Sagemcom rutera iz Rostelecoma
Sagemcom ruteri iz Rostelecoma se povezuju na eksterni čvrsti disk na sljedeći način:
- Povežite drajv i ruter;
- Prijavite se na interfejs rutera preko pretraživača. Adresa - 192.168.1.1, korisničko ime - admin i lozinka - admin;
- U odjeljku "Multimedija" otvorite karticu server za pohranu informacija. Nakon toga, u desnom dijelu prozora će se pojaviti tabela sa podacima o povezanom pogonu. Zapamtite značenje kolone “Ime volumena”;
- Idi do prozora "Server za pohranu informacija" i navedite naziv pogona i njegovog proizvođača;
- Aktivirajte polje "Omogući server";
- Sačuvajte postavke.
U ruterima kompanije Sagemcom korisnici se često susreću s problemom spremanja postavki. Ako je potrebno, ponovo kreirajte profil pogona.

Rice. 12 – konfiguracija Sagemcom ruter iz Rostelecoma
Vodič za MikroTik ruter
Ruteri iz imaju jednu karakteristiku: ne možete na njih povezati disk koji je već ispunjen podacima.
Uređaj se mora formatirati i tek tada povezati na ruter.
Podešavanje dijeljenja datoteka vrši se pomoću programa Samba. Nema potrebe za korištenjem web sučelja.
Po pravilu, uslužni program se može instalirati na PC preko diska koji je priložen uz ruter. Program također možete preuzeti sa službene web stranice proizvođača.
Nakon povezivanja diska na ruter, trebali biste otići na Sambu i ponovo formatirati uređaj. Otvorite glavni meni programa i idite na prozor Systems-Stores.
Odaberite svoj tvrdi disk sa liste i kliknite na "Formatiraj disk".

Rice. 13 – priprema eksternog hard diska za povezivanje na MikroTik
Nakon što se vrijednost "Spreman" pojavi u stupcu Status, možete započeti daljnja podešavanja:
- U aplikaciji Samba otvorite karticu “IP – SMB” i označite polje Enabled;
- U istom prozoru unesite bilo koje ime za radna grupa naziv mreže i rutera;
- Označavanjem polja pored "Dozvoli gostu", dozvoljavate pristup datotekama neovlaštenim uređajima. Nije potrebno potvrditi ovu liniju;
- U koloni interfejsa postavite vrijednost na Sve. Dakle, sadržaj svog tvrdog diska možete vidjeti sa bilo kojeg uređaja, bez obzira na njegov OS i tip sučelja.
Kliknite jedno po jedno dugme Apply i Shares da biste primenili podešavanja i aktivirali funkciju deljenja mrežnih podataka.

Rice. 14 – postavljanje MikroTik rutera
Tematski video snimci:
Podešavanje FTP servera na Tp-Link ruteru. Postavljanje rutera na kanalu inroutera
Pitate se šta da radite sa USB portom na Tp-Link TL ruteru? Na njega povežite čvrsti disk ili običan usb fleš disk. A onda će vam ovaj video pomoći da se povežete i konfigurišete FTP servere na vašem TP-Link TL ruteru. čemu služi? Da biste imali pristup istim fajlovima sa različitih računara.
kako napraviti mrežnu pohranu (ftp) od vanjskog tvrdog diska i rutera?
Šta učiniti s USB portom na Tp-Link TL ruteru? Povežite čvrsti disk ili običan USB fleš disk na njega. Ovaj video će vam pomoći da se povežete i konfigurišete FTP servere na vašem ruteru.
Danas je pregled brzog postavljanja Tp-Link rutera. Kao primjer koristiću model TL-WR841, ali želim reći da će i ostali ruteri ove kompanije biti konfigurisani na isti način.
Zapravo, pišem ovaj članak da odgovorim na pitanje koje mi je jučer postavljeno mlada devojka putem obrasca povratne informacije: "Postavi pitanje". Takođe mi možete postaviti bilo koje pitanje vezano za računare i softver na što je brže moguće Dat ću detaljne odgovore.
Kako postaviti TP LINK ruter
Suština devojčinog pitanja je bila da je pokušavala da podesi ruter, ne samo da radi sa wi-fi mreža yu, ali i istovremeno povezati pristup Internetu sa personalnim računarom (sistemskom jedinicom). Na osnovu nekoliko savjeta, uspjela je spojiti kabl i pristupiti internetu na svom računaru, ali je Wi-Fi mreža ostala neaktivna.
Hteo sam da pomognem devojci tekstualni format, ali su njeni roditelji iz nekog razloga odbacili kutiju sa rutera u kojoj su još uvijek bila uputstva i instalacioni disk. Na osnovu ovog problema pokušat ću detaljno opisati rješenje situacije s nekoliko opcija. I na kraju možete pogledati video pregled gdje ću vam pokazati sve potrebne radnje i postavke na mom laptopu.
Dakle, počnimo rješavati sva pitanja po redu, ali dok ne počnem detaljno opisivati potrebne radnje, savjetujem vam da pročitate članak, što je wi-fi. To će vam omogućiti da budete kompetentniji u rješavanju problema na ovu temu.
Postavljanje rutera sa kompletnim setom
Za početak instaliranja rutera provjerite neophodne komponente, pripremite ih da kasnije ne morate trčati okolo. Za podešavanje će vam trebati: ruter, kabl za napajanje, strujni kabl, instalacioni disk
(ako nedostaje instalacioni disk, prvo morate preuzeti sliku diska. Da biste to učinili, idite na sljedeći odjeljak, a zatim se vratite ovdje).
Redoslijed radnji može se malo razlikovati, ali ja to radim ovim redoslijedom:
Pažljivo pogledajte slike i ponovite istu stvar za sebe.
Pokrenuli smo disk po pravilu, on sadrži nekoliko postavki za različite rutere. Odaberite svoj model.
IN sljedeći prozor odaberite jezik i kliknite na početak instalacije.
Nakon što se pojave drugi prozori, uvijek kliknite na dalje. Pojavit će se provjera i konfiguracija parametara, a potvrdni okviri koji označavaju uspješnu instalaciju će zasvijetliti.
Pažljivo popunite sve iskačuće prozore ili označite okvir "Nisam pronašao postavke koje su mi potrebne."
Ako vidite takav prozor, tada morate odabrati vrstu veze. Možete saznati koju vrstu veze imate čitajući ugovor koji ste sklopili sa svojim provajderom. Najpopularniji je PPPoE. Ali da biste bili sigurni, svakako provjerite, inače jednostavno nećete dovršiti instalaciju.
Sada prijeđimo na najneprijatniji dio: potražite svoju prijavu i lozinku za pristup u ugovoru s provajderom i unesite ih u odgovarajuće prozore. Ponovo kliknite na dalje (ako se takav prozor ne pojavi, samo idite dalje).
U sljedećem prozoru napišite naziv vaše mreže engleskim slovima.
Smišljamo lozinku za pristup vašoj mreži.
Sada potvrđujemo naše podatke.
Budimo malo strpljivi i sačekajmo, u ovoj fazi je završno podešavanje u toku.
Tako smo za otprilike 5 minuta potpuno konfigurirali ruter i mreža je spremna za korištenje. Nakon uspješnog podešavanja, možete zatvoriti program. Uklonite i uklonite instalacioni disk i isključite ga mrežni kabl, koji je povezivao ruter i računar.
Provjeravamo wi-fi mrežu koristeći bilo koji prateći uređaj (pametni telefon ili laptop), uvjeravamo se da mreža radi i da možete pristupiti internetu. Sada možete postaviti ruter na mjesto koje vam odgovara.
Šta učiniti ako ste izgubili instalacioni disk sa rutera?
Da biste izašli kao pobjednici iz takve situacije, morat ćete preuzeti sliku ili uslužni program za to instalacioni disk sa web stranice proizvođača.
Da biste to učinili, idite na web stranicu i potražite model vašeg rutera. Idite na karticu za pretraživanje i upišite model vašeg rutera na nekim stranicama ovo može biti odjeljak za podršku. Usput, sliku instalacionog diska možete preuzeti iz drugih izvora, ali niko ne zna da li ćete dobiti par virusa.
Kao primjer, idem na web stranicu Tp-Link, idem na polje za pretragu, upisujem ruter koji me zanima.
Ispod će se pojaviti nekoliko rezultata pretraživanja, odaberite onaj koji nam je potreban i skrolujte dok ne vidimo nešto poput ove linije, u kojoj se nalazi odjeljak "preuzimanja".
U odjeljku za preuzimanje moramo pronaći softver i preuzmite verziju uslužnog programa koji nam je potreban.
Da biste saznali koja vam je verzija potrebna, okrenite ruter i stražnja strana Vidjet ćete naljepnicu s verzijom vaše opreme.
Nakon što smo se odlučili za verziju, kliknite na željeni odjeljak i skrolujte skoro do samog kraja stranice. Do trenutka kada će biti moguće preuzeti uslužni program na vaš računar.
Sada se vraćamo na prvu fazu podešavanja. Kada vam je potreban disk, jednostavno pokrenite uslužni program ili datoteku slike diska i bezbedno nastavite sa brzim podešavanjem.
Povezivanje rutera sa sistemskom jedinicom računara
Ako ste uspješno završili postavljanje svoje Wi-Fi mreže, možete prijeći na sljedeći korak. Naime, povezivanje rutera na PC, gdje nije moguć rad preko wi-fi mreže.
Da biste to učinili, samo trebate uzeti mrežni kabel koji ste dobili i umetnuti jednu stranu u slot rutera, a drugu u mrežni slot računara ili druge opreme. Sačekajte oko minut i provjerite postoji li internetska veza na vašem računaru.
Usput, najvjerovatnije će uključeni mrežni kabel biti vrlo kratak, što će uzrokovati određene neugodnosti. Preporučujem kupovinu kabla potrebne dužine, nisu skupi.
Video pregled podešavanja rutera uz brzu instalaciju
Ako imate dodatnih pitanja o ovoj temi, ne ustručavajte se napisati ih u komentarima na članak. Samo uz vašu pomoć biće moguće pravovremeno dodavati i ažurirati informacije na stranici.