Восстановление информации с карты памяти flash instructor. Восстановление SD-карт и USB-флешек в среде Windows. Программы для низкоуровневого форматирования
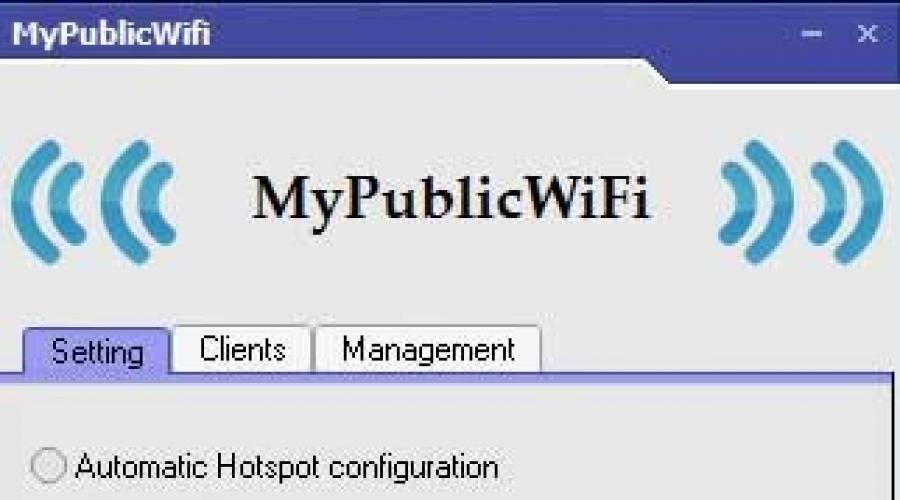
Всем привет, уважаемые пользователи! У многих из нас бывают ситуации, когда очень часто возникает экстренная необходимость подключить свой мобильный телефон к сети интернет.
В принципе сделать это можно при помощи имеющихся поблизости доступных и бесплатных сетей Wi-Fi. Но очень часто такие сети могут не оказаться под рукой, или же доступ к ним будет ограничен паролем. Что делать в такой ситуации? Есть очень хороший способ, позволяющий не только подключить свой телефон к интернету, но еще и создать свою личную сеть Wi-Fi? благодаря которой вы сможете раздать интернет с компьютера на не только телефон, но и на другие устройства.
Для этого понадобится компьютер, который подключен к интернету любым способом (это может быть модем или витая пара). В материале рассмотрим подробности о том, как выполнить подключение своего телефона к интернету, используя при этом компьютер в качестве ретранслятора.
Раздача интернета с помощью создания сети Wi-Fi
Для начала стоит отметить, что подключить интернет на телефон через свой компьютер можно различными способами. В материалы рассмотрим их все. Первоначально уделим внимание самому простому способу, который основывается на создание точки «Wi-Fi», посредством которой можно подключить свой телефон к сети.
Важно знать ! Для воплощения в реальность данного способа потребуется использовать ноутбук или компьютер, в которых имеется модуль «Wi-Fi». Этот модуль можно приобрести отдельно и установить на свой компьютер, тем самым выполнив первое и основное требование.
Помимо имеющегося модуля «Wi-Fi», потребуется загрузить из интернета на компьютер специальные приложения. Это такое приложение, как, к примеру, «My Public Wi-Fi».
В интернете имеется множество разнообразных аналогичных программ, поэтому воспользоваться можно любой из них. Теперь рассмотрим алгоритм действий по превращению компьютера в роутер для раздачи трафика посредством сети «Wi-Fi». Для этого выполняются следующие действия:
1. Первоначально необходимо убедиться в том, что на компьютере имеется модуль для раздачи «Wi-Fi». В ноутбуках он может быть встроенным, а для ПК потребуется его приобрести отдельно. Этот модуль имеет вид флешки с USB-разъемом для подключения к компьютеру.
2. Загрузить с интернета приложение под названием «My Public Wi-F»i. После загрузки, потребуется его установить на компьютер и запустить. Процесс установки занимает не более 5 минут.
3. После установки и запуска приложения появится такое окно, как показано на скриншоте ниже. В этом окне присутствуют три основных вкладки, которые называются: «Setting», «Clients», «Management». В переводе на русский, эти вкладки обозначают: «Настройки», «Клиенты» или «Список клиентов», которые подключены к сети, а также языковые настройки.

4. В первой вкладке имеется описание таких параметров, как «Имя сети», «пароль для доступа», а также «предпочитаемый тип соединения». Все эти параметры указываются автоматически (как на фото выше), но могут быть изменены, для чего необходимо прекратить раздачу сети, нажав на кнопку «Stop Hotspot».
5. После того, как данные имени и пароля были отредактированы на предпочитаемые, следует кликнуть по кнопке «Set up and Start Hotspot». Точка доступа при этом будет стартована в автоматическом режиме.

6. После этого можно осуществлять поиск сети «Wi-Fi» с именем, которое было указано в приложении. Если уровень сигнала неудовлетворительный, то его можно усилить, но для этого потребуется более детально изучить инструкцию по использованию приложения.
Этот способ достаточно простой, быстрый и эффективный. Необходимо уделить все 10 минут, чтобы сделать компьютер роутером для раздачи сети интернет.
Как раздать интернет с помощью компьютера и USB подключения?
Следующий способ предусматривает соединение телефона с компьютером посредством USB провода. Этот способ подходит в тех случаях, когда на ПК отсутствует модуль «Wi-Fi», а необходимо срочно выполнить соединение телефона с интернетом.
Важно знать! Данный способ практически не применяется, так как для его воплощения потребуется иметь Root-права. Кроме того, сейчас практически у каждого имеются ноутбуки, где модули «Wi-Fi» являются встроенными.
Рассмотрим данный способ подключения телефона к интернету, так как не исключено, что кому-то эта методика понадобится. Чтобы воплотить в реальность данный способ, понадобится загрузить на компьютер драйвера для телефона, а также скачать приложение «Android Reverse Tethering». Это приложение является утилитой для ОС Виндовс. Посредством данного приложения можно осуществить подключение телефона к компьютеру. Итак, давайте узнаем, как раздать интернет с компьютера на телефон. Алгоритм действий следующий:
1. Для начала смартфон с ОС Android требуется подключить к компьютеру посредством USB кабеля. В настройках телефона необходимо зайти в раздел «Параметры разработчика», после чего убедиться в том, что на устройстве задействован режим отладки.
2. На следующей стадии потребуется запустить файл установки соответствующей утилиты Android Reverse Tethering.
3. После установки приложения потребуется его открыть и отыскать в окне опцию «Select a device», в которой потребуется выбрать соответствующее название телефона, а также DNS.

4. После этого потребуется нажать на кнопку «Connect», то есть начнется соединение. В автоматическом режиме будет осуществлен процесс соединения утилиты с телефоном, после чего произойдет инсталляция необходимого для связи приложения. В случае возникновения сбоев, потребуется осуществить повторный процесс соединения.
5. Когда приложение будет установлено на телефон, то появится окно запроса РУТ-доступа для USB подключения. Для этого потребуется выбрать кнопку «Grant», после чего откроется доступ для сети интернет на телефоне.
Важно знать ! При этом компьютер должен быть подключен к сети интернет.
Как раздать интернет с компьютера на телефон через Bluetooth-соединение?
Еще один эффективный способ для подключения интернета на телефоне заключается в применении Bluetooth соединения.
Важно знать! Для использования данного метода потребуется приобрести Bluetooth-устройство для компьютера. Если модуль Wi-Fi на ноутбуках является встроенным, то блютуз устройство потребуется приобрести отдельно.
После того, как будет приобретен Bluetooth, потребуется установить на компьютер соответствующие драйверы для того, чтобы устройство его обнаружило. Алгоритм подключения телефона к сети интернет с помощью Bluetooth устройства следующий:
1. Необходимо зайти в меню «Пуск», после чего в поисковой строчке компьютера набрать «ncpa.cpl». После этого будут представлены все имеющиеся сетевые подключения. Необходимо выбрать актуальный тип подключения, нажав на нем правой кнопкой мышки и выбрав пункт «Свойства». Далее необходимо зайти во вкладку «Доступ», а затем поставить галочки на разрешение другим пользователям использовать интернет соединение с этого компьютера. Если эти действия не будут проделаны, то подключиться с телефона к компьютеру не получится.

2. После этого необходимо зайти в раздел «Настройка», где поставить соответствующие галочки на следующих протоколах: «FTP», «HTTP», «HTTPS». В завершении необходимо выбрать «ОК».
3. В системном реестре необходимо отыскать значок «Bluetooth», после чего выбрать раздел «Открыть параметры».
4. На следующем этапе необходимо зайти во вкладку «Параметры», где устанавливаются галочки на всех имеющихся пунктах, за исключением «Отключить параметр Bluetooth».
5. Открывается вкладка «Совместное использование», где требуется установить галочки возле опции на разрешение поиска, отправки и получения файлов. Не забудьте также поставить галочки на разрешение использования принтера, а также встроенного модема.

Подключаем гаджет посредством «Bluetooth» соединения к компьютеру. На телефоне требуется включить «Bluetooth», после чего включить поиск обнаружения устройств. После того, как телефон обнаружит компьютер, необходимо выполнить сопряжение этих устройств.
Теперь на телефоне появится интернет, которым можно воспользоваться для выполнения своих необходимых действий. Это может быть обновление антивирусных баз, загрузка фалов на телефон, а также прочие необходимые процедуры.
Все представленные выше варианты позволяют получить 100% эффективное подключение интернета на телефон, используя при этом компьютер. Несмотря на то, что мало кто такими функциями пользуется, особенно это касаемо последних двух вариантов, все равно требуется иметь представление о том, как это сделать в случае возникновения потребности. Стоит отметить, что самый эффективный и простой способ – это сделать подключение посредством использования Wi-Fi модуля на ноутбуке. В сегодняшнем выпуске я рассказал вам о тех способах, которые я применял на практике. Надеюсь, вы теперь будете знать, как раздать интернет с компьютера на телефон и сможете с легкостью овладеть всеми перечисленными выше приемами.
Какой способ подходит в каждом конкретном случае, зависит непосредственно от самого пользователя и того, что у него имеется в наличии. В заключении стоит отметить, что если возникает срочная потребность зайти в интернет, то не забывайте о мобильном интернете.
Здесь изложены действия, необходимые для того, чтобы передать интернет с ПК через USB-кабель на устройство с Android (reverse tethering ). Также описывается метод как сделать чтобы Android раздавал полученный интернет через Wi-Fi.
Для того, что обеспечить интернет на Android через USB требуется:
- root ;
- busybox;
- Android 2.3 или новее.
Если необходимо, чтобы Android раздавал полученный интернет через Wi-Fi, то к требованиям добавляется:
- ядро с поддержкой iptables/netfilter;
- утилита командной строки iptables (если такой нет в составе вашей системы, то ее можно получить, установив файрвол для Android);
Алгоритм действий
- Подключить устройство с Android по USB к ПК.
- Выключить соединения Wi-Fi и 3G.
- Включить ->Настройки->Беспроводные сети->USB модем .
Дальнейшее зависит от того, какая операционная система на ПК.
Для Linux
sudo dhclient usb0
sudo sysctl -w net.ipv4.ip_forward=1
sudo iptables -t nat -A POSTROUTING -o eth0 -j MASQUERADE
Где eth0 - название интерфейса, через который доступен интернет. Также, с помощью ifconfig узнайте ip-адрес на интерфейсе usb0 (например 192.168.42.188).
Для Windows
После подключения Android через USB windows не спеша определит новое устройство и добавит новое локальное подключение. Зайдите в его свойства и, включите автоматическое определение IP-адреса (скорее всего оно уже будет установлено).
Зайдите в настройки подключения, через которое вы получаете интернет, на вкладку "Доступ". Установите флаг общего доступа и выпадающем списке выберите сеть с Android.


Дальнейшая настройка Android
Осталось настроить шлюз по умолчанию в Android. В терминале наберите, подставив вместо 192.168.42.188 тот адрес, что получили в предыдущем пункте.
su
busybox route add default gw 192.168.42.188 dev usb0
После этого на устройстве Android будет доступен интернет.
Настройка раздачи интернета через Wi-Fi
Если требуется, чтобы Android служил точкой доступа и раздавал полученный интернет всем желающим:
- Включить ->Настройки->Беспроводные сети->Точка доступа Wi-Fi . Там же можно настроить имя Wi-Fi сети и пароль.
- Выполнить команду в терминале(с правами root):
echo 1 > /proc/sys/net/ipv4/ip_forward
iptables -t nat -A POSTROUTING -o usb0 -j MASQUERADE
Таким образом можно раздать интернет с ПК по Wi-Fi сети не имея беспроводного адаптера, но только телефон с Android.
Если у вас есть компьютер, который подключен к Интернету с помощью кабеля, то вам не обязательно покупать роутер для того чтобы подключить к интернету другие устройства. Вместо этого вы можете раздать Wi-Fi прямо с компьютера и подключить к нему свои телефоны, планшеты и другие мобильные гаджеты.
Раздача Wi-Fi с компьютера под управлением Windows 7
Первый способ раздачи Wi-Fi с компьютера на телефон подразумевает использование командной строки. Он отлично работает как на Windows 7, так и на более современной Windows 10. Хотя, если у вас Windows 10, то рекомендуем воспользоваться вторым способом, который описан немного ниже, а этот способ лучше использовать только на Windows 7.
Итак, для того чтобы настроить раздачу Wi-Fi вам понадобится командная строка. Причем она должна быть запущенна с правами администратора, иначе команды не сработают. Для того чтобы запустить командную строку с правами администратора откройте меню «Пуск», введите в поиск «Командная строка», кликните по найденной программе правой кнопкой мышки и выберите «Запуск от имени администратора».
После запуска командной строки можно приступать к настройке Wi-Fi подключения, которое будет раздавать интернет с компьютера на телефон. Для сначала этого вводим вот такую команду:
netsh wlan set hostednetwork mode=allow ssid="wifi_name" key="wifi_password" keyUsage=persistent
При этом параметры «wifi_name» и «wifi_password» нужно заменить на свои , так как это название Wi-Fi сети и пароль для доступа к ней.
Если выполнение данной команды пройдет нормально, то вы получите сообщение о том, что режим размещенной сети разрешен в службе беспроводной связи, а идентификатор сети и пароль изменены.

После этого нужно выполнить еще одну команду:
netsh wlan start hostednetwork
Данная команда запустит созданную ранее Wi-Fi сеть, после чего к ней уже можно будет подключиться. Если команда «netsh wlan start hostednetwork» не срабатывает, и вы получаете ошибку «Не удалось запустить размещенную сеть», то это означает, что у вас какие-то проблемы с Wi-Fi адаптером. Возможно, не установлены драйверы или Wi-Fi адаптер отключен. Проверьте все и попробуйте выполнить команду еще раз.

После того, как Wi-Fi сеть запущена, к ней же можно подключиться с помощью телефона, но интернет еще не раздается. Для того чтобы данная Wi-Fi сеть начала раздавать интернет нужно нажать комбинацию клавиш Windows-R и в открывшемся окне выполнить следующую команду:
Так вы попадете в окно «Сетевые подключения». Здесь нужно кликнуть правой кнопкой мышки по подключению, через которое ваш компьютер получает доступ в интернет и выбрать «Свойства» . Обратите внимание, нужно открывать «Свойства» для подключения, через которое интернет заходит на ваш компьютер, не перепутайте сетевые подключения.

После этого перед вами откроется окно со свойствами сетевого подключения. Здесь нужно перейти на вкладку «Доступ», установить там отметку напротив функции «Разрешить другим пользователям сети использовать подключение к Интернету данного компьютера» и в выпадающем списке выбрать «Подключение по локальной сети 13».
Нужно отметить, что в вашем случае название сети, которое нужно выбрать будет отличаться . Посмотреть правильное название можно в окне «Сетевые подключения», там появится новое подключение.

На этом все, закрываем свойства подключения нажатием на кнопку «Ok» и проверяем как работает раздача Wi-Fi с компьютера на телефон.
В дальнейшем, если захотите остановить раздачу Wi-Fi выполните команду «netsh wlan stop hostednetwork». Для того чтобы повторно запустить раздачу Wi-Fi после остановки или перезагрузки компьютера выполните команду «netsh wlan start hostednetwork».
Как раздать Wi-Fi с компьютера под управлением Windows 10
Если же ваш компьютер работает под управлением операционной системы Windows 10, то для вас есть способ намного проще, чем тот, который описан выше. В вашем случае для настройки раздачи Wi-Fi с компьютера на телефон нужно будет сделать всего несколько кликом мышкой.
Итак, если у вас Windows 10, то вам нужно открыть меню «Пуск» и кликнуть на кнопку с шестеренкой для того чтобы перейти в «Параметры».


После этого нужно перейти в подраздел «Мобильный хот-спот» включить там функцию с таким же названием.

После этого Windows 10 начнет раздавать Wi-Fi с компьютера. Для того чтобы подключиться к созданной сети нужно использовать пароль, который доступен в этом же разделе окна «Параметры».

При необходимости имя Wi-Fi сети и пароль можно изменить, для этого здесь есть кнопка «Изменить».
Способы раздачи интернета
Есть три способа, используя которые, можно подключить устройство к интернету, имеющемуся на компьютере:
- при помощи USB-кабеля;
- через Wi-Fi сеть;
- через Bluetooth-соединение.
У каждого из них есть свои недостатки, о которых нужно знать, иначе подключиться к интернету не получится.
Использование USB-кабеля
Этот способ не подойдёт владельцам устройств, работающих под управлением iOS, так как iPhone и iPad умеют раздавать интернет по кабелю, но не принимать его. Возможно, это связано с обеспечением безопасности. Если у вас устройство с iOS, то воспользуйтесь одним из двух других способов, описанных ниже. На устройства под управлением ОС Android можно раздавать интернет через кабель USB. Здесь возможны два варианта.
При наличии root-прав
Для подключения к интернету устройства на Android средствами системы его пользователь должен иметь root-права, то есть прошивка устройства должна быть взломана. При этом нужно будет воспользоваться встроенными настройками, предназначенными для разработчиков мобильных приложений.
Сначала следует подготовить мобильное устройство. Оно должно быть предварительно подключено к компьютеру по USB-кабелю. Выполните следующие действия:
- Откройте доступ к настройкам разработчика - по умолчанию они скрыты, чтобы не дать обычному пользователю сломать систему. Для этого, войдя в настройки устройства, перейдите к пункту, показывающему информацию об устройстве.
В настройках устройства открываем раздел «Система»
- Выберите пункт «О телефоне».
Открываем раздел «О телефоне»
- Пролистайте появившуюся информацию до конца. Увидев строку «Номер сборки», начните нажимать на неё и нажимайте до тех пор, пока не появится уведомление «Настройки разработчика открыты». Обычно достаточно от 8 до 15 нажатий. В результате вы получите доступ к дополнительным настройкам системы.
Нажимаем на номер сборки много раз подряд, пока не увидим сообщение о том, что настройки разработчика доступны
- Вернитесь к информации об устройстве, найдите в ней новый пункт «Для разработчика» и откройте его.
Выбираем раздел «Для разработчиков» и открываем его
- Найдите пункт, включающий режим отладки по USB, и установите переключатель напротив него в положение «Включено».
Включаем режим отладки по USB
- Вернитесь к основным настройкам и откройте раздел «Дополнительно».
Открываем раздел «Дополнительно»
- Установите флажок напротив функции «USB интернет».
Ставим галочку напротив пункта «USB интернет»
Готово, подготовка мобильного устройства завершена. Теперь нужно настроить компьютер. Для этого выполните следующие шаги:
- Через меню «Пуск» (Windows 7) или системную поисковую строку (Windows 10) найдите «Панель управления». Она позволяет изменить большинство настроек операционной системы, в том числе настройки сети.
Открываем панель управления
- Откройте раздел «Центр управления сетями». Если не можете отыскать его, воспользуйтесь встроенной поисковой строкой.
Открываем раздел «Центр управления сетями»
- В списке сетей вы увидите два элемента: сеть компьютера с доступом к интернету и сеть мобильного устройства, которая уже создана, но пока не имеет права пользоваться первой сетью, имеющий выход в интернет.
- Перейдите к настройкам адаптера.
Нажимаем кнопку «Изменить настройки адаптера»
- Найдите в списке сеть, имеющую доступ к интернету. Кликните по ней правой кнопкой мыши, чтобы развернуть контекстное меню, и выберите функцию «Свойства».
Открываем в контекстном меню свойства сети
- В появившемся окошке перейдите на вкладку «Доступ». Укажите, что другим пользователям можно пользоваться этой сетью, и в списке выберите сеть мобильного устройства. Этим действием мы указываем, что сеть, созданная при помощи USB-кабеля с телефоном, имеет право обмениваться данными с интернетом.
Указываем сеть, которой нужно открыть доступ к интернету
- Используя способ, описанный в шаге 5, откройте свойства сети, связанной с устройством на Android. В открывшемся окне, не уходя с вкладки «Сеть», найдите протокол IPv4 и разверните его свойства.
Переходим к свойствам протокола IPv4
- Для IP-адреса указываем значение 192.168.0.1, а для маски подсети - 255.255.255.0.
Вводим нужные значения IP-адреса и маски сети
Готово, сохраните внесённые изменения и попробуйте воспользоваться интернетом на мобильном устройстве.
При отсутствии root-прав
Если у вас нет root-прав, то есть прошивка устройства не взломана, то для раздачи интернета по кабелю получать их необязательно. Есть другой способ - использование сторонней программы.
Сначала нужно подготовить Android-устройство. Подключив его к компьютеру по USB, выполните шаги 1–5, описанные в инструкции пункта «При наличии root-прав». Сделав это, вы разрешите компьютеру изменять настройки устройства.
Дальнейшие действия выполняются на компьютере:
- Скачайте приложение Adb run с официального сайта разработчика . Установите и запустите программу.
- Откройте раздел Other command.
- Выберите функцию Reverse tethering.
Открываем пункт Reverse tethering
- Программа показывает список шагов, которые необходимо выполнить перед тем, как можно будет раздать интернет на телефон.
- Установите Java-набор, для этого кликните по пункту 1. Он необходим для того, чтобы приложение могло работать с Android-устройством.
- После установки Java-набора установите приложение на устройство. Кликните по третьему пункту, а затем разрешите установку приложения на устройстве (на дисплее устройства появится соответствующее уведомление, в ответ на которое нужно выбрать вариант «Разрешить») и дождитесь окончания установки.
Выполняем все пункты по очереди
- Готово, устройство получило доступ к интернету.
Видео: раздача интернета с компьютера на телефон
Использование Wi-Fi и Bluetooth
Раздать интернет можно как при помощи технологии Wi-Fi, так и через Bluetooth. Созданная сеть будет доступна для подключения с устройств как на Android, так и на iOS.
Но есть два важных условия:
- если вы будете раздавать Wi-Fi сеть, то у компьютера должен быть Wi-Fi адаптер; в большинстве ноутбуков он встроен, но лишь иногда бывает встроен в настольные компьютеры, и если его нет, то вкладку «Поиск сетей» и настройки Wi-Fi доступа система даже не будет показывать - придётся покупать внешний адаптер;
- та же ситуация при раздаче сети через Bluetooth: если Bluetooth-адаптера нет в компьютере, то его нужно купить отдельно (выглядит он как USB-флешка).
Если у вас есть нужный адаптер, то можно переходить к созданию сети, к которой подключится мобильное устройство.
Что выбрать: Wi-Fi или Bluetooth
Если можно выбрать, то выбирайте раздачу интернета через Wi-Fi. У этой технологии есть несколько преимуществ:
- к сети может подключиться гораздо больше 7 устройств, в то время как для bluetooth-сети это число максимальное;
- скорость передачи ограничена несколькими сотнями мегабит в секунду, в то время как максимальная скорость интернета, доступная по bluetooth-сети, - 24 мегабита в секунду.
Подключение через настройки системных параметров
Этот способ самый простой, но доступен он только в Windows 10. Если вы используете более раннюю версию операционной системы, то воспользуйтесь методами, описанными ниже.
Чтобы подключить устройства через настройку системных параметров, сделайте следующее:
- С помощью системной поисковой строки найдите и откройте консоль настроек «Параметры».
Открываем окно настроек «Параметры»
- Откройте блок «Сеть и интернет».
Открываем раздел «Сеть и интернет»
- Войдите в подраздел «Мобильный хот-спот». В этом разделе нужно выбрать желаемый способ раздачи интернета: Wi-Fi или Bluetooth. Если компьютер подключён к интернету через несколько точек доступа, то выберите, какое именно подключение будет раздаваться. Здесь же можно изменить название и пароль Wi-Fi сети, который нужно будет ввести для получения доступа к ней. Для доступа к сети bluetooth пароль не нужен, но к ней могут подключиться не более 7 устройств одновременно.
Активируем хот-спот
- После того как хот-спот будет активирован, включите поиск сетей Wi-Fi или Bluetooth на мобильном устройстве. Увидев розданную сеть (её можно определить по названию), подключитесь к ней. Готово, можно пользоваться интернетом.
Подключаемся к розданной сети
Видео: раздача интернета через адаптер
Подключение через командную строку
Этот метод подойдёт для пользователей всех версий Windows. Он позволяет создать и настроить Wi-Fi сеть, к которой можно будет подключиться с мобильного устройства.
Выполните следующие действия:

Команды для создания локальной сети:
- netsh wlan set hostednetwork mode=allow ssid=»название_сети» key=»пароль_сети» keyUsage=persistent - создание сети;
- netsh wlan start hostednetwork - запуск сети.
Готово, сеть создана, теперь осталось открыть ей доступ к интернету. Для этого выполните шаги 1–8, описанные во второй инструкции пункта «При наличии root-прав».
После того как доступ будет предоставлен, включите поиск Wi-Fi на мобильном устройстве. Увидев розданную сеть (её можно определить по названию), подключитесь к ней. Можно начинать пользоваться интернетом.
Что делать, если интернет не работает
Если вы раздали сеть, подключились к ней, но интернет не работает, обратите внимание на следующее:
- есть ли у новой сети доступ в интернет - проверить это можно при помощи второй инструкции (шаг 1–8), описанной в пункте «При наличии root-прав»;
- возможно, сеть заблокировал встроенный защитник Windows.
Если с доступом всё нормально, то отключите брандмауэр Windows, после чего снова раздайте сеть и проверьте, работает ли она.
Передача интернета с устройства
Раздав интернет с компьютера на планшет или телефон, вы можете продолжить цепочку и передать созданную компьютером сеть на другие устройства. Конечно, можно подключить к сети компьютера несколько устройств напрямую, но если это по каким-то причинам невозможно, то можно использовать мобильное устройство как ретранслятор. При этом вы должны учитывать, что каждый посредник будет немного замедлять интернет, поэтому, если есть возможность, лучше избежать появления дополнительных устройств в цепочке.
Android
Для раздачи интернета с Android-устройства, выполните следующие шаги:
- Войдя в меню настроек устройства, перейдите к разделу «Ещё» или «Дополнительно» (зависит от версии операционной системы).
Открываем пункт «Дополнительно»
- Активируйте точку доступа (в некоторых версиях Android эта функция называется «Режим модема»). Готово, устройство начнёт раздавать собственную сеть, к которой можно подключиться с любого другого устройства.
Заходим в раздел «Точка доступа или модем»
- Также можно активировать USB или Bluetooth-точку доступа. Например, USB-сеть можно использовать для раздачи интернета на компьютер, не имеющий Wi-Fi модуля. Для этого выберите в настройках точки доступа модем USB или Bluetooth.
Выбираем нужный вариант точки доступа
- Задайте в настройках точки доступа необходимые параметры раздаваемой сети. а для сети Wi-Fi отредактируйте, при необходимости, пароль.
iOS
Раздать интернет на устройстве с iOS можно, выполнив следующие шаги:
- Войдя в настройки, откройте пункт «Сотовая связь».
Открываем раздел «Режим модема»
- Активируйте режим (переведите в состояние «Вкл»). Готово, Wi-Fi сеть раздана. Если вы хотите выбрать другой способ раздачи интернета, воспользуйтесь инструкциями, отображаемыми на экране устройства.
Включаем раздачу сети с iOS-устройства
Раздать интернет, доступный с компьютера, можно разными способами. Лучше всего использовать USB-кабель или Wi-Fi сеть, так как тогда скорость передачи будет максимальной. С мобильного устройства, получившего интернет от компьютера, также можно раздать сеть на другие устройства.