Odzyskiwanie informacji z karty pamięci flash instruktora. Odzyskiwanie kart SD i dysków flash USB w systemie Windows. Programy do formatowania niskiego poziomu
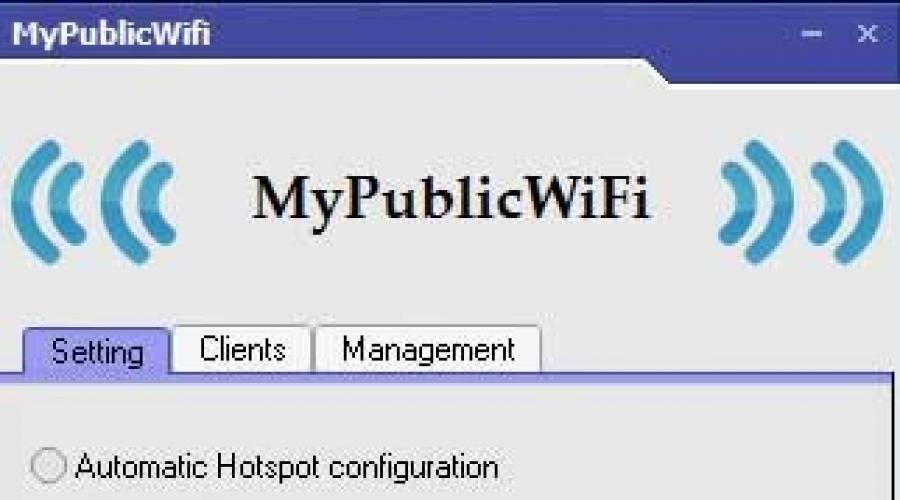
Witam wszystkich, drodzy użytkownicy! Wielu z nas ma sytuacje, kiedy bardzo często pojawia się awaryjna potrzeba podłączenia naszego telefon komórkowy Do internetu.
Zasadniczo można to zrobić, korzystając z dostępnych i bezpłatnych sieci Wi-Fi w pobliżu. Ale bardzo często takie sieci mogą nie być pod ręką lub dostęp do nich będzie ograniczony hasłem. Co zrobić w takiej sytuacji? Jest ich bardzo dobry sposób, pozwalający nie tylko podłączyć telefon do Internetu, ale także stworzyć własną, osobistą sieć Wi-Fi? dzięki któremu możesz dystrybuować Internet ze swojego komputera nie tylko na swój telefon, ale także na inne urządzenia.
Aby to zrobić, będziesz potrzebować komputera podłączonego w jakikolwiek sposób do Internetu (może to być modem lub zakręcona para). W tym artykule przyjrzymy się szczegółom podłączenia telefonu do Internetu, używając komputera jako wzmacniacza.
Dystrybucja Internetu poprzez utworzenie sieci Wi-Fi
Na początek warto zauważyć, że możesz podłączyć Internet do swojego telefonu za pośrednictwem komputera różne sposoby. Rozważymy je wszystkie w materiałach. Najpierw zwróćmy uwagę na prosta droga, która polega na utworzeniu punktu „Wi-Fi”, za pośrednictwem którego można podłączyć telefon do sieci.
Ważne jest, aby wiedzieć! Aby wdrożyć tę metodę, będziesz musiał użyć laptopa lub komputera wyposażonego w moduł Wi-Fi. Moduł ten można kupić osobno i zainstalować na swoim komputerze, spełniając w ten sposób pierwszy i główny wymóg.
Oprócz istniejącego modułu Wi-Fi konieczne będzie pobranie go z Internetu na swój komputer specjalne zastosowania. Jest to aplikacja taka jak na przykład „Moje publiczne Wi-Fi”.
W Internecie istnieje wiele różnych podobnych programów, więc możesz skorzystać z dowolnego z nich. Przyjrzyjmy się teraz algorytmowi przekształcania komputera w router w celu dystrybucji ruchu za pośrednictwem sieci Wi-Fi. Aby to zrobić, wykonaj następujące kroki:
1. Początkowo musisz upewnić się, że Twój komputer ma moduł do dystrybucji Wi-Fi. W laptopach może być wbudowany, ale w przypadku komputerów PC należy go kupić osobno. Moduł ten wygląda jak pendrive ze złączem USB do podłączenia do komputera.
2. Pobierz z Internetu aplikację o nazwie „My Public Wi-F”. Po pobraniu musisz zainstalować go na swoim komputerze i uruchomić. Proces instalacji nie trwa dłużej niż 5 minut.
3. Po zainstalowaniu i uruchomieniu aplikacji pojawi się okno jak na zrzucie ekranu poniżej. Okno to zawiera trzy główne zakładki zwane: „Ustawienia”, „Klienci”, „Zarządzanie”. W tłumaczeniu na język rosyjski zakładki te oznaczają: „Ustawienia”, „Klienci” lub „Lista klientów” podłączonych do sieci, a także ustawienia języka.

4. W pierwszej zakładce znajduje się opis parametrów takich jak „Nazwa sieci”, „hasło dostępu” oraz „preferowany typ połączenia”. Wszystkie te parametry są wskazywane automatycznie (jak na zdjęciu powyżej), ale można je zmienić, w przypadku których należy zatrzymać dystrybucję sieci, klikając przycisk „Zatrzymaj Hotspot”.
5. Po zmianie nazwy i hasła na preferowane, kliknij przycisk „Skonfiguruj i uruchom Hotspot”. Punkt dostępowy uruchomi się w trybie automatycznym.

6. Następnie możesz wyszukać sieć Wi-Fi o nazwie określonej we aplikacji. Jeśli poziom sygnału jest niezadowalający, można go wzmocnić, ale będzie to wymagało dokładniejszego przestudiowania instrukcji obsługi aplikacji.
Ta metoda jest dość prosta, szybka i skuteczna. Musisz spędzić całe 10 minut, aby uczynić swój komputer routerem do dystrybucji Internetu.
Jak rozpowszechniać Internet za pomocą komputera i Połączenia USB?
Kolejna metoda polega na podłączeniu telefonu do komputera za pomocą Przewody USB. Ta metoda jest odpowiednia w przypadkach, gdy na komputerze nie ma modułu Wi-Fi i pilnie potrzebujesz podłączyć telefon do Internetu.
Ważne jest, aby wiedzieć! Ta metoda praktycznie nie jest używana, ponieważ aby ją wdrożyć, musisz mieć uprawnienia roota. Ponadto teraz prawie każdy ma laptopy z wbudowanymi modułami Wi-Fi.
Rozważmy Ta metoda podłączając telefon do Internetu, ponieważ możliwe jest, że ktoś będzie potrzebował tej techniki. Aby zastosować tę metodę, musisz pobrać sterowniki telefonu na komputer, a także pobrać aplikację „Android Reverse Tethering”. Ta aplikacja jest narzędziem dla systemu operacyjnego Windows. Za pomocą tej aplikacji możesz podłączyć telefon do komputera. Dowiedzmy się więc, jak rozpowszechniać Internet z komputera na telefon. Algorytm działań jest następujący:
1. Najpierw musisz podłączyć smartfon z Androidem do komputera za pomocą kabla USB. W ustawieniach telefonu musisz przejść do sekcji „Opcje programisty”, a następnie upewnić się, że na urządzeniu włączony jest tryb debugowania.
2. Włączone Następny etap Będziesz musiał uruchomić plik instalacyjny odpowiedniego narzędzia Android Reverse Tethering.
3. Po zainstalowaniu aplikacji należy ją otworzyć i w oknie znaleźć opcję „Wybierz urządzenie”, w której należy wybrać odpowiednią nazwę telefonu oraz DNS.

4. Następnie kliknij przycisk „Połącz”, co oznacza rozpoczęcie połączenia. W trybie automatycznym zostanie przeprowadzony proces łączenia narzędzia z telefonem, po czym zostanie zainstalowana aplikacja niezbędna do komunikacji. Jeśli wystąpią awarie, konieczne będzie powtórzenie procesu łączenia.
5. Po zainstalowaniu aplikacji na telefonie pojawi się okno z prośbą o dostęp RUT do połączenia USB. Aby to zrobić, musisz wybrać przycisk „Przyznaj”, po czym będziesz mieć dostęp do Internetu w swoim telefonie.
Ważne jest, aby wiedzieć! W takim przypadku komputer musi być podłączony do Internetu.
Jak dystrybuować Internet z komputera na telefon za pomocą połączenia Bluetooth?
Inny skuteczna metoda Aby połączyć się z Internetem w telefonie, musisz użyć połączenia Bluetooth.
Ważne jest, aby wiedzieć! Do użycia Ta metoda Będziesz musiał kupić urządzenie Bluetooth do swojego komputera. Jeśli moduł Wi-Fi w laptopach jest wbudowany, urządzenie Bluetooth należy zakupić osobno.
Po zakupie modułu Bluetooth konieczne będzie zainstalowanie na komputerze odpowiednich sterowników, aby urządzenie go wykryło. Algorytm łączenia telefonu z Internetem za pomocą urządzenia Bluetooth jest następujący:
1. Należy przejść do menu „Start”, a następnie w pasku wyszukiwania komputera wpisać „ncpa.cpl”. Następnie zostaną wyświetlone wszystkie dostępne połączenia sieciowe. Musisz wybrać bieżący typ połączenia, klikając go prawym przyciskiem myszy i wybierając „Właściwości”. Następnie należy przejść do zakładki „Dostęp”, a następnie zaznaczyć pola umożliwiające innym użytkownikom korzystanie z połączenia internetowego z tego komputera. Jeśli te kroki nie zostaną wykonane, połączenie telefonu z komputerem nie będzie możliwe.

2. Następnie przejdź do sekcji „Ustawienia”, gdzie zaznaczysz odpowiednie pola dla następujących protokołów: „FTP”, „HTTP”, „HTTPS”. Na koniec wybierz „OK”.
3. W rejestrze systemu znajdź ikonę „Bluetooth”, a następnie wybierz sekcję „Otwórz ustawienia”.
4. W kolejnym etapie należy przejść do zakładki „Opcje”, gdzie zaznaczone są wszystkie dostępne pozycje z wyjątkiem „Wyłącz opcję Bluetooth”.
5. Otworzy się zakładka „Udostępnianie”, w której należy zaznaczyć pola obok opcji umożliwiającej wyszukiwanie, wysyłanie i odbieranie plików. Nie zapomnij zaznaczyć również pól umożliwiających korzystanie z drukarki i wbudowanego modemu.

Gadżet łączymy z komputerem poprzez połączenie Bluetooth. Musisz włączyć Bluetooth w swoim telefonie, a następnie włączyć wyszukiwanie po wykryciu urządzenia. Gdy telefon wykryje komputer, musisz sparować urządzenia.
Teraz na Twoim telefonie pojawi się Internet, za pomocą którego możesz wykonać niezbędne czynności. Może to obejmować aktualizację antywirusowych baz danych, pobieranie plików na telefon, a także inne niezbędne procedury.
Wszystkie przedstawione powyżej opcje pozwalają uzyskać 100% wydajne połączenie Internet w telefonie za pomocą komputera. Pomimo tego, że niewiele osób korzysta z takich funkcji, szczególnie w odniesieniu do dwóch ostatnich opcji, wciąż trzeba mieć pomysł, jak to zrobić, jeśli zajdzie taka potrzeba. Warto zaznaczyć, że najskuteczniejszym i najprostszym sposobem jest nawiązanie połączenia za pomocą Moduł Wi-Fi na laptopie. W dzisiejszym odcinku opowiedziałam Wam o metodach, które stosuję w praktyce. Mam nadzieję, że teraz wiesz, jak rozpowszechniać Internet z komputera na telefon i możesz z łatwością opanować wszystkie techniki wymienione powyżej.
Która metoda jest odpowiednia dla każdego konkretny przypadek, zależy bezpośrednio od samego użytkownika i tego, czym dysponuje. Podsumowując, warto zauważyć, że jeśli istnieje pilna potrzeba dostępu do Internetu, nie zapomnij o Internecie mobilnym.
Oto kroki wymagane do przeniesienia Internetu z komputera za pomocą kabla USB na urządzenie z systemem Android ( odwrotne tethering). Opisuje także sposób, w jaki Android może dystrybuować odebrany Internet za pośrednictwem Wi-Fi.
Aby zapewnić Internet na Androidzie przez USB potrzebujesz:
- źródło;
- zajętybox;
- Android 2.3 lub nowszy.
Jeśli konieczne jest, aby system Android rozpowszechniał odbierany Internet przez Wi-Fi, do wymagań dodaje się:
- jądro z obsługą iptables/netfilter;
- narzędzie wiersza poleceń iptables (jeśli Twój system go nie posiada, możesz je uzyskać instalując zaporę sieciową dla Androida);
Algorytm działań
- Podłącz urządzenie z Androidem przez USB do komputera.
- Wyłączyć Połączenia Wi-Fi i 3G.
- Włączyć coś ->Ustawienia->Sieci bezprzewodowe->Modem USB.
To, co stanie się dalej, zależy od systemu operacyjnego zainstalowanego na komputerze.
Dla Linuksa
sudo dhclient usb0
sudo sysctl -w net.ipv4.ip_forward=1
sudo iptables -t nat -A POSTROUTING -o eth0 -j MASKARADA
Gdzie eth0- nazwa interfejsu, za pośrednictwem którego dostępny jest Internet. Używając ifconfig, znajdź adres IP interfejsu usb0 (na przykład 192.168.42.188).
Dla Windowsa
Po Połączenia z Androidem przez USB system Windows będzie powoli wykrywał nowe urządzenie i dodawał nowe połączenie lokalne. Przejdź do jego właściwości i włącz automatyczne wykrywanie adresu IP (najprawdopodobniej będzie już zainstalowany).
Przejdź do ustawień połączenia, za pośrednictwem którego otrzymujesz Internet, do zakładki „Dostęp”. Ustaw flagę udostępniania i wybierz sieć z Androida z rozwijanej listy.


Dalsze dostosowywanie Androida
Pozostaje tylko skonfigurować bramę domyślną w systemie Android. Wpisz w terminalu, zastępując zamiast 192.168.42.188 adres, który otrzymałeś w poprzednim akapicie.
su
trasa busybox dodaj domyślną gw 192.168.42.188 dev usb0
Potem dalej Urządzenie z Androidem Internet będzie dostępny.
Konfigurowanie dystrybucji Internetu przez Wi-Fi
Jeśli chcesz, aby Android służył jako punkt dostępu i rozpowszechniał powstały Internet wśród wszystkich:
- Włączyć coś ->Ustawienia->Sieci bezprzewodowe->Hotspot Wi-Fi. Tam możesz także skonfigurować nazwę sieci Wi-Fi i hasło.
- Uruchom polecenie w terminalu (z uprawnieniami roota):
echo 1 > /proc/sys/net/ipv4/ip_forward
iptables -t nat -A POSTROUTING -o usb0 -j MASKARADA
W ten sposób możesz bez konieczności rozpowszechniania Internetu z komputera PC poprzez sieć Wi-Fi adapter bezprzewodowy, ale tylko telefon z Androidem.
Jeśli masz komputer podłączony do Internetu za pomocą kabla, nie musisz kupować routera, aby podłączyć inne urządzenia do Internetu. Zamiast tego możesz rozpowszechniać Wi-Fi bezpośrednio ze swojego komputera i podłączać do niego swoje telefony, tablety i inne gadżety mobilne.
Dystrybucja Wi-Fi z komputera z systemem Windows 7
Pierwsza metoda dystrybucji Wi-Fi z komputera na telefon polega na użyciu wiersza poleceń. Działa świetnie zarówno na Windows 7, jak i na nowszym Windows 10. Chociaż jeśli masz Windows 10, zalecamy skorzystanie z drugiej metody, która jest opisana nieco niżej, i tę metodę najlepiej stosować tylko w Windows 7.
Aby więc skonfigurować dystrybucję Wi-Fi, będziesz potrzebować wiersza poleceń. Ponadto należy go uruchomić z uprawnieniami administratora, w przeciwnym razie polecenia nie będą działać. Aby uruchomić wiersz poleceń z uprawnieniami administratora, otwórz menu „Start”, w wyszukiwarce wpisz „Wiersz poleceń”, kliknij znaleziony program prawym przyciskiem myszy i wybierz „Uruchom jako administrator”.
Po uruchomieniu wiersza poleceń możesz rozpocząć konfigurację Połączenia Wi-Fi, który będzie dystrybuował Internet z komputera na telefon. Aby to zrobić, najpierw wpisz następujące polecenie:
netsh wlan ustaw tryb sieci hostowanej = zezwól ssid="nazwa_wifi" key="hasło_wifi" keyUsage=trwały
W której parametry „nazwa_wifi” i „hasło_wifi” należy zastąpić własnymi, ponieważ jest to nazwa sieci Wi-Fi i hasło dostępu do niej.
Jeśli to polecenie działa normalnie, otrzymasz komunikat informujący, że w usłudze jest włączony tryb sieci hostowanej komunikacja bezprzewodowa, a identyfikator sieci i hasło zostały zmienione.

Następnie musisz uruchomić jeszcze jedno polecenie:
netsh wlan uruchamia sieć hostowaną
To polecenie uruchomi wcześniej utworzony Sieć Wi-Fi, po czym możesz już się z nim połączyć. Jeśli polecenie „netsh wlan start hostednetwork” nie działa i pojawia się komunikat o błędzie „Nie można uruchomić sieci hostowanej”, oznacza to, że masz problemy z Adapter Wi-Fi om Być może sterowniki nie zostały zainstalowane lub karta Wi-Fi może być wyłączona. Sprawdź wszystko i spróbuj ponownie wykonać polecenie.

Po uruchomieniu sieci Wi-Fi możesz połączyć się z nią za pomocą telefonu, ale Internet nie jest jeszcze dostępny. W celu tego Wi-Fi sieć zaczęła dystrybuować Internet, musisz nacisnąć kombinację Klawisze Windows-R i w oknie, które się otworzy, wykonaj następujące polecenie:
Spowoduje to przejście do okna „Połączenia sieciowe”. Tutaj musisz kliknąć połączenie prawym przyciskiem myszy, przez który Twój komputer łączy się z Internetem i wybierz „Właściwości”. Pamiętaj, że musisz otworzyć „Właściwości” dla połączenia, przez które Internet uzyskuje dostęp do Twojego komputera, nie myl połączeń sieciowych.

Następnie otworzy się przed tobą okno z właściwościami połączenia sieciowego. Tutaj musisz przejść do zakładki „Dostęp”, zaznaczyć pole obok funkcji „Zezwalaj innym użytkownikom sieci na korzystanie z połączenia internetowego” tego komputera" i z rozwijanej listy wybierz "Połącz przez lokalna sieć 13".
Należy zauważyć że w twoim przypadku nazwa sieci, którą musisz wybrać, będzie inna. Patrzeć poprawna nazwa możesz w oknie „Połączenia sieciowe”, pojawi się tam nowe połączenie.

To wszystko, zamknij właściwości połączenia klikając przycisk „Ok” i sprawdź, jak działa dystrybucja Wi-Fi z komputera do telefonu.
W przyszłości, jeśli chcesz zatrzymać dystrybucję Wi-Fi, uruchom polecenie „netsh wlan stop hostednetwork”. Aby ponownie uruchomić dystrybucję Wi-Fi po zatrzymaniu lub ponownym uruchomieniu komputera, uruchom polecenie „netsh wlan start hostednetwork”.
Jak rozpowszechniać Wi-Fi z komputera z systemem Windows 10
Jeśli Twój komputer jest uruchomiony system operacyjny Windows 10, istnieje dla Ciebie znacznie prostsza metoda niż ta opisana powyżej. W Twoim przypadku, aby skonfigurować dystrybucję Wi-Fi z komputera do telefonu, wystarczy kilka kliknięć myszką.
Jeśli więc masz system Windows 10, musisz otworzyć menu Start i kliknąć przycisk koła zębatego, aby przejść do Ustawień.


Następnie musisz przejść do podsekcji „Mobilny hotspot” i włączyć tam funkcję o tej samej nazwie.

Następnie system Windows 10 rozpocznie dystrybucję Wi-Fi z komputera. Aby połączyć się z utworzoną siecią, należy użyć hasła, które jest dostępne w tej samej sekcji okna „Ustawienia”.

W razie potrzeby można zmienić nazwę sieci Wi-Fi i hasło; w tym celu służy przycisk „Zmień”.
Metody dystrybucji w Internecie
Istnieją trzy sposoby podłączenia urządzenia do Internetu dostępnego na komputerze:
- za pomocą kabla USB;
- za pośrednictwem sieci Wi-Fi;
- poprzez połączenie Bluetooth.
Każdy z nich ma swoje wady, o których musisz wiedzieć, w przeciwnym razie nie będziesz mógł połączyć się z Internetem.
Korzystanie z kabla USB
Ta metoda nie jest odpowiednia dla właścicieli urządzeń z systemem iOS, ponieważ iPhone i iPad mogą dystrybuować Internet za pomocą kabla, ale go nie odbierają. Może to mieć związek z bezpieczeństwem. Jeśli masz urządzenie z systemem iOS, skorzystaj z jednej z dwóch pozostałych metod opisanych poniżej. Możesz rozpowszechniać Internet na urządzeniach z systemem operacyjnym Android za pośrednictwem Kabel USB. Istnieją tutaj dwie możliwe opcje.
Jeśli masz prawa roota
Aby połączyć urządzenie z Androidem z Internetem za pomocą systemu, jego użytkownik musi mieć uprawnienia roota, czyli oprogramowanie urządzenia musi zostać zhakowane. W takim przypadku konieczne będzie skorzystanie z wbudowanych ustawień przeznaczonych dla twórców aplikacji mobilnych.
Najpierw musisz przygotować swoje urządzenie mobilne. Najpierw należy go podłączyć do komputera za pomocą kabla USB. Wykonaj następujące kroki:
- Otwarty dostęp do ustawień programisty - są one domyślnie ukryte, aby przeciętny użytkownik nie mógł złamać systemu. W tym celu wchodząc w ustawienia urządzenia przejdź do pozycji pokazującej informacje o urządzeniu.
W ustawieniach urządzenia otwórz sekcję „System”.
- Wybierz „Informacje o telefonie”.
Otwórz sekcję „Informacje o telefonie”.
- Przewiń do końca wyświetlonych informacji. Gdy zobaczysz wiersz „Numer kompilacji”, zacznij go klikać i klikaj, aż pojawi się powiadomienie „Opcje programisty są otwarte”. Zwykle wystarczy od 8 do 15 kliknięć. Dzięki temu będziesz mieć dostęp do dodatkowych ustawień systemowych.
Kliknij numer kompilacji wiele razy z rzędu, aż zobaczysz komunikat informujący, że ustawienia programisty są dostępne
- Wróć do informacji o urządzeniu, znajdź w nim nowy element „Dla programisty” i otwórz go.
Wybierz sekcję „Dla programistów” i otwórz ją
- Znajdź element włączający tryb debugowania USB i ustaw przełącznik naprzeciwko niego w pozycji „Włączone”.
Włącz tryb debugowania USB
- Wróć do ustawień głównych i otwórz sekcję „Zaawansowane”.
Otwórz sekcję „Zaawansowane”.
- Zaznacz pole obok funkcji „Internet USB”.
Zaznacz pole obok „Internet USB”
Gotowe, przygotowania urządzenie przenośne zakończony. Teraz musisz skonfigurować komputer. Aby to zrobić, wykonaj następujące kroki:
- Za pomocą menu Start (Windows 7) lub paska wyszukiwania systemowego (Windows 10) znajdź „Panel sterowania”. Umożliwia zmianę większości ustawień systemu operacyjnego, w tym ustawień sieciowych.
Otwieranie panelu sterowania
- Otwórz sekcję „Centrum sieci i udostępniania”. Jeśli nie możesz go znaleźć, skorzystaj z wbudowanego paska wyszukiwania.
Otwórz sekcję „Centrum sieci i udostępniania”.
- Na liście sieci zobaczysz dwa elementy: sieć komputerową z dostępem do Internetu oraz sieć urządzeń mobilnych, która została już utworzona, ale nie ma jeszcze prawa korzystać z pierwszej sieci, która ma dostęp do Internetu.
- Przejdź do ustawień adaptera.
Kliknij przycisk „Zmień ustawienia adaptera”.
- Znajdź na liście sieć mającą dostęp do Internetu. Kliknij go prawym przyciskiem myszy, aby rozwinąć menu kontekstowe i wybrać funkcję „Właściwości”.
Otwórz właściwości sieci w menu kontekstowym
- W wyświetlonym oknie przejdź do zakładki „Dostęp”. Określ, że inni użytkownicy mogą korzystać z tej sieci i wybierz z listy sieć urządzenia mobilnego. Poprzez tę akcję wskazujemy, że sieć utworzona za pomocą kabla USB z telefonem ma prawo wymieniać dane z Internetem.
Określ sieć, dla której chcesz otworzyć dostęp do Internetu
- Korzystając z metody opisanej w kroku 5, otwórz właściwości sieci powiązanej z Twoim urządzeniem z Androidem. W oknie, które zostanie otwarte, bez opuszczania zakładki „Sieć”, znajdź protokół IPv4 i rozwiń jego właściwości.
Przejdźmy do właściwości protokołu IPv4
- Dla adresu IP podajemy wartość 192.168.0.1, a dla maski podsieci - 255.255.255.0.
Wchodzić wymagane wartości Adresy IP i maski sieci
Gotowe, zapisz zmiany i spróbuj skorzystać z Internetu na swoim urządzeniu mobilnym.
Bez praw roota
Jeśli nie masz uprawnień roota, to znaczy, że oprogramowanie urządzenia nie zostało zhakowane, nie musisz ich uzyskiwać, aby rozpowszechniać Internet przez kabel. Jest inny sposób - użycie programu innej firmy.
Najpierw musisz przygotować swoje urządzenie z Androidem. Po podłączeniu go do komputera przez USB, wykonaj kroki 1–5 opisane w instrukcjach w sekcji „Jeśli masz prawa roota”. W ten sposób umożliwisz komputerowi zmianę ustawień urządzenia.
Dalsze działania wykonywane są na komputerze:
- Pobierz aplikację Adb run z oficjalnej strony dewelopera. Zainstaluj i uruchom program.
- Otwórz sekcję Inne polecenia.
- Wybierz funkcję Odwrotnego tetheringu.
Otwórz element Odwrotne tethering
- Program wyświetla listę kroków, które należy wykonać, zanim będzie można udostępnić Internet w telefonie.
- Zainstaluj zestaw Java, w tym celu kliknij krok 1. Niezbędna jest współpraca aplikacji z urządzeniem z systemem Android.
- Po zainstalowaniu zestawu Java zainstaluj aplikację na swoim urządzeniu. Kliknij trzecią pozycję, a następnie zezwól na instalację aplikacji na urządzeniu (na wyświetlaczu urządzenia pojawi się odpowiednie powiadomienie, w odpowiedzi należy wybrać opcję „Zezwalaj”) i poczekaj, aż instalacja się zakończy.
Wszystkie kroki wykonujemy po kolei
- Gotowe, urządzenie ma dostęp do Internetu.
Wideo: dystrybucja Internetu z komputera na telefon
Korzystanie z Wi-Fi i Bluetooth
Możesz rozpowszechniać Internet za pomocą: Technologia Wi-Fi oraz przez Bluetooth. Utworzona sieć będzie dostępna do połączenia z urządzeń z systemem Android i iOS.
Ale są dwa ważne warunki:
- jeśli rozpowszechniasz sieć Wi-Fi, komputer musi mieć adapter Wi-Fi; Większość laptopów ma to wbudowane, ale tylko czasami jest to wbudowane w komputery stacjonarne, a jeśli nie, to zakładka i ustawienia „Wyszukaj sieci” Dostęp do Wi-Fi system nawet tego nie pokaże - będziesz musiał kupić zewnętrzny adapter;
- Taka sama sytuacja jest w przypadku dystrybucji sieci przez Bluetooth: jeśli w komputerze nie ma adaptera Bluetooth, należy go kupić osobno (wygląda jak dysk flash USB).
Jeśli posiadasz niezbędny adapter, możesz przystąpić do tworzenia sieci, z którą połączy się urządzenie mobilne.
Co wybrać: Wi-Fi lub Bluetooth
Jeśli masz możliwość wyboru, wybierz dystrybucję Internetu poprzez Wi-Fi. Technologia ta ma kilka zalet:
- Do sieci może podłączyć się znacznie więcej niż 7 urządzeń, przy czym w przypadku sieci Bluetooth liczba ta jest maksymalna;
- prędkość transferu jest ograniczona do kilkuset megabitów na sekundę, podczas gdy maksymalna prędkość Dostęp do Internetu poprzez sieć Bluetooth wynosi 24 megabity na sekundę.
Połączenie poprzez ustawienia systemowe
Ta metoda jest najprostsza, ale jest dostępna tylko w systemie Windows 10. Jeśli używasz więcej niż wcześniejsza wersja systemu operacyjnego, a następnie skorzystaj z metod opisanych poniżej.
Aby połączyć urządzenia za pomocą ustawień systemowych, wykonaj następujące czynności:
- Użyj systemowego paska wyszukiwania, aby znaleźć i otworzyć konsolę Ustawienia.
Otwórz okno Ustawienia
- Otwórz blok „Sieć i Internet”.
Otwórz sekcję „Sieć i Internet”.
- Przejdź do podsekcji „Mobilny hotspot”. W tej sekcji musisz wybrać żądaną metodę dystrybucji Internetu: Wi-Fi lub Bluetooth. Jeśli Twój komputer jest podłączony do Internetu za pośrednictwem kilku punktów dostępu, wybierz, które połączenie będzie dystrybuowane. Tutaj możesz zmienić nazwę i hasło sieci Wi-Fi, które będziesz musiał wprowadzić, aby uzyskać do niej dostęp. Aby uzyskać dostęp do sieci Bluetooth, nie potrzebujesz hasła, ale jednocześnie może połączyć się z nią nie więcej niż 7 urządzeń.
Aktywacja hotspotu
- Po aktywowaniu hotspotu włącz wyszukiwanie sieci Wi-Fi lub Bluetooth na swoim urządzeniu mobilnym. Widząc sieć rozproszoną (można ją rozpoznać po nazwie), połącz się z nią. Gotowe, możesz korzystać z Internetu.
Podłączanie do sieci rozproszonej
Wideo: Dystrybucja internetowa za pośrednictwem adaptera
Łączenie za pomocą wiersza poleceń
Ta metoda jest odpowiednia dla wszystkich użytkowników Wersje Windowsa. Umożliwia utworzenie i skonfigurowanie sieci Wi-Fi, z którą można połączyć się z urządzenia mobilnego.
Wykonaj następujące kroki:

Polecenia do tworzenia sieci lokalnej:
- netsh wlan set hostednetwork mode=allow ssid=”nazwa_sieci” key=”hasło_sieci” keyUsage=persistent - tworzenie sieci;
- netsh wlan start hostednetwork - uruchom sieć.
Gotowe, sieć została utworzona, teraz pozostaje tylko otworzyć ją na Internet. Aby to zrobić, wykonaj kroki 1–8 opisane w drugiej instrukcji w sekcji „Jeśli masz prawa roota”.
Po przyznaniu dostępu włącz wyszukiwanie Wi-Fi na swoim urządzeniu mobilnym. Widząc sieć rozproszoną (można ją rozpoznać po nazwie), połącz się z nią. Możesz zacząć korzystać z Internetu.
Co zrobić, jeśli Internet nie działa
Jeśli masz sieć dystrybuowaną, połączoną z nią, ale Internet nie działa, zwróć uwagę na następujące kwestie:
- czy nowa sieć ma dostęp do Internetu - możesz to sprawdzić, korzystając z drugiej instrukcji (krok 1-8), opisanej w akapicie „Jeśli masz prawa roota”;
- Sieć mogła zostać zablokowana przez wbudowany program Windows Defender.
Jeśli wszystko jest w porządku z dostępem, wyłącz Zaporę systemu Windows, a następnie ponownie rozprowadź sieć i sprawdź, czy działa.
Transfer internetowy z urządzenia
Po rozproszeniu Internetu z komputera na tablet lub telefon możesz kontynuować łańcuch i przenosić sieć utworzoną przez komputer na inne urządzenia. Oczywiście możesz podłączyć kilka urządzeń bezpośrednio do sieci swojego komputera, ale jeśli z jakiegoś powodu nie jest to możliwe, możesz wykorzystać swoje urządzenie mobilne jako wzmacniacz. Należy jednak liczyć się z tym, że każdy pośrednik będzie trochę spowalniał Internet, dlatego jeśli to możliwe, lepiej unikać pojawienia się dodatkowe urządzenia w łańcuchu.
Android
Aby udostępnić Internet z urządzenia z systemem Android, wykonaj następujące kroki:
- Po wejściu do menu ustawień urządzenia przejdź do sekcji „Więcej” lub „Zaawansowane” (w zależności od wersji systemu operacyjnego).
Otwórz element „Zaawansowane”.
- Aktywuj hotspot (w niektórych wersjach Androida ta funkcja nazywa się „Trybem tetheringu”). Gotowe, urządzenie rozpocznie dystrybucję własnej sieci, z którą możesz się połączyć z dowolnego innego urządzenia.
Przejdź do sekcji „Punkt dostępu lub modem”.
- Można także aktywować hotspot USB lub Bluetooth. Na przykład sieć USB można wykorzystać do dystrybucji Internetu na komputerze, który nie ma modułu Wi-Fi. W tym celu w ustawieniach punktu dostępu wybierz modem USB lub Bluetooth.
Wybierać właściwa opcja punkty dostępu
- Ustaw niezbędne parametry sieci rozproszonej w ustawieniach punktu dostępu. a w przypadku sieci Wi-Fi w razie potrzeby edytuj hasło.
iOS
Możesz udostępnić Internet na urządzeniu z systemem iOS, wykonując następujące kroki:
- Po wprowadzeniu ustawień otwórz element „Komórkowy”.
Otwórz sekcję „Tryb modemu”.
- Aktywuj tryb (przełącz w stan „On”). Gotowe, sieć Wi-Fi jest rozproszona. Jeśli chcesz wybrać inny sposób dystrybucji w Internecie, skorzystaj z instrukcji wyświetlanych na ekranie urządzenia.
Włącz dystrybucję sieciową z urządzenia iOS
Możesz rozpowszechniać Internet dostępny z komputera różne sposoby. Najlepiej jest użyć kabla USB lub sieci Wi-Fi, ponieważ wtedy prędkość transferu będzie maksymalna. Z urządzenia mobilnego, które odebrało Internet z komputera, możesz także rozpowszechniać sieć na inne urządzenia.