Pobierz menedżera pobierania dla systemu Windows 7. Wybór menedżera pobierania: który jest lepszy
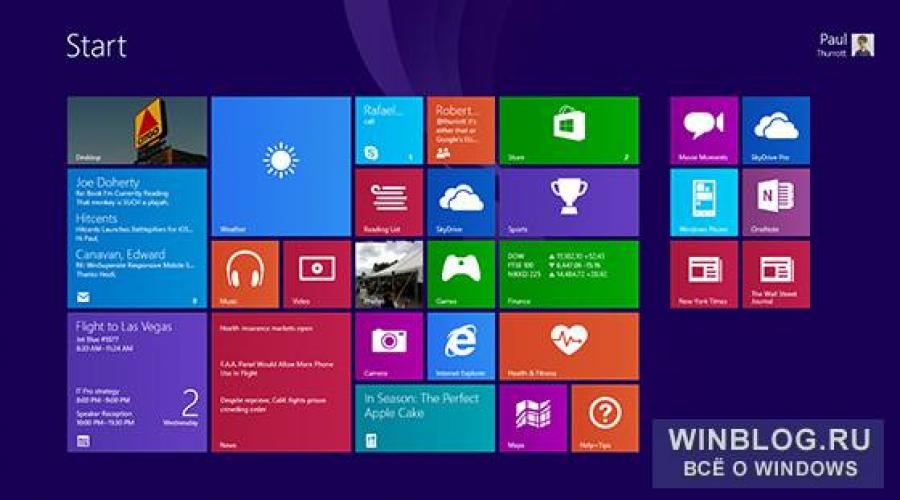
Istnieją całkiem dobre opcje personalizacji ekranu startowego, ale w Windows 8.1 rozszerzyły się one jeszcze bardziej i pozwalają dostosować prawie wszystkie jego aspekty. W nowej wersji zwiększono wybór kolorów i wzorów, w tym animowanych, a także wprowadzono kilka mniej oczywistych ulepszeń, o których warto wiedzieć.
Wzory i kolory
Najbardziej oczywiste opcje dostosowywania są dostępne bezpośrednio na ekranie startowym. Wystarczy kliknąć „Ustawienia” i wybrać „Personalizuj”.
Wszystko działa prawie tak samo jak w Windows 8, jednak możliwości jest o wiele więcej. Na liście wzorów tła dostępnych jest dwadzieścia opcji, w tym sześć animowanych, dwanaście statycznych, puste tło (pasujące do koloru tła) i tapeta pulpitu. Wybór kolorów tła i pierwszego planu jest również bardzo szeroki, szczególnie w porównaniu z Windows 8. Razem pozwala to całkowicie dostosować ekran startowy do własnych upodobań. Oto kilka przykładów, w których różnią się jedynie wzorem, kolorami tła i pierwszego planu.



Wskazówka: jeśli zamierzasz często przełączać się między ekranem startowym a pulpitem, powinieneś zastosować dla nich to samo tło – złagodzi to ostrość przejścia z jednego interfejsu do drugiego.
Płytki

Konsolidacja narzędzi administracyjnych. Administratorzy i profesjonaliści IT ze starej szkoły docenią możliwość przypięcia narzędzi administracyjnych do ekranu startowego. Aby to zrobić, kliknij panel Ustawienia na ekranie startowym i wybierz opcję Kafelki.
Włącz i wyłącz aktywne kafelki. Główną zaletą systemu Windows 8.1 w ogóle, a zwłaszcza ekranu startowego, jest możliwość aktualizacji kafelków i wyświetlania odpowiednich informacji w czasie rzeczywistym. Niektórzy jednak woleliby się bez tego obejść – i mają taką możliwość. Aby wyłączyć aktualizację jednego lub większej liczby kafelków, zaznacz je i wybierz opcję „Wyłącz aktywne kafelki” w wyświetlonym panelu. Możesz ponownie włączyć aktualizacje w ten sam sposób, pamiętaj tylko, że niektóre kafelki po prostu nie są dynamiczne.
Wymiana ekranu głównego
Użytkownicy komputerów stacjonarnych mogą chcieć zastąpić ekran startowy ekranem aplikacji, na którym wyświetlany jest statyczny komunikat pełna lista wszyscy zainstalowane programy. Jak już powiedziałem w artykule „”, można to zrobić we właściwościach paska zadań, w zakładce „Nawigacja”. Wymagana opcja Nazywa się to „Pokaż widok aplikacji automatycznie po przejściu do menu Start”. W razie potrzeby listę aplikacji można posortować według kategorii, aby było to jeszcze wygodniejsze.

Konfigurowanie synchronizacji
Za pomocą konto Microsoft (tak jak został zaprojektowany) Windows 8.1 automatycznie synchronizuje wiele ustawień, w tym ekran startowy, dzięki czemu wszystkie komputery mogą pracować w znajomym środowisku. Warto zapoznać się z tymi ustawieniami, ponieważ nie wszystkie ustawienia ekranu głównego są domyślnie synchronizowane.
Ustawienia synchronizacji ekranu głównego można znaleźć w Ustawieniach komputera | SkyDrive | Synchronizowanie ustawień” (Ustawienia komputera | SkyDrive | Ustawienia synchronizacji).

Dostępne są następujące opcje:
„Zsynchronizuj swoje ustawienia na tym komputerze”. Aby ustawienia były aktywne, opcja ta musi być włączona tego komputera zsynchronizowane.
"Ekran startowy". Gdy ta opcja jest włączona, kafelki i ich rozmieszczenie są synchronizowane na wszystkich komputerach. Domyślnie ta opcja jest wyłączona, ale jeśli ją włączysz, ciekawe skutki uboczne. Załóżmy, że na ekranie startowym mogą pojawić się nowoczesne aplikacje, które nie są zainstalowane na bieżącym komputerze, a jeśli klikniesz kafelek takiej aplikacji, zostanie ona automatycznie zainstalowana.
„Wydajność” (wygląd). Domyślnie opcja ta jest włączona i odpowiada za synchronizację wzoru, kolorów tła i pierwszego planu ekranu Start (oraz innych ustawień niezwiązanych z ekranem Start). Jeśli wolisz używać różnych ustawień w różne komputery, lepiej wyłączyć tę opcję.
| Materiały |
W tym artykule omówiono, jak dodawać kafelki w systemie Windows 8.1 lub jak je usuwać dodatkowe płytki w interfejsie Modern lub Metro. Nie każdy użytkownik korzysta z interfejsu Modern. Na przykład od miesiąca nie mogę się do tego przyzwyczaić, a może po prostu nie chcę, bo przyzwyczaiłem się do mojej rodzimej siódemki. Ale być może ktoś używa płytek systemu Windows 8. Ten artykuł jest właściwie przeznaczony dla takiego użytkownika.
Nowy interfejs posiada mnóstwo niepotrzebnych kafelków, które można łatwo usunąć i dodać w tym miejscu skróty niezbędne programy. Użyj wbudowanego Programy Windowsowe 8 jest jakoś niezbyt wygodne. Z jakiegoś powodu odnosi się wrażenie, że są one jakoś słabo rozwinięte lub specjalnie w ten sposób zrobione, coś w rodzaju rebusu, który trzeba najpierw rozwiązać, a dopiero potem wykorzystać. Chciałbym podać przykład z własnego doświadczenia w korzystaniu z kafelka odtwarzacza muzyki. Uruchomiłem więc plik mp3 i wydawało się, że muzyka zaczęła grać, ale nadal nie wiedziałem, jak ją wyłączyć. Nie znajduję przycisku do wyłączenia muzyki (och, co to za odtwarzacz, który nie ma przycisków play i stop, może działa na siłę myśli, cholera, nie pomyślałem o tym, będę musiał spróbować), zdecydowałem się zastosować najbardziej niezawodną metodę i głupio ponownie uruchomić komputer. A co byś pomyślał? Tak tak tak! Prawie wyskoczyłam z krzesła, muzyka dalej grała jak gdyby nic się nie stało, nawet nie pomyślałam o wyłączeniu. Nie pamiętam jak to przerwałem (najwyraźniej byłem w stanie transu), ale po tym postanowiłem nie korzystać już z wbudowanych aplikacji kafelkowych, tylko zainstalować zwykłe programy typu AIMP i ACDSee, aby było wygodniej uruchomić je, musiałem skonfigurować kafelki.
Przyjrzyjmy się więc, jak usunąć niepotrzebne płytki. Otwórz „pulpit” (cholera, nazwa „Metro” lub „Modern” doprowadza mnie do szału, będę go nazywać R12 po staroświecku; pulpit (w końcu to pulpit?)) i wybierz pierwszy „kwadrat” ofiara”, którą usuniemy. Tak, proszę bardzo! Usuwamy kamerę. Do przeglądania zdjęć używam ACDSee (można też zainstalować FastStone, istnieje wiele różnych przeglądarek). Aby to zrobić, kliknij prawym przyciskiem myszy potrzebny kafelek.
Prosty panel taki jak ten powinien pojawić się na dole. Znajdź ikonę „Odepnij od ekranu startowego” i kliknij ją lewym przyciskiem myszy.

To wszystko! Płytka została usunięta. Widzimy puste miejsce w miejscu aparatu. Nawiasem mówiąc, możesz tam dodać dowolną płytkę, której potrzebujesz.
Aby utrwalić materiał, wykonamy tę procedurę ponownie. Tym razem zeszyt odłożymy na bok (zeszyt oczywiście jest mi potrzebny, ale jestem skłonny go poświęcić dla utrwalenia materiału). Kliknij go również prawym przyciskiem myszy
A w panelu, który się otworzy, kliknij lewym przyciskiem myszy ikonę spinki do włosów (zapomniałem, jak poprawnie nazywają się te śmieci)

Widzimy, że notatnik został usunięty z „Ekranu głównego” (tutaj okazuje się, że interfejs „Nowoczesny” nazywa się poprawnie w języku rosyjskim)
No cóż, nauczyliśmy się usuwać kafelki z ekranu startowego, teraz nauczymy się dodawać niezbędne programy kafelkowe, tj. etykiety w kształcie płytek.
Aby to zrobić, na ekranie głównym kliknij strzałkę w dół, gdzie znajdują się wszystkie programy (oczywiście można je uruchomić z dolnego ekranu, ale nie jest to zbyt wygodne, więc przeniesiemy je na górny ekran )
Tutaj widzimy wszystkie programy zainstalowane na naszym komputerze. Wybierz ten, którego potrzebujesz. Wybrałem losowo „Eset Nod32” (chociaż tak naprawdę go tam nie potrzebuję, ale co tam, dla przykładu). Kliknij go prawym przyciskiem myszy i w panelu, który otworzy się na dole, kliknij lewym przyciskiem myszy ikonę z napisem „Przypnij do ekranu startowego”
Patrzymy na ekran początkowy i widzimy kwadratową etykietę Eset Smart Security.
W ten sam sposób dodajemy kolejne programy. Wybrałem skrót przeglądarki Yandex. Kliknij go również prawym przyciskiem myszy
A na dolnym panelu wybierz R12; „Przypnij do ekranu startowego” (podpis mówi sam za siebie)
Patrzymy na ekran startowy i widzimy dodany przez nas kafelek
W ten sposób ustawiliśmy ekran początkowy.
Możesz także dowolnie przenosić kafelki z jednego miejsca na drugie, po prostu klikając na nie myszką i przestawiając je w dowolne inne miejsce.
Jeśli nie masz już wystarczająco dużo miejsca, możesz dostosować ich rozmiar. Na przykład, jeśli często używasz niektórych programów, a rzadziej innych, możesz je powiększyć lub zmniejszyć. Aby to zrobić, ponownie kliknij prawym przyciskiem myszy potrzebny nam kafelek i w dolnym panelu kliknij ikonę „Zmień rozmiar”.
pojawi się dodatkowe okno z opcjami rozmiaru. W w tym przypadku dwie opcje (dla innych ikon mogą być trzy opcje, moim zdaniem trzy opcje są tylko dla wbudowanych Programy Windowsowe 8.1). Wybieramy małe.
Widzimy, że stał się dwa razy mniejszy. W ten sposób możesz umieścić nie wiadomo ile płytek na ekranie głównym.
Na tym zakończę ten artykuł. Jeśli masz jakieś pytania lub sugestie, możesz coś do niego dodać. Zostaw swoje komentarze.