Jak zainstalować widżety na pulpicie systemu Windows. Kalendarz na pulpicie
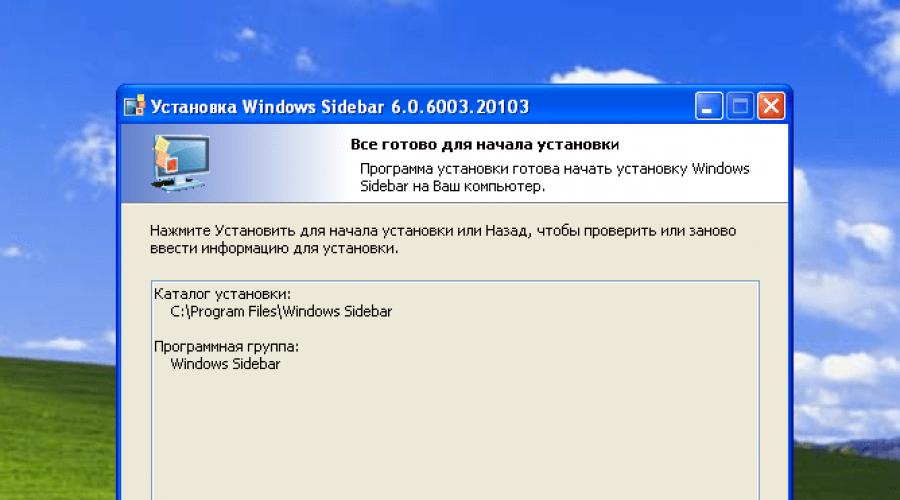
Przeczytaj także
Aby spędzać czas przy komputerze wygodniej i wygodniej, wielu użytkowników instaluje gadżety na swoim komputerze. Nie wszyscy jednak wiedzą, że gadżety dostępne są nie tylko na Windows 7 czy smartfony, ale także na Windows XP. Ale początkowo ten system operacyjny nie ma paska bocznego (paska bocznego systemu Windows) dla gadżetów, należy go najpierw zainstalować, a następnie dodać do niego kalendarz i inne niezbędne elementy.
Instalowanie paska bocznego systemu Windows
Uruchamiamy plik z zestawem dystrybucyjnym paska bocznego systemu Windows i widzimy okno, w którym należy kliknąć przycisk „Dalej”.
W następne okno aplikacja wskazuje, w którym folderze zostanie przeprowadzona instalacja, po czym należy kliknąć „Zainstaluj”.

Następnie instalowany jest pasek boczny dla systemu Windows XP, a następnie użytkownik jest proszony o ponowne uruchomienie komputera w celu zakończenia Instalacje Windowsa Pasek boczny. W tym oknie wybierz natychmiastowe ponowne uruchomienie i poczekaj, aż to się stanie.

Ze zrzutów ekranu widać, że:
- aplikacja nie oferuje wyboru lokalizacji instalacji (jest to niemożliwe, ponieważ nie będzie działać w innym folderze);
- instalacja jest bardzo prosta nawet dla początkującego użytkownika, wymaga jedynie kolejnych kliknięć myszką.
Po ponownym uruchomieniu możesz uruchomić Pasek boczny poprzez menu „Start” - „Programy” - „Pasek boczny systemu Windows” - „Pasek boczny systemu Windows”. Jeśli pojawi się okno z informacją, że nie ma biblioteki Nlsdl.dll, problem można rozwiązać, aktualizując przeglądarkę Internet Explorera. Tej biblioteki brakuje we wszystkich wersjach przeglądarek poniżej 7.

Dodaj standardowy kalendarz
Po zamontowaniu panelu bocznego możesz umieścić na nim dowolny niezbędny gadżet. Oni mogą być:
- znaleziony w standardowej kolekcji gadżetów, która jest domyślnie instalowana z paskiem bocznym systemu Windows;
- pobierz i zainstaluj, jeśli wymagany gadżet nie jest dostępny.
Standardowy kalendarz można znaleźć także w preinstalowanych gadżetach. Aby umieścić go na panelu bocznym należy kliknąć na ikonkę „+” znajdującą się na panelu.

Ta czynność otwiera okno, w którym znajdują się gadżety już zainstalowane w systemie Windows XP. Wśród nich znajduje się wiele przydatnych do pracy i mini-gier, które nie przynoszą wiele korzyści, ale przynoszą wiele przyjemności. Po przejrzeniu listy gadżetów natrafiamy na kalendarz. Niektóre wersje paska bocznego mogą mieć zainstalowaną jedną wersję takiej aplikacji, podczas gdy inne mogą mieć dwie lub więcej. Znalezioną aplikację można łatwo dodać na jeden z dwóch sposobów:
- Kliknij dwukrotnie skrót myszką.
- Kliknij skrót prawym przyciskiem myszy, a następnie wybierz „Dodaj” z wyświetlonego menu kontekstowego.

Następnie niezbędny gadżet zostanie umieszczony na ekranie po prawej stronie. Jest to dość proste i nie ma żadnych dodatkowych funkcji. Jego zadaniem jest wyświetlenie aktualnej daty oraz w razie potrzeby wyszukanie danej daty w dowolnym miesiącu dowolnego roku w celu ustalenia dnia tygodnia. Przejście do przeglądania interesującego Cię terminu następuje poprzez kliknięcie na kalendarz.

W w tym przypadku kalendarz był już domyślnie zainstalowany wraz z Paskiem Bocznym Windowsa, pozostało tylko go znaleźć i dodać do paska bocznego. Ale co, jeśli nie ma go na liście miniaplikacji?
Instalowanie aplikacji strony trzeciej
Aby zainstalować niezbędny gadżet, powinieneś:
- Pobierz go (zwykle takie aplikacje można znaleźć w formie zarchiwizowanej).
- Rozpakuj za pomocą archiwizatora.
- Skopiuj rozpakowany folder z plikami do C:Program FilesWindows SidebarGadgets. Foldera paska bocznego systemu Windows należy szukać w folderze Program Files, a nie w Program Files (x86).
- Sprawdź, czy folder odpowiedzialny za aplikację Kalendarz zawiera już pliki aplikacji, a nie podfolder z nimi. Rozważmy opcję, gdy trzeba skopiować folder Calendar.Gadget do folderu Gadgets. Jeśli otworzysz ten drugi, powinien zawierać pliki aplikacji, a nie podfolder Calendar.Gadget o tej samej nazwie z plikami.
 Następnie wszystkie czynności wykonujemy analogicznie jak przy dodawaniu standardowego kalendarza w Windows XP. Po kliknięciu ikony „+” na pasku bocznym, w oknie, które zostanie otwarte, powinna już pojawić się nowa aplikacja, którą należy dodać do paska bocznego systemu Windows.
Następnie wszystkie czynności wykonujemy analogicznie jak przy dodawaniu standardowego kalendarza w Windows XP. Po kliknięciu ikony „+” na pasku bocznym, w oknie, które zostanie otwarte, powinna już pojawić się nowa aplikacja, którą należy dodać do paska bocznego systemu Windows.
Programiści stworzyli wiele podobnych aplikacji. Wszystkie różnią się funkcjonalnością, dlatego najpierw trzeba zdecydować, do czego gadżet ma służyć i jakie funkcje ma pełnić. Dla niektórych wystarczy zobaczyć dzisiejszą datę w dużych liczbach na pulpicie i nie szukać papierowej wersji kalendarza, aby zobaczyć, w jaki dzień tygodnia przypada dana data. Inny użytkownik potrzebuje kalendarza z dodatkowymi funkcjami. Oni mogą być:
- Zeszyt;
- alarm;
- różne przypomnienia i podobne przydatne rzeczy.
Dlatego jeśli nie zadowala Cię tak prymitywna aplikacja, możesz znaleźć coś bardziej funkcjonalnego i zainstalować go na swoim komputerze. Zasada instalacji dowolnego gadżetu jest taka sama, co oznacza, że nie powinno być z nimi żadnych trudności. Dekorując swój pulpit według własnego gustu, będziesz wyjątkowy Miejsce pracy i uczynić go wygodniejszym i przyjemniejszym.
Instrukcje
żeby zainstalować kalendarz NA pracownik tabeli, nie jest konieczne instalowanie żadnego programu. Wystarczy znaleźć w Internecie specjalne tapety na pulpit, na których kalendarz z interesującym Cię miesiącem. Wpisz w wyszukiwarce zapytanie zawierające słowa „tapeta kalendarza” i dodaj żądany rok. W wynikach wyszukiwania wybierz interesujące Cię zdjęcie w odpowiedniej rozdzielczości i zapisz je na swoim komputerze. Następnie za pomocą myszki wywołaj menu kontekstowe obrazu i wybierz element z napisem „Ustaw jako obraz tła”. Następnie zostanie zainstalowana tapeta z kalendarzem pracownik tabela. W ten sam sposób możesz zmienić nieaktualny obraz, wybierając inny obraz z kolejnymi miesiącami.
Jeśli masz zainstalowany system Windows 7, zainstaluj go pracownik table to specjalny miniprogram z kalendarzem, będący częścią systemu operacyjnego. Takie programy nazywane są gadżetami. Znajdują się one w bibliotece gadżetów w formie nieaktywowanej. Aby przejść do biblioteki, kliknij prawym przyciskiem myszy Pusta przestrzeń na pulpicie i kliknij „Gadżety”. Ta czynność spowoduje wyświetlenie okna z małymi obrazkami. Odpowiadają zainstalowanym gadżetom. Wybierz zdjęcie kalendarza. Następnie chwyć go lewym przyciskiem myszy i przeciągnij do pracownik tabela. Następnie możesz się przenieść kalendarz w jakiekolwiek inne miejsce.
Istnieje wiele małych programów, które umożliwiają instalację pracownik kalendarz biurkowy Jednym z takich programów jest Kalendarz Chameleon. Pobierz program ze strony internetowej www.softshape.com. Uruchom chamcalendar.exe. W wyświetlonym oknie potwierdź umowę licencyjną programu. Następnie wybierz lokalizację, w której program zostanie zainstalowany i kontynuuj instalację przyciskiem Instaluj. Po zakończeniu kliknij słowo Zakończ. Następnie otworzy się program z ustawieniami. Tutaj możesz wybrać rozmiar, motyw i inne ustawienia kalendarza. Po kliknięciu przycisku Zastosuj kalendarz zostanie zainstalowany pracownik tabela.
Źródła:
- WindowsMicrosoft
- kalendarz na pulpicie komputera
Niewiele osób jest zadowolonych standardowa tapeta komputerów stacjonarnych oferowanych przez system Windows. Gusta użytkowników są zbyt różne, zbyt wiele zdjęć musiałoby zostać uwzględnionych standardowy zestaw aby zadowolić gusta każdego. Na szczęście możesz zainstalować dowolną tapetę w ciągu kilku minut.
Instrukcje
Wybierz „właściwości”.
Przejdź do zakładki „ Pulpit".
Nasze zwykłe miejsce pracy tabela Windows to zwykły folder systemowy. Podczas dodawania plików niektóre programy oferują przegląd zawartości komputera w niewygodnej formie, gdzie znajduje się folder roboczy tabela musisz przeszukiwać wiele katalogów. Spróbujmy dowiedzieć się, jak znaleźć się wśród nich pracownik tabela.

Instrukcje
Windows XP. Jeśli jesteś jedyny, tj. jeśli nie ma dodatkowych kont, ścieżka do folderu działa tabela będzie następująca: C:Documents i SettingsAdministratorDesctop. Dlatego najpierw musisz kliknąć ikonę C, następnie Dokumenty i ustawienia, w tym folderze Administrator. Będzie w nim Pulpit, co jest Twoim celem. Jeśli jest kilka kont użytkowników, to zamiast folderu Administrator powinieneś wybrać folder z nazwą swojego konta.
Windows Vista i 7.V najnowsze wersje sale operacyjne Systemy Windowsścieżka do folderu roboczego tabela dalej: C:UsersAdministratorDesctop lub C:UsersAdministratorDesktop. Jeśli korzystasz z wielu kont na swoim komputerze, zamiast folderu Administrator musisz wybrać folder z nazwą swojego konta konto.
Wideo na ten temat
Źródła:
- jak narysować pulpit w 2019 roku
Kalendarze w niektórych zasobach internetowych wyglądają bardzo ładnie. Czasem są bardzo wielofunkcyjne, czasem to tylko linia kilku słów i liczb. Jeśli Twoja witryna również tego potrzebuje kalendarz, to warto od czegoś zacząć prosta opcja.

Instrukcje
Najłatwiejszą opcją jest użycie gotowego komponentu flash. Nie wymaga to dostosowywania ani dodawania do stron dodatkowych kodów i stylów skryptów. Weź gotową lampę błyskową kalendarz możesz na przykład dalej FlashScope. Strona ta, wraz z plikiem, który należy wstawić na stronę, udostępnia także swój kod źródłowy. Jeśli istnieje taka potrzeba, a niektóre z edytorami Flash, mając kod źródłowy, możesz zmienić projekt i funkcjonalność kalendarz
Po odebraniu kalendarz i po przygotowaniu wykonywalnego pliku SWF pobierz go na swój dysk strona. Możesz do tego użyć menedżera plików z systemu zarządzania treścią lub z panelu administracyjnego swojej firmy hostingowej. Można to też zrobić za pomocą protokołu FTP, korzystając z programu rezydentnego – klienta FTP.
Następnie przygotuj kod wstawiający kalendarz flash do źródeł strony. Minimalny zestaw Tagi HTML mogą wyglądać na przykład tak: Użyj tego kodu HTML jako szablonu do wstawienia kalendarza. Są dwa miejsca, w których należy zmienić wymiary - szerokość i wysokość obiektu flash są tutaj określone przez atrybuty szerokość="230" i wysokość="280". Znajdź je w kodzie i zamień cyfry na odpowiednie dla Twojego kalendarza. Podobnie musisz zmienić nazwę pliku w dwóch miejscach - tutaj wskazane są atrybuty wartość="calendar.swf)" и src="calendar.swf". Найдите их и замените calendar.swf на название вашего файла.!}
Pozostaje tylko wstawić przygotowany kod do źródła HTML. Po pobraniu strony witryny na swoją otwórz ją normalnie Edytor tekstu. Możesz też użyć edytora stron systemu zarządzania treścią, aby zmienić kod bezpośrednio online. W takim przypadku po otwarciu strony należy przełączyć edytor w tryb edycji kodu HTML. W kodzie strony musisz znaleźć miejsce, w którym chcesz zobaczyć flash kalendarz, skopiuj i wklej przygotowany kod HTML. Następnie zapisz stronę za pomocą zmiany dokonane. Jeśli był edytowany w Twojej witrynie, prześlij go z powrotem na serwer.
Wideo na ten temat
Podobnie jak wielu ulotek korzystam z Kalendarza Google - podoba mi się możliwość otrzymywania bezpłatnych przypomnień na telefonie, jego wszechstronność i możliwość współpracy z Outlookiem (więcej o tym później).
Wśród nowych odkryć znalazłem sposób na umieszczenie kalendarza Google na pulpicie Windowsa. Widać, że nie jestem pierwszy i ktoś o tym wie już od dawna ;)
Piękno tej metody polega na tym, że możesz wybrać opcje wyświetlania – dzień, tydzień, miesiąc – bezpośrednio na pulpicie. Teoretycznie na stole można nawet postawić dwa kalendarze.
Dodatkową zaletą jest to, że nie musisz usuwać hasła – otwórz kalendarz, aby był dostępny publicznie – aby to zrobić. Oznacza to, że możesz nawet umieścić na pulpicie kalendarz, który jest zamknięty w poczcie i niedostępny dla innych.
Minusy - potrzebujesz stałego dostępu do Internetu (mam stały), ładuje się Baran, jeśli jesteś na słabym komputerze (np. podnotatka, ale mój ma 1 GB RAM-u), nie możesz wprowadzać zadań bezpośrednio na pulpicie - nadal musisz przejść do Skrzynka pocztowa.
Ogólnie rzecz biorąc, otwórz swoją skrzynkę pocztową, zaloguj się Kalendarz(link w lewym górnym rogu), w kalendarzu przejdź do Ustawienia(link poniżej, po lewej, małymi literami pod zakładką – to ważne – Moje kalendarze, poniżej znajdują się „inne kalendarze”, nie trzeba tam wskazywać)
W Ustawieniach wybierz „zakładkę” Kalendarze". W zakładce u góry będzie sekcja "Moje kalendarze", poniżej - "KALENDARZ" - wielkimi literami. Jeszcze niżej - nazwa kalendarza, domyślnie pasuje z Twoim adresem E-mail , chyba że nazwałeś to inaczej
Kliknij tę nazwę - adres e-mail - W oknie, które zostanie otwarte, wybierz zakładkę „ Dane kalendarza”
Przewiń stronę w dół, pojawi się sekcja „Adres prywatnego kalendarza”, a wręcz przeciwnie, istnieją trzy opcje - XML, ICAL i HTML. Wybierz opcję HTML, kliknij na to, otrzymasz połączyć, skopiuj go całkowicie i zapamiętaj.
Przejdź do ustawień ekranu (dla tych, którzy nie wiedzą - Menu Start -> Ustawienia -> Panel sterowania -> Wyświetlacz), wybierz kartę Pulpit.
Najpierw wybieramy Zdjęcie w tle- "NIE" . Kliknij Stosować. (nie ma potrzeby zbędnie obciążać maszyny, jednak jeśli będziesz miał duże kłopoty, obraz będzie się trzymał, nie musisz go wyjmować).
Na dole będzie przycisk Ustawienia pulpitu, kliknij i na otwartych kartach wybierz kartę Sieć, pojawi się okno, w którym domyślnie znajduje się linia „ Moja aktualna strona główna.” Odznacz jeśli nagle wstanie
Gdy zobaczysz okno, po prawej stronie okna znajduje się przycisk - naciśnij Tworzyć. Otwórz kolejne okno, w którym wprowadź link HTML co zapamiętaliśmy wcześniej. Naciskać OK i wróć do poprzedniego okna "Sieć".
się tam pojawił druga linia z adresem Twojego kalendarza. Przejdźmy do tej linii , zaznacz to zaznaczeniem (jeśli nie zostało już zaznaczone).
Kliknij przycisk Nieruchomości I skonfiguruj kolejność aktualizacji kalendarza na pulpicie(można nacisnąć przycisk, ale jest to wygodniejsze określony czas. Dla jednego” Dodać" - możesz ustawić jeden czas aktualizacji (jedna linia), ale takich linii może być tyle, ile chcesz. To znaczy, powiedzmy, najpierw dodaj „co 1 dzień o 9:00”, następnie „co 1 dzień o 10:00” i i tak do wieczora ustawiam codziennie 9.00, 12.00 i 19.00. Potwierdzać.
Wracając do zakładki Sieć. Zobaczmy to NIE Było pole wyboru „Przypnij karty pulpitu”". Kliknij OK.
Wracając do zakładki Pulpit, Kliknij Stosować. Na pulpicie naszej maszyny powinno pojawić się małe okienko z kalendarzem. ROZCIĄGANIE go myszką do potrzebnego nam rozmiaru.
Nasz kalendarz Google znajduje się na naszym pulpicie i jest dla nas cały czas widoczny.
Zamknij okno ustawień pulpitu (zwykle możesz to zrobić od razu po Zastosuj),
Spowoduje to utworzenie jednego kalendarza. Drugi, jeśli masz bardzo fajną maszynę i jeden kalendarz Ci nie wystarczy, instalujesz w ten sam sposób, tyle że w zakładce Sieć zaznaczasz dwa adresy.
Właściwie to wszystko. Wydaje się, że napisałem to bardzo szczegółowo, ale dla tych, którzy nie rozumieją, zdjęcia zostaną dodane do tej społeczności w ciągu miesiąca :).
Przydatność posiadania wygodnego kalendarza pod ręką pracownicy biurowi doceniono na długo przed pojawieniem się komputerów. Duże kartki papieru, wyłożone kolorowymi prostokątami, przez wiele dni i tygodni leżały pod szkłem. Teraz oczywiście wszyscy przeszli na Kalendarz Google i jego analogi, który jest sto razy wygodniejszy i postępowy. Jednak często zdarza się, że gdy ktoś przychodzi do pracy, włącza komputer, uruchamia przeglądarkę, a potem natrafia na Facebooka lub VKontakte, aby w porze lunchu dostać się do kalendarza online z listą pilnych zadań. Gdyby tylko leżał tak jak poprzednio, bezpośrednio na biurku...
Kalkulator stacjonarny to niewielka aplikacja dla systemów operacyjnych Windows (XP, Vista, 7), która wyświetla na pulpicie przezroczystą siatkę kalendarza. Domyślnie kalendarz zajmuje połowę ekranu i wyświetla kilka tygodni przed i po bieżącej dacie. Wszystkie te opcje można jednak zmienić w ustawieniach.
Bardzo przydatna funkcja Ta aplikacja ma możliwość dodawania zadań. Aby to zrobić, wystarczy dwukrotnie kliknąć żądaną datę i wpisać tekst. Jeśli wykonanie zadania wiąże się z uruchomieniem programu, odwiedzeniem strony internetowej lub np. przeczytaniem tekstu, wówczas możesz umieścić skrót lub plik bezpośrednio w wybranej dacie.

Dostęp do ustawień programu można uzyskać za pomocą menu kontekstowego ikony na pasku zadań. Tutaj możesz skonfigurować rozmiar kalendarza, liczbę wyświetlanych tygodni, przezroczystość, kolor i grubość linii podziału oraz inne parametry. Ponadto program może zmienić tapetę po upływie określonego czasu. Może się to przydać tym, którzy nadal mają system Windows XP.

Program Kalkulator stacjonarny może być kolejnym krokiem w walce z prokrastynacją, pozwalając od razu po uruchomieniu komputera ocenić nadchodzące zadania na bieżący dzień lub tydzień. Gdyby tylko mogła zsynchronizować się z usługami Google, nie byłoby ceny.
Istnieje wiele sposobów sprawdzenia pogody na komputerze z dostępem do Internetu. To ogromna liczba aplikacji, usług w różnych serwisach i poszczególnych serwisach pokazujących pogodę w dowolnym miejscu na świecie. Jak jednak zainstalować taki widget na pulpicie?
W celu personalizacji system Windows umożliwia instalowanie widżetów na pulpicie.
Aby ustawić pogodę na pulpicie w standardzie Programy Windowsowe 7, potrzeba kilku proste działania. Aby to zrobić, wystarczy najechać myszką na puste miejsce na pulpicie i kliknąć prawym przyciskiem, aby otworzyć okno usług. Następnie wybierz zakładkę „gadżety”.

Szukamy ikony ze słońcem i napisem „Pogoda”. Usługa domyślnie wybiera Twoje miasto, możesz także wybrać inne centrum regionalne. Wśród dodatkowych funkcji znajduje się skaner, który automatycznie określa Twoją lokalizację. Wśród wad nie ma małych miast; wymagane jest dodatkowe przejście na witrynę strony trzeciej.

Dla systemu Windows 8 utworzono identyczną wbudowaną wtyczkę Weather, z tą samą kolejnością włączania. Umożliwia automatyczne określenie Twojej lokalizacji. Zasadniczo, aby zmienić miasto, musisz usunąć stare. Na przykład, jeśli jesteś w Nowym Jorku, domyślnym ustawieniem jest Moskwa. Najpierw musisz usunąć Moskwę, a następnie połączyć Nowy Jork.
Windows 10 również nie stał się oryginałem. Program jest włączony w ustawieniach standardowych. Na początek sugeruje przejście przez autoryzację: podanie miasta i nazwy. Serwis jest bardzo funkcjonalny, pozwala na podgląd pogody co godzinę. Aby zmienić miasto, musisz wybrać swoje w ustawieniach. Podobało mi się również ustawienie „Ulubione”, w którym możesz wpisać wszystkie potrzebne miasta. Można dodać do menu szybki start.

Jak ustawić zegar
Bardzo przydatne usługi zegar, który umożliwia pokazywanie czasu na wyświetlaczu komputera. Programiści wydali miliony projektów i typów wyświetlaczy. Zegar na pulpicie możesz ustawić jako wyświetlacz cyfrowy lub standardowy zegar ścienny. Zakres kolorów Wydaliśmy różnorodne na każdy gust i na każdą tapetę. Możesz pobrać te aplikacje dla wszystkich wersji systemu operacyjnego. W systemie Windows 7 funkcja zegara zwykle znajduje się w usłudze Gadżety.
 Po aktualizacji siedmiu niektórzy użytkownicy byli niezadowoleni z innowacji, woląc korzystać ze znanych programów. W systemie Windows 8 usunięto tak przydatny i znajomy zestaw narzędzi, jak „Gadżety”. Dla nich programiści stworzyli aplikację z możliwością dostosowania Windows 8 i 10 do poprzedniej siódmej.
Po aktualizacji siedmiu niektórzy użytkownicy byli niezadowoleni z innowacji, woląc korzystać ze znanych programów. W systemie Windows 8 usunięto tak przydatny i znajomy zestaw narzędzi, jak „Gadżety”. Dla nich programiści stworzyli aplikację z możliwością dostosowania Windows 8 i 10 do poprzedniej siódmej.
Narzędzie 8GadgetPack umożliwia przywrócenie panelu Gadżety do nowych wersji systemu Windows. Oferuje także zwrot ponad 50 paneli i programów z Windows 7.

Istnieje wiele alternatywnych aplikacji, takich jak Desktop Gadget, o mniej więcej tej samej funkcjonalności. Dla 10 wszystko jest takie samo jak dla ósmej wersji. Pobierz widget, który Ci się podoba, zainstaluj go w systemie operacyjnym i odbierz zegarek w widocznym miejscu.
Wybór kalendarzy
Przy siódemce wszystko jest jasne. Ta funkcja, podobnie jak inne główne, znajduje się w Gadżetach. Co więcej, różnorodności wzorów i funkcjonalności dodatków, które można znaleźć w Internecie, nie da się opisać w kilku słowach. Wbudowany system operacyjny, ma wiele ograniczeń w porównaniu do kalendarzy zewnętrznych programistów. Kalendarz możesz zainstalować na swoim komputerze w zwykły sposób:
- Prawy przycisk myszy na wolnym obszarze pulpitu
- W oknie, które zostanie otwarte, kliknij zakładkę gadżety
- Wybór kalendarza
RADA. W wersjach 8 i 10 wystarczy pobrać aplikację na swój komputer i uruchomić ją. Programy widżetowe mają szerszą funkcjonalność niż standardowy kalendarz. Wiele planistów, przypomnień i innych przydatnych gadżetów spycha standardowy kalkulator na drugi plan.
Duży kalkulator
Kalkulator nie jest wyjątkiem; instalacja na wyświetlaczu w „siódemce” odbywa się za pośrednictwem menu gadżetów, gdzie nazywa się Big Calc. Tradycyjny algorytm działania, otrzymujesz kalkulator o ogromnych rozmiarach, obejmujący cały wyświetlacz. W przyszłych wersjach systemu Windows kalkulator można zainstalować w menu Szybkie uruchamianie. Aby to zrobić, otwórz menu Start, znajdź żądany program i dodaj go do menu szybkiego uruchamiania, klikając prawym przyciskiem myszy.
UWAGA. Jeśli potrzebujesz tylko widżetu, miliony narzędzi od zewnętrznych programistów umieści program na ekranie. Przypomnijmy o dostosowywaniu jednej wersji do drugiej za pomocą narzędzia.
Obecnie istnieją tysiące programów. Ci, którzy w ocenie twórców „Okna” przeżyli swoją użyteczność, otrzymali nowe życie w aplikacjach tworzonych przez programistów. Odbywa się to dla szybkości ładowania.
System operacyjny uruchomił się szybciej, bo pozostały w nim tylko rzeczy niezbędne do pracy. Właśnie dlatego wszyscy chwalili Windowsa 8, a Twoje ulubione gadżety można znaleźć w Internecie.