Недостаточно места на диске С? Удалим все лишнее. Куда пропадает свободное место на системном разделе
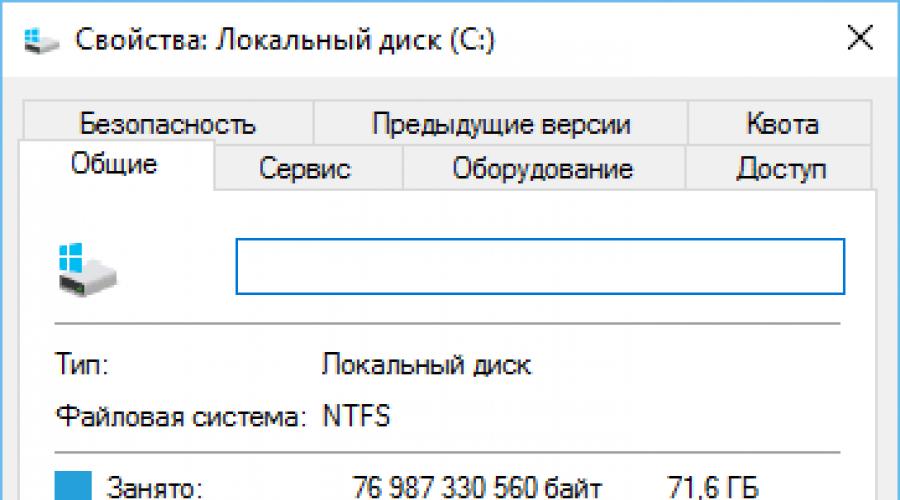
Читайте также
Читайте о нескольких новых способах удаления ненужных файлов, приложений и игр, которые не используются на компьютере . Вместимость жестких дисков с каждым днём становятся всё больше и больше, но каким-то образом места на них постоянно не хватает. А ещё больше это чувствуется в случае с SSD-дисками, объём которых, как правило, меньше чем HDD-дисков.
Если вы страдаете от постоянной недостачи свободного места на диске, предлагаемые нами способы помогут вам освободить это место для более важных файлов или программ.
Содержание:
В операционной системе Windows встроен инструмент, который удаляет временные файлы и неважные данные. Чтобы запустить его, кликните правой кнопкой мышки на одном из дисков и выберите «Свойства».
В окошке свойств выберите «Очистка диска».

Выберите типы файлов, которые вы хотите удалить (очистить) и нажмите OK. Очистка диска каснётся также временных файлов, log-файлов и файлов которые на этот момент находятся в корзине.
Можно также очистить системные файлы. Если нужно это сделать, нажмите кнопку «Очистить системные файлы».

После этого, можно выбрать закладку Дополнительно и нажать кнопку «Очистить» в разделе Восстановление системы и теневое копирование, чтобы удалить файлы восстановления системы. Эта кнопка удалит самые последние точки восстановления, поэтому убедитесь, что ваш компьютер работает нормально прежде чем нажимать её, так как их больше не получится использовать.

Удаление ресурсо-затратных приложений
Удаление программ освобождает место на диске, но некоторые программы незначительно малы. В панели Программы и компоненты можно посмотреть колонку «Размер», чтобы определить, сколько места занимает каждая из программ.
Если такой колонки невидно, выберите в меню «Вид» (справа вверху) – Таблица. Но, обратите внимание, что не все программы показывают сколько места на диске они занимают. Программа может занимать много места но не показывать информацию в колонке «Размер».

В случае с Windows 10 . Можно также открыть Параметры компьютера и выбрать раздел Система > Приложения и возможности.

С помощью этого меню можно также удалить приложения установленные из Магазина Windows (Windows Store). Данное меню также доступно на планшетах.
Анализ дискового пространства
Для того, чтобы понять что использует место на жестком диске можно использовать программы для анализа жесткого диска . Такие приложения сканируют жесткий диск и показывают, какие файлы и папки занимают больше всего места. Рассмотрим на примере WinDirStat.
После сканирования системы программа показывает папки, типы файлов и файлы которые занимают больше всего места. Убедитесь, что вы не удаляете никакие важные системные файлы – лучше удаляйте файлы личных данных. Если папка какой-то программы в Program Files занимает много места, можно удалить её – WinDirStat покажет, сколько места занимает программа, даже если этого не видно в Программах и компонентах.

Удаление временных файлов
Инструмент очистки Windows удобен, но не удаляет временные файлы других программ. Например, не очистит кэш браузеров Firefox или Chrome, который может занимать гигабайты места. Кэш браузеров использует жесткий диск для сохранения вашего времени при доступе на сайты в будущем, но это неважно, если необходимо почистить диск и освободить место.
Для более агрессивной очистки диска можно использовать CCleaner. Он удаляет бесполезные файлы со сторонних программ, а также файлы к которым Очистка диска Windows не прикасается.

Найти дубли файлов
Можно использовать приложения для поиска дубликатов файлов, которые не нужны и могут быть удалены. Такие программы не просто удаляют дубликаты файлов, а показывают их и дают возможность выбрать какие из файлов необходимо удалить. Существуют программы как для поиска дубликатов всех форматов файлов, так и для поиска дубликатов файлов какого-то формата – например, изображений.

Уменьшить количество используемого пространства для System Restore
Если восстановление системы съедает много места на диске, можно уменьшить количество используемого пространства для этого. Минус в данном случае в том, что у вас будет меньше точек восстановления и меньше предыдущих копий файлов для восстановления. Тут нужно решить для себя, что в данном случае важнее – свободное место на диске или возможность восстановления системы.

Другие важные функции Windows
Эти способы помогут освободить место на диске, но они отключают важные функции Windows. Мы не рекомендуем их использовать, но если есть большая необходимость в свободном месте на диске, то без этого вам не обойтись.
Отключение Гибернации (спящего режима) . Во время перехода компьютера в спящий режим, он сохраняет содержимое памяти (RAM) на жесткий диск. Это позволяет сохранить систему в рабочем состоянии без использования электроэнергии. При следующей загрузке компьютера, он запустится в том состоянии, в котором был отправлен в «режим сна». Windows сохраняет содержимое оперативной памяти (RAM) на диск C: (C:\hiberfil.sys file). Для сохранения места на диске можно отключить возможность перехода компьютера в режим сна.
Отключение функции Восстановления Системы . Если уменьшения на диске места для восстановления системы не достаточно, можно отключить данную функцию полностью. Но в случае, если вам понадобится восстановить систему в предыдущее состояние, у вас не будет возможности это осуществить.
В заключение хотим добавить, что прежде чем приступить к очистке жесткого диска оцените какой объём свободного места вам нужен и какие файлы вы можете удалить без риска, что они вам понадобятся в будущем или их удаление плохо повлияет на вашу работу или работу компьютера в будущем.
И имейте ввиду, что файлы, которые удалены как стандартными инструментами Windows для очистки диска так и сторонними программами, не попадают в Корзину. А соответственно, восстановить их не будет возможности.
Но если вы всё-таки увлеклись процессом очистки и обнаружили отсутствие нужных файлов. Всегда можно воспользоваться одной из
Статья отредактирована 20.03.2018 г.
Привет, всем! Сегодня разберем, как освободить и увеличить место на диске «С». Я покажу, как убрать все ненужное файлы, которые захламляют ваш компьютер. Их можно смело удалить, потому что они со временем начинают занимать очень много места.Что это за файлы и как их найти я опишу в своей статье.
Этот вопрос меня волновал давно.

Однажды, я обнаружила, что мой диск стал красным.
Я решила проверить, что же у меня установлено на нем? Какие программы? Может быть, они занимают много места? Короче одни вопросы. Жесткий диск у меня приличный 500 гбайт. Что же там такое у меня есть? Явно много лишнего и ненужного решила я. И не ошиблась.

Самым первым делом нажмите на значок «мой компьютер и выберете» папку «загрузки». И очистите ее. Эти файлы занимают много места.
Как проверить, какие программы установлены на компьютере:
- нужно зайти в меню «пуск»
- выбрать «панель управления» затем выбираем пункт" компоненты и программы".
И вот они у нас все как на ладони.

Сделав эту процедуру, я поняла, что программ у меня не много.
Все они мне нужны. Если заняться простым подсчетом, здесь не нужно быть Лобачевским, выяснилось, что треть диска загружена неизвестным хламом.
Да уж подумала я…... Пора брат пора заняться генеральной уборкой моего верного друга и помощника.
Давайте разберемся, откуда появляется хлам на компьютере.
Место на диске занимается:
- установленными программами
- на заполнение папок(рабочий стол мои, документы, загрузки, корзина.
Все они находятся здесь, по этому адресу C:\Users\Имя пользователя\.
Отнимает немало место и «кеш» браузера. Я уже писала статью об этом. Можно прочитать . «Kesh» используется для ускорения загрузки страниц, которые вы просматривали и продолжаете иногда просматривать.
Через ваш браузер заполняется папка «Temp», там хранятся временные данные. Их можно смело удалить. И не беспокойтесь, с вашим компьютером ничего не произойдет. А найти ее можно следующим образом
Набираем на клавиатуре комбинацию «Win + R». И в выпавшем окне вписываем %temp%, далее нажмите OK.
Можно попасть в эту папку и по- другому пути.
Нажмите на значок "мой компьютер">>>диск С>>> папка «Windows»>>> папка «Temp». И удалите все данные из этой папки.
Далее в этом же месте находим другую папку"Uzers", а в ней еще одну папку с именем вашего компьютера. Она у меня называется «Комп». У вас она может называться другим именем. Открывая ее, находим папку «AppData» и в этой папке находим тоже папку «Temp». Из нее можно также удалить временные файлы, которые бесполезно лежат на компьютере.
Ниже можно увидеть и такие файлы которые занимают много места на диске до 1,5 гбайт:
pagefile.sys- тут хранится информация о промежуточных данных запущенных программ и временных файлов из интернета. То есть быстродействие вашего компьютера. Браузер запоминает кеш страницы или программы. И она подгружается значительно быстрее. Вы можете чистить временные файлы из интернета. Эти файлы можно найти когда запустите программу очистку диска. После анализа перейдите в раздел «дополнительно». Быстродействие и есть эти файлы. Я лично их не трогала. Но они также занимают много места. Если не чистить кеш, скапливается много мусора. Прошу учесть.
hiberfil.sys- папка гибернации. Если вы играете в игры, тогда она вам нужна. Допустим вам нужно отлучиться в магазин, а компьютер выключать не хотите. Вы включаете режим гибернации. Я не играю в игры и эту функцию давно отключила.
Как отключить гибернацию.
В меню пуск в поисковой строке набираем на англ. раскладке cmd.

В появившемся окне на англ. пишем команду C:\Windows\system32>powercfg hibernate off_ (вернее дописываем после > этого значка).
И тем самым отключаем эту функцию.
Функция восстановления системы .
В установленное время на вашем компьютере происходит архивация файлов. Архивация очень нужный процесс на компьютере. Из файлов архива можно восстанавливать систему компьютера, если вдруг произошли изменения и вы хотите вернуть его предшествующее состояние. Также можно и восстановить удаленные файлы и папки.
Вы выбираете точку восстановления системы. Эти точки восстановления и занимают определенное место. Лучше иметь 2 или 3 точки. Так как много точек занимают очень много места. Представьте себе точки восстановления это ничто иное, как все программы и файлы, находящиеся на компьютере в сжатом виде.
Если не обращать внимания и не удалять ненужные архивы файлов, то со временем они начнут занимать очень много места.
Как найти архивы файлов:
Пуск>>>программы>>>стандартные>>>служебные>>>восстановление системы.
Архивы у меня находятся на диске D (так я с самого начала определила путь этой папки). Вот такой значок как показано на скриншоте. Нужно открыть, выбрать ненужное и удалить. У вас эта папка может быть на диске С.
Некоторые программы, которые были установлены вами и за не надобностью, были удалены, оставляют также много мусора.
Я избавляюсь от мусора, используя бесплатную программу «CCleaner».
Она просто замечательная. Удаляет кеш, чистит реестр записей и правит его. Я же еще использую еще одну программу. Она тоже хорошо чистит следы. Рекомендую Revo Uninstaller о ней можно почитать .
Давайте воспользуемся стандартной программой очистки диска. Она имеется на компьютере. Для того чтобы ее запустить перейдем:
«мой компьютер» >>>диск С>>> правой мышью переходим в свойства

Запускаем очистку и подождем немного. После анализа система предлагает нам еще дополнительные параметры. Ставим галочки, где считаем нужным. И запускаем очистку диска. В результате всех манипуляций,о которых написано в этой статье, я очистила 1/3 диска.

Такие процедуры полезны вашему компьютеру. Так что убирайте мусор. И запомните, что это нужно делать постоянно. Примерно 1 раз в месяц. Чаще не нужно.
Еще один совет.
На рабочем столе должны быть только ярлыки программы. Файлы и папки захламляют стол и занимают место на диске.
Внимание! Если вы удалили лишнее, и компьютер стал работать не так, как вам бы хотелось, можно восстановить систему.
Для этого в «трее» можно нажать флажок. И выбрать функцию восстановить систему.
Или зайти через меню пуск и найти папку восстановление системы. Я об этом писала выше.
У меня однажды была такая ситуация, когда мой компьютер загружался, но экран был черным. Как понимаете, я не могла попасть в меню пуск.
Что делать в таком случае:
- не паниковать
- при запуске компьютера, сразу нажимаете клавишу F8. Возможно, придется не раз запускать.
Вы стрелочками(вверх или низ) на клавиатуре выделяете это окошко и нажимаете enter. Возможно, что система будет несколько раз загружаться и перезагружаться. Но вы не паникуйте и подождите. Операционная система windows7 очень умная. Все восстановит.
Если ничего не получается возможно дело зашло слишком далеко и понадобится квалифицированная помощь.
Эта статья написана мною, учитывая мой опыт работы в этой теме. Возможно у вас другая ситуация. Не гарантирую, что именно моя статья вам поможет. Я лишь изложила в данной статье свой опыт работы.
Ко всем проблемам на компьютере или сбоях в работе операционной системы нужно подходить индивидуально. Если у вас нет никакого опыта работы с папками и файлами, лучше эту работу доверьте профессионалам.
На этом у меня все. Удачи.
Дорогие друзья, столкнулся один раз с проблемой – на глазах стало пропадать свободное место на диске "С" . Это было уже довольно-таки давно, но напомнил мне об этом на днях знакомый, обратившись буквально с криком о помощи. Программ установленных на компьютере немного, а свободное место тает буквально на глазах. Операционную систему Windows 7 он поставил несколько дней назад, продавцы его заверяли при покупке, что система лицензионная. Но он уже начал сомневаться в этом, думая, что ему подсунули бракованную OS.
Некрасивая картинка? Дошло до того, что свободного мета на диске (С) у него осталось 2 Гб из 58 Гб. Удалил всё, что можно, остальное перенёс на диск (D). Помогло на недолго, на следующий день опять такая картина. Стали с ним разбираться. По старой памяти я сразу установил на его компьютер программу « Free Disk Analyzer». Программа проста в настройках, интерфейс на русском языке, бесплатная. Free Disk Analyzer быстро произвёл анализ всех дисков на компьютере. И выдал такую картинку.

Теперь нужно нажать на нужный Вам диск и Free Disk Analyzer уже покажет сколько и какая папка занимает места.

Оказалось, что папка «System Volume Information» занимала половину дискового пространства. Понятно, что увеличение объёма папки, вело за собой и уменьшение объёма диска (С). Вообще откуда взялась эта папка System Volume Information и что в ней содержится?
Все мы хотим позаботиться о защите своей OS, кроме установки антивирусов настраиваем и восстановление системы. Подробно о восстановлении (откате) системы читайте в моей статье . При установке некоторых программ и удалении их, при установке обновлений от Microsoft у нас создаются точки восстановления системы.
Сколько же их может быть создано? А вот здесь всё зависит от настроек пользователя. По умолчанию, когда Вы поставили новую систему, у Вас отдано 3% дискового пространства под восстановление. 3% это немного, поэтому и точки восстановления сохраняются недолго. Обидно, а вдруг какая-то неполадка, поэтому хочется, чтобы и точки восстановления сохранялись дольше. Вот и отдал мой горемычный знакомый под восстановление системы целых 55%.
Каждая точка восстановления фиксирует состояние системы на определенный момент. Все эти данные остаются на жёстком диске, тем самым заполняя немалое место и хранится вся эта информация в папке System Volume Information. Как-то пришлось читать чужие очень заумные советы как очистить эту папку. Но с компьютером знакомого я поступил проще – вошёл в восстановление системы и удалил все созданные точки восстановления.

Для этого пришлось всего лишь нажать кнопку «Удалить». Потом передвинул ползунок, выставив значение в 5%.


В пустой строке, открывшегося окна, можете вписать любое слово на русском или на латинице, или число. Нажал и здесь «Создать».

После завершения создания точки восстановления вручную. Открыл компьютер.
Если у Вас недостаточно места на диске (С:) и как следствие, операционная система Windows начала тормозить да глючить — эта статья именно для Вас. В ней я собрал все методы освобождения свободного пространства на системном диске когда-либо уже описанные на этом сайте.
А ещё дам несколько профилактических советов, чтоб избежать в дальнейшем его повторного заполнения до краёв.
Как увеличить свободное место на диске (С:)
Итак, в первой части статьи подниму из глубин сайта все советы по увеличению свободного пространства на системном диске, если беда уже пришла и он у Вас еле шевелится (забит до краёв почти).
Копировать сюда все тексты из предыдущих статей сайта не буду конечно — просто напомню методы и дам ссылки на их подробное описание.
Методы увеличения свободного места на диске
1. Рекомендую встроенными средствами системы почистить диск . Удалить предыдущие версии Windows после её глобального обновления , если они ещё сами не покинули Ваш компьютер. Избавиться от большого количества ненужных инсталляторов мелких обновлений и программ, от миллионов отчётных архивов и разных логов ошибок, временных файлов и лишних точек восстановления системы.
2. Определитесь с действительно нужными Вам компьютерными программами и удалите все остальные лишние или предустановленные производителем ноутбука, к примеру.
Избавиться от простаивающих и занимающих зря место на диске программ можно штатным средством удаления софта или сторонними мощными деинсталляторами .
3. Отключите гибернацию , если не используете её, как и 90% всех пользователей компьютера. Этот шаг реально освободит Вам НЕСКОЛЬКО ГИГАБАЙТ на системном диске.
4. Перенесите на несистемный диск тяжёлые папки уже установленных программ. Только делать это надо не простым копи-пастом , а специальной программой FreeMove , которая перенаправит все обращения системы к ним в их новое расположение.
Таким же способом можно перенести папки с профилями браузеров, которые у Вас установлены — обычно они имеют внушительный размер.
Обратите внимание: если у Вас системный SSD-диск , а второй — обычный жёсткий, то данные переносы папок (профилей обозревателей) могут заметно замедлить работу этих программ.
5. Если у Вас достаточное количество оперативной памяти — можно отключить файл подкачки в свойствах системы…

6. Особенно смелым (безбашенным) советую отключить службу восстановления системы вместе с её точками . Это если Вам переустановка Windows даётся легко и быстро (просто в кайф) или Вы знаете, как её реанимировать сторонними средствами…

Мало места на системном диске с Windows 10?
Парочка советов пользователям с актуальной версией операционной системы…
1. В Windows 10 появилась поддержка очень мощного, качественного и безопасного метода сжатия отдельных файлов и целых программных папок — LZX-сжатие. Очень рекомендую воспользоваться им , если у Вас недостаточно места на системном диске.
2. В параметрах Windows 10 найдите раздел «Хранилище» и активируйте пункт «Контроль памяти»…

Вообще-то, это очень интересный и полезный раздел — в нём можно многое настроить для увеличения свободного места на диске (С:)…


Плавно переходим к профилактическим действиям, которые помогут Вам поддерживать системный диск в чистом состоянии и всегда с достаточным размером свободного места.
Профилактика свободного места на диске (С:)
1. Перенесите встроенные в систему пользовательские папки «Мои документы», «Загрузки» и «Рабочий стол» на другой, несистемный диск. Это можно сделать описанным в этой статье методом или с помощью бесплатной программы FreeMove .
2. Не забывайте всегда переназначать папку для загрузок в настройках своих любимых браузеров…

Если Вы этого не сделали ранее — заберите из системной папки по умолчанию всё содержимое и вставьте его в новую загрузочную папку на другом диске.
Многие пользователи сталкиваются с ситуацией, когда компьютер начинает невообразимо тормозить. При этом появляется всплывающее сообщение о нехватке свободного места на диске C. При этом варианты, предлагаемые самой ОС, (всякие сжатия-очистки) ничего не дают.
Причины:
- Вирусы. В этом случае можно посоветовать тщательно просканировать систему хорошим антивирусом. Или сканером. Например, AVZ, drWeb Cureit.
- Засорение системного диска т.н. "мусорными файлами". Решение – установить программу для очистки. Популярные программы – Auslogics Boost Speed, CCleaner.
Но намного чаще причина нехватки свободного места на системном разделе – неправильные действия самого пользователя. Какие именно?
Рабочий стол (desktop)
Рабочий стол – только ДЛЯ ЯРЛЫКОВ! Это лозунг стоит изваять в мраморе. Обычно пользователи забивают рабочий стол кучей "тяжелых файлов". Фильмы, музыка, сотни картинок и фотографий. Это неправильно! Ведь "рабочий стол" – всего лишь специальная папка на системном диске!
Пользовательские данные должны лежать в папках на других разделах (локальных дисках). Кинуть же ярлыки от своих любимых папок на рабочий стол – вовсе несложно. Ярлык обычно весит не более 4 кб.
Папки загрузки
Все программы, умеющие что-то скачивать из Интернета, размещают это "что-то" в папке "Мои документы". И в win XP, и в win 7, эта папка размещается тоже на системном диске (обычно – диск C). Поэтому следует залезть в настройки браузера и торрент-клиента и указать для загрузок папку на другом диске (на диске D, к примеру).
Игры
Ленивые и невнимательные пользователи не утруждают себя прочтением информации во время установки игр. И ставят их по умолчанию в "C\program files\имя_игры" (или Program Data). А это в корне неправильно! Современные игры могут "весить" больше 10 гб.! Правильно – ставить игры в любой другой раздел, но только не на диск C! Во время инсталляции всегда можно увидеть кнопки "Обзор", "Change", "View" и т.п. С их помощью можно указать в качестве пути инсталляции любой раздел или папку.
Файл подкачки (pagefile.sys)
Вопреки общепринятому мнению, перенос файла подкачки никак не влияет на быстродействие. Если его переносят на другой логический раздел ТОГО ЖЕ жесткого диска, на котором "стоит" ОС. Главное - не путать "жесткий диск", как устройство HDD, и "локальные диски" C и D, являющиеся логическими разделами этого HDD! Вообще, оптимизация файла подкачки – тема для отдельной статьи.
Зато такой перенос может сэкономить от 1 до 4 гб., в зависимости от размера установленной оперативной памяти. Правда, надо учитывать, что некоторые программы будут "возмущаться".
Размер корзины (recycler)
Если заглянуть в свойства корзины (правым кликом по значку "Корзина"на рабочем столе), то можно увидеть интересную вещь. Оказывается, по умолчанию, ОС Windows резервирует 10% свободного пространства либо всего жесткого диска, либо каждого раздела. И честно считает эти гигабайты занятыми. Выбрав опцию "Независимая конфигурация дисков" и установив 2-4 %, можно еще разгрузить несчастный раздел C (файлы, весящие по нескольку гигабайт, хранить в корзине нет смысла).
Контрольные точки системы (system restore points). Они же – резервные копии
Все, что написано о корзине, справедливо и для резервного хранилища системы. Где и лежат точки восстановления. Как правило, восстановить систему при помощи точки "старше", чем полгода, не удается. И огромный размер хранилища системы "по умолчанию" просто не нужен. Его также стоит уменьшить до 2-4 %.
Статья применима для ОС win XP, Vista, Win 7.