Preuzmite Picassov program za kolaž fotografija. Život nakon Picase: besplatni programi za organiziranje arhiva fotografija. Instaliranje Picase na vaše računalo
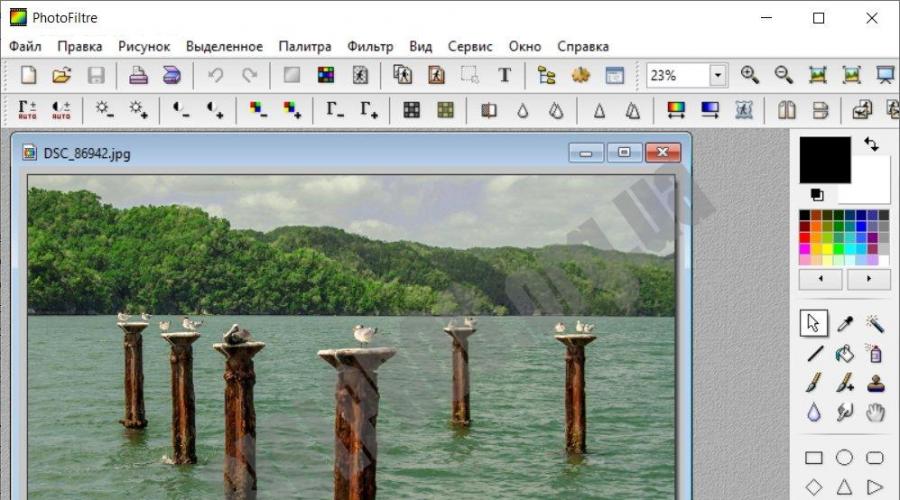
× Zatvori

PhotoFiltre - kompaktan besplatni uslužni program, čije su glavne funkcije pluća i brzo stvaranje grafičke kompozicije. Program sadrži alate koji vam omogućuju stvaranje novih radova, kao i mnoge funkcije za uređivanje gotovih crteža. U PhotoFiltreu možete koristiti i standardne funkcije koje se najčešće koriste u uređivanju (podešavanje svjetline, kontrasta, zasićenja, boje, osvjetljenja) i mnoge umjetničke filtre.
Jedan od jedinstvena svojstva PhotoFiltre program je za rad s odabranim fragmentima slike. PhotoFiltre nudi dvije vrste odabira: prvi je standardni obrasci(pravokutnik, elipsa, trokut, romb, zaobljeni pravokutnik); drugo (proizvoljne i poligonalne selekcije). Moguće je primijeniti vlastite efekte na odabrane fragmente i spremiti ih u zasebne datoteke.
Poseban PhotoMasque modul omogućuje korištenje pripremljenih predložaka maski za stvaranje naprednih prozirnih rubnih efekata na slikama. PhotoMasque dolazi s nekoliko osnovnih maski, od kojih možete kreirati i koristiti vlastite maske.
Ključne značajke PhotoFiltrea:
— Mogućnost proširenja programa dodacima (više od 30).
— Image Explorer za jednostavan i brz odabir slika iz navedenih mapa.
— Više od 100 različitih filtera.
— Modul automatizacije za primjenu osnovnih funkcija (pretvorba, promjena veličine, crtanje okvira) na grupe slika.
— Preglednik slika.
— Stvaranje ikona iz GIF slika.
— Napredni efekti teksta (rotacija, sjene, ispupčenje).
— Različiti tipovi konture i teksture.
— Preklapanje i kombinacija slika.
Pažnja:
Da biste instalirali kreker, kopirajte sadržaj arhive u PhotoFiltre instalacijski direktorij (obično C:Program FilesPhotoFiltre), a također iz njega izbrišite datoteku PrijevodEN.plg.
Promjene u najnovijoj verziji ()
- Ispravljene greške.
| Programer: |
Jednostavna, ali višenamjenska aplikacija za rad grafičke slike. Na našem internetskom portalu možete besplatno preuzeti PhotoFiltre na ruskom upravo sada. Za to nije potrebna registracija ili potvrda putem SMS-a, samo nekoliko sekundi i najnovija verzija programa već je na vašem računalu.
Filtar za fotografije je kompaktan, praktičan grafički uređivač koji mogu savladati i profesionalci u ovom području i početnici. Ovaj dostojna alternativa Adobe Photoshop, koji je, za razliku od potonjeg, manje zahtjevan za resurse računala i lakši za korištenje.
Univerzalni grafički uređivač
Program Photo Filter bit će koristan u dva slučaja:
- Prvo, ovo je izrada novih slika, bannera, postera itd.
- Drugo, ovo je višenamjensko uređivanje gotovih slika.
Rekao bih i nešto o manipulacijama odabranim fragmentima. PhotoFiltre uređivač fotografija može obraditi dvije vrste odabira:
- Standardni set oblika: trokut, kvadrat, pravokutnik sa zaobljenim kutovima, romb, laso, oval.
- Slobodni oblik: označite određeno područje po vlastitom nahođenju koristeći posebne efekte prilikom spremanja.
Preuzmite PhotoFiltre Portable verziju i testirajte program. Brzo ćete svladati funkcionalnost i uvjeriti se da je ovaj Photoshop doista jednostavan i lak za rad s grafikom.
Glavne značajke i alati programa PhotoFiltre
Ponovimo, kao iu slučaju uređivača slika, čak i neiskusni korisnik računala može lako razumjeti sučelje ovog programa i početi ga koristiti za stvaranje i obradu slika. Filtar za fotografije spreman je ponuditi sljedeće.
- Mogućnost podešavanja svjetline, zasićenosti i kontrasta.
- Razne postavke boja.
- Razni filteri za korekciju boja.
- Nanošenje i uklanjanje slojeva.
- Optimizirana grafika.
- Dekorativni tekst s dodatkom trodimenzionalnih efekata, sjena itd.
- Funkcija za izradu razglednica pomoću predložaka.
- Rad s GIF slikama.
- Stvaranje kompozicija od nekoliko crteža ili fotografija.
- Puno tekstura i kontura.
- Retuširanje.
- Promjena veličine datoteke.
Napominjemo da je uz standardne funkcije moguć i dodatni skup opcija koje se mogu instalirati pomoću dodataka.
Pozdrav, dragi čitatelji bloga. Ovaj članak je napisala moja supruga (Alena), tako da će ostatak priče krenuti od njega žensko lice(nemojte se iznenaditi). Odlučio sam te upozoriti, inače ćeš misliti da nešto nije u redu s mojom glavom...
Želim te upoznati s nevjerojatnim preglednik fotografija pod nazivom Picasa. Nedavno smo detaljno proučavali - zamisao velikog Yandexa. Picasa je zamisao Googlea i također je velike mogućnosti, što će mislim biti zanimljivo mnogima.
Često se moram nositi s . Moj neophodan pomoćnik odnedavno, ne samo da može "ugrabiti" fotografije sa skenera, uređivati ih, prikazati slajdove, nego također radi izvrstan posao skupne obrade slika.
E, onda sam nekako obrađivao digitalne fotografije i zapeo mi za oko Googleov besplatni program - Picas. Odlučio sam vidjeti što je to "zvijer" i bio sam ugodno iznenađen mogućnostima koje se otvaraju u radu s ovim besplatnim uređivačem fotografija. Nažalost, postoje i nedostaci (za neke možda i neznatni), ali o njima u nastavku.
Što je Picasa, njezine značajke i nedostaci

Na prednosti Picasa preglednik slika može se pripisati sljedeće:
- Fotografije se mogu preuzeti na vaše računalo izravno sa skenera, fotoaparata, telefona ili memorijske kartice. Podržan je ogroman broj vrsta datoteka (.jpg, .gif, .nef, .raf, mpg, .avi, .divx, .mp4, .mkv itd.). Prvi put kada povežete bilo koji od ovih uređaja sa svojim računalom, on je konfiguriran za automatski prijenos svih datoteka na vaš Google disk.
- Slike možete pregledavati i u normalnom iu načinu rada preko cijelog zaslona. Također ga možete pogledati kao dijaprojekciju.
- Picasa se može koristiti kao besplatni uređivač fotografija(moguće retuširanje, obrezivanje, poravnanje, korekcija boje/kontrasta itd.).
- Na fotografije je moguće primijeniti različite specijalne efekte (sepija, crno-bijelo, zrnatost, sjaj, razne nijanse, posterizacija, termovizija, uklanjanje crvenih očiju itd.)
- Slike se mogu poslati na ispis izravno iz Picasa uređivača fotografija.
- Sliku možete poslati nekome e-poštom ili je poslati za objavu na društvenim mrežama.
- Napravite izvanredan kolaž od odabranih fotografija.
- Napravite čuvar zaslona od bilo kojeg broja slika.
- Ako se odlučite, automatski će se spremiti pod novim imenom i neće pokvariti vaš original.
Prednosti, naravno, više nego nadmašuju postojeće nedostatke (u principu, možete pronaći manu bilo kojem programu, ako to stvarno želite):
- Nije moguće kreirati podmape (druge albume) unutar foto albuma.
- Ne može ispravno prikazati datoteke s nastavkom .tiff (samo će prva stranica od nekoliko biti vidljiva).
- Pa, postoji mali problem s promjenom veličine slike (možete je promijeniti, ali ne jednom radnjom, kako biste htjeli).
Instaliranje Picase na vaše računalo
Idite na službenu web stranicu i kliknite Download Picasa. Slažemo se sa svim postavljenim uvjetima, nakon čega odabiremo mapu (mjesto na našem računalu) u koju će biti pohranjena datoteka za preuzimanje (neće zauzimati puno, samo 65,9 MB). Pritisnite gumb "Instaliraj".

Da biste dovršili instalaciju, poništite nepotrebne potvrdne okvire (ostavio sam samo posljednji - “Pokreni picasu”):


Otvorit će se prozor u kojem se od vas traži da se prijavite unosom svoje e-mail adrese i lozinke.

Nakon što se prijavite (ili ponovno izradite) svoj račun, od vas će se to zatražiti postaviti automatski prijenos fotografija i videozapisa na Google+. Da biste to učinili, kliknite na gumb "Konfiguriraj":

Ovdje možete odabrati one izvore iz kojih će se automatski preuzimati vaše fotografije i video datoteke, koje će nakon preuzimanja biti vidljive samo vama (ako se ne trudite nikome dati pristup njima). Nakon što označite ili poništite okvire koji vam nisu potrebni, kliknite na "Počni preuzimanje":

Neko vrijeme (ovisno o broju fotografija i video datoteka na vašem računalu), u donjem desnom kutu vašeg monitora vidjet ćete ovaj prozor, gdje će se slike izmjenjivati jedna za drugom - ovo je pretraga svih slika dostupnih na tvoje računalo. Pričekajte da se ovaj proces završi.
![]()
To je to, instalacija Picasa uređivača fotografija na vašem računalu je završena.
Picasa web albumi - Organizirajte i dodajte fotografije
Na prvi pogled uređivač fotografija iz Googlea Izgleda kao običan preglednik fotografija, ali zapravo ima neke nedostatke. Da vidimo koje:

S lijeve strane možemo vidjeti odjeljak "Mape" (usput, oni će biti potpuna kopija mapa koje se nalaze na našem računalu). Zapamti to Nakon što izbrišete fotografiju iz mape Picasa, ona će također nestati s vašeg računala. Budite oprezni s ovim.
S odjeljkom "Albumi" stvari su puno jednostavnije. Albumi su zamisao samog programa, tako da možemo premještati i brisati slike tamo smještene bez straha - izvorne datoteke uvijek će se nalaziti u mapama na vašem računalu.
Korisnici - pretraživanje po licima
U odjeljku "Korisnici" možete prikupiti kolekciju lica. Picasa to može jako dobro prepoznati lica na fotografijama, prikupljajući ih iz različitih mapa na vašem računalu (bilo bi lijepo da se ova značajka proširi na Google slike, što bi se uz pomoć moglo učiniti učinkovitije). Ovdje također možete brisati i premještati fotografije bez ikakvih posljedica.
Ako ispod portreta pokušate polako unijeti ime osobe prikazane na njemu, ponudit će vam se opcije za one osobe koje su navedene kao vaši prijatelji u raznim u društvenim mrežama. Izvornik!

Ako nije primljena nijedna ponuda (dobro, ta osoba još nema svoj račun), unesite njegovo puno ime ili samo ime (na primjer, Varvara) i pritisnite enter na tipkovnici. Otvorit će se prozor u kojem će se na samom vrhu pojaviti uneseno ime “Varvara”. Zatim kliknite " Nova osoba“ (i ime Varvara se pojavljuje sa zvjezdicom) i desno, ako želite, upišite njegov e-mail, zatim kliknite OK.

Sada vidimo da u odgovarajućem odjeljku imamo Novi korisnik— Varvara (ova mapa će sadržavati sve Varvarine fotografije, od pelena do starosti):

Iznenađujuće, Picasa to otkriva s nevjerojatnom točnošću.
Dodavanje fotografija u Picasu, uvoz novih
Prvo odaberimo koje želimo vidjeti u našem pregledniku fotografija. Da biste to učinili, odaberite "Alati - Opcije - Vrste datoteka". Označimo okvire pored vrsta koje želimo da Picasa prikazuje, a zatim kliknemo U redu:

Sada moramo označiti mape koje ćemo uređivati. Idite na "Alati - Upravitelj mapama". S lijeve strane odabiremo mapu koja nam je potrebna, a s desne - radnju (koliko će puta odabrana mapa biti skenirana ili je treba potpuno izbrisati iz uređivača fotografija):

Kao što sam rekao malo ranije, učitati slike na računalo možete izravno sa skenera, kamere, mobitel pa čak i s memorijske kartice. Oni ne samo da će biti spremljeni u ovom programu, već će se i automatski dodavati po potrebi, ako ste to omogućili u postavkama.
Kliknite na Uvoz novih fotografija:

U prozoru koji nam se otvori izaberemo uređaj (skener, kameru i sl.) s kojeg želimo nešto uvesti u program za pregled fotografija i drugo. Na dnu odaberite mapu u koju će sve to biti uvezeno i odaberite uvoz svega ili selektivno.
Picasa - besplatni uređivač fotografija
Besplatni uređivač fotografija Picasa je bogata raznim filtrima i efektima koji se mogu primijeniti na pojedinu fotografiju, mijenjajući je do neprepoznatljivosti. Probajmo u praksi kako će to izgledati. Dvaput kliknite na sliku koju želite poboljšati. Otvara se sljedeći prozor:

- Natrag u knjižnicu— vratite se za odabir druge slike.
- igra —
- Podaci EXIF- sve će biti prikazano ovdje dodatne informacije o fotografiji koje se svatko može sjetiti Digitalna kamera. Ovo uključuje kojim fotoaparatom i kojim objektivom je ova slika snimljena, koje su postavke (iso, otvor blende, brzina zatvarača) napravljene itd. U ovom slučaju ne prikazujemo ništa, jer ova je slika kopirana s interneta (također neće biti EXIF informacija ako je skenirana).
reproducirajte dijaprojekciju odabranih slika.
gledanje jedne slike (kao u u ovom slučaju imamo ).
— gledanje dvije različite slike (odabrane i sljedeće).
— pregled odabrane slike u dvije verzije (izvorna i modificirana, uz korištenje bilo kojeg filtera). Ova opcija mi se učinila najzanimljivijom, pa ću je izabrati.
Često izvođene operacije

Obrezivanje— ova operacija vam omogućuje da izrežete dio slike koji nam je potreban. Kliknite na sliku i ne puštajte je lijevi gumb Pomoću miša odaberite fragment koji nam je potreban, zatim otpustite tipku miša i pritisnite enter. Također možete birati iz izbora veličina (postoji dobar izbor).
Poravnanje. Ovdje ime govori samo za sebe. Ova operacija omogućuje vam korištenje klizača koji se pojavljuje za ispravljanje zakrivljenosti na fotografiji (na primjer, izravnavanje horizonta).
crvene oči— uklanja efekt crvenih očiju na fotografijama. Držeći lijevu tipku miša, odaberite svako oko redom, otpustite gumb - kvar će biti uklonjen. Nažalost, nije moguće korigirati oči izložene suncu, ovom operacijom uklanja se samo crvenilo.
ja ću imati sreće!— automatsko osvjetljenje i korekcija boja dogodit će se jednim klikom. Luck fix, da tako kažem.
Automatska korekcija kontrasta— automatska korekcija razine svjetline i kontrasta.
Automatska korekcija boja— automatska korekcija ravnoteže boja.
Retuširanje— omogućuje vam uklanjanje raznih nedostataka na fotografijama. Na primjer, možete retuširati vrlo staru fotografiju ili onu koju je nešto oštetilo (na nju je pala kava, na primjer). Kliknite "Retuširanje", odaberite veličinu kista i počnite vraćati sliku.
Tekst- ovo bi sve trebalo biti jasno. Odaberemo mjesto na fotografiji, kliknemo "Tekst" i unesemo podatke koji su nam potrebni.
Izravnavanje rasvjete. Primjena ovog instrumenta pomoći će ispraviti, na primjer, siluetu osobe koja je pretamna u odnosu na sve ostalo u kadru.
Osvjetljenje i korekcija boja

Dodge and Burn— pomoću klizača možete podesiti razinu posvjetljivanja ili potamnjivanja slike.
Šarena temperatura- pomoću istog klizača možete snimiti svoju fotografiju u toplijim bojama ili, obrnuto, odabrati hladnije.
Odabir neutralne boje- pomoću kapaljke možemo pomoći Picasi odabrati neutralnu sivu, ili bijeli dio fotografije kako biste zatim ispravnije (po vašem mišljenju) vratili ravnotežu boja.
Efekti u Picasa uređivaču fotografija
Iako je Picasa besplatni uređivač fotografija, ima više nego dovoljno mogućnosti. Mislim da ona neće biti inferiorna od, na primjer, . Pogledajte samo razne efekte koji se mogu primijeniti na sliku. Rezultat će biti jednostavno zapanjujući. Pogledajmo:

- Oštrinu slike možemo povećati ili smanjiti korištenjem postojećeg klizača za postavljanje vrijednosti ove postavke.
- Nanesite sepiju, odnosno postarite fotografiju, napravite je u nekim crveno-smeđim tonovima.
- Neka fotografija bude crno-bijela, što je, moram priznati, sada opet u modi.
- Koristeći isti klizač, učinite tonove toplijim.
- Dodajte zrno. Možda se to nekome čini nepotrebnim (kao ja, na primjer), ali mnogi vjeruju da dodaje šarm slici koju ste upravo isprintali.
- Moguće je dodati malo boje na sliku. Odaberite željenu boju iz palete, a zatim upotrijebite klizač za podešavanje njezine zasićenosti. Ispada učinkovito.
- Dodajte zasićenost slici.
- Primjena mekog fokusa. Odnosno, odaberite područje na fotografiji koje će ostati jasno, a ostatak zamutite.
- Dodajte sjaj najbjeljim područjima fotografije. Koristite klizač za promjenu intenziteta i radijusa ove postavke.
- Primijenite crno-bijeli filtar ili fokus. Neke promjene se, naravno, mogu vidjeti golim okom, ali nekako mi se te postavke nisu posebno dopale. Isprobajte ih, možda ih i provjerite.
- Pa, posljednji učinak u ovoj kartici je izbor tona. Iz palete biramo nijansu koja nam se sviđa i divimo se kako se naša fotografija transformira.
Sljedeća kartica također sadrži efekte:

- Primjena infracrvenog filma.
- Korištenje lomografije (možete dodati malo zamućenja i zatamnjivanja oko rubova). Ovaj efekt imitira fotografiju snimljenu Lomo kamerom koja je bila u uporabi davne 1984. godine.
- Primijenite efekt Holda stila (koristite klizače za podešavanje zamućenja rubova, zrnatosti i potamnjenja). Simulira fotografiju snimljenu plastičnim fotoaparatom igračkom.
- HDR efekt (možete podesiti radijus i intenzitet postavke, kao i njeno zatamnjivanje).
- Cinemascope, s mogućnošću umetanja širokih crnih pruga na vrhu i dnu (simulira stari film).
- Orton efekt (podesivi sjaj, svjetlina i zatamnjenje). Vaša fotografija će izgledati kao da je slikana "mokrim" vodenim bojama.
- Efekt pod nazivom “Stil 60-ih” koji fotografiji daje starinski izgled (fotografiji možete dodati zaobljene kutove i topli sjaj).
- Invertiraj - neka fotografija izgleda kao negativ.
- Imitacija termalne slike.
- Efekt koji simulira unakrsnu obradu filma.
- Posterizacija je smanjenje broja boja na fotografiji.
- Duplex—pretvara sliku u dvije boje. Odaberite prvu i drugu boju, podesite svjetlinu, kontrast i zatamnjenje.
Pa, treća kartica Picasa uređivača fotografija sadrži još nekoliko efekata:

- Poboljšanje—povećava zasićenost boja i povećava kontrast.
- Omekšavanje - Ovaj efekt daje fotografiji mekoću i malo sjaja.
- Vinjetiranje potamnjuje rubove fotografije. Možete odabrati željenu boju, veličinu, intenzitet i stupanj zatamnjenja.
- Pikselizacija simulira velike piksele i nisku razlučivost (možete prilagoditi veličinu piksela, način miješanja i zatamnjivanje).
- Sportski fokus - zumira sliku izvan središnjeg područja. Možete pomaknuti središte fokusa, prilagoditi intenzitet zuma, promijeniti žarišnu veličinu, označiti oštre rubove i primijeniti sjenčanje.
- Efekt crtanja olovkom.
- Sposobnost davanja efekta neonskog sjaja slici (možete odabrati boju).
- Stiliziraj kao strip.
- Dodajte sjenu koju baca slika. Izgledat će kao da svoju fotografiju stavite na list papira (boja lista se može odabrati u postavkama) i iz nje proizlazi sjena (može se odrediti i njena boja). Također možete odabrati udaljenost slike u odnosu na list papira, kut, veličinu sjene i sjenčanje (prozirnost).
- Paspartout - zatamnjivanje rubova fotografije. Ovo je nešto poput preklapanja okvira (okvir je također dvostruki - možete odabrati njegovu boju i debljinu i iznutra i izvana).
- Simulira Polaroid fotografiju. Podešava se nagib slike i boja plahte na kojoj će navodno ležati.
Obris—dodaje obrub. Okvir će se sastojati od dvije boje - izvana i iznutra (mogu se odabrati obje boje), također je moguće podesiti debljinu svakog okvira, te označiti radijus zakrivljenosti. Postavka "visina teksta" povećava crno područje ispod slike kako bi se prikazao tekst. Rezultat će biti nešto poput (u suštini).
Efekti kopiranja
Na primjer, dugo ste radili na nekoj slici, a ne sjećate se ni koje ste filtre koristili, ali vas se rezultat toliko dojmio da biste poželjeli urediti i druge fotografije na isti način. Dakle, Picasa to može učiniti jako dobro i može primijeniti ovaj skup efekata na nekoliko fotografija koje odaberete odjednom! Ali postoji jedno ALI: efekti kopiranja moguće samo unutar jedne mape. Odnosno, uređena fotografija treba biti u istoj mapi kao i one koje želite urediti (primijeniti iste efekte) po istom principu.
Što trebam učiniti?
Odaberite fotografiju na koju smo primijenili neke efekte. Zatim idite na "Uredi - Kopiraj sve efekte".

Zatim odaberite slike u istoj mapi na koju želimo primijeniti iste efekte i odaberite "Uredi - Primijeni sve efekte". Sve je vrlo jednostavno.
Skupno uređivanje i preimenovanje fotografija u Picassi
Kako bi se skupno uređivanje slika u Picasa pregledniku fotografija trebate odabrati one koje su vam potrebne i otići na “Fotografija - grupno uređivanje”:

Zatim odabiremo radnju koju želimo izvesti: rotirati u smjeru kazaljke na satu, prilagoditi kontrast ili boju, izoštriti sliku, dodati zrnatost, promijeniti u sepiju ili crno-bijelo, ukloniti efekt crvenih očiju itd.
Ako nešto pođe po zlu, uvijek možete napraviti korak unazad - otkazati napravljene promjene jednim klikom iz nekoliko fotografija. Da biste to učinili, morate ih odabrati, a zatim odabrati "Fotografija - poništi sve promjene." I također, ako ste jednom dodali okvir na sliku, ali sada ste ga unijeli crno-bijela verzija, s kojim niste zadovoljni, odabirom opcije “Poništi sve promjene” također ćete poništiti prethodno primijenjeni okvir.
Ovdje u stavci "Grupno uređivanje" također postoji radnja - skupno preimenovanje slika(“Grupno uređivanje – Preimenuj”).
Odaberite slike kojima želite promijeniti naziv, kliknite "Preimenuj". U prozoru koji se otvori unesite naziv, na primjer “Priroda”, po želji potvrdite okvire pored dodatnih podataka i kliknite na istoimenu karticu:

Odabrane fotografije će na kraju sve imati naziv “Priroda”, a također će dobiti svoj redni broj iza naziva (priroda-001.jpg, priroda-002.jpg...).
Dodatne značajke Picasa uređivača fotografija
Povećalo i kako dodati oznaku
Pikasa ima priliku gledanje slika kroz povećalo. To je neophodno kako se ne bi otvarala svaka slika zasebno u novom prozoru. Da biste to učinili, kliknite na odgovarajuću ikonu (mapa s povećalom) i držite pritisnutu lijevu tipku miša (vaš kursor će izgledati kao povećalo) i pokažite na bilo koju sliku. Nakon što otpustite lijevu tipku miša, povećalo će nestati.

Kako biste svoje omiljene fotografije uvijek imali pri ruci, možete ih jednostavno dodati u favorite - Dodaj bilješku. Da biste to učinili, odaberite jednu ili više slika i kliknite na žutu zvijezdu. Ova zvjezdica pojavit će se u donjem desnom kutu odabranih slika, a s lijeve strane imat ćete novu mapu s vašim omiljenim fotografijama - Starred Photos.

Za brisanje fotografije iz ove mape, tj. Da biste ga poništili, jednostavno ga odaberite klikom miša i ponovno kliknite na ikonu žute zvjezdice.
Dodavanje tekstualnih oznaka fotografijama

U prozoru koji se otvori unesite naziv svoje prezentacije, unesite opis, odaberite kategoriju videa, dodajte oznake (ključne riječi) odvojene razmakom i odlučite hoćete li svoj video učiniti javno dostupnim.
Video ne može biti dulji od 10 minuta i težiti više od 1 GB. Molimo poštujte autorska prava- ne postavljajte na YouTube video hosting bilo kakve glazbene spotove, televizijske programe i slično koje niste kreirali vi, inače biste mogli biti blokirani.
Zatim slobodno kliknite na "Dodaj video". Vidjet ćete prozor u kojem možete pogledati preuzimanje videa. Nakon završetka preuzimanja, u donjem desnom kutu monitora kliknite za prikaz na internetu (ako ste slučajno zatvorili ovaj prozor, pogledajte svoj video na YouTubeu na svom kanalu):
![]()
Za obradu videozapisa na YouTubeu trebat će neko vrijeme (ovisno o veličini). Nakon toga ćete imati priliku dublje istražiti njegove postavke:

Nasuprot "Videozapisa" nalazit će se broj koji će pokazivati broj videozapisa prenesenih na ovu stranicu za video hosting. Odabirom našeg prezentacijskog filma i klikom na gumb “Akcije” gledamo koje radnje se mogu izvršiti s njim:
- Konfigurirajte postavke pristupa - otvorite, pristupite putem veze, ograničeni pristup
- Izbrisati
- Primijenite dodatne radnje - dodajte datum, pristup video statistici, kategoriju, komentare, pokažite mjesto snimanja, umetnite dobno ograničenje, dodajte oznake i opis itd.
- Pa, i pogledajte posljednje dovršene radnje
Klikom na gumb “Uredi” možemo poboljšati video, dodati titlove, zvuk, preuzeti ili izbrisati video.
Izrada kolaža u Picasi
Da biste to učinili, morate kliknuti na odgovarajući gumb, prethodno odabravši mapu s fotografijama (možete odabrati pojedinačne slike mišem) od kojih će se sastojati upravo ovaj kolaž:

Na desnoj strani imat ćete izbor odabranih fotografija razbacanih po komadu papira. Klikom na bilo koju od ovih slika možete je izbrisati, postaviti kao pozadinu (ostale slike će se vidjeti na njoj) ili je rotirati i promijeniti joj veličinu pomoću cilja koji se pojavi:

S lijeve strane postoji širok izbor stilova:
- Hrpa fotografija- nasumično razbacane slike (primjenjuje se prema zadanim postavkama)> -
- Mozaik— slike će se automatski prilagoditi veličini stranice
- Mozaik okvir- mozaik s reljefnim središtem slike (tj. fotografija će biti postavljena u središte kolaža, a ostatak oko nje).
- Neto— slike će biti postavljene u retke i stupce iste veličine.
- Ispis indeksa— sličice će biti poredane u nizu, a naslov prethodno odabrane mape pojavit će se iznad njih.
- Višestruko izlaganje— sve slike će biti postavljene jedna na drugu (dobiva se vrlo lijepa pozadina).

Također u postavkama možete dodajte obrube fotografijama:
- Napravi slike bez rubova (postavljeno prema zadanim postavkama).
- Napravite redoviti bijeli okvir.
- Napravite okvir u obliku polaroid fotografije.

Kao pozadinu možete koristite čvrsti ton. Da biste to učinili, kliknite na kvadrat (pogledajte snimak zaslona u nastavku) i pomoću kapaljke u paleti koja se pojavi odaberite željenu boju. Također možete odabrati boju sa same slike tako da pokazivač kapaljke postavite na bilo koju od slika:

Također možete koristiti sliku kao pozadinu. Da biste to učinili, kliknite lijevom tipkom miša na jednu od naših slika (okružit će je svijetli okvir) i kliknite na "Upotrijebi odabrano" (kopija će biti prikazana u kvadratu), a zatim se divite kako se pozadina pretvara u naš budući kolaž:

Svaki stil, bez obzira što odabrali, bio to mozaik, indeksni ispis, hrpa fotografija, ima još nekoliko zanimljivih postavki. Na primjer, za mozaik možete postaviti razmak mreže - slike neće biti povezane jedna s drugom, već će imati svojevrsni okvir. A odabirom, na primjer, hrpe fotografija, možete dodati sjene slikama (izgledat će prirodnije, a ne nacrtano) i dodati natpise (tko ili što je prikazano na ovoj fotografiji bit će potpisano):

Usput, naslovi se prema zadanim postavkama uzimaju iz naziva fotografija, pa ih ne zaboravite potpisati prije izrade kolaža. Također, bilo koji kolaž može se postaviti kao pozadina radne površine.
Na kartici “Clips” imamo sve fotografije dostupne u prethodno odabranoj mapi (iz koje smo uzeli fotografije za izradu kolaža). Ako iznenada želimo dodati slike u kolaž, idite na ovu karticu, odaberite još nekoliko slika koje vam se sviđaju i pritisnite znak "plus" (da biste uklonili, odnosno, "križ"). Odabrane slike bit će dodane u kolaž u istom obliku kao i one koje tamo postoje (sa sjenom, okvirom, natpisima, ako smo ih prethodno naveli u postavkama stila):

Sve u svemu, stvaranje kolaža u Picasi vrlo zarazna, sve ovisi o vašoj bogatoj mašti. Da, ne zaboravite kliknuti na gumb "Stvori kolaž" kada završite.
Ako imate hitnih stvari, ali niste dovršili izradu, kliknite gumb "Zatvori" - to će se dogoditi spremanje nacrta u mapu “Kolaži” (pojavit će se među ostalim albumima):

Kada ga trebate urediti, dvaput kliknite na svoj projekt u odgovarajućoj mapi i kliknite "Uredi kolaž". Sve je vrlo jednostavno i praktično.
Slanje fotografija mailom
Vrlo povoljno u Picasi šalje fotografije putem e-pošta . Kliknite na kovertu koja se nalazi na samom dnu programa:

Bit će nam ponuđen izbor između dva načina slanja naših slika (pomoću zadanog programa za e-poštu ili Googleovog programa za e-poštu):

U ovom slučaju ponuđeno mi je da koristim Operu kao zadani program, budući da je to onaj koji sam instalirao kao glavni za primanje i slanje svih vrsta korespondencije. Jako sam zadovoljan s njom. Ako ste zainteresirani, možete detaljnije proučiti o tome u slobodno vrijeme. Dakle, ako odaberete zadani program (kliknite na odgovarajući gumb), tada će se u njemu otvoriti pismo u koje ćete samo morati unijeti adresu primatelja i kliknuti na "Pošalji".
Kada odaberete Google Mail, otvorit će se sljedeći prozor:

Usput, ako još nemate vlastiti Google račun, pogledajte. U polje "Prima" unesite adrese onih kojima želite poslati slike poštom - dok upisujete slova, iskočit će savjeti s poštanskim adresama vaših prijatelja, što je vrlo zgodno. Zatim možete unijeti ime u polje "Predmet", zatim možete pogledati fotografije priložene uz pismo (možete ih pregledati pomoću strelica i izbrisati dodatni okvir koji je slučajno završio u ovom pismu). Možete samom pismu dodati nešto svoje ili ostaviti sve kako jest, odnosno koliko je datoteka poslano i koje su te Fotografije su poslane putem Googleove aplikacije Picasa. Ako je sve ispravno uneseno, kliknite na “Pošalji”.
Na ovome, mislim da možemo završiti. Nadam se da će biti zanimljivo. Zabavite se učeći besplatni uređivač fotografija Picas!
Sretno ti! Vidimo se uskoro na stranicama bloga
Moglo bi vas zanimati
 Besplatne usluge hostinga datoteka - kako učitati fotografiju i dobiti poveznicu na sliku
Besplatne usluge hostinga datoteka - kako učitati fotografiju i dobiti poveznicu na sliku  Kako napraviti natpis na fotografiji na mreži ili dodati tekst na sliku
Kako napraviti natpis na fotografiji na mreži ili dodati tekst na sliku  Kako dodati vodeni žig na fotografiju ili bilo koju drugu sliku na mreži
Kako dodati vodeni žig na fotografiju ili bilo koju drugu sliku na mreži  Radikal - besplatan hosting za fotografije s brzim i jednostavnim učitavanjem fotografija putem Radikal.ru
Radikal - besplatan hosting za fotografije s brzim i jednostavnim učitavanjem fotografija putem Radikal.ru
Pozdrav prijatelji! Svi smo mi ljudi i svi volimo bilježiti nezaboravne trenutke u našim životima. Postoji mnogo uređaja za to - od fotoaparata do profesionalnih video kamera za snimanje filmova. Uobičajeno je cijelu ovu fotogaleriju pohraniti na tvrdi disk računala i s vremena na vrijeme se diviti prošlim događajima.
Za pregled slika koriste se različite verzije programa i web aplikacija. Danas ćemo govoriti o jednom od ovih programa. Meet – Picasa 4 ili na ruskom Picasa od Googlea – aplikacija za pregled i uređivanje slika (fotografija).
Svima onima koji se nisu odlučili za preglednik slika, preporučujem besplatno preuzimanje Picase s naše web stranice, pogotovo jer program radi na ruskom jeziku i ima jednostavne i učinkovite postavke.
Već je vrijedno preuzimanja Picasa 4 zbog činjenice da je to zamisao ogromne internetske tvrtke Google, koja u svom arsenalu ima aplikacije kao što su Google Chrome, Youtube itd. Sve što poduzima ova internetska korporacija radi na odgovarajućoj tehničkoj razini. U našem slučaju Picasa je još jedna potvrda ove teorije. Sve je učinjeno kako bi krajnjem korisniku (ti i ja) bilo zgodno koristiti aplikaciju.
Web albumi jedna su od prednosti programa. Nakon što ste preuzeli i instalirali uslužni program na svoje računalo, on će ljubazno ponuditi povezivanje svih slika s vama i postavljanje mrežnih albuma. Što to znači? Znači li to da će vaše računalo biti sinkronizirano s internetom i da ćete moći pohranjivati slike na Googleovim poslužiteljima? I to ne na vašem tvrdom disku. Vjerujte mi, takvo skladištenje je mnogo pouzdanije i jednostavnije.

Od očitih prednosti Picasa, valja napomenuti da se uslužni program distribuira besplatno, na ruskom jeziku. Kako biste preuzeli Picasu, morate biti spojeni na internet i kliknuti željeni gumb "Preuzmi". Softver je užitak koristiti. Sve postavke su napravljene u minimalističkom stilu koji Goole toliko voli, upotrebljivost je na najvišoj razini.
Da biste se snašli i počeli raditi u programu potrebno vam je najviše 2-3 minute. Pikas web albumi integrirani su s društvenom mrežom Google+ i konfigurirani su za maksimalnu socijalizaciju. Sada ne morate preturati po tvrdom disku računala, tražiti fotografiju koja vam je potrebna, učitati je na mjesto za hosting fotografija kako biste je pokazali svojim prijateljima. U radnom prostoru Picasa 4 sve se ove radnje odvijaju u jednom ili dva klika.
Ovo je usluga budućnosti, namijenjena ljudima koji nisu navikli samo raditi za računalom, već se znaju i aktivno opustiti, a potom svoje fotografije podijeliti na internetu.
Postavke, karakteristike i mogućnosti Picasa.
Malo više u tekstu, već sam primijetio prednosti koje privlače korisnike ovom proizvodu. Sada pogledajmo što je ostalo iza kulisa, naime osnovne karakteristike i postavke softvera koje dobivate u verziji u kutiji:

Sinkronizacija sa skenerom
Tražilica automatski indeksira sve slike na vašem računalu
Postavite opcije pregledavanja fotografija i slika
Osnovne funkcije uređivanje fotografija
Prekrivanje osnovnih foto efekata
Organizirajte datoteke pomoću ključnih riječi i oznaka
Ispis
Izrada desktop pozadina
Automatsko spremanje izvora uređene fotografije

Ovo su značajke koje ćete dobiti ako Picas preuzmete besplatno. Za prosječnog korisnika, postavke i mogućnosti su više nego dovoljne.
Picasa besplatno preuzimanje na ruskom
Zaključci: ako već nemate ovaj program, preporučam da preuzmete Picasu s gornje veze, instalirate je i isprobate kako radi.
Picasa kreiran 2002. od strane tvrtke Lifescape, 2004. godine preuzeo je Googlec. Koristi se pri radu s digitalnim fotografijama za uređivanje, organiziranje, ispis i izvođenje drugih opcija. Organizator ima moćne alate za poboljšanje kvalitete vaših fotografija. Program integrira web albume Picasa, Google Plus, Blogger, Google Earth, YouTube, Gmail s hostingom fotografija.
Picasa također omogućuje stvaranje savršenih prezentacija i prekrasnih dijaprojekcija, kolaža i filmova od fotografija te njihovo dijeljenje putem pošte, društvenih medija. mreže i web stranice. Kada se otvori, program sortira fotografije koje se automatski pronađu na računalu i organizira ih u albume, raspoređujući ih po imenu i datumu.
Samim potpisivanjem imena osobe automatski se kreira korisnik. Sve datoteke na kojima je osoba primijećena bit će premještene u direktorij. Dodatno, možete unijeti svoj email i poslati slike na odabranu adresu.
Prednosti
Aplikacija je dobro integrirana s društvenim mrežama. Ako se potpisujete imenima na slikama, možete vidjeti automatski odabir opcija na temelju prijatelja na društvenim mrežama, ali morate unositi polako kako bi sustav imao vremena obraditi podatke.
Picasa ima puno funkcija koje vam omogućuju obradu slike ili njezinog zasebnog dijela.
Najvrjedniji su:
- Obrezivanje vam omogućuje odvajanje potrebnog dijela slike;
- Poravnanje pomaže ispraviti krive fotografije;
- Crveno oko uklanja neželjeni efekt iz očiju prilikom fotografiranja u mraku;
- ja ću imati sreće! – ovo je funkcija koja će automatski odabrati postavke i parametre, no tek će praksa pokazati hoće li dobro raditi;
- Retuširanje pomaže u ispravljanju nedostataka na fotografijama.
Posebnost
Važna značajka programa je mogućnost stvaranja zbirke podijeljene po osobama. Picasa je sposobna iznimno kvalitetno prepoznati crte ljudskog lica na fotografijama i odvojiti ih razliciti ljudi u zasebne mape na računalu. Automatsko prepoznavanje je vrlo dobro, ali pogreške u radu nisu potpuno isključene, pa ako se otkrije netočan položaj, sliku možete premjestiti izravno iz programa.
Posebno su zanimljive funkcije za automatsku korekciju razine kontrasta, vrste boje i osvjetljenja. Ostali klasični alati za rad sa slikama također su dostupni u programu.
Najhitnije pitanje je zatvaranje projekta Picasa od strane Googlea, pa su ažuriranja i podrška za uslugu zaustavljeni. U isto vrijeme, Picas možete preuzeti od nas najnovije verzije osloboditi. Program će pomoći u spremanju datoteka i spriječiti njihov gubitak ako je Picasin pristup Googleovim uslugama blokiran.
Glavna funkcionalnost:
- Prijenos fotografija na računalo s fotoaparata i skenera.
- Automatsko indeksiranje fotografija na tvrdim diskovima računala.
- Uređivanje fotografija: retuširanje, ravnanje i obrezivanje.
- Prilikom uređivanja slike, izvornik se sprema u skrivenu mapu.
- Reproducirajte fotografije na cijelom zaslonu, normalni mod i dijaprojekcija.
- Mogućnost za foto oznake i njihovo pretraživanje.
- Postavite lozinku za Picasa albume.
- Efekti i alati za uređivanje digitalnih fotografija.
- Uklanja efekte crvenih očiju.
- Podržava slike u: GIF, PNG, PSD, JPG, BMP, TIF formatu.
- Podržava video datoteke u MPG, AVI, WMV, MOV, ASF formatima.
- Slanje fotografija poštom, društvenim mrežama. mreže, online albumi Picasa.
- Podržava mnoge opcije i formate ispisa fotografija.
- Geografsko označavanje: upisuje koordinate u EXIF metapodatke.
- Stvara sigurnosne kopije na DVD i CD.
- Od fotografija izrađuje plakate, kolaže, videa, web stranice.
- Sučelje je višejezično, postoji ruski.
Pažnja: Tijekom instalacije Picasa predlaže promjenu tražilice preglednika prema zadanim postavkama. Onemogući ne potrebne opcije Prilikom postavljanja budite oprezni.
Mane
- GIF-animirane datoteke se ne reproduciraju.
- Ponekad PNG ima problema s prikazom alfa kanala.
- Ne možete stvarati druge albume unutar albuma.
- Ne prikazuju se TIFF datoteke s više stranica.
- Nezgodno je mijenjati veličinu slike: prilikom izvoza u drugu mapu.