Kako montirati sliku diska u alatima daemon. Kako montirati sliku u Daemon Tools: upute korak po korak. Korištenje samog programa
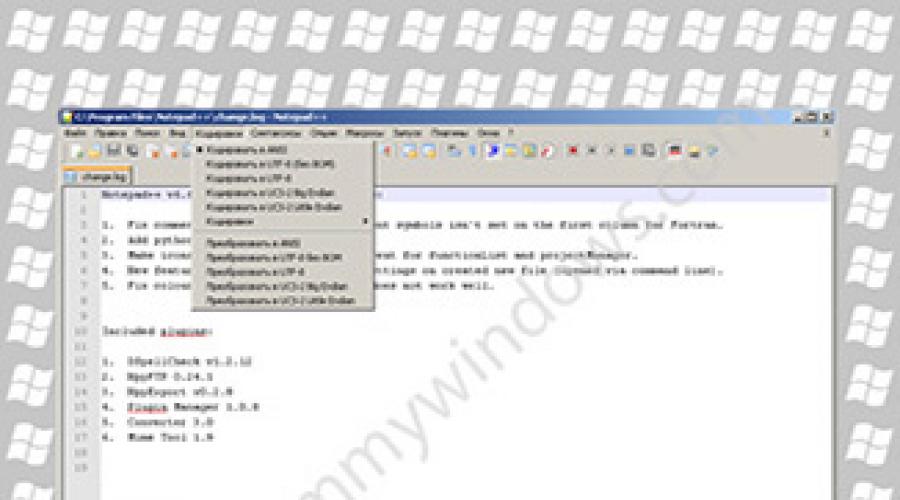
Notepad++ - popularan uređivač teksta uz mogućnost pisanja programskih kodova i uređivanja programa. Besplatno preuzmite Russian Notepad Plus Plus za svoje računalo. Stalna poveznica: website/ru/text/notepad
Kratki opis NotPada dva plusa
Notepad++ je dobro poznati uređivač teksta kojeg mnogi korisnici vole zbog svoje visokokvalitetne funkcionalnosti, brzog otvaranja, pregledavanja i uređivanja datoteka, kao i podrške za većinu poznatih formata. Ovo je izvrsna zamjena za oskudni skup značajki standardnog Windows Notepada.
Za početak potreban vam je uređivač teksta Microsoft Windows Notepad++ besplatno preuzimanje za Windows 10, 8.. Korisničko sučelje Program je praktičan i intuitivan, možete postaviti kombinaciju tipki prečaca u uređivaču teksta, postaviti provjeru pravopisa, automatsko spremanje postavki pri izlasku iz uređivača, umetanje datuma, automatsko uvlačenje, korištenje opcije pregleda ispisa.
Funkcionalnost, prednosti, dodaci i ruski jezik
Notepad Plus Plus je prekrasan s bogatom funkcionalnošću, radi na Microsoft Windows operativnom sustavu. Prednosti besplatnog uređivača teksta Notepad++ uključuju sljedeće:
Može raditi s nekoliko kartica istovremeno, na primjer, ako tijekom rada morate raditi s nekoliko dokumenata u isto vrijeme;
- možete organizirati prozore različitih dokumenata i raditi s njima zajedno;
- nekoliko prozora za gledanje može se konfigurirati za jedan dokument, ovo je važno za lakši rad i uređivanje velikih tekstova;
- prozori se mogu konfigurirati i postaviti jedan u odnosu na drugi, možete koristiti promjenu mjerila prozora;
- pretraživanje teksta se provodi u jednoj datoteci ili u svim navedenim datotekama;
- moguće je prilagoditi prozor za pretraživanje sa zamjenom s nekoliko opcija: provjera pronađenog dijela teksta ili jednostavno automatska zamjena svih pronađenih fragmenata;
- besplatni program se može koristiti za pisanje kodova i programa za uređivanje;
- urednik sam pronalazi i ističe ključne riječi ili regularne izraze;
- program može podijeliti generirani kod u blokove, određujući njegovu strukturu prema analizi radnji operatera;
- način automatskog dovršavanja za riječi iz osobnih rječnika programa izravno tijekom tipkanja s automatskim otkrivanjem programskog jezika;
- traženje blokova na logičan način;
- besplatni uređivač podržava programske jezike: HTML, XML, Java i JavaScript, C, C++, php i druge može odrediti jezik automatski ili ručno;
- moćna makro podrška.

Ako standardne funkcije programa nisu dovoljne, tada se funkcionalnost može proširiti dodatnim dodacima. Možete povezati traženi dodatak tako da ga unaprijed preuzmete s interneta, uvezete u program ili se povežete izravno iz izbornika programskog sučelja pomoću upravitelja veza u izborniku "dodaci". Ako vam je potrebna ruska verzija, trebate besplatno preuzeti Notepad++ Najnovija verzija na ruskom za Windows 8, 7, Vista, XP.
Na službenoj web stranici tvrtke možete besplatno preuzeti Notepad Plus Plus Rus (ruski) za svoje računalo ili mobilni telefon bez registracije i SMS-a. Također, na web stranici tvrtke korisnik može slobodno ostavljati recenzije, komentare i primati pomoć s programom tehnička podrška tvrtke. Pravovremeno ažuriranje notepada Notepad Plus Plus će uštedjeti stabilan rad programa, za to možete besplatno preuzeti najnoviju verziju uređivača teksta Notepad Plus Plus na ruskom s web stranice programmywindows.com. Nažalost, takav program još nije razvijen za korisnike Androida, ali postoje slične aplikacije za Mobiteli I Android tableti. Ako želite dobiti takav uređivač teksta za Android uređaje, možete pokušati komentirati ovu želju na početnoj stranici službene web stranice ili ostaviti komentar upravo ovdje.
Za Windows, služi kao napredna zamjena za Windows Notepad i WordPad. Glavne prednosti Notepada: velika brzina raditi i mala veličina. Notepad++ može otvoriti i pohraniti više datoteka, što vam omogućuje pregled i uređivanje više dokumenata.
Što još može Notepad++?
Moćna značajka - dinamička prilagodba prozora za gledanje - sastoji se, na primjer, u činjenici da možete uređivati isti dokument u razna mjesta, držeći ga u dva prozora programa. Sve promjene se rade sinkrono u dokumentu. To je ponekad potrebno prilikom uređivanja velike datoteke. Na primjer, kada sastavljate popis literature, možete istovremeno dodati fusnote na tražene stranice u istom dokumentu. Notepad sam određuje status datoteke i javlja ako nešto nije u redu s datotekom, na primjer, dokument je izbrisao drugi program ili je udaljena veza prekinuta.
- širok raspon mogućnosti,
- nezahtjevna prema računalnim resursima,
- isticanje zagrada i drugih uparenih elemenata,
- povlačenje teksta mišem,
- makronaredbe.
Još jedan razlog zašto besplatno preuzeti Notepad Plus Plus je njegova podrška za sintaksu glavnih programskih jezika. Notepad++ prikazuje tekst kako zahtijeva sintaksa programskog jezika (korisnik može odabrati jezik):
- isticanje teksta,
- blokovi koji se ruše
- odabir operatera,
- izbor uparenih elemenata.
Notepad se distribuira u nadi da će biti koristan, ali ništa nije zajamčeno. Notepad možete besplatno preuzeti izravnom vezom s web stranice.
Besplatno preuzmite Notepad++
Besplatni programi preuzmite besplatno
Sada ste na stranici "Advanced Notepad ++ Editor", popularnoj u uskim krugovima, u odjeljku web mjesta gdje svatko ima priliku legalno preuzeti besplatne programe za računalo s Microsoft Windows bez captcha, bez virusa i bez SMS-a. Stranica o uređivaču Notepad ++ značajno ažurirana 20. lipnja 2019. Započnite svoje upoznavanje s pravnim besplatni programi za operacijsku salu Windows sustavi s trenutne stranice "pregledajte" druge materijale na stranici https://site kod kuće ili na poslu. Hvala što ste posjetili odjeljak.
I instalirajte ga na svoje računalo. Zatim će se sam program instalirati u sustav i konfigurirati novi virtualni BD-ROM (punopravni softverski "gramofon" koji radi sa svim vrstama i vrstama diskova, bilo da se radi o CD/DVD/Blu-ray Disc). Sada, sve što vam preostaje je naučiti kako montirati i pokretati/reprodukovati slike diskova! A to se može učiniti na nekoliko načina koji su lako dostupni čak i neiskusnom korisniku.
1. Kroz desktop gadget Daemon Tools na radnoj površini
Kliknite na ovaj widget dugme "Mount"(opcija s ikonom strelice), kao što je prikazano na snimci zaslona u nastavku.
Dalje, u otvorenom "Istraživač", odaberite mapu u kojoj imate slike diska i odaberite željenu slikovnu datoteku Lav. tipkovnica miševi. Zatim kliknite na gumb "Otvoren".

Slika automatski bit će dodan u aplikaciju I montiran na disk. Naći ćete sliku spremnu za korištenje u virtualnom pogonu stvorio Daemon Tools odlaskom na "Moje računalo". Za pokretanje diska kliknite dva puta lav tipkovnica miševi na virtualnu ikonu "BD-ROM" vozite ili pritisnite desnu tipku na njemu. mišem, a zatim odaberite bilo koju opciju pokretanja koju želite (pogledajte snimak zaslona).

2. Kroz samu datoteku slike diska
Otvorite mapu u kojoj se nalaze datoteke sa slikama elektroničkih diskova i odaberite onu koja vam je potrebna. Kliknite na njega desnom tipkom. mišem i kliknite na sljedeće opcije: "Otvoriti sa" --> "Daemon alati". Sama datoteka (automatski!) bit će dodana u aplikaciju i virtualni "spinner" (pogon).

Do početi koristiti disk, također idite na "Moje računalo" i kliknite na ikonu "BD-ROM"!
3. Kroz program Daemon alati
Pokrenite program s prečac na desktopu/workeru stol. U donjem prozoru uslužnog programa vidjet ćete ikona virtualnog pogona. Kliknite na njega desnom tipkom. mišem i odaberite opciju "Mount".

Nadalje, (točno isto kao u prvoj metodi) u otvorenom Windows Explorer ideš na onu pravu mapu u kojoj su pohranjeni slikovni diskovi i, isticanje lijevom tipkom miša, odaberite onu koja vam je potrebna. Ne zaboravite ni na gumb "Otvoren".

"Posljednje slike"
Zanimljivo je da ovaj program automatski sprema cijelu povijest vaših radnji. Prema tome, sve prethodno otvoren u Daemon Tools, pronaći ćete slike na popisu "Posljednje slike", nalazi se u središnji prozor programa, te ih u bilo kojem trenutku možete lako ponovno pokrenuti! Samo pritisnite desnu tipku. mišem na bilo koju sliku s popisa i kliknite na funkciju "Mount".

Sada definitivno više ne morate stalno provlačiti potrebne diskove "Dirigent".
"Katalog slika"
Također, za veću udobnost, možete izraditi vlastiti u Damon Tools "Katalog slika", primjerice, najviše često korišteni pogoni tako da se više ne morate svaki put penjati u njih "Dirigent" i bilo bi moguće pokrenuti odmah njih ravno iz gornji središnji prozor programa. Da biste to učinili, kliknite na ikonu "Dodaj sliku" u donjem prozoru aplikacije, zatim u "Istraživač" odaberite jednu ili više slika odjednom, kliknite na gumb "Otvoren" i pojavit će se sami (automatski!) gornji središnji prozor program, koji se zove "Katalog slika".

Kad vam zatreba, jednako je jednostavno kliknite na bilo koju od kojih pr. mišem i aktivirajte funkciju "Mount".

Kao što vidite, montiranje diskova u "DT" je stvarno vrlo jednostavno, i što je najvažnije, također je praktično!
Za one koji ne mogu zamisliti svoj život bez računalne igrice, program daemon tools poznat je iz prve ruke. Igrači znaju za sposobnost alata daemon da se brzo nose s gotovo svim zaštitama od kopiranja igara. Zašto gotovo sa svima? Ali sve je jasno proizvođačima igara, koji se pokušavaju boriti protiv toga i zaštititi svoje kreacije od masovne distribucije. Za one koji još nisu shvatili, potreban vam je program daemon tools kada ste preuzeli igru ili softver, a bez originalnog diska ne rade na računalu.
Kako montirati sliku u daemon tools - upute
Ponekad se korisnici susreću s nekim problemima tijekom rada s alatima daemon, na primjer, kako montirati sliku u alatima daemon. Ako to shvatite i slijedite upute, u stvarnosti sve neće biti tako teško. Da bismo vam objasnili kako riješiti ovaj problem, reći ćemo vam kako raditi s daemon tools-om, i sukladno tome, kako montirati sliku u daemon tools-u:
- Prije svega, trebat će vam sam program. Ako nedostaje, morat ćete ga preuzeti. To možete učiniti ovdje DAEMON Tools Lite.exe (11,2 MB). Ova verzija programa (Lite) je besplatna.
- Mislimo da neće biti problema tijekom instalacije alata daemon. Samo trebate svugdje kliknuti "da" ili "dalje".
- Nakon instalacije, pogledajte programsku traku na dnu monitora. Ikona za program daemon tools trebala se pojaviti negdje pored sata.
- Sada ćete morati desnom tipkom miša kliknuti ovu ikonu i odabrati “Virtualni CD/DVD-ROM” iz izbornika koji se pojavi.
- U novom prozoru kliknite na “drive”, a zatim na “mount image”.
- A sada ono najzanimljivije: ispred vas je prozor u kojem trebate naznačiti put do slike. Zapamtite gdje ste preuzeli sliku s interneta, samo trebate pronaći ovu mapu i kliknuti na ovu sliku u njoj. Nakon toga, program ga automatski emulira virtualni disk.
Dakle, naučili ste kako montirati sliku u daemon tools. I virtualni disk s igrom pojavljuje se na vašem računalu. Ovaj virtualni disk uvijek ćete pronaći u “My Computer”. Osim igrica, kod nekih se mogu pojaviti slični problemi softver. Metoda djelovanja je slična ovoj.
Neki ljudi savjetuju da uvijek montirate sliku pomoću alata daemon, jer standardni čarobnjak za snimanje diska u sustavu Windows često neispravno zapisuje podatke ili čak oštećuje diskove. I kao što već razumijete, svatko može raditi s demon alatima.
Bok svima! Kao što sam obećao u prošlom članku, danas ću pisati kao u daemonu alati lite montirati sliku. Također ću vam pokazati kako stvoriti sliku diska koristeći daemon tools lite. Sada možete jednostavno instalirati preuzete igre, programe i napraviti slike diskova.
Ako daemon tools lite još nije instaliran na vašem računalu, možete pročitati kako to učiniti, pisao sam o tome .
Kako montirati sliku u daemon tools lite
Često preuzete igre ili programi su slike diska u raznim formatima kao što su iso, mdf i drugi. Nakon montiranja slike u programu daemon tools lite, lako možete započeti instalaciju preuzetog softvera. Sada ću objasniti kako to učiniti.
1. Nakon prvog otvaranja daemon program tools lite, automatski se stvara virtualni pogon.
2. Ako virtualni pogon nije kreiran ili želite dodati još nekoliko. Morate kliknuti na gumb "Dodaj virtualni DT pogon".(B besplatna verzija lite, možete ih dodati do četiri) 
3. Kada je virtualni pogon kreiran, trebate dodati sliku. Da biste to učinili, kliknite gumb "Dodaj sliku". 
4. Ispred nas se otvorio prozor u kojem trebamo pronaći sliku diska na računalu i kliknuti otvori.
Sliku možete otvoriti i dvostrukim klikom na nju. 
5. Sada u polju “Katalog slika” vidimo sliku koju smo upravo dodali. Dvaput kliknite na njega, nakon čega će se slika diska montirati. 
6. U prozoru "Autorun" koji se otvori kliknite "Run AUTORUN.EXE". Program ili preuzeta igra je spremna za instalaciju! 
7. Kako biste demontirali sliku, trebate desnom tipkom miša kliknuti na virtualni pogon i odabrati “unmount”. 
Kako stvoriti sliku diska u daemon tools lite
1. Prva stvar koju trebate učiniti je umetnuti disk u pogon vašeg računala.