Administracija u windows xp. Administracija sustava Windows XP. Pokretanje upravljačke ploče računala
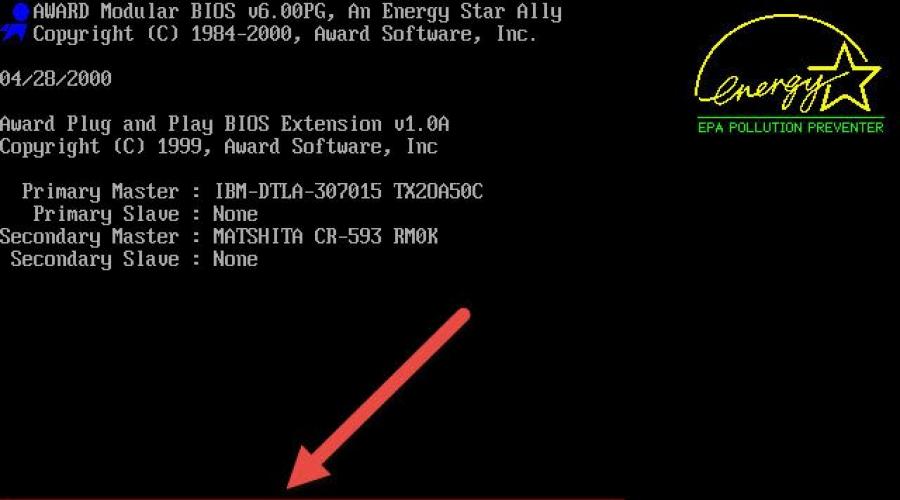
Dobar dan.
Unatoč činjenici da su mnogi korisnici računala odavno prešli na nove verzije operativnog sustava iz Microsofta, još uvijek postoje kupci koji preferiraju stare verzije. Kao i svaki mehanizam koji je proradio dugo vremena, OS također može pokvariti. Postoji nekoliko načina za vraćanje uređaja u prethodno stanje. Danas ću vam reći kako izvršiti oporavak diska u sustavu Windows XP. Ovo će pomoći u čim prije oživjeti računalo.
Ako ne koristite najnovije verzije Microsoft operativnih sustava, preporučljivo je uvijek imati rezervnu opciju u slučaju bilo kakvih kvarova. I općenito, uvijek biste trebali imati alat koji vam omogućuje da vratite sve na svoje mjesto u bilo kojem trenutku ako se pojave problemi.
A jedan od najučinkovitijih je disk za oporavak u hitnim slučajevima. To je zapravo samo instalacijska slika. Poželjno je da to bude onaj s kojeg je instaliran trenutni operativni sustav. Ako je nemoguće pronaći, trebate potražiti istu verziju. Glavna stvar je montaža i dubina bita.
U nedostatku distribucijskog kompleta, preuzimamo ga i snimamo na bilo koji prikladan medij. Koji točno ovisi o matičnoj ploči. Ako je objavljen davno, vjerojatno nema mogućnost pokretanja s flash pogona. U tom slučaju morate koristiti plastični disk. Da biste stvorili željenu sliku, morate koristiti posebne programe, o kojima sam ranije pisao.
Oporavak( )
Ovaj postupak mora proći kroz BIOS, budući da su pogođena područja sustava. Postupak se može nazvati praktički jedinim koji će pomoći u neradnom oporavku u već učitanom operativnom sustavu.
Dakle, da bismo pokrenuli alat s disketa za pokretanje, izvodimo nekoliko koraka:
Umetnemo odgovarajući USB flash pogon ili CD u odgovarajući pogon u priključak. Idemo ponovno pokrenuti.
Odmah nakon što se prvi znakovi pojave na ekranu, morate ući u BIOS. Da biste to učinili, u većini slučajeva koristite " Del", iako ovisno o proizvođaču mogu biti " F2, F11, F12" ili drugi. Koji je gumb prikladan napisan je na ekranu.

U BIOS izborniku idemo na boot - “ Čizma" Mi biramo da potreban uređaj postao prvi koji je pokrenuo sustav.

kliknite " F10", spremite i ponovno pokrenite računalo.

Zatim će se na tamnom ekranu pojaviti sljedeća poruka: “ Pritisnite tipku za pokretanje..." Trebate pritisnuti bilo koju tipku i disk će se pokrenuti. Ako se to ne učini, sustav će pokušati raditi u standardnom načinu rada.

Čekamo da program učita potrebne upravljačke programe i ponudi opcije za odabir.

Tada će se pojaviti popis s kojeg možete odabrati novu instalaciju ili oporavak. Ne žurite odmah - odaberite prvu stavku klikom na " Unesi" I ne brinite - proces će proći bez gubitka podataka.

Licencni ugovor će se pojaviti. Označavamo da smo ga detaljno pročitali i razumjeli klikom na “ F8».

Ali sada će se pojaviti prozor u kojem će pokrenuti program pronaći već instalirano rješenje. Odaberite naš operativni sustav i kliknite " R", koji će pokrenuti naredbu " Oporavak».
U jednom od svojih članaka već sam napisao da možete dodavati i mijenjati svojstva korisničkih računa putem "Upravljačke ploče" - "Korisnički računi". Međutim ovu metodu prikladniji za obične korisnike. No administratoru sustava bit će prikladnije upravljati računima putem konzole "Upravljanje računalom" - "Lokalni korisnici i grupe".
Da biste došli do konzole "Upravljanje računalom", desnom tipkom miša kliknite ikonu "Moje računalo" na radnoj površini i odaberite "Upravljanje". Zatim proširite odjeljak "Uslužni programi" i odaberite "Lokalni korisnici i grupe".
Dodatak “” namijenjen je stvaranju novih korisnika i grupa, upravljanju računima, postavljanju i resetiranju korisničkih lozinki.  Lokalni korisnik
je račun kojem se mogu dodijeliti određena dopuštenja i prava na vašem računalu. Račun uvijek ima svoje ime i lozinku (lozinka može biti prazna). Također možete čuti drugo ime korisničkog računa – računT
, a umjesto “username” često kažu prijaviti se
.
Lokalni korisnik
je račun kojem se mogu dodijeliti određena dopuštenja i prava na vašem računalu. Račun uvijek ima svoje ime i lozinku (lozinka može biti prazna). Također možete čuti drugo ime korisničkog računa – računT
, a umjesto “username” često kažu prijaviti se
.
Priključni čvor Lokalni korisnici i grupe prikazuje popis korisničkih računa: ugrađenih Računi(na primjer, “Administrator” i “Gost”), kao i pravi korisnički računi računala koje ste stvorili.  Ugrađeni korisnički računi stvaraju se automatski kada se instalira Windows i ne mogu se izbrisati. Prilikom kreiranja novog korisnika morat ćete mu dodijeliti ime i lozinku (po izboru), te odrediti kojoj grupi će novi korisnik pripadati. Svaki korisnik može pripadati jednoj ili više grupa.
Ugrađeni korisnički računi stvaraju se automatski kada se instalira Windows i ne mogu se izbrisati. Prilikom kreiranja novog korisnika morat ćete mu dodijeliti ime i lozinku (po izboru), te odrediti kojoj grupi će novi korisnik pripadati. Svaki korisnik može pripadati jednoj ili više grupa.
Čvor prikazuje i ugrađene grupe i one koje je izradio administrator (tj. vi). Ugrađene grupe stvaraju se automatski kada instalirate Windows.  Pripadnost grupi daje korisniku određena prava za izvršavanje različitih radnji na računalu. Korisnici grupe Administratori
imaju neograničena prava. Preporučuje se da koristite administrativni pristup samo za sljedeće:
Pripadnost grupi daje korisniku određena prava za izvršavanje različitih radnji na računalu. Korisnici grupe Administratori
imaju neograničena prava. Preporučuje se da koristite administrativni pristup samo za sljedeće:
- instalacija operativnog sustava i njegovih komponenti (driver uređaja, sistemske usluge, servisni paketi);
- ažuriranje i vraćanje operativnog sustava;
- instaliranje programa i aplikacija;
- postavljanje najvažnijih parametara operativnog sustava (politika lozinki, kontrola pristupa itd.);
- upravljanje sigurnosnim i revizijskim zapisnicima;
- arhiviranje i oporavak sustava itd.
Vi, kao administrator sustava, morate imati račun koji je član grupe administratora. Svi ostali korisnici na računalu moraju imati račune koji su članovi ili grupe Korisnici ili grupe Napredni korisnici.
Dodavanje korisnika u grupu KorisnikI je najsigurniji jer dopuštenja dodijeljena ovoj grupi ne dopuštaju korisnicima promjenu postavki operativnog sustava ili podataka drugih korisnika, instaliranje nekog softvera, ali također ne dopuštaju izvršavanje naslijeđenih aplikacija. I sam sam se više puta susreo sa situacijom u kojoj stari DOS programi nisu radili pod računom člana grupe "Korisnici".
Skupina Napredni korisnici podržan prvenstveno zbog kompatibilnosti s prethodne verzije Windows, za pokretanje necertificiranih i naslijeđenih aplikacija. Napredni korisnici imaju više dopuštenja od članova grupe Korisnici, a manje od administratora. Zadana dopuštenja dodijeljena ovoj grupi omogućuju članovima grupe promjenu nekih postavki računala. Ako je potrebna podrška za ne-Windows certificirane aplikacije, korisnici moraju biti članovi grupe Power Users.
Račun Gost omogućuje pristup računalu svakom korisniku koji nema korisnički račun. Kako biste povećali sigurnost računala, preporuča se onemogućiti račun "Gost" i konfigurirati pristup zajedničkim resursima računala za postojeće korisnike.
Sada da vidimo kako se kreira račun putem konzole “Upravljanje računalom” – “Lokalni korisnici i grupe”.
Stvorite račun
Prilikom instaliranja izvorne verzije sustava Windows XP (ovo ne znači montažu iz Zver ili slično) od vas se traži da stvorite korisničke račune računala. Morate kreirati barem jedan račun pod kojim se možete prijaviti prvi put kada počnete. No, u pravilu je u stvarnom životu potrebno stvoriti nekoliko računa za svakog korisnika koji radi na računalu ili za grupu korisnika ujedinjenih zajedničkim zadatkom i dopuštenjima pristupa.
Za dodavanje novog računa otvorite dodatak "Lokalni korisnici i grupe" - odaberite mapu "Korisnici" - zatim u desnom prozoru kliknite desnom tipkom miša na prazan prostor i odaberite "Novi korisnik":  U prozor koji se pojavi unesite korisničko ime i opis. Također postavite lozinku za korisnika (možete pročitati kako doći do jake lozinke za svoj račun).
U prozor koji se pojavi unesite korisničko ime i opis. Također postavite lozinku za korisnika (možete pročitati kako doći do jake lozinke za svoj račun).
Zatim konfigurirajte dodatne parametre - označite ili poništite okvire pored potrebnih stavki:  Možete poništiti okvir pored "Zahtijevaj promjenu lozinke pri sljedećoj prijavi" i potvrditi okvire pored "Spriječi korisnika da promijeni lozinku" i "Lozinka nikad ne ističe". U tom slučaju korisnik neće moći sam promijeniti lozinku za svoj račun. To možete učiniti samo ako radite pod administratorskim računom.
Možete poništiti okvir pored "Zahtijevaj promjenu lozinke pri sljedećoj prijavi" i potvrditi okvire pored "Spriječi korisnika da promijeni lozinku" i "Lozinka nikad ne ističe". U tom slučaju korisnik neće moći sam promijeniti lozinku za svoj račun. To možete učiniti samo ako radite pod administratorskim računom.
Nakon klika na gumb "Kreiraj", na popisu korisnika pojavit će se novi račun. Dvaput kliknite na njega i u prozoru koji se otvori idite na karticu "Članstvo u grupi". Ovdje kliknite gumb "Dodaj" - "Napredno" - "Traži". Zatim odaberite grupu kojoj želite da korisnik pripada (preporučujemo grupu Korisnici ili Napredni korisnici) i kliknite U redu u svim prozorima koji se pojave. Nakon toga, ovdje u kartici "Članstvo u grupi", uklonite sve grupe s popisa osim one koju ste upravo odabrali. Kliknite "OK":  Dakle, napravili ste novi račun i uključili ga u grupu.
Dakle, napravili ste novi račun i uključili ga u grupu.
Sada recite korisniku (u našem slučaju Ivanovu) ime njegovog računa ( iva) i lozinku kako bi se mogao prijaviti. Na svim računalima u mreži čijim resursima Ivanov treba pristup, morat ćete kreirati isti račun sa sličnim parametrima. Ako ne postoji račun za Ivanova ni na jednom računalu na mreži, a račun "Gost" je onemogućen, Ivanov neće moći vidjeti zajedničke mrežne resurse ovog računala.
Ako korisnički račun više nije potreban, može se izbrisati. Ali kako biste izbjegli razne vrste problema, preporuča se prvo onemogućiti korisničke račune prije nego ih izbrišete. Da biste to učinili, desnom tipkom miša kliknite naziv računa - odaberite "Svojstva" - u prozoru svojstava računa potvrdite okvir pored "Onemogući račun" i kliknite "U redu". Nakon što se uvjerite da to nije uzrokovalo probleme (nadzirite mrežu nekoliko dana), možete sigurno izbrisati račun: desnom tipkom miša kliknite naziv računa i odaberite "Izbriši" iz kontekstnog izbornika. Izbrisani korisnički račun i svi podaci povezani s njim ne mogu se vratiti.
Kontrola pristupa
Dakle, recimo da nekoliko korisnika radi na jednom računalu, a vi ste za svakog kreirali vlastiti račun prema gore opisanim pravilima. Ali odjednom se pojavila potreba za blokiranjem pristupa određenim mapama ili datotekama na računalu za određene korisnike. Taj se problem rješava dodjelom određenih prava pristupa resursima računala.
Kontrola pristupa sastoji se od dodjele korisnicima, grupama i računalima određenih prava pristupa objektima (datotekama, mapama, programima itd.) preko mreže i na lokalnom računalu.
Kontrola pristupa korisnika lokalno računaloA provodi se promjenom parametara na kartici “ Sigurnost” u prozoru „Svojstva”:

Postavljanje sigurnosti za mapu Moji dokumenti
Kartica " Pristup” istog prozora koristi se za kontrolu pristup mreži na zajedničke objekte (datoteke, mape i pisače) na mrežnim računalima.
U ovom ćemo članku govoriti o kontroli pristupa lokalnim korisnicima na objekte lokalno računalo. Ova je funkcija dostupna samo u sustav datoteka NTFS. Ako računalo ima datotečni sustav NTFS, ali kartica "Sigurnost" nije prikazana, idite na "Start" - "Upravljačka ploča" - "Mogućnosti mape". Na kartici Prikaz, pod Naprednim opcijama, uklonite kvačicu iz okvira " Koristite jednostavno dijeljenje datoteka (preporučeno)” i kliknite “OK”:  Glavni koncept povezan s kontrolom pristupa je Dozvole
.
Glavni koncept povezan s kontrolom pristupa je Dozvole
.
Dopuštenja određuju vrstu pristupa koju korisnik ili grupa ima objektu ili njegovim svojstvima. Dopuštenja se odnose na datoteke, mape, pisače i objekte registra. Da biste postavili ili promijenili dopuštenja za objekt, desnom tipkom miša kliknite njegov naziv i odaberite "Svojstva" iz kontekstnog izbornika. Na kartici "Sigurnost" možete promijeniti dopuštenja za datoteku ili mapu tako da označite ili poništite okvire pored željenih stavki na popisu dopuštenja.
Možete postaviti vlastite dozvole za svakog korisnika. Najprije morate odabrati korisnika na popisu, a zatim odrediti dopuštenja za tog korisnika. Na primjer, jednom korisniku može se dopustiti samo čitanje sadržaja određene datoteke (dopuštenje “ Čitanje"), drugi - za izmjene datoteke (dopuštenje " Promijeniti") i uskratite svim drugim korisnicima pristup ovoj datoteci (poništite sve okvire ispod " Dopusti", ili potvrdite sve kvadratiće " Zabraniti”).
Za pregled svih efektivnih dopuštenja za datoteke i mape na lokalnom računalu odaberite “Svojstva” – “Sigurnost” – “Napredno” – “Efektivna dopuštenja” – “Odaberi” – “Napredno” – “Traži”, označite naziv željenog korisnika i kliknite "OK" " Stavke označene potvrdnim okvirima su dopuštenja za ovog korisnika:  U istom prozoru možete se upoznati s karticama "Dozvole", "Revizija", "Vlasnik". Neću se detaljnije zadržavati na njima u okviru ovog članka, jer... Već ispada previše voluminozno.
U istom prozoru možete se upoznati s karticama "Dozvole", "Revizija", "Vlasnik". Neću se detaljnije zadržavati na njima u okviru ovog članka, jer... Već ispada previše voluminozno.
Ako popis korisnika na kartici Sigurnost ne uključuje korisnika kojemu želite dodijeliti dopuštenja, redom kliknite sljedeće gumbe na kartici Sigurnost: “ Dodati” – “Dodatno” – “traži" S popisa odaberite naziv korisničkog računa kojem želite dodijeliti dopuštenja i kliknite "U redu". Umjesto pojedinačnog korisnika, možete odabrati grupu - dopuštenja će se primjenjivati na sve korisnike u ovoj grupi. Zapamtite dobro ove gumbe. Ovaj ćete postupak učiniti u svim slučajevima kada trebate dodati novog korisnika na popis dopuštenja, revizije, vlasništva, pristupa mreži itd.
Kontrola pristupa ne odnosi se samo na korisnike lokalno računalo, ali i za pristup dijeljenim datotekama, mapama i pisačima preko mreže. Već sam govorio o razlikovanju prava pristupa za korisnike mreže u odnosu na mapu u članku.
Pošaljite svoj dobar rad u bazu znanja jednostavno je. Koristite obrazac u nastavku
Studenti, diplomanti, mladi znanstvenici koji koriste bazu znanja u svom studiju i radu bit će vam vrlo zahvalni.
Objavljeno na http://www.allbest.ru/
Državno šumarsko sveučilište u Sankt Peterburgu nazvano po. S. M. Kirova
Odjel informacijski sustavi i tehnologije
Tema: "Administracija sustava Windows XP"
LHF student 3.r., 8.r.
Završeno:
LHF student 3. godine, 8. grupa
Mamilova A.S.
Provjereno:
Shubina M.A.
Sankt Peterburg
Upravljanje zadacima i procesima
Za svaku aplikaciju koja radi pod sustavom Microsoft Windows, operacijski sustav kreira vlastiti zadatak, drugim riječima, dodjeljuje određeni iznos RAM memorija za izvođenje ovog programa i kontrolira rad aplikacije učitane u memoriju s računalnim resursima. Osim zadataka, Windows XP također ima procese - adresni prostor virtualne memorije dodijeljen za izvršavanje bilo koje procedure od strane programa ili samog operativnog sustava. Jedan zadatak može aktivirati nekoliko u sustavu Windows razne procese: na primjer, web preglednik može istovremeno pristupiti modemskom priključku za primanje i slanje nekih podataka i prikaz na zaslonu rezultata Java appleta ugrađenog u web stranicu. Svakom procesu se automatski dodjeljuje individualni identifikacijski broj, tzv. ID procesa ili PID, dizajniran za jedinstvenu identifikaciju procesa u sustavu.
Ako je program koji ste neočekivano pokrenuli prouzročio zamrzavanje računala, u većini slučajeva nema potrebe pribjegavati hitnom ponovnom pokretanju: sasvim je dovoljno pronaći zadatak koji je uzrokovao kvar u memoriji i ukloniti ga, odnosno nasilno zaustaviti daljnje izvršenje. Moguća je i druga situacija: zatvorite li neočekivano zamrznuti program otkazivanjem zadatka, nećete moći nastaviti prekinuti rad ni s jednom datotekom ili dokumentom. Na primjer, ako izbrišete Microsoft Word iz memorije računala, nećete moći u njega ponovno učitati tekst koji ste upravo uredili jer operativni sustav smatra da taj dokument već koristi drugi program. Do takvih pojava dolazi jer nakon uklanjanja zadatka u memoriji ostaje proces koji je taj zadatak pokrenuo - u našem slučaju to je proces obrade Word dokumenta. Zaustavljanjem uvredljivog procesa, možete nastaviti koristiti Windows XP kao i obično.
Za upravljanje zadacima i procesima Microsoft Windows XP nudi poseban sistemski uslužni program pod nazivom Windows Task Manager, čiji se prozor pojavljuje na ekranu kada pritisnete kombinaciju tipki Ctrl+Alt+Del (slika 1).
Riža. 1. Windows upravitelj zadataka
Prozor uslužnog programa Windows Task Manager ima pet funkcionalnih kartica. Kartica Aplikacije sadrži popis svih zadataka koji se izvode u sustavu: polje Zadatak prikazuje naziv zadatka, a polje Status prikazuje njegovo trenutno stanje. Uobičajeni status zadatka je Izvodi se. Ako je zadatak zapeo i ne odgovara na zahtjeve sustava, njegov status bit će definiran kao Ne odgovara. Da biste uklonili jedan od zadataka, odaberite ga klikom na njega u izborniku zadataka i kliknite na gumb Završi zadatak. Da biste se prebacili na zadatak, odnosno otvorite njegov prozor na ekranu, odaberite željeni zadatak na popisu i kliknite na gumb Prebaci na. Novi zadatak možete pokrenuti klikom na gumb Novi zadatak i navođenjem punog naziva i putanje do programa koji se pokreće u odgovarajućem polju prozora koji se otvori ili vizualnim identificiranjem ovog programa pomoću gumba Pregledaj.
Kartica Procesi omogućuje vam upravljanje procesima koji se izvode na sustavu.
Izbornik na ovoj kartici prikazuje nazive procesa - Naziv slike, identifikatore pokretača procesa - Korisničko ime, karakteristike hardverske obrade procesa - CPU (CPU) i količinu RAM-a koju zauzimaju procesi - Korištenje memorije. Možete omogućiti prikaz drugih karakteristika procesa (kao što su PID, I/O raspon, količina predmemorije koju proces koristi itd.) pomoću funkcije Odaberi stupce na izborniku naredbi Prikaz. Za zaustavljanje izvršavanja procesa odaberite njegov naslov klikom miša i kliknite gumb Završi proces. Ako želite da ovaj izbornik prikazuje procese koje su pokrenuli svi korisnici na vašem sustavu, potvrdite okvir pored Prikaži procese svih korisnika. Također možete postaviti prioritet procesa tako da desnom tipkom miša kliknete njegov naslov, odaberete Postavi prioritet iz izbornika koji se pojavi i navedete način izvršenja koji želite dodijeliti ovom procesu:
· Real time - način rada u stvarnom vremenu (svi zahtjevi koje pokrene proces sustav izvršava čim stignu);
· Visoko – najviši prioritet;
· Iznad normalnog - visoki prioritet;
· Srednji (Normalno) - standardni prioritet;
· Ispod normalnog - nizak prioritet;
· Nizak - najniži prioritet.
Što je veći prioritet procesa, brže se izvršavaju zahtjevi koje pokreće. Sustav prvo osigurava hardverske i softverske resurse procesima s visokim prioritetom. Prilikom preraspodjele prioriteta procesa, imajte na umu da ako postavite visoki prioritet za neki manji proces, prioritet jednog od procesa sustava vitalnih za Windows može automatski postati nizak, zbog čega će se brzina sustava u cjelini značajno smanjiti. ili će izvršenje ovog procesa biti potpuno blokirano, što će uzrokovati zamrzavanje računala. Visoki prioritet trebate postaviti jednom od procesa samo ako je njegovo izvršavanje s "normalnim" prioritetom iz nekog razloga teško ili nemoguće.
Kartica Performance prozora Windows Task Manager sadrži informacije o opterećenju procesora, RAM-u i korištenju drugih hardverskih resursa računala (Slika 2).
Konkretno, indikatori korištenja CPU-a i povijesti korištenja CPU-a pokazuju opterećenje procesora vašeg računala, indikatori PF Usage i PF Usage History pokazuju korištenje datoteke stranice tijekom predmemoriranja podataka sustava, indikator fizičke memorije - stupanj opterećenja RAM-a kilobajta.
Isto tako, kartica Umrežavanje prikazuje opterećenje vaše lokalne mreže. Na kraju, ako želite vidjeti popis svih korisnika koji trenutno rade na vašem sustavu, idite na karticu Korisnici.
Riža. 2. Kartica Performanse u prozoru Upravitelja zadataka
Ako ste prijavljeni kao administrator ovog računala, možete odspojiti nekog od korisnika odabirom naziva njegove Windows sesije u izborniku klikom miša i klikom na gumb Disconnect. Osim toga, možete mu poslati poruku klikom na gumb Pošalji poruku. Za prekid trenutne Windows sesije kliknite gumb Odjava.
Windows korisnički računi
Ako više od jednog korisnika koristi vaše računalo u različito vrijeme, možda ćete morati registrirati novi račun za prijavu u Windows. Budući da je Microsoft Windows XP operativni sustav za više korisnika, raznim korisnicima, koji imaju vlastite račune, mogu samostalno prilagođavati sučelje radne površine i mijenjati teme sustava Windows, raditi s vlastitim datotekama i mapama (ostali korisnici sustava Windows neće im moći pristupiti), konfigurirati vlastiti skup programa koji se mogu pokrenuti, a također koristiti neovisne postavke pristupa internetu i e-pošti. Registriranje računa s ograničenim mogućnostima omogućit će administratoru sustava da neiskusnim korisnicima omogući pristup računalu, zabranjujući im instaliranje novog softvera, promjenu postavki sustava koje bi mogle utjecati na njegovu izvedbu, kao i pokretanje određenih programa.
U sustavu Microsoft Windows XP možete registrirati neograničeni broj korisnika, a svaki od njih može pripadati jednoj od dvije standardne kategorije: Computer Administrator ili Limited User. Windows XP korisnik registriran u sustavu kao administrator računala ima sljedeća prava:
ugradnja opreme i softver;
· mijenjanje svih postavki sustava;
· pristup svim datotekama, osim pojedinačnih datoteka drugih korisnika;
· stvaranje, brisanje i mijenjanje korisničkih računa;
· promjena statusa i parametara vlastitog računa;
· mijenjanje prava pristupa drugih korisnika resursima računala.
Korisnik čiji je račun klasificiran kao ograničeni korisnik može promijeniti samo svoju lozinku za prijavu i grafiku koja prikazuje njegov račun. Također može koristiti prava koja mu je administrator računala postavio.
Stvorite račun
Prijavite se u Windows kao administrator računala i pokrenite sljedeće naredbe: Start->Upravljačka ploča->Korisnički računi. U prozoru User Accounts koji se pojavi, kliknite Create a New Account, sl. 3.
Riža. 3. Stvorite novi Windows XP korisnički račun
U polje Upišite naziv za novi račun unesite naziv novog računa i kliknite gumb Dalje. Zatim navedite vrstu računa koji će se stvoriti - Administrator računala ili Ograničeni korisnik.
Sada sve što trebate učiniti je kliknuti na gumb Create Account kako biste kreirali novi Windows korisnički račun.
Promjena postavki i brisanje računa zapisa
Prijavite se u Windows kao administrator računala i pokrenite sljedeće naredbe: Start->Upravljačka ploča->Korisnički računi. U prozoru korisničkih računa koji se pojavi kliknite na Promjena računa. Prikazat će vam se ikone svih trenutno registriranih korisničkih računa u sustavu – odaberite onaj čije postavke želite promijeniti.
U sljedećem prozoru morat ćete odabrati radnju koju treba izvršiti s ovim računom.
Promjena naziva računa
Da biste to učinili, upotrijebite funkciju Promjena imena i unesite novi naziv računa u polje Unesite novo ime za korisnika.
Izradite ili promijenite lozinku za prijavu
Za kreiranje nove lozinke za ovog korisnika (promijenite trenutnu), upotrijebite funkciju Stvori lozinku, zatim unesite novu lozinku u polje Unesite novu lozinku. Da biste provjerili, upišite je ponovno u polje Ponovno unesite novu lozinku za potvrdu, a zatim unesite bilo koju riječ ili izraz koji se može zapamtiti u polje Upišite riječ ili izraz za korištenje kao savjet za lozinku, riječ ili izraz koji korisnik može reći sustavu ako on je zaboravio lozinku.
Promjena vrste računa
Upotrijebite funkciju Promjena vrste računa, odaberite vrstu računa iz ponuđenog izbornika - Administrator računala ili Ograničeni korisnik - i kliknite na gumb Promjena vrste računa.
Promjena ikone računa
Odaberite Promijeni sliku. Na zaslonu će se pojaviti izbornik sa slikama svih standardnih ikona dostupnih u sustavu Windows XP. Odaberite bilo koju od njih klikom miša i kliknite na gumb Promjena slike (Sl. 4.
Riža. 4. Odabir ikone za prikaz korisničkog računa
Ako želite koristiti nestandardnu sliku (na primjer, vlastitu fotografiju) kao ikonu za svoj račun, upotrijebite funkciju Traži više slika i usmjerite sustav na traženu grafičku datoteku.
Ukloni lozinku
Da biste to učinili, odaberite Ukloni lozinku i kliknite gumb Ukloni lozinku u sljedećem prozoru.
Izbrišite svoj račun
Da biste to učinili, odaberite Izbriši račun i kliknite gumb Izbriši račun u sljedećem prozoru.
Promjena mehanizma prijave
Microsoft Windows softver
Možete promijeniti mehanizam prijave za korisnike sustava Windows XP pomoću značajke Promjena načina na koji se korisnici prijavljuju ili isključuju.
Ako označite kućicu pored Koristi zaslon dobrodošlice, kada pokrenete svoje računalo ili završite trenutnu Windows sesiju, prozor za pokretanje sustava Windows XP pojavit će se na vašem ekranu s ikonama računa svih korisnika prijavljenih na sustav. Ako je funkcija onemogućena, prijava će se provesti pomoću standardnog mehanizma sustava Windows NT: korisnik će morati ručno unijeti svoje ime računa i lozinku u posebnom prozoru.
Ako je omogućeno Koristi zaslon dobrodošlice, možete se brzo prebacivati između različitih sesija u sustavu Windows XP zadržavajući sve pokrenute aplikacije i uređene datoteke. Na primjer, ako pauzirate kako biste uredili Microsoft Word dokument, možda ćete se htjeti odmaknuti od svog računala na neko vrijeme; U ovom trenutku drugi korisnik može zauzeti vaše mjesto za tipkovnicom i započeti vlastitu sesiju sa sustavom Windows XP. Vrativši se na svoje radno mjesto, možete nastaviti s uređivanjem teksta od mjesta gdje je prekinuto. Da biste omogućili značajku brzog mijenjanja korisnika, odaberite potvrdni okvir pored Koristi brzo mijenjanje korisnika. Spremite promjene postavki klikom na gumb Primijeni opcije.
Provjera diskova za pogreške
Ako se tijekom rada sa sustavom Windows XP pojave neki neočekivani problemi ili postane nemoguće otvoriti jednu ili više datoteka, potrebno je provjeriti diskove računala i otkloniti greške ako se pronađu. Uslužni program za provjeru diska pokreće se automatski tijekom hitnog ponovnog pokretanja računala i u slučaju neispravnog gašenja sustava Windows XP.
Da biste prisilno pokrenuli uslužni program za provjeru diska, morate učiniti sljedeće:
· otvorite prozor sustava Moje računalo i kliknite desnom tipkom miša na ikonu diska koji želite provjeriti;
· u izborniku koji se pojavi odaberite Svojstva i idite na karticu Alati dijaloškog okvira Svojstva diska;
· kliknite na gumb Provjeri sada iu prozoru Provjeri disk koji se pojavi potvrdite okvir pored Automatski popravi sistemske greške;
· ako želite da program za provjeru diska potpuno skenira disk u potrazi za lošim sektorima, označite kućicu pored Skeniraj i pokušaj oporavka loših sektora;
· Pritisnite gumb Start.
Da bi Check Disk radio, mora imati puni pristup datotekama i mapama sustava Windows XP. Ako to trenutno nije moguće, uslužni program će od vas tražiti da odgodite provjeru diska do sljedećeg pokretanja sustava. Pritisnite gumb Yes i sljedeći put kada pokrenete računalo, provjera diska će se izvršiti automatski (slika 5).
Riža. 5. Provjera diska s Check Disk tijekom pokretanja sustava
Defragmentator diska
Datoteke koje spremate i programi koje instalirate zapisuju se na disk korištenjem takozvane strukture klasterirane pohrane. Ova struktura uključuje podjelu prostora na disku u male numerirane dijelove - klastere, od kojih svaki može sadržavati strogo određenu količinu informacija. Datoteka koja se zapisuje na disk također je podijeljena na veliki broj komponenti, od kojih je svaka smještena u svoj klaster zajedno s informacijama o tome gdje sustav treba tražiti "nastavak" datoteke. Prilikom učitavanja programa ili čitanja dokumenta, glava tvrdi disk sekvencijalno prolazi kroz sve diskovne klastere, zajedno "prikupljajući" pročitane informacije u RAM-u.
Budući da se sadržaj tvrdih diskova računala neprestano mijenja zbog stvaranja, brisanja i kopiranja raznih datotečnih objekata, klasteri u kojima je snimljen određeni program mogu se nalaziti na znatnoj udaljenosti jedan od drugog, odnosno informacije pohranjene u postaju fragmentirani. Očito, u ovom slučaju, operativnom sustavu je potrebno dosta vremena za učitavanje takvog programa - na kraju krajeva, glava za čitanje tvrdog diska mora skenirati mnoge klastere, neprestano se krećući po različitim područjima diska. Da bi se značajno ubrzalo učitavanje aplikacija, potrebno je "sastaviti" klastere u kojima su pohranjeni fragmenti programa, postavljajući ih na disk što bliže jedan drugome. Taj se postupak naziva defragmentacija diska. Budući da sve informacije pohranjene na vašem tvrdom disku s vremenom postaju fragmentirane, defragmentaciju je potrebno povremeno ponavljati, barem jednom svakih nekoliko mjeseci.
Posebno za defragmentiranje diskova, Windows XP uključuje poseban uslužni program, Disk Defragmenter, koji se pokreće kada izvršite naredbe Start->All Programs->Accessories->Utilities->Disk Defragmenter (Start->All Programs->Accessories-> System Alati->Defragmentacija diska). Sučelje ovog programa prikazano je na sl. 6.
Riža. 6. Sučelje programa Disk Defragmenter
Prije početka defragmentacije potrebno je analizirati logičku strukturu diska. U prozoru programa za defragmentaciju diska odaberite disk koji želite defragmentirati i kliknite gumb Analiziraj. Program će automatski testirati datotečnu strukturu diska i prikazati vam sažetak karakteristika podataka koji se nalaze na disku, a također će napraviti popis najfragmentiranih datoteka.
Sada možete započeti defragmentaciju klikom na gumb Defragmentiraj. Proces defragmentacije možete pauzirati klikom na gumb Pause, a za prekid kliknite na gumb Stop.
Postupak defragmentacije diska može trajati od osam do četrdeset minuta. Defragmentator diska će vas obavijestiti kada završi.
Čišćenje diska
Kada je 95% diskovnog prostora ispunjeno raznim objektima datoteka, Windows XP to obavještava korisnika slobodan prostor nije dostupno na ovom disku. Dio prostora na disku možete osloboditi ručno brisanjem određenog broja nekorištenih programa ili uništavanjem datoteka koje vam više ne trebaju, ali također možete pokušati očistiti disk pomoću posebnog programa Disk Cleanup koji se može pokrenuti naredbom Start ->Svi programi->Dodaci- >Uslužni programi->Čišćenje diska (Start->Svi programi->Dodaci->Sistemski alati->Čišćenje diska).
Odaberite pogon koji želite očistiti od nepotrebnih informacija iz izbornika Drives i kliknite OK.
Program će analizirati vaš sustav iu sljedećem prozoru ponuditi popis komponenti čijim uklanjanjem možete osloboditi određenu količinu prostora na disku.
Među podacima za brisanje, program može ponuditi sljedeće opcije:
· Preuzete programske datoteke - interaktivne ActiveX komponente i Java appleti preuzeti s interneta tijekom pregledavanja web stranica i pohranjeni u istoimenoj sistemskoj mapi;
· Privremene internetske datoteke - web stranice koje se prilikom gledanja stavljaju u predmemoriju preglednika;
· Old Chkdisk Files - datoteke koje automatski stvara program Check Disk prilikom provjere diska za pogreške. Mogu sadržavati informacije o izgubljenim diskovnim klasterima, kao i informacije o problemima sa datotečnim sustavom koje je otkrio program. Nakon normalnog pokretanja sustava Windows i ispravljanja identificiranih grešaka, sustav više ne koristi ove datoteke;
· Koš za smeće - sadržaj koša za smeće Windows XP;
· Privremene datoteke - neki programi koji rade pod Windows XP stvaraju privremene datoteke na disku s nastavkom .tmp. Takve se datoteke obično automatski uništavaju kada se programi zatvore, ali ne uvijek;
· Privremene datoteke WebClient/Publisher (WebClient/Publisher Temporary Files) - WebClient i Publisher programi, kada se pokrenu, stvaraju privremene datoteke na disku koje se koriste samo dok su te aplikacije pokrenute. Brisanje ovih datoteka možda neće oštetiti operativni sustav;
· Kataloške datoteke za Content Indexer - ugrađeno pretraživanje Windows sustav XP Search Companion može koristiti funkciju usluge indeksiranja koja vam omogućuje indeksiranje datoteka pohranjenih na diskovima kako biste ubrzali traženje informacija. Možete sasvim bezbolno izbrisati sadržaj indeksa programa Search Assistant.
Odlaskom na karticu More Options u prozoru Disk Cleanup možete iskoristiti nekoliko prednosti dodatne mogućnosti kako biste oslobodili prostor na tvrdim diskovima vašeg računala:
· Windows komponente - uklanja one koje se ne koriste Windows komponente;
· Instalirani programi – prikazuje dijaloški okvir za instaliranje i uklanjanje programa;
· System Restore - briše sigurnosne kopije sistemskih datoteka pohranjenih na diskovima kreiranim programom System Restore;
Kliknite OK za početak procesa čišćenja tvrdog diska.
Sigurnosna kopija podataka
Prije moguće reinstalacije Microsoft Windows XP, kao i in zajednički ciljevi Iz sigurnosnih razloga, preporučuje se povremeno sigurnosno kopiranje podataka pohranjenih na vašim pogonima.
Kako biste stvorili sigurnosnu kopiju podataka na bilo kojem vanjski mediji informacije (na primjer, pogon trake, CD snimač, magneto-optički pogon, ZIP pogon, DVD, disketa), morate pokrenuti naredbe Start->Svi programi->Pribor->Uslužni programi->Podaci Sigurnosno kopiranje (Start->Svi programi-> Pribor->System Tools->Backup). Na zaslonu će se pojaviti prozor čarobnjaka za sigurnosno kopiranje i vraćanje.
Pritisnite gumb Dalje. Ako želite izraditi sigurnosnu kopiju svojih datoteka i mapa, u sljedećem prozoru postavite prekidač na Backup files and settings mode, a ako želite vratiti spremljene podatke odaberite Restore files and settings mode. Ponovno kliknite gumb Dalje.
Nakon toga morate odabrati koje podatke planirate uključiti u sigurnosnu kopiju. Dostupno je nekoliko načina:
· Moji dokumenti i postavke - mape sustava Moji dokumenti i Favoriti, zajedno sa svim njihovim sadržajem, kao i postavke radne površine i kolačići preuzeti s interneta podliježu arhiviranju;
· Dokumenti i postavke svih korisnika ovog računala (Everyone's Documents and settings) - arhiviraju se mape sustava My Documents i Favorites, Desktop settings i kolačići preuzeti s interneta svih Windows XP korisnika registriranih u sustavu;
· Sve informacije o ovo računalo(Sve informacije na ovom računalu) - stvara se sigurnosna kopija svih informacija pohranjenih na računalu, uključujući sistemske datoteke, koje se smještaju na poseban disk za pokretanje, što vam omogućuje vraćanje sustava Windows u slučaju potpunog pada sustava;
· Omogućiti mogućnost odabira objekata za arhiviranje (Pusti me da izaberem želim sigurnosno kopirati) - korisnik odabire koje podatke želi arhivirati.
Kada odaberete način Dopusti mi da odaberem želim napraviti sigurnosnu kopiju, u sljedećem prozoru ćete morati reći programu koje datoteke i mape trebaju biti uključene u sigurnosnu kopiju (Slika 7).
Riža. 7. Odabir informacija za sigurnosnu kopiju
Kliknite na resurs u lijevom prozoru koji sadrži podatke za sigurnosnu kopiju (na primjer, jedan od tvrdih diskova vašeg računala), a sadržaj tog resursa bit će prikazan u desnom prozoru. Označite okvire pokraj datoteka i mapa koje želite uključiti u sigurnosnu kopiju i kliknite gumb Dalje.
Sada s popisa morate odabrati medij na kojem će se izraditi sigurnosna kopija.
Ako želite kreirati sigurnosnu arhivu na nekoj drugoj logičkoj particiji vašeg tvrdog diska, kliknite na gumb Pregledaj i naznačite programu pogon i mapu u koju želite smjestiti arhivu. Unesite naziv arhive koju želite izraditi u Unesite naziv za ovog arhiva(Upišite naziv za ovu sigurnosnu kopiju) i kliknite gumb Dalje.
Klikom na gumb Završi izaći ćete iz prozora čarobnjaka za sigurnosno kopiranje ili vraćanje i počet će sigurnosno kopiranje.
Nakon završenog arhiviranja podataka, sustav će otvoriti poseban prozor s detaljnim izvješćem o obavljenom poslu.
Ako obnavljate prethodno stvorenu sigurnosnu arhivu, odaberite funkciju Vrati datoteke i postavke u prozoru čarobnjaka za sigurnosno kopiranje ili vraćanje i kliknite gumb Dalje. U lijevom prozoru čarobnjaka pojavit će se popis svih sigurnosnih kopija datoteka koje ste napravili u različitim vremenima. Klikom na jednu od stavki na ovom popisu odaberite u desnom prozoru pogon na koji želite vratiti podatke.
Sistemski poslovi
Poseban čarobnjak Scheduled Tasks omogućit će vam da operacijskom sustavu dodijelite bilo koje zadatke za skeniranje, defragmentaciju diskova, primanje e-pošte ili jednostavno pokretanje bilo kojeg programa bilo kojeg dana, u bilo koje doba dana ili određenom učestalošću bez vašeg izravnog sudjelovanja.
Da biste to učinili, dvaput kliknite na ikonu Add Scheduled Tasks u prozoru Scheduled Tasks sustava koji se otvara kada izvršite naredbe Start->All Programs->Accessories->Utilities->Scheduled Tasks (Start->All Programs-> Pribor -> Alati sustava -> Planirani zadaci).
Kao rezultat toga, na zaslonu se pojavljuje prozor čarobnjaka za planirane zadatke.
U sljedećem prozoru bit će vam ponuđen popis programa od kojih trebate odabrati onaj koji želite uključiti u zadatak koji sastavljate. Ako program nije na popisu, upotrijebite gumb Pregledaj da biste ga pronašli ručno. Ponovno kliknite Dalje.
U sljedećem prozoru unesite prilagođeni naziv za ovaj zadatak u polje Upišite naziv za ovaj zadatak. Postavite prekidač u nastavku na način rada koji odgovara učestalosti zadatka:
· Dnevno (Dnevno);
· Tjedni;
· Mjesečno;
· Samo jednom;
· Kada se moje računalo pokrene;
· Kada se prijavim.
U sljedećem prozoru u polje Korisničko ime unesite naziv Windows korisničkog računa za koji kreirate ovaj zadatak, au polje Unesite lozinku upišite lozinku i ponovno je ponovite u polju Potvrdi lozinku. Ponovno kliknite gumb Dalje.
Ako želite vidjeti napredna svojstva za ovaj zadatak kada kliknem Završi, odaberite potvrdni okvir pored Otvori napredna svojstva za ovaj zadatak kada kliknem Završi i kliknite Završi za izlaz iz čarobnjaka za raspored zadataka.
Ako je tijekom procesa pripreme zadatka označen potvrdni okvir Otvori napredna svojstva za ovaj zadatak kada kliknem Završi, odmah nakon zatvaranja prozora čarobnjaka na ekranu će se pojaviti dijaloški okvir svojstava za trenutni zadatak koji ima tri funkcionalne kartice, i obično se poziva kada odaberete Svojstva iz kontekstnog izbornika koji se pojavljuje kada desnom tipkom miša kliknete ikonu zadatka. Na kartici Zadatak možete postaviti radnu mapu za pokretanje odabrane aplikacije - ova mapa sadrži sve datoteke povezane s preuzetim programom koje su potrebne za njegov rad; Također možete odrediti ime korisničkog računa pod kojim će se zadatak izvršavati i promijeniti lozinku za pokretanje klikom na gumb Postavi lozinku. Ako želite otkazati zadatak bez brisanja, poništite potvrdni okvir Omogućeno.
Za svaki zadatak možete konfigurirati nekoliko neovisnih rasporeda rada. Da biste to učinili, idite na karticu Raspored u prozoru svojstava posla i potvrdite okvir Prikaži više rasporeda. Kliknite na gumb Novi onoliko puta koliko samostalnih rasporeda želite pripremiti, zatim u izborniku koji se nalazi na vrhu prozora odaberite željeni raspored, au izborniku Schedule Task učestalost njegovog izvršavanja, u izborniku Start Time - vrijeme , u kojem želite pokrenuti zadatak, au području ispod - njegov raspored. Ako želite konfigurirati napredne postavke posla, kao što su vrijeme i datum zaustavljanja posla ili vrijeme i datum ponovnog pokretanja, kliknite gumb Napredno i unesite sve potrebne podatke. Na kartici Postavke možete promijeniti sljedeće postavke:
· za automatsko brisanje zadatka s popisa ako za njega nisu navedena ponavljanja, odaberite potvrdni okvir Izbriši zadatak ako nije zakazano ponovno pokretanje;
· za postavljanje trajanja zadatka označite potvrdni okvir Zaustavi zadatak ako se pokrene i unesite trajanje zadatka u satima i minutama u polja s desne strane;
· za pokretanje zadatka samo ako ste na računalu neaktivni dulje od navedenog vremena, označite potvrdni okvir Samo pokreni zadatak ako je računalo bilo neaktivno najmanje i postavite potrebno vrijeme neaktivnosti u minutama. Za pauziranje zadatka kada korisnik nastavi aktivnost, odaberite potvrdni okvir Zaustavi zadatak ako računalo prestane biti u stanju mirovanja i unesite vrijeme u minutama nakon kojeg se pokušaj zadatka treba nastaviti u polje Ako računalo nije bilo u mirovanju određeni interval vrijeme kutije, ponovite pokušaje pokretanja unutar ** minuta (ako računalo nije bilo toliko dugo u mirovanju, pokušajte ponovno do ** minuta);
· za poništavanje zadatka ako računalo radi na baterije za hitno napajanje, označite Ne pokreći zadatak ako računalo radi na baterije i Zaustavi zadatak pri prelasku na baterijsko napajanje (Zaustavi zadatak ako počne baterijski način rada).
Upravljanje pokretanjem sustava pomoću programa za postavljanje sustava
Program System Configuration Utility omogućuje vam fleksibilno upravljanje parametrima pokretanja sustava Windows XP, konfiguriranje višestrukog učitavača i upravljanje programima koji se automatski pokreću istovremeno sa sustavom Windows kada im se naredi iz registra sustava. Da biste pokrenuli program za postavljanje sustava, otvorite prozor Pokreni izvršavanjem slijeda naredbi Start->Pokreni, unesite naredbu msconfig u polje Otvori i kliknite U redu. Sučelje programa za konfiguraciju sustava prikazano je na sl. 8.
Riža. 8. Program za postavljanje sustava
Prozor programa System Settings sadrži šest kartica. Kartica Općenito omogućuje kontrolu načina pokretanja operativnog sustava pomoću prekidača Odabir pokretanja, koji se može postaviti na jedan od sljedećih mogućih položaja:
· Dijagnostičko pokretanje - učitavanje samo osnovnih uređaja i usluga;
· Selektivno pokretanje.
U potonjem slučaju, moći ćete odabrati one komponente sustava koje će biti obrađene i učitane pri pokretanju sustava označavanjem odgovarajućih okvira: Obradi datoteku SYSTEM.INI (Obradi datoteku SYSTEM.INI) - ako je okvir označen, upute sadržane u procesu pokretanja sustava Windows bit će izvršene datoteku system.ini; Obradi datoteku WIN.INI - ako je potvrdni okvir označen, upute sadržane u datoteci win.ini bit će izvršene tijekom procesa pokretanja sustava Windows; Učitaj usluge sustava - ako je ovaj potvrdni okvir označen, sve zadane usluge sustava bit će učitane kada se OS pokrene Windows usluge; Učitaj stavke za pokretanje - ako je ovaj potvrdni okvir označen, programi će se učitavati istovremeno s pokretanjem sustava Windows, čiji je popis prikazan na kartici Pokretanje programa za postavljanje sustava. Ispod možete odabrati datoteku boot.ini koja kontrolira konfiguraciju multibootera: ako je prekidač postavljen na Use original BOOT.INI (Koristi izvorni BOOT.INI), upute sadržane u datoteci boot.ini automatski stvorene operativnim sustav će se primijeniti prilikom pokretanja prebaciti na Use modified BOOT.INI položaj, konfigurirat ćete sustav da koristi datoteku boot.ini prilagođenu u programu za postavljanje sustava. Klikom na gumb Pokreni vraćanje sustava pokrenut će se vraćanje sustava. Kako biste vratili prethodno izmijenjenu datoteku win.ini ili system.ini, kliknite na gumb Proširi datoteku, au prozoru koji se otvori odredite naziv datoteke, izvor iz kojeg je želite vratiti (u pravilu izvor je unaprijed pripremljena sigurnosna kopija), te mapu u koju treba smjestiti datoteku nakon izdvajanja.
Kartice SYSTEM.INI i WIN.INI omogućuju promjenu i uređivanje uputa sadržanih u datotekama system.ini i win.ini. Brisanjem odgovarajućih potvrdnih okvira, možete isključiti bilo koju uputu iz ovih datoteka. Da biste promijenili redoslijed uputa, odaberite bilo koju od njih klikom miša, a zatim uzastopno pritisnite tipke Pomakni gore ili Pomakni dolje. Da biste kreirali novu instrukciju, kliknite na gumb Nova, odaberite je klikom miša i kliknite na gumb Uredi. Klikom na gumb Traži otvara se dijaloški okvir u posebnom polju u koji možete unijeti ključnu riječ - program će automatski izvršiti pretragu ove riječi prema trenutnoj datoteci.
Otvaranjem kartice BOOT.INI možete uređivati sadržaj istoimene datoteke koja kontrolira parametre multibootera Windows XP (za više informacija o strukturi i sintaksi datoteke boot.ini pogledajte odjeljak “ Konfiguriranje multibootera” u poglavlju 4). Možete pomicati jedan od redaka datoteke boot.ini gore ili dolje u odnosu na druge retke odabirom odgovarajućeg retka klikom miša i uzastopnim pritiskom gumba Pomakni gore ili Pomakni dolje. Kako biste definirali bilo koju opciju pokretanja kao zadanu (to je verzija OS-a koja će se automatski učitati nakon razdoblja čekanja ako korisnik nije poduzeo nikakvu radnju), odaberite odgovarajuću liniju klikom miša i kliknite na gumb Postavi kao zadano ). Klikom na gumb Provjeri sve staze za pokretanje možete provjeriti jesu li upute za multibooter ispravno napisane. Određivanjem odgovarajućeg broja u polju Timeout, možete postaviti vremenski interval u sekundama tijekom kojeg će multibooter čekati dok korisnik ne odredi traženu opciju pokretanja sustava. Na kraju, klikom na jednu od opcija pokretanja i označavanjem odgovarajućih okvira na dnu prozora, možete dodijeliti odgovarajuće tipke toj opciji pokretanja sustava Windows.
Odlaskom na karticu Usluge možete onemogućiti ili omogućiti sistemske usluge koje se pokreću u isto vrijeme kada se Windows pokreće brisanjem ili označavanjem odgovarajućih kućica.
Konačno, kartica Startup omogućuje vam da otkažete automatsko pokretanje nekih aplikacija koje se učitavaju u memoriju u isto vrijeme kada se operativni sustav pokrene. Ne postoje prečaci do ovih aplikacija u mapi Startup izbornika Start sustava Windows XP jer su upute potrebne za njihovo automatsko pokretanje pohranjene u registru sustava Windows. Brisanjem odgovarajućih okvira, možete onemogućiti pokretanje potrebnih aplikacija. Klikom na gumb Onemogući sve onemogućit ćete automatsko pokretanje svih ovih programa; klikom na gumb Omogući sve omogućit ćete automatsko pokretanje svih programa s popisa.
Mijenjajući sve potrebne postavke, uzastopno kliknite gumbe Primijeni i U redu u prozoru programa Postavke sustava. U slučaju da ste promijenili neki važni parametri konfiguracije sustava, možda ćete morati ponovno pokrenuti računalo, odmah nakon čega će se na zaslonu prikazati poruka sustava koja pokazuje da je pokretanje izvršeno s novim konfiguracijskim parametrima.
Microsoftova upravljačka konzola (MMC)
Upravljačke konzole, također nazvane Microsoft Management Console (MMC), jedan su od Windows XP administrativnih alata dizajniranih za upravljanje mnogim hardverom, mrežom i softverom koristeći Windows. Koliko god zvučalo paradoksalno, konzole Upravljanje Windowsima XP je također alat za kreiranje drugih konzola za upravljanje: ne samo da možete dodavati ili uklanjati različite elemente iz postojećih konzola, već i kreirati vlastite, dizajnirane za rješavanje uskog raspona zadataka, kao što je administracija i konfiguracija specifičnih komponenti sustava.
Pri radu s konzolama za upravljanje usvojena je sljedeća posebna terminologija:
· snap-ins - vrsta administrativnih alata koji se mogu dodati u upravljačku konzolu kreiranu pomoću MMC-a. Može se koristiti odvojeno od ostalih elemenata konzole;
· snap-in proširenja su vrsta administrativnih alata koji se mogu dodati u upravljačku konzolu kreiranu pomoću MMC-a. Ova vrsta alata može se koristiti samo u kombinaciji s drugim alatima na ovoj konzoli;
· kontrole - svi elementi sučelja koji vam omogućuju kontrolu Konzole i njezinih komponenti;
· zadaci - svi procesi koje može izvesti Upravljačka konzola, na primjer, pokretanje čarobnjaka, otvaranje stranice svojstava, izvršavanje naredbi izbornika itd.
· čarobnjaci - specijalizirani funkcionalni elementi upravljačke konzole koji vam omogućuju konfiguriranje bilo kojih parametara konzole, uključujući način rada korak po korak.
Da biste pokrenuli upravljačku konzolu, idite na glavni izbornik sustava Windows klikom na gumb Start, odaberite Pokreni, zatim u polje Otvori upišite mmc i kliknite OK. Na sličan način možete pokrenuti Upravljačku konzolu iz naredbenog retka: da biste to učinili, otvorite je pomoću glavnog izbornika izvršavanjem niza naredbi Start->Svi programi->Pribor->Naredbeni redak (Start->Svi programi ->Dodaci->Naredbeni redak) i uključite se pozivom naredbeni redak mmc direktiva.
Osnove upravljačke konzole
Kao što je ranije spomenuto, upravljačka konzola jedan je od alata za administraciju sustava Windows XP. U tom smislu treba imati na umu da upravljačke konzole same po sebi ne obavljaju izravno administrativne funkcije, ali istovremeno mogu sadržavati određeni skup alata pomoću kojih administrator računala može fleksibilno raditi s parametrima sustava. Mnogi elementi upravljačke konzole izravno su povezani s registrom sustava Windows XP, pa stoga neke postavke napravljene pomoću konzole odmah utječu na konfiguraciju registra sustava.
Rad s Upravljačkom konzolom može se odvijati u dva različita načina: korisnički, kada administrator preuzima postojeće Upravljačke konzole i izvodi ih koristeći razne zadatke za postavljanje parametara sustava i autorstvo, kada administrator koristi standardne alate Windows stvara vlastitu upravljačku konzolu s najprikladnijom opremom za rješavanje bilo kojih specifičnih zadataka.
Izgled upravljačke konzole Microsoft Windows XP prikazan je na sl. 9.
Riža. 9. Opći prikaz upravljačke konzole sustava Windows XP
U glavnom prozoru konzole može istovremeno biti otvoreno nekoliko podprozora Upravljačkih konzola, od kojih je samo jedan aktivan u određenom trenutku. Također u glavnom prozoru nalazi se naredbena ploča, koja vam omogućuje upravljanje aktivnim prozorom konzole putem sustava izbornika, i alatna traka, koja sadrži dodatni skup alata za upravljanje aktivnim prozorom konzole.
Sam prozor konzole okomito je podijeljen na dva područja. Lijevi se zove stablo konzole; prikazuje hijerarhijsku strukturu elemenata dostupnih u ovoj konzoli. Desno područje, nazvano okno s pojedinostima, prikazuje opise alata koji odgovaraju stavci odabranoj u stablu konzole i funkcije koje obavljaju. Okno s detaljima može prikazati ikone alata, stupce, grafikone, web stranice, grafikone i druge vrste informacija. Na dnu prozora konzole nalazi se statusna traka koja prikazuje trenutne radnje koje izvodi konzola.
Upravljačka konzola može komunicirati s novim konzolama koje je izradio korisnik, kao i sa standardnim konzolama koje je izradio sustav. Windows XP Management Console također može otvoriti konzole kreirane ranijim verzijama Windows obitelji operativnih sustava, ali za daljnji rad sve moraju biti spremljene u formatu koji odgovara trenutnoj verziji sustava.
Različite upravljačke konzole mogu se spremiti na disk i kasnije koristiti kao nezavisni alati za administraciju računala. Prema zadanim postavkama, nekoliko konzola za upravljanje već je predstavljeno u odjeljku s administrativnim alatima na upravljačkoj ploči sustava Windows XP: izvori podataka (ODBC), lokalna sigurnosna politika, izvedba, preglednik događaja), usluge, usluge komponenti i upravljanje računalom. Možete dodati svoje upravljačke konzole postojećim i prilagoditi ih prema vlastitom nahođenju.
Pribor: opće informacije
Snap-in je glavni funkcionalni element upravljačke konzole i ne može se koristiti izvan konzole. Kada instalirate bilo koju stavku u konzoli za upravljanje s kojom je dodatak povezan, ona postaje dostupna svakom korisniku koji kreira konzolu na lokalnom računalu, osim ako nije drugačije navedeno u postavkama pravila grupe.
Ili jedan snap-in ili nekoliko snap-inova može se dodati u upravljačku konzolu u isto vrijeme, ili čak nekoliko instanci istog snap-ina za upravljanje objektima na različitim računalima ili za vraćanje oštećene konzole. Kada konzoli dodate novi dodatak, njegovi se parametri automatski vraćaju na zadane vrijednosti; Da biste ih promijenili, dodatak mora biti konfiguriran.
Prilikom dodavanja novih snap-inova u upravljačku konzolu, pretpostavlja se da su namijenjeni za rad s lokalnim računalom, međutim, ako je računalo povezano s lokalna mreža Kao dio domene, moguće je dodati snap-inove na konzolu za upravljanje dizajnirane za upravljanje udaljenim računalima. Ovi dodaci moraju biti dostupni za preuzimanje putem Active Directoryja.
Terminologija MMC-a razlikuje dvije vrste dodataka: samostalni dodaci, jednostavno nazvani "snap-inovi" radi jednostavnosti, mogu se dodati na konzolu bez potrebe da se prethodno bilo što poveže s njom. dodatni elementi. Dodatak proširenja (ponekad se naziva "proširenje") dodaje se samo postojećem dodatku ili drugom proširenju na konzoli. Ako je bilo kojem snap-inu dopušteno povezivanje proširenja, oni komuniciraju s krajnjim objektima za koje je snap-in instaliran, na primjer, s računalima, pisačima, modemima i lokalnom mrežom.
Stablo konzole: opće informacije
Stablo konzole posebno je područje na lijevoj strani prozora konzole koje prikazuje hijerarhijsku strukturu kontrola konzole. Kontrolni elementi uključuju dodatke, mape, web stranice i druge objekte.
Najviši element u hijerarhiji stabla konzole je takozvani korijen konzole - posebna mapa na koju su priloženi svi ostali elementi koji se smatraju njezinom djecom. Zapravo, bilo koji objekt u Stablu konzole može postati korijen konzole: ako korisnik želi vezati jednu od svojih podređenih komponenti na korijen konzole, sve komponente više u hijerarhiji bit će skrivene, a odabrani objekt postat će korijen.
U Stablu konzole uobičajeno je razlikovati dvije vrste pohranjenih podataka: spremnike i elemente. Kontejneri se obično nazivaju objekti prikazani u Stablu konzole koji sadrže druge objekte. Obično se spremnici identificiraju ikonom mape (međutim, neki spremnici imaju vlastite ikone), a njihov se sadržaj može proširiti klikom na simbol "+" pokraj simbola spremnika, a sažeti klikom na simbol "-" . U isto vrijeme, korijen konzole također je spremnik koji pohranjuje cijelo stablo konzole, zajedno s njegovim podređenim objektima. Element Console Tree, naprotiv, ne sadrži ugniježđene objekte - klikom na element otvara se popis zadataka, dijagram, dijagram ili web stranica u području s detaljima upravljačke konzole. Korisnik može kreirati nove spremnike u Stablu konzole, dodavati mu postojeće i uređivati sadržaje spremnika po vlastitom nahođenju.
Korištenje MMC pomoći
Upravljačka konzola Windows XP ima opsežan sustav pomoći, koji se poziva odabirom tema pomoći iz izbornika naredbi Pomoć. MMC sustav pomoći sadrži tri funkcionalna odjeljka kojima se možete kretati pomoću kartica na lijevoj strani prozora:
· Indeks - ovaj odjeljak sadrži naslove članaka pomoći abecednim redom, možete pronaći temu koja vas zanima upisivanjem odgovarajuće ključne riječi u polje za kontekstualno pretraživanje;
· Pretraživanje - na ovoj kartici možete pretraživati po ključnim riječima u svim odjeljcima sustava pomoći programa.
Osim zasebnog sustava pomoći, Upravljačka konzola uključuje kontekstualnu pomoć. Da biste ih koristili, kliknite na gumb s upitnikom u naslovnoj traci dijaloškog okvira otvorenog programa, a zatim pokažite mišem na predmet koji vas zanima.
Konfiguracija programa
Spremnik za korisničku konfiguraciju, koji se pojavljuje u stablu konzole dodatka pravila grupe, koristi se za upravljanje postavkama radnog okruženja za korisnike koji koriste operativni sustav. Ovi se podaci prema potrebi automatski pohranjuju u ogranke registra HKCU i HKLM. Prema zadanim postavkama spremnici koji se nalaze u čvorovima Konfiguracija računala->Postavke softvera i Konfiguracija korisnika->Postavke softvera nemaju elemente koje sadrže ako računalo nije spojeno na lokalnu mrežu, no prvi od njih je dizajniran za pohranu programa postavke koje se odnose na sve korisnike koji se prijavljuju u sustav na određenom računalu, a druga je pohranjivanje postavki aplikacije, neovisno s kojeg se računala korisnici prijavljuju. Ako je računalo jedan od čvorova na lokalnoj mreži, ti spremnici mogu sadržavati podmapu za postavljanje softvera, koja definira pravila za instaliranje i objavljivanje aplikacija na mreži. Ilustrirajmo svrhu ovog objekta konzole na jednostavan primjer. Zamislimo situaciju u kojoj administrator računala treba instalirati Microsoft Word na sva računala u lokalnoj mreži, a ovaj GPO kontrolira sve korisnike te mreže. Kada navedete ovu aplikaciju na popisu Software Installation, Word se reklamira na svim računalima u mreži, odnosno dokumenti s ekstenzijom .doc bit će povezani u tablici tipova datoteka registra svojih računala s ovim uređivačem teksta, a ikona Word će se pojaviti u glavnom izborniku. U tom slučaju sam program nije fizički prisutan na pojedinim računalima u lokalnoj mreži: automatski će se instalirati kada prvi put pokušate otvoriti datoteku odgovarajuće vrste, a korisnik računala će moći odbiti instalaciju.
Slični dokumenti
Proučavanje Windows XP korisničkog sučelja, radne površine, korisničkih računa i njihovog brisanja, glavnog izbornika, alatnih traka. Mape i datoteke, njihovo stvaranje, premještanje i kopiranje, brisanje i vraćanje, atributi datotečnih objekata.
laboratorijski rad, dodan 07.10.2009
Povijest obitelji Windows OS. Osnovni principi administracije OS-a. Stvorite kućnu grupu. Pridružite se ili stvorite matičnu grupu. Značajke OS-a Windows 7. Analiza ranjivosti sustava Windows 7. Značajke OS-a Windows 7.
kolegij, dodan 13.12.2010
Povijest stvaranja. Windows 9x/NT. Operativni sustav Microsoft Windows. Prednosti i nedostaci Windowsa. Neke kombinacije tipkovnice za Windows 9x i NT. Windows XP Professional. Najnaprednija zaštita.
sažetak, dodan 18.07.2004
Pojava i razvoj Microsofta. Najveća svjetska kompanija za računalni softver. Pojava Windowsa i Interneta. Izdanje sustava Windows XP s ažuriranim dizajnom. Razvoj inteligentnih funkcija za osiguranje sigurnosti.
sažetak, dodan 19.11.2013
Karakteristike operativnog sustava. Povijest razvoja sustava Windows. Usporedne karakteristike Windows verzije. Elementi i alati sustava Windows XP. Aplikacijski programi u sustavu Windows XP. Rad na desktop i prijenosnim računalima sa sustavom Windows.
izvješće, dodano 16.10.2011
studiranje tehničke mogućnosti Operativni sustav Windows XP operativni je sustav iz obitelji Windows NT tvrtke Microsoft Corporation. Značajke integriranog softvera. Dodatni apleti na upravljačkoj ploči sustava Windows. Grafičko korisničko sučelje.
prezentacija, dodano 23.05.2010
Informacije o U.G. Gates i P.G. Allen - američki poduzetnici koji su osnovali Microsoft 1975. godine. Povijest nastanka, značajke operacijskih sustava MS-DOS i Windows, preglednik Internet Explorer. Evolucija i inovacije u softveru.
prezentacija, dodano 29.05.2013
Operativni sustav Windows NT, njegove karakteristike. Windows 95 kao Microsoftov prvi punopravni grafički operativni sustav. Glavne prednosti Windows XP u odnosu na druge sustave. Windows Vista opcije za različite segmente tržišta.
sažetak, dodan 07/12/2011
Upoznavati tehničke karakteristike osobno računalo. Instalacija operativnog sustava Windows 7 i upravljačkih programa Metode čišćenja Windows XP Professional SP3. Metode oporavka operativnog sustava. Izvođenje instalacije Microsoft Office 2010.
izvješće o praksi, dodano 22.09.2014
Windows Vista kao klijentski operativni sustav obitelji Microsoft Windows NT, faze razvoja. Povijest stvaranja sustava Windows Vista. Glavne značajke ReadyBoost tehnologije. Kontrola korisničkih računa kao sustav za kontrolu korisničkih računa.