iTunes se bloque lors de la connexion de l'iPhone à l'ordinateur. iTunes se bloque lors de la connexion de l'iPhone : les principales causes du problème. Pourquoi cela arrive-t-il
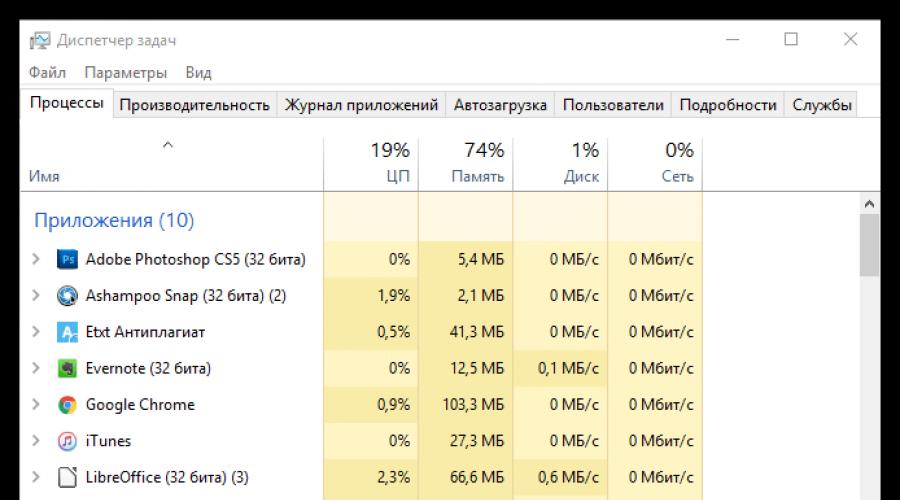
Si vous devez transférer des informations d'un ordinateur vers un iPhone ou vice versa, en plus d'un câble USB, vous aurez besoin d'iTunes, sans lequel la plupart des tâches requises ne seront pas disponibles. Aujourd'hui, nous examinerons le problème du blocage d'iTunes lors de la connexion d'un iPhone.
Le problème du blocage d'iTunes lors de la connexion de l'un des appareils iOS est l'un des problèmes les plus courants, dont l'apparition peut être influencée par diverses raisons. Ci-dessous, nous examinerons les raisons les plus courantes de ce problème qui vous permettront de faire fonctionner à nouveau iTunes.
Raison 1 : version obsolète d'iTunes
Tout d'abord, vous devez vous assurer que la dernière version d'iTunes est installée sur votre ordinateur, ce qui garantira un fonctionnement correct avec les appareils iOS. Nous avons déjà expliqué comment vérifier les mises à jour sur notre site. Par conséquent, si des mises à jour sont trouvées pour votre programme, vous devrez les installer, puis redémarrer votre ordinateur.
Raison 2 : vérifier l'état de la RAM
Au moment où vous connectez votre gadget à iTunes, la charge sur le système augmente fortement, ce qui peut entraîner le blocage du programme.
DANS dans ce cas vous devrez ouvrir la fenêtre du Gestionnaire de périphériques, accessible en utilisant combinaison simple clés Ctrl+Maj+Échap . Dans la fenêtre qui s'ouvre, vous devrez quitter iTunes, ainsi que tout autre programme consommant des ressources système, mais au moment de travailler avec iTunes, vous n'en avez pas besoin.

Après cela, fermez la fenêtre du Gestionnaire des tâches, puis répétez Lancement d'iTunes et essayez de connecter votre gadget à l'ordinateur.
Raison 3 : Problèmes de synchronisation automatique
Lorsque vous connectez votre iPhone à votre ordinateur, iTunes démarre par défaut la synchronisation automatique, qui inclut le transfert des achats récents ainsi que la création d'une nouvelle sauvegarde. Dans ce cas, vous devez vérifier si la synchronisation automatique est à l'origine du blocage d'iTunes.
Pour ce faire, déconnectez votre appareil de votre ordinateur, puis relancez iTunes. En haut de la fenêtre, cliquez sur l'onglet "Modifier" et allons au point "Paramètres" .

Dans la fenêtre qui s'ouvre, allez dans l'onglet "Dispositifs" et cochez la case à côté de l'élément "Désactiver la synchronisation automatique" Appareils iPhone, iPod et iPad" . Enregistrez vos modifications.

Après avoir terminé cette procédure, vous devrez connecter votre appareil à votre ordinateur. Si le problème de gel est passé sans laisser de trace, alors laissez la synchronisation automatique désactivée pour l'instant, il est fort possible que le problème soit résolu, ce qui signifie que la fonction de synchronisation automatique pourra être réactivée.
Raison 4 : problèmes de compte Windows
Quelques programmes installés pour votre compte, ainsi que les paramètres spécifiés peuvent entraîner des problèmes avec iTunes. Dans ce cas, vous devriez essayer de créer un nouveau compte utilisateur sur votre ordinateur, ce qui vous permettra de vérifier la probabilité que cette cause du problème se produise.
Pour créer un compte utilisateur, ouvrez la fenêtre "Panneau de contrôle" , définissez le paramètre dans le coin supérieur droit "Petites icônes" , puis allez dans la section "Comptes utilisateur" .

Dans la fenêtre qui s'ouvre, sélectionnez "Gérer un autre compte" .

Si vous êtes un utilisateur de Windows 7, dans cette fenêtre, vous pouvez procéder à la création d'un compte. Si vous êtes propriétaire d'un ancien système d'exploitation Windows, cliquez sur le bouton en bas de la fenêtre "Ajouter un nouvel utilisateur dans les paramètres de l'ordinateur" .

Vous serez redirigé vers la fenêtre « Options », où vous devrez sélectionner l'élément "Ajouter un utilisateur pour cet ordinateur" , puis terminez la création d'un nouveau compte.

Une fois connecté à votre nouveau compte, installez iTunes sur votre ordinateur, puis autorisez le programme, connectez votre appareil à votre ordinateur et recherchez le problème.
Raison 5 : logiciel antivirus
Et enfin, une raison beaucoup plus grave du problème avec iTunes est la présence d'un logiciel antivirus sur l'ordinateur.
Pour analyser le système, utilisez la fonction de votre antivirus ou un utilitaire de guérison spécial Dr.Web CureIt , ce qui vous permettra d'analyser qualitativement le système pour détecter la présence de tout type de menaces, puis de les éliminer en temps opportun.
Si des menaces sont détectées une fois l’analyse terminée, vous devrez les supprimer, puis redémarrer votre ordinateur.
Raison 6 : iTunes ne fonctionne pas correctement
Cela peut être dû à la fois à l'action d'un logiciel antivirus (que nous espérons que vous avez éliminé) et à d'autres programmes installés sur l'ordinateur. Dans ce cas, pour résoudre le problème, vous devrez supprimer iTunes de l'ordinateur et le faire complètement - lors de la suppression, prenez d'autres programmes Apple installés sur l'ordinateur.
Après avoir terminé la suppression d'iTunes de votre ordinateur, redémarrez le système, puis téléchargez la dernière distribution du programme sur le site officiel du développeur et installez-la sur votre ordinateur.
Amis, cas de comparution Câble USB et icône iTunes sur l’écran des téléphones iPhone, des tablettes iPad et des iPod sont assez courants. En général, il est généralement admis que si un cordon et une icône en forme de logo du programme iTunes apparaissent sur l'écran noir de l'un de ces appareils, cela signifie Mode de fonctionnement Mode de récupération. Mais tout le monde ne sait pas que le câble et iTunes, en plus du mode de récupération, peuvent signifier une boucle de récupération, qui est différente du mode de récupération.
Afin que vous puissiez poser un diagnostic précis et déterminer dans quel mode se trouve votre iPhone (ou autre appareil) affichant le câble USB et iTunes, nous décrirons les résultats de nos recherches acquis grâce à l'utilisation de ces appareils mobiles. Appareils Apple. Et peut-être que nos maigres connaissances aideront quelqu'un à résoudre son problème et à restaurer les fonctionnalités de son téléphone ou de sa tablette.
Mode de récupération - normal
L'iPhone ou l'iPad entre en mode de récupération normal en suivant des étapes simples, la séquence de ces étapes est décrite ici - "". Pour quitter le mode de récupération normal, nous avons simplement laissé l'iPhone pendant un moment, il s'est redémarré et a quitté le mode de récupération. Pour sortir immédiatement du mode recovery (afin de ne pas attendre), on le force simplement. Il s'avère qu'il est assez simple de quitter le mode de récupération normal, contrairement à d'autres, en redémarrant.
Mode boucle de récupération - obéissant
Il arrive parfois qu'après un redémarrage forcé, utilisé pour quitter le mode de récupération normal, l'iPhone continue de charger un écran noir sur lequel nous voyons encore et encore le cordon et iTunes. Cette situation signifie que l'iPhone est dans ce qu'on appelle le mode Recovery Loop. Le programme iTunes met très souvent un téléphone ou une tablette dans ce mode. Entrer dans la boucle de récupération peut se faire en raisons diverses, par exemple, à la suite d'une restauration ou d'une restauration du micrologiciel iOS. Une boucle de récupération peut se produire à la suite d'une panne logicielle, matérielle ou domestique (par exemple, un câble a été accidentellement retiré), une fois que nous avons nous-mêmes essayé de rétrograder la version du firmware iOS de 7 à 6.
Pourquoi avons-nous ajouté le mot « Obéissant » dans le sous-titre ? Oui, car pour sortir de la boucle de récupération obéissante et remettre l'iPhone à condition de travail c'est toujours possible sans perte d'informations, pour cela nous avons utilisé, certains utilisateurs ont eu des difficultés avec TinyUmbrella, et nous en avons trouvé plus moyen pratique quitter Recovery Loop à l’aide du programme. Il existe d'autres programmes pour sortir du circuit - iReb et RecBoot.
Le mode boucle de récupération n’est pas obéissant
Si votre iPhone ou iPad entre dans une boucle de récupération indisciplinée, alors, en règle générale, non seulement un redémarrage forcé est impuissant, mais les programmes redsn0w, iReb, TinyUmbrella et RecBoot ne peuvent pas non plus sortir l'iPhone de la boucle de récupération. Suite à l'utilisation des programmes mentionnés ci-dessus, l'iPhone continue d'afficher le câble USB et le logo iTunes après le redémarrage. Dans ce cas, nous n’avons pas pu éviter la perte des informations stockées dans l’iPhone, mais c’est bien si vous l’avez fait aussi.
Si vous avez attrapé une vilaine boucle de récupération, il ne vous reste plus qu'à connecter votre iPhone à iTuens et à essayer de le flasher. Parfois, il n'est pas possible de flasher le téléphone dans ce mode, puis ils essaient de le flasher à nouveau. Suite au flashage du micrologiciel de l’iPhone, toutes les informations que nous avons fournies précédemment sont effacées. Il arrive qu’après avoir flashé un iPhone ou un iPad, on vous demande de saisir l’identifiant Apple et le mot de passe de quelqu’un, mais c’est une toute autre histoire.
Parfois, il arrive que l'iPhone se bloque et que le logo iTunes soit visible dessus, ce qui indique que le processus de récupération du micrologiciel a commencé. À travers certaine heure le téléphone mettra à jour le logiciel et reviendra à fonctionnement normal. Mais dans certaines situations, une icône de câble USB apparaît sur l'écran, le gadget refuse de fonctionner et beaucoup ne savent pas comment le réparer ni quoi faire dans un tel cas. Examinons les principales raisons de cette erreur désagréable et comment elle peut être éliminée.
Pourquoi cela arrive-t-il?
La règle bien connue dit : meilleure protection« est une attaque » et par conséquent, au début, vous devriez découvrir la raison de ce problème. Pourquoi iPhone coincé sur le cordon iTunes dans ce mode ? En plus de la mise à jour du logiciel, cela peut également être :
- Défaillance du logiciel (l'installation d'un nouveau logiciel résout le problème) ;
- Panne du processeur ;
- Dommages mécaniques ou après un impact (une pièce peut s'être cassée et empêcher l'iPhone de fonctionner) ;
- La puce d'alimentation est en panne (après impact ou contact avec l'humidité).
Chaque problème nécessite une solution individuelle.
Méthode 1 – forcer le redémarrage de l'appareil
L'une des raisons les plus courantes est une mise à jour logicielle. Si vous avez mis à jour le micrologiciel du téléphone peu de temps avant l'apparition du problème, vous devez attendre la fin de la récupération et du redémarrage automatique ou forcer sa résolution. Un redémarrage dur est utilisé pour cela.
Cette méthode de « réparation » du mode de récupération diffère selon le modèle de l'appareil Apple, mais elle sera utile dans une situation où l'iPhone est coincé sur le cordon.
Pour l'iPhone 8 et les modèles plus récents, appuyez et relâchez immédiatement les touches d'augmentation et de diminution du volume, puis appuyez sur le bouton Accueil. Maintenez-le jusqu'à ce que vous voyiez le logo Apple.
Pour l'iPhone 7 Plus, appuyez simultanément sur le bouton d'alimentation et sur la bascule de réduction du volume jusqu'à ce que le logo de l'entreprise apparaisse. Si votre iPhone 6 est coincé sur le cordon ou un iPhone d'un modèle différent, vous devez simultanément maintenir enfoncés les boutons Accueil et Alimentation. Le dessin devrait disparaître et l'iPhone reprendra ses esprits.

Méthode 2 - Réparer l'iPhone bloqué sur le cordon iTunes à l'aide d'iTunes
Si la méthode numéro 1 ne vous a pas aidé, votre iPhone est bloqué en mode de récupération et vous voyez une notification indiquant que le téléphone doit être restauré via iTunes, alors faites-le. ces instructions. Ce processus facile, et vous devez d'abord connecter l'appareil à l'ordinateur et exécuter le programme. Le téléphone devrait alors commencer à se guérir tout seul. Si cela ne se produit pas, maintenez enfoncés Accueil et Alimentation jusqu'à ce que l'icône iTunes apparaisse sur l'écran de l'appareil.
Cliquez ensuite sur "Mettre à jour" et attendez que l'opération soit terminée. En choisissant cette fonction, vous pouvez enregistrer des données sur l'iPhone, mais si vous sélectionnez « Récupération », toutes les informations et paramètres du téléphone seront perdus à jamais.

Méthode 3 – DFU
DFU signifie Device Firmware Update et constitue le mode de récupération le plus approfondi disponible pour les iPhones ou tout appareil iOS. Cela détruira complètement les informations sur votre iPhone, mais après cela, cela fonctionnera comme s'il sortait de la boîte. L'appareil cessera de se bloquer, fonctionnera plus rapidement et les plantages ou erreurs dans les applications disparaîtront.
La première étape consiste à lancer iTunes et à connecter votre téléphone. Pour l'iPhone 6S, maintenez enfoncés simultanément les boutons Veille/Réveil et Accueil pendant environ 8 secondes. Pour les versions 7ki et plus récentes, maintenez également ces boutons enfoncés avec « Volume bas » pendant 8 secondes. Après 8 secondes, relâchez le bouton Veille mais continuez à maintenir enfoncés les boutons Accueil ou Volume bas, selon votre modèle. L'écran de votre iPhone restera sombre pendant un moment, puis l'appareil passera en mode DFU. Relâchez tous les boutons et sélectionnez "Restaurer l'iPhone". Cette solution est utilisée par les professionnels et elle est utile lorsque iPhone bloqué sur iTunes ainsi que dans d'autres situations.
Méthode 4 – Tenorshare Reiboot
Dans certains cas, ce qu'on appelle la boucle de récupération se produit, c'est-à-dire "boucle de récupération" Cela signifie qu'après l'une des méthodes de récupération ci-dessus, le téléphone continuera à afficher un écran noir et la même icône détestée d'iTunes et de câble, en vain. La raison réside dans les échecs de mise à jour système opérateur ou dans les erreurs de récupération du micrologiciel iOS.
Heureusement, il existe grand choix programmes efficaces pour traiter ce problème. Pour résoudre ce problème à l'aide de l'utilitaire, vous devez effectuer quelques manipulations simples en quelques clics. Maintenant, la question est « L'iPhone est bloqué sur iTunes, que dois-je faire ? » ne semblera pas si intimidant.
Connectez votre iPhone et accédez à l'utilitaire. Sélectionnez ensuite la fonctionnalité gratuite « Quitter le mode de récupération ».

Si cela ne résout toujours pas votre problème, sélectionnez l'option « Réparer le système d'exploitation (résoudre tous les blocages iOS) » et cliquez sur « Commencer ».

Une fenêtre de récupération apparaîtra devant vous, où vous devrez sélectionner « Réparer maintenant ». Reiboot commencera à télécharger le package du micrologiciel et une fois le téléchargement terminé, cliquez sur « Démarrer la récupération du système d'exploitation ».

Ce processus peut prendre un peu de temps, mais il aidera à relancer votre appareil si votre iPhone est bloqué en mode de récupération et à vous débarrasser de ce problème.
Tout propriétaire d'un gadget Apple a rencontré plus d'une fois une situation dans laquelle l'iPhone 5 se bloque. Qu'est-ce que cela signifie? Une des deux choses suivantes : l'écran est figé et ne veut pas s'éteindre, ou l'appareil ne répond pas aux pressions sur les boutons. Mais ces problèmes sont tout à fait résolubles ; si votre iPhone est gelé, il vous suffit de le redémarrer. Et cela peut être fait de plusieurs manières, qui seront discutées plus loin.
Considérons l'une des situations courantes où l'iPhone 6 se bloque. Cela peut également se produire avec les smartphones Apple d'autres versions, tels que l'iPhone 4, l'iPhone 5s, l'iPhone 6, l'iPhone 6s, l'iPhone 7 et autres. Comme le montre l'expérience, l'utilisateur de n'importe quel modèle d'iPhone a rencontré au moins une fois un problème lorsque l'appareil ralentit et qu'il est pendant longtemps impossible de restaurer son fonctionnement.
Donc, si vous ne savez pas quoi faire si votre iPhone est gelé et lent et que vous ne parvenez pas à l'éteindre, essayez un redémarrage forcé. Cette procédure peut être effectuée dans n'importe quelle condition de l'iPhone - à la fois lorsque l'iPhone s'est bloqué lors d'une mise à jour et dans une situation où l'iPhone s'est bloqué lors de la réinitialisation des paramètres.
Un redémarrage forcé s'effectue comme suit :
- La première étape consiste à appuyer simultanément sur les boutons « Accueil » et « Alimentation » et à les maintenir enfoncés pendant 8 à 12 secondes. L'écran du gadget devrait devenir complètement sombre.
- Après cela, retirez la presse et le logo devrait apparaître sur l'écran. Si cela ne se produit pas, vous devez appuyer rapidement et brièvement sur le bouton d'alimentation et le redémarrage commencera en mode normal.
La méthode décrite ci-dessus permet d'organiser le fonctionnement du système de manière extrêmement situations difficiles, par exemple, lorsque l'iPhone 4 se bloque lors de la récupération, et aussi si l'iPhone se bloque lors d'une mise à jour, etc. De plus, des pressions répétées sur les boutons ne produisent aucun résultat, tout comme toucher l'écran - l'iPhone ralentit et continue de se bloquer , et sans répondre aux actions de l'utilisateur, il fonctionne tout seul.
En général, un redémarrage forcé est dernier recours quand rien d'autre n'aide. Mais si d'autres problèmes moins difficiles surviennent sur votre iPhone, il est préférable d'utiliser les méthodes indiquées ci-dessous.

Comment redémarrer un iPhone si les boutons ne fonctionnent pas
Selon les avis des utilisateurs de gadgets Apple, il arrive souvent que l'iPhone se bloque et qu'ils ne sachent pas comment éteindre l'appareil, car les boutons ne répondent pas aux pressions, c'est-à-dire ils ne fonctionnent tout simplement pas. Cela arrive aux modèles. téléphones iPhone 5s, iPhone 6s, iPhone 7 et autres. Mais le plus souvent, bien sûr, avec des versions obsolètes. Par exemple, lorsque l'iPhone 4s se bloque, mais que l'appareil n'est pas éteint, l'écran fonctionne - une situation très courante.
Alors que faire si le modèle Quad S est buggé et ne répond pas aux pressions sur les boutons ? Il n'y a qu'une seule issue : utiliser la fonction Assistive Touch.
Pour activer cette fonctionnalité, vous devez :
- Accédez aux paramètres principaux du téléphone dans la section accès universel.
- Recherchez l'élément sur la physiologie et la motricité (il se trouve tout en bas du menu) et cliquez sur « Assistive Touch ».
- Un bouton translucide spécial apparaîtra sur l'écran du gadget version cinq, 5 ES, iPhone 6s, iPhone 7 ou autre modèle avec lequel vous travaillez.
- Appuyez sur ce bouton et le menu Assistive Touch apparaîtra à l'écran.
Ça y est, la fonction est activée, vous pouvez passer à la deuxième et la plus étape importante actions pour redémarrer le gadget dans une situation où il est gelé et les boutons ne fonctionnent pas.
Tout appareil iOS moderne, qu'il s'agisse de la cinquième ou de la sixième version - par exemple l'iPhone 6s, peut être désactivé sans mécaniquement, mais avec l'aide de technologies de capteurs. Cela se fait comme suit:
- En cliquant sur l’icône « Assistive Touch » sur l’écran de l’appareil.
- Cliquez sur l'icône qui dit « Appareil », puis appuyez longuement sur la section « Verrouillage de l'écran ». Des boutons pour éteindre et annuler cette action apparaîtront sur l'écran.
- De plus, les actions de l'utilisateur sont intuitives pour tout le monde - vous devez toucher l'icône « Désactiver » et la procédure sera effectuée automatiquement.
- Pour allumer l'appareil, vous devez le connecter à un PC ou un ordinateur portable via un câble USB et il fonctionnera normalement.
Ainsi, l'appareil a été redémarré en 2 étapes - par extinction et rallumage séquentiels. C'est l'un des moyens les plus fréquemment utilisés et assez simples pour restaurer les fonctionnalités d'un iPhone 6s et d'autres modèles de smartphone Apple s'il décide de se bloquer.

Que faire si votre iPhone est coincé sur le cordon
Il s'agit d'un problème lorsque l'icône du programme iTunes et le cordon de cable USB– assez courant, les utilisateurs considèrent généralement cette situation comme le démarrage du mode de récupération. Mais ce n'est pas toujours le cas.
En fait, avec cette manifestation du programme iTunes en interaction avec l'iPhone, cela peut signifier l'une des 3 choses suivantes :
- procédure de récupération normale ;
- mode boucle de récupération – obéissant ;
- Le mode boucle de récupération est méchant.

Que signifie chacun des concepts ci-dessus ? Dans la première situation - lorsque la procédure se déroule en mode normal - l'appareil fera tout lui-même. Il vous suffit de quitter le gadget pendant un moment et le système redémarrera. Si l'utilisateur a un besoin urgent d'annuler ce mode, redémarrez de force l'appareil.
Mais il arrive que l'iPhone ne réagisse d'aucune façon lors d'un redémarrage forcé et continue d'afficher le logo iTunes à l'écran. C'est ainsi qu'apparaît la deuxième situation : le mode obéissant de la boucle de récupération. Il faut dire que la raison de l'apparition de ce mode est souvent des pannes logicielles dans iTunes. En particulier, cela se produit souvent lors du processus de mise à jour du système d'exploitation ou du micrologiciel du gadget. Une boucle peut également apparaître à la suite d'un simple malentendu quotidien, lorsque le câble est accidentellement déconnecté lors d'une action.
Pourquoi ce régime a-t-il été qualifié d’« obéissant » ? Parce que c'est réversible. L'appareil peut retrouver ses fonctionnalités en préservant toutes les données qui se trouvaient à l'origine dans sa mémoire. Pour cela, l'utilisateur doit télécharger et appliquer l'un des nombreux programmes spécialement conçus à cet effet :
- RecBoot ;
- Petit parapluie ;
- iReb et bien d'autres.
Et enfin, le troisième mode est méchant, qui se pose également en raison de problèmes avec iTunes. Cette situation est plus compliquée car ici, l'utilisateur ne sera aidé ni par les programmes spéciaux mentionnés précédemment, ni par la procédure de redémarrage forcé du système. Peu importe ce que fait le propriétaire du smartphone, le cordon et le logo iTunes restent affichés à l'écran. Bien entendu, toutes les données stockées sur le gadget ont été irrémédiablement perdues. C'est bien si l'utilisateur a prévu la situation à l'avance et a effectué une sauvegarde. Sinon, il ne reste plus qu'à regretter les données perdues.
Après avoir attrapé une telle boucle, il ne reste plus qu'à essayer de flasher l'appareil. Cette procédure est difficile, et le maître n'y parvient pas toujours du premier coup, mais c'est tout à fait possible. Souvent schéma standard le firmware n'aide pas et doit être appliqué programme spécial– DFU. Les informations précédemment stockées sur le gadget sont définitivement supprimées et toutes les données sont restaurées à partir d'une sauvegarde, le cas échéant.
Les propriétaires d'appareils tels que l'iPhone, l'iPad ou l'iPod touch peuvent rencontrer un problème désagréable : iTunes se bloque lors de la connexion de l'appareil. Les raisons de ce phénomène, ainsi que les moyens de résoudre ce problème, seront discutés plus en détail.
Causes
Les raisons du gel peuvent résider dans :
Résoudre les principaux problèmes
Examinons chacun des cas ci-dessus et comment résoudre ce problème.
Mise à jour logicielle
Si iTunes se bloque lorsque vous connectez votre iPhone, alors le premier raisons possibles il peut y avoir une erreur dans logiciel. Cela peut également se produire si le logiciel de l'appareil pendant longtemps n'a pas été mis à jour et n'est plus en mesure d'afficher correctement les nouvelles versions du programme.

Dans ce cas, vous devez effectuer les étapes suivantes :
- en utilisant le centre Mises à jour Windows, installez les dernières versions du logiciel pour votre ordinateur (recommandé uniquement pour les versions officielles) ;
- mettez à jour le client iTunes en le téléchargeant à l'aide du programme de mise à jour Apple ou en téléchargeant la dernière version sur le site officiel de l'entreprise.
Vidéo : Restaurer l'iPhone 5 à l'aide d'iTunes
Désactiver la synchronisation automatique
Le gel peut également être dû au processus de synchronisation automatique. Si ce problème se produit, il doit être désactivé.
Vous pouvez procéder comme suit :

Après cela, reconnectez l'appareil. Si le problème n'apparaît plus, cela signifie que le problème est dû à un type de contenu spécifique. Que devons-nous faire dans ce cas ?
Pour résoudre complètement le problème, vous devez :

Désactiver les podcasts et les plugins
Parfois, cela provoque le gel un grand nombre de podcasts enregistrés. Pour résoudre le problème, supprimez-les simplement en mettant en surbrillance les versions dans la liste et en cliquant sur « Supprimer ». Après cela, vous devez redémarrer votre iPhone ou iPad, le reconnecter à l'ordinateur et essayer de vous connecter au programme.
Autres moyens de résoudre les problèmes
Au cas où options précédentes les solutions au problème de gel n'ont pas aidé, vous devez vérifier sa présence lors de la connexion à un autre ordinateur :

Attention! Le PC testé doit avoir dernière version Programmes iTunes avec toutes les mises à jour.
Récurrence du problème avec un nouveau compte
Pour vérifier si le blocage persiste lors de l'utilisation d'un nouveau compte, nous devrons d'abord en créer un :


Note! Vous ne devez recourir à la restauration des paramètres d'usine de l'appareil qu'en dernier recours. S'il est reconnu sur un autre ordinateur, vous devez d'abord essayer d'autres mesures.
S'il ne reste plus qu'à effectuer une sauvegarde complète de l'appareil, il est important de veiller aux points suivants :

Avec le nouveau compte, l'appareil fonctionne bien
Que dois-je faire si le problème disparaît après la création d'un nouveau compte ?
Dans ce cas, pour restaurer la fonctionnalité, nous aurons besoin de :
- redémarrer l'appareil ;
- connectez-vous au programme en utilisant votre ancien compte ;
- créer une nouvelle médiathèque ;
- vérifier s'il y a une erreur.
Si le problème est résolu, fermez iTunes et revenez la version précédente bibliothèques multimédias en procédant comme suit :
- réexécutez le programme en maintenant enfoncée la touche « Shift » ;
- dans le menu qui apparaît, sélectionnez et restaurez le fichier de la médiathèque utilisé précédemment (il se trouve par défaut dans le répertoire « My MusiciTunes »).
Nous avons examiné les raisons les plus courantes qui conduisent au blocage d'iTunes au démarrage. Suivant instructions simples, l'utilisateur pourra résoudre lui-même ce problème sans trop de difficultés. Si vous avez des questions ou des commentaires, utilisez le formulaire de commentaires situé sous l'article.
>