Configuration du courrier Yandex dans la chauve-souris. Configuration de la chauve-souris ! dans le service de messagerie Yandex
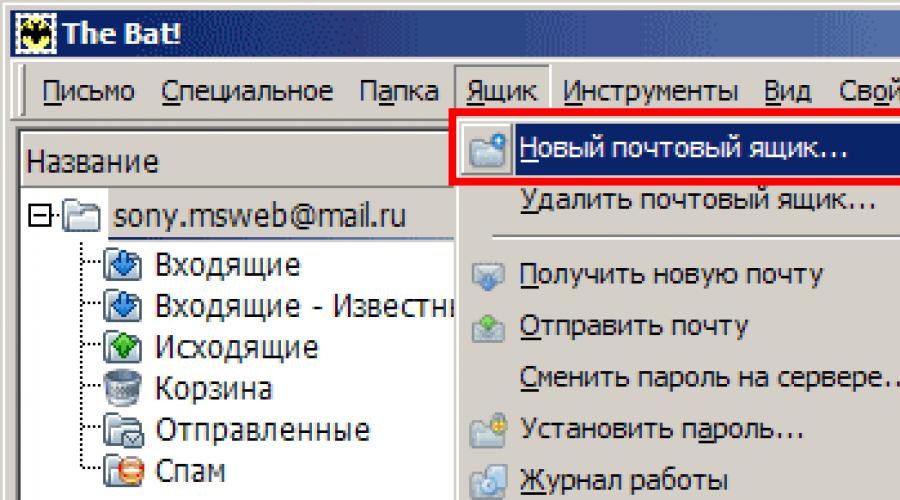
Lire aussi
Dans cet article, je vais vous expliquer comment configurer correctement et rapidement un programme de messagerie client. La chauve-souris! avec service postal Yandex. Nous examinons ici les éléments de configuration les plus élémentaires qui ne nécessitent aucune connaissance ou compétence pour travailler avec le courrier électronique. Vraisemblablement déjà enregistré compte dans le service postal Yandex et déjà installé client de messagerie La chauve-souris.
Ces informations sont destinées principalement aux débutants, il y a donc beaucoup de gros montant des captures d'écran et Description détaillée des actions qui peuvent sembler totalement inutiles à l’utilisateur moyen. S'il vous plaît, soyez compréhensif.
Et donc, on suppose que nous avons déjà un programme de messagerie installé La chauve-souris!. Si le programme est lancé pour la première fois, une fenêtre d'information s'affichera vous demandant de créer une nouvelle boîte aux lettres. Nous pouvons donc passer directement au paragraphe 3 de cet article. Dans tous les autres cas, suivez les instructions :
1. Dans le menu principal du programme de messagerie, allez dans la catégorie Boîte, comme le montre la figure 1.
Image 1.
2. Ensuite, dans le menu contextuel, sélectionnez l'élément Nouvelle boîte aux lettres. Voir la figure 2.  Figure 2.
Figure 2.
3. Une fenêtre d'information apparaît vous demandant de créer un nouveau boites aux lettres, ou restauration d'un existant. Nous nous intéressons au premier point, entouré sur la figure 3 avec un marqueur rouge. Marquez-le puis appuyez sur le bouton Plus loin. Figure 3.
Figure 3.
4. Dans la fenêtre qui apparaît, vous êtes invité à saisir un nom pour la boîte aux lettres. Dans mon cas, le nom ressemble à [email protégé]
. Permettez-moi de noter tout de suite qu'il ne s'agit pas d'une adresse e-mail, mais d'un nom d'affichage normal. Cela peut ressembler à : Mon E-mail, Courrier Yandex etc. Terminez la saisie en appuyant sur le bouton Plus loin. Graphique 4.
Graphique 4.
5. Vous êtes maintenant invité à saisir votre nom complet et votre adresse. E-mail et l'organisation, comme le montre la figure 5. Sur le terrain Nom- entrez votre vrai nom, votre nom complet ou votre surnom. Sur le terrain Adresse e-mail Entrez votre adresse e-mail actuelle. Organisation- le nom de votre organisation. À l'avenir, ces données seront utilisées dans les modèles de programmes de messagerie lors de l'envoi de lettres. Si vous le souhaitez, ces données peuvent être modifiées dans les paramètres de la boîte aux lettres. Pour appliquer la saisie, appuyez sur le bouton Plus loin. Graphique 5.
Graphique 5.
6. Nous voyons une fenêtre permettant de sélectionner un protocole et de saisir les adresses des serveurs pour recevoir et envoyer des e-mails. Vérifiez que le protocole est sélectionné POP3 - Protocole de bureau de poste v3 comme le montre la figure 6. Serveur de réception du courrier - pop.yandex.ru, serveur d'envoi de courrier - smtp.yandex.ru. Vérifiez également la case à cocher de l’option correspondante Mon serveur SMTP nécessite une authentification. Puis clique Plus loin.
Commentaire! Si votre adresse postale a un préfixe @narod.ru, les serveurs de réception et d'envoi du courrier ressembleront à pop.narod.ru Et smtp.narod.ru respectivement!  Graphique 6.
Graphique 6.
7.B fenêtre suivante Vous devez saisir les données d'identification que vous avez fournies lors de l'enregistrement de votre compte de messagerie. Le marqueur rouge sur la figure 7 marque les champs de saisie du nom d'utilisateur et du mot de passe. Veuillez noter que le nom d'utilisateur est saisi sans le nom du serveur, c'est-à-dire si votre boîte aux lettres électronique ressemble à [email protégé]
, le nom d'utilisateur que vous entrez ressemblera à ivanov.ivan
Ici, vous pouvez également sélectionner la fonction de suppression des lettres du serveur dès réception. Pour ce faire, décochez la case intitulée Laisser les e-mails sur le serveur, marquée en bleu. Après cela, cliquez sur le bouton Suivant.  Graphique 7.
Graphique 7.
8. Dans le dernier élément de paramètre, lorsqu'on vous demande de vérifier d'autres propriétés de la boîte aux lettres, cochez la case Non, comme indiqué dans la figure 8. Et, pour terminer la configuration, appuyez sur le bouton Prêt. Figure 8.
Figure 8.
Non seulement c'est l'un des logiciels de messagerie les plus sécurisés, mais il se distingue également par un ensemble de fonctions assez complet, ainsi que par une flexibilité de fonctionnement.
Utiliser ceci solution logicielle peut sembler déraisonnablement difficile à beaucoup. Cependant, maîtriser The Bat! peut être fait très simplement et rapidement. L'essentiel est de s'habituer à l'interface quelque peu « surchargée » du client de messagerie et de la personnaliser soi-même.
Commencez avec la correspondance par courrier électronique dans The Bat ! (et généralement travailler avec le programme) n'est possible qu'en ajoutant une boîte aux lettres au client. De plus, vous pouvez utiliser plusieurs comptes de messagerie simultanément dans le logiciel de messagerie.
Courrier mail.ru
Intégration de la box russe dans The Bat! aussi simple que possible. DANS dans ce cas l'utilisateur n'a absolument pas besoin de modifier les paramètres du client Web. Mail.ru vous permet de travailler simultanément avec le protocole POP obsolète et le plus récent IMAP.
Gmail
Courrier Yandex
Antispam pour The Bat!
Même si le client de messagerie de Ritlabs est l'une des solutions les plus sécurisées de ce type, filtrer les e-mails indésirables n'est toujours pas la meilleure solution. point fort programmes. Par conséquent, afin d'empêcher le spam d'entrer dans votre boîte de réception e-mail, vous devez utiliser des modules d'extension tiers conçus spécifiquement à cet effet.
Meilleur sur ce moment Le plugin AntispamSniper assume ses responsabilités en matière de protection contre les messages électroniques indésirables. Découvrez ce qu'est ce plugin, comment l'installer, le configurer et l'utiliser dans The Bat ! dans l'article correspondant sur notre site Web.

Mise en place du programme
Une flexibilité maximale et la possibilité de configurer presque tous les aspects du travail avec le courrier sont quelques-uns des principaux avantages de The Bat ! devant les autres expéditeurs. Ensuite, nous examinerons les principaux paramètres du programme et les caractéristiques de leur utilisation.
Interface
L’apparence du client de messagerie est absolument discrète et ne peut certainement pas être qualifiée d’élégante. Mais en termes d'organisation d'un espace de travail personnel, The Bat! peut donner des chances à plusieurs de ses analogues.
En fait, presque tous les éléments de l'interface du programme sont évolutifs et peuvent être déplacés en les faisant simplement glisser d'un endroit à un autre. Par exemple, en saisissant le bord gauche, la barre d'outils principale peut être glissée vers n'importe quelle zone de la représentation visuelle du client de messagerie.

Une autre façon d'ajouter de nouveaux éléments et de les réorganiser consiste à utiliser l'élément de la barre de menus. « Espace de travail» . À l'aide de cette liste déroulante, vous pouvez déterminer clairement l'emplacement et le format d'affichage de chaque composant de l'interface du programme.

Le premier groupe de paramètres vous permet ici d'activer ou de désactiver l'affichage des fenêtres d'affichage automatique des lettres, des adresses et des notes. De plus, pour chacune de ces actions, il existe une combinaison de touches distincte, également affichée dans la liste.
Le point mérite une attention particulière "Barres d'outils". Il vous permet non seulement de masquer, d'afficher et de modifier la configuration des panneaux existants, mais également d'en créer de complètement nouveaux - des ensembles d'outils personnalisés.

Ce dernier est possible en utilisant le sous-paragraphe "Régler". Ici dans la fenêtre "Personnalisation des panneaux", parmi des dizaines de fonctions de la liste "Actions" vous pouvez assembler votre propre panneau dont le nom sera affiché dans la liste "Conteneurs".

Dans la même fenêtre, dans l'onglet "Touches de raccourci", vous pouvez « attacher » une combinaison de touches unique à chaque action.
Pour personnaliser l'apparence de la liste des lettres et des e-mails eux-mêmes, nous devons accéder à l'élément de la barre de menus "Voir".

Dans le premier groupe, composé de deux paramètres, nous pouvons choisir quels e-mails afficher dans la liste de diffusion, ainsi que selon quels critères les trier.
Paragraphe "Afficher les discussions" nous permet de regrouper des lettres combinées caractéristique commune, dans les fils de discussion. Cela peut souvent faciliter grandement le travail avec de gros volumes de correspondance.
"En-tête de lettre"— un paramètre dans lequel nous avons la possibilité de déterminer quelles informations sur la lettre et son expéditeur doivent être contenues dans le panneau d'en-tête de The Bat ! Eh bien, au point "Colonnes de la liste des lettres..." nous sélectionnons les colonnes affichées lors de la visualisation des e-mails dans un dossier.
Autres options de liste "Voir" se rapportent directement au format d'affichage du contenu des lettres. Par exemple, vous pouvez ici modifier le codage des messages reçus, activer l'affichage des en-têtes directement dans le corps de la lettre ou spécifier l'utilisation d'une visionneuse de texte classique pour toute la correspondance entrante.
Paramètres fondamentaux
Pour accéder à une liste plus détaillée des paramètres du programme, vous devez ouvrir la fenêtre "Configurer la chauve-souris!", situé le long du chemin "Propriétés" — "Paramètres...".

Alors le groupe "Basique" contient les paramètres de démarrage automatique du client de messagerie, affichant le message The Bat! dans le système Panneaux de fenêtres et le comportement lors de la réduction/fermeture du programme. De plus, il existe certains paramètres d'interface " chauve souris", ainsi qu'un élément permettant d'activer les alertes d'anniversaire des membres de votre carnet d'adresses.

Au chapitre "Système" Vous pouvez modifier l'emplacement du répertoire de messagerie dans l'arborescence des fichiers Windows. Dans ce dossier The Bat! garde tout son Réglages généraux et les paramètres de la boîte aux lettres.

Les paramètres sont également disponibles ici Copie de réserve les e-mails et les données utilisateur, ainsi que des options avancées pour les boutons de la souris et les alertes sonores.
"Programmes" sert à établir des associations spécifiques The Bat! avec les protocoles et les types de fichiers pris en charge.
Très fonctionnalité utile — "Historique des adresses". Il vous permet de suivre entièrement votre correspondance et d'ajouter de nouveaux destinataires à votre carnet d'adresses.

Chapitre "Liste des lettres" contient des paramètres pour afficher les messages électroniques et travailler avec eux directement dans la liste des lettres The Bat! Tous ces paramètres sont également présentés sous forme de sous-sections.

Languette "Date et l'heure", comme vous pouvez le deviner, permet de configurer l'affichage de la date et de l'heure actuelles dans la liste des lettres The Bat! « Reçu" Et "Créé".

Viennent ensuite deux catégories de paramètres très spécifiques - "Groupes de couleurs" Et "Modes d'affichage". En utilisant le premier, l'utilisateur peut attribuer des couleurs uniques dans la liste aux boîtes aux lettres, aux dossiers et aux lettres individuelles.
"Onglets" est destiné à créer vos propres onglets avec des lettres sélectionnées selon certains critères.
Le sous-élément le plus intéressant pour nous est "Liste des lettres"- Ce "Ticker de courrier". Cette fonction est une petite ligne rampante placée au-dessus de toutes les fenêtres du système. Il affiche des informations sur les messages non lus dans votre boîte aux lettres.

Dans la liste déroulante "Afficher MailTicker(TM)" Vous pouvez sélectionner des modes d'affichage d'une ligne dans le programme. Le même onglet permet de préciser quelles lettres avec quelle priorité, à partir de quels dossiers et avec quel délai de prescription seront affichées dans le ticker Mail Ticker. Entièrement personnalisable ici apparenceélément d'interface similaire.
Languette "Étiquettes de lettres" est destiné à ajouter, modifier et supprimer des notes distinctives aux lettres.

De plus, l’apparence de ces mêmes balises est ici entièrement personnalisable.
Un autre groupe de paramètres assez important est "Éditeur et visualiseur de messages". Celui-ci contient les paramètres de l'éditeur de messages et du module d'affichage des messages.

Nous n'entrerons pas dans chaque élément de cette catégorie de paramètres. On note seulement que sur l'onglet "Visionneuse et éditeur d'e-mails" Vous pouvez personnaliser l'apparence de chaque élément dans l'éditeur et le contenu des lettres entrantes.

Nous plaçons simplement le curseur sur l'objet dont nous avons besoin et modifions ses paramètres à l'aide des outils ci-dessous.
Vient ensuite la section des paramètres, avec laquelle tout utilisateur de The Bat doit absolument se familiariser - "Modules d'extension". L'onglet principal de cette catégorie contient une liste de plugins intégrés au client de messagerie.

Pour ajouter à la liste nouveau module, vous devez appuyer sur le bouton "Ajouter" et recherchez le fichier TBP correspondant dans la fenêtre de l'Explorateur qui s'ouvre. Pour supprimer un plugin de la liste, sélectionnez-le simplement dans cet onglet et cliquez sur "Supprimer". Eh bien, le bouton "Régler" vous permettra d'accéder directement à la liste des paramètres du module sélectionné.
Vous pouvez configurer le fonctionnement des plugins en général en utilisant les sous-éléments de la catégorie principale "Protection contre le virus" Et "Protection contre les spams". Le premier d'entre eux contient le même formulaire pour ajouter de nouveaux modules au programme et vous permet également de déterminer quelles lettres et quels fichiers doivent être analysés à la recherche de virus.

Les actions à prendre lorsque des menaces sont détectées sont également définies ici. Par exemple, après avoir trouvé un virus, le plugin peut guérir les parties infectées, les supprimer, supprimer la lettre entière ou l'envoyer dans le dossier de quarantaine.
Languette "Protection contre les spams" vous sera utile lors de l'utilisation de plusieurs modules d'extension pour supprimer les emails indésirables de votre boîte mail.

En plus du formulaire d'ajout de nouveaux plugins antispam au programme, cette catégorie de paramètres contient des paramètres pour travailler avec les lettres, en fonction de la note qui leur est attribuée. La note elle-même est un nombre dont la valeur varie dans la limite de 100.
De cette façon, vous pouvez garantir que plusieurs modules d'extension anti-spam fonctionnent aussi efficacement que possible.
Section suivante - "Paramètres de sécurité pour les fichiers joints"— vous permet de déterminer quelles pièces jointes ne peuvent pas s'ouvrir automatiquement et lesquelles peuvent être consultées sans avertissement.

De plus, les paramètres d'avertissement lors de l'ouverture de fichiers avec les extensions que vous définissez peuvent être modifiés.

Ainsi, sur l'onglet catégorie principale, vous pouvez configurer l'affichage du panneau de réponse rapide dans certaines fenêtres fonctionnelles du programme.
D'autres onglets permettent de gérer les tables de conversion utilisées lors de la lecture des lettres, de configurer les confirmations de diverses actions, d'ajouter des formulaires de demande et de créer de nouveaux raccourcis clavier.
Il y a aussi une section ici "SmartBat", dans lequel vous pouvez configurer le module intégré The Bat! éditeur de texte.

Eh bien, le dernier onglet de la liste "Analyseur d'e-mails entrants" vous permet de configurer en détail l'analyseur de correspondance entrante.

Ce composant du client de messagerie regroupe et trie de grands volumes de messages provenant de destinataires spécifiques dans des dossiers. Directement dans les paramètres, vous pouvez ajuster les paramètres de planification de l'exécution de l'analyseur et du catalogage des e-mails filtrés.
En général, malgré l'abondance de divers paramètres dans The Bat !, il est peu probable que vous ayez à les comprendre absolument tous. Il suffit de savoir où configurer telle ou telle fonction du programme.
De nos jours, presque tout le monde possède sa propre boîte aux lettres électronique. Vous ne pouvez pas vous passer du courrier électronique, car c'est grâce à lui que s'effectue l'inscription sur diverses ressources du réseau mondial, notamment dans les réseaux sociaux, est en cours conversation d'affaires dans les entreprises, des publicités, des notifications utiles et moins utiles sont envoyées. Avec un tel flux de lettres entrantes et sortantes, une gestion plus pratique et centralisée de toutes les boîtes aux lettres devient nécessaire. C'est pourquoi ils ont mis au point des programmes de messagerie spéciaux qui rendent le travail avec les lettres beaucoup plus confortable. Dans cet article, nous examinerons de plus près comment configurer le programme de messagerie The Bat. Voyons cela. Aller!
Après avoir téléchargé et installé The Bat, la première fois que vous lancerez l'utilitaire, vous devrez le configurer pour le service que vous utilisez. Il peut s'agir de n'importe lequel d'entre eux : Gmail, Yandex, Mail.ru, Ukr.net ou tout autre.
Marquez la ligne « Créer une nouvelle boîte aux lettres » avec un point et passez à l'étape suivante. Ensuite, entrez un nom pour votre boîte aux lettres ; le champ « Répertoire personnel » peut rester intact. Saisissez ensuite votre nom d'utilisateur et votre email. Maintenant point important. Vous devez sélectionner le bon protocole pour accéder au serveur du service que vous utilisez. Ci-dessous, vous devez spécifier le serveur de réception du courrier et l'adresse du serveur SMTP. Assurez-vous de cocher les cases à côté des éléments « Connexion sécurisée ».

Selon le service que vous utilisez, les paramètres diffèrent. Dans la première section, où vous devez sélectionner un protocole, en règle générale, POP3 ou IMAP4 est utilisé. Les champs ci-dessous sont très faciles à remplir. Si vous utilisez mail.ru, spécifiez pop.mail.ru et smtp.mail.ru comme premier et deuxième serveurs. Si vous avez sélectionné le protocole IMAP4, le premier champ devrait ressembler à ceci : imap.mail.ru. N’oubliez pas non plus de cocher l’option « Mon serveur SMTP nécessite une authentification ».
Saisissez ensuite le nom d'utilisateur et le mot de passe de votre boîte aux lettres. Veuillez noter que seule la partie de l'adresse jusqu'au symbole « @ » est indiquée comme identifiant. Décochez ensuite la case « Ne pas utiliser la corbeille lors de la suppression ». Dans la fenêtre suivante, cliquez immédiatement sur le bouton « Suivant ». Dans la section « Voulez-vous vérifier les autres propriétés de la boîte aux lettres ? » répondez « Oui » et cliquez sur « Terminé ».
Dans la fenêtre The Bat, ouvrez l'onglet « Transport » et définissez les paramètres des serveurs de messagerie :
- smtp.mail.ru et imap.mail.ru - respectivement dans les champs d'envoi et de réception de courrier ;
- 465 et 993 - comme numéros de port ;
- Définissez le type de connexion sur « Sécurisée en spécial ». port (TLS)".

Pour les autres services populaires, indiquez les adresses de serveur appropriées. Immédiatement après le nom du protocole, indiquez le nom du service, par exemple smtp.gmail.com ou imap.yandex.ru. Les numéros de port sont dans la plupart des cas les mêmes que ceux répertoriés ci-dessus.
Dans la section « Envoi de courrier », cliquez sur le bouton « Authentification ». Dans la fenêtre qui apparaît, assurez-vous que « Authentification SMTP (RFC-2554) » est cochée et que l'utilisation des paramètres de réception de courrier (POP3/IMAP) est sélectionnée. Appliquez les paramètres spécifiés et reconnectez-vous à The Bat.
Faites un clic droit sur le nom de la boîte aux lettres et sélectionnez « Actualiser l’arborescence des dossiers ». Après cela, dans le même menu, cliquez sur « Propriétés de la boîte aux lettres ». Dans le bloc « Gestion du courrier », définissez « Éléments envoyés » dans l'élément du même nom et « Éléments supprimés » dans la ligne « Corbeille ». Ci-dessous, cochez la case « lorsque vous démarrez The Bat ».
Sélectionnez « Supprimer » dans le menu de gauche. Dans les deux champs « Déplacer vers le dossier spécifié », définissez « Supprimé ». Au bas de la fenêtre, cochez les cases à côté de « Compresser automatiquement... » et « Marquer comme supprimé... ».

Dans la fenêtre « Options », activez les fonctions « Scanner au démarrage de The Bat » et « Compresser tous les dossiers ».
Selon les statistiques de Zecurion, 78 % des vols d'informations personnelles et professionnelles se produisent par courrier électronique. Pour contrer les cybermenaces, outre l'augmentation du contrôle de la part du client (double identification, liaison à un téléphone), les mesures de sécurité sont renforcées dans les clients et programmes de messagerie. L'un de ces logiciels qui met la protection des informations des utilisateurs au premier plan est The bat !.
La chauve-souris! - ce que c'est
Ce logiciel de la société informatique moldave Ritlabc. L'application est spécialisée dans la collecte, le stockage et le tri des e-mails. Il peut fonctionner avec un nombre illimité de boîtes aux lettres et traiter un nombre infini de lettres et de fichiers. Credo La chauve-souris ! - non seulement la commodité et la rapidité de travail avec les lettres, mais aussi la sécurité des utilisateurs. Le programme est payant, conçu pour les clients privés et entreprises.
La confidentialité est obtenue par le cryptage des données sur le disque dur et le trafic de l’ordinateur du client, un carnet d’adresses séparé en cas de destruction des données, etc.
Presque tout le monde peut travailler avec le programme, y compris Yandex. Mail. Mise en place de la chauve-souris ! le moteur de recherche le plus populaire de Russie sera abordé dans cet article.
Mise en place de la chauve-souris ! pour Yandex via le protocole POP3
POP3 est un protocole de messagerie qui vous permet de télécharger tous les fichiers d'une boîte e-mail en une seule fois. Implémenté via le port 110.
En pratique, cela signifie ce qui suit : pour visualiser une lettre avec une pièce jointe, le programme la téléchargera d'abord dans un dossier spécial sur le disque dur de la machine du client. Il est supprimé sur le serveur du service de messagerie. L'avantage du système POP3 est la réponse rapide et la possibilité de travailler avec des lettres hors ligne. L'inconvénient est que les fichiers joints sont stockés dans la mémoire de l'ordinateur, ce qui signifie qu'ils peuvent être endommagés ou perdus.

Mise en place de la chauve-souris ! pour Yandex via POP3 par étapes :
Dans l'onglet « Boîte », sélectionnez « Nouveau ».
Nous trouvons un nom pour la boîte, par exemple « Travailleur ».
Le nom complet de l'utilisateur figurera dans la signature (par exemple, « Alexey Petrov ») et l'adresse Yandex ( [email protégé]).
Pour accéder au serveur, sélectionnez Post Office Protocol - POP3. Le serveur de réception du courrier sera pop.yandex.ru, pour SMTR - smtr.yandex.ru.
Vérifiez que les cases à côté de Connexion sécurisée et « Mon serveur nécessite une authentification » sont cochées.
Nous indiquons (avant le signe « @ », dans notre exemple c'est « alex.petrov ») et le mot de passe de la boîte mail. La case à cocher à côté de « Laisser les e-mails sur le serveur » signifie que les pièces jointes ne sont pas supprimées après leur téléchargement sur Disque dur utilisateur.
Nous indiquons la méthode de connexion réseau local ou connexion manuelle.
Comme vous pouvez le constater, tout est très simple. La création d'une boîte prend quelques minutes, tout comme la configuration de The bat !. Yandex.ru contient des instructions plus détaillées pour les utilisateurs avancés.
Définir les propriétés correctes de la boîte aux lettres
Faites un clic droit sur le nom de la boîte aux lettres. Sélectionnez « Propriétés » dans le menu déroulant.
Dans le menu « Transport », le courrier est envoyé via le serveur SMTR : smtr.yandex.ru, port 465. La réception s'effectue via pop.yandex.ru, port 995. Partout, il existe une connexion sécurisée via un port TLS.

Nous vérifions les paramètres du serveur d'envoi de mail en cliquant sur le bouton « Authentification ». L'authentification SMTR doit être activée avec la valeur « Utiliser les options de réception via POP3/Imap ».
Mise en place de la chauve-souris ! pour Yandex via imap
protocole de messagerie imap - plus développement moderne, apparu avec les technologies cloud. Implémenté via le port 143.
Imap télécharge d'abord une liste de fichiers, puis télécharge sélectivement les fichiers eux-mêmes. En pratique, l'utilisateur voit la lettre, son sujet, la taille de la pièce jointe et le début de la lettre. Pour travailler avec un fichier spécifique The bat! télécharge une lettre depuis le serveur. Les pièces jointes restent là et sont en outre enregistrées sur votre disque local.
Imap vous permet de travailler avec des lettres en modes hors ligne et en ligne directement sur le serveur tout en enregistrant les informations.

Mise en place de la chauve-souris ! pour Yandex via imap :


Chacun de nous connaît sûrement le domestique. Mais tout le monde ne sait pas que cela peut être géré non seulement via le site officiel.
Il existe également un certain nombre de programmes de messagerie qui permettent de gérer facilement vos boîtes aux lettres sur différents domaines. Aujourd'hui, nous examinerons les paramètres de Mail.RU pour le plus populaire depuis près de deux décennies.
Il existe deux types de paramètres The Bat pour Mail.Ru : via le protocole IMAP et via le protocole POP3. Nous examinerons les deux, en commençant par IMAP.
Entrons dans The Bat lui-même. Dans le menu "Boîte aux lettres", sélectionnez "Nouvelle boîte aux lettres".

Le nom de la boîte est entièrement votre imagination. Cliquez sur Suivant".
Il existe déjà une page plus spécifique où vous devez saisir « Votre nom et prénom", qui sera affiché dans le champ "De :" dans les messages envoyés, ainsi que "Adresse e-mail", où vous saisirez votre adresse pour laquelle nous mettons en place le programme, et, si nécessaire, remplissez le champ " Champ "Organisation". Cliquez sur "Suivant" ".

Maintenant, la page est encore plus remplie de paramètres ! Ici, nous entrons tout exactement comme dans les instructions :
- Pour accéder au serveur, utilisez le protocole IMAP ;
- Serveur de réception de courrier - imap.mail.ru ;

Dans le champ "Utilisateur" de la fenêtre suivante, saisissez votre boîte mail, y compris votre login, le signe "@" et le domaine mail.ru. Dans le champ "Mot de passe" - le mot de passe de la boîte aux lettres.

Après avoir cliqué sur le bouton « Suivant », nous répondons à la question « Voulez-vous vérifier les propriétés restantes de la boîte aux lettres ? » positif, puis cliquez sur « Terminé ». Dans le nouveau menu, sélectionnez l'élément "Transport", et dans les éléments "Connexion" pour l'envoi et la réception, sélectionnez "Sécurisé sur un port spécial (TLS)". Ceci est nécessaire pour garantir une sécurité maximale grâce au cryptage. Vous devez également vérifier que le port SMTP (Envoi de courrier) est 465 et que le port IMAP4 (Réception de courrier) est 993.

Nous ne quittons ce menu nulle part, mais cliquez sur « Authentification... » à côté du champ « Serveur SMTP ». Cochez la case à côté de « Authentification SMTP (RFC-2554) » et sélectionnez « Utiliser les paramètres de réception de courrier (POP3/IMAP) ». Cliquez sur OK".

Sur le compte nouvellement créé, vous devez ensuite faire un clic droit et cliquer sur « Mettre à jour l'arborescence des dossiers » pour que la liste des dossiers soit similaire à la liste des dossiers de la boîte aux lettres.

Nous revenons à nouveau à ce menu contextuel. Vous devez maintenant configurer l'endroit où seront enregistrées les lettres envoyées à l'aide du programme et les autres lettres des dossiers système. Cliquez sur "Propriétés de la boîte aux lettres...".

Nous recherchons « Gestion du courrier » sur la droite et cochons les cases à côté de « Envoyé » et « Corbeille ». Dans le champ de droite, sélectionnez les éléments de nom identique.

La section « Gestion du courrier » comporte une sous-section « Supprimer ». Nous y allons et cochons les cases à côté de « Déplacer vers le dossier spécifié », sélectionnons le dossier « Corbeille » à l'aide du bouton « Parcourir ». Supprimez la case « Utiliser la suppression alternative pour les anciens e-mails » et cochez la case « Marquer les e-mails supprimés comme lus ».

Ceci termine la configuration IMAP. Voyons maintenant la configuration de POP3.
De la même manière - "Boîte" - "Nouvelle boîte aux lettres...".

Sélectionnez n’importe quel nom de boîte aux lettres dans le champ « Nom de la boîte » et cliquez sur « Suivant ».
Identique au paramétrage précédent, mettez le nom de l’expéditeur dans « Votre nom complet », et l’adresse de la boîte mail en cours de configuration dans « Adresse e-mail ». Cliquez sur Suivant".

Un menu s'ouvre dans lequel vous devez sélectionner les éléments suivants :
- Pour accéder au serveur, utilisez le protocole - POP3 ;
- Serveur de réception de courrier - pop.mail.ru ;
- L'adresse du serveur SMTP est smtp.mail.ru.

Cochez immédiatement la case « Laisser les e-mails sur le serveur » dans la fenêtre suivante et dans les champs « Utilisateur » et « Mot de passe » - votre identifiant de messagerie et votre mot de passe. Le login, je vous le rappelle, doit être composé du nom, de l'icône « chien » et du domaine mail.ru.

Nous activerons le cryptage ici également. Nous répondons à la question « Voulez-vous vérifier les propriétés restantes de la boîte aux lettres ? » dans la fenêtre suivante, cliquez sur « Oui » et cliquez sur « Terminer » pour accéder aux propriétés.
Dans la rubrique "Transport", placez dans la rubrique "Connexions" la rubrique "Sécurisé sur un port spécial (TLS)", vérifiez les ports : serveur POP3 - 995, serveur SMTP - 465. En face "Serveur SMTP" cliquez sur "Authentification... " , cochez la case à côté de "Authentification SMTP...", cochez la case "Utiliser les paramètres de réception du courrier (POP3/IMAP)". Cliquez sur "OK" partout - le courrier via le protocole POP3 est configuré.

Comme vous pouvez le constater, il n'y a rien de compliqué. Utilisez le programme de messagerie The Bat! avec plaisir. À bientôt!