Acceso remoto y control remoto. Control remoto por computadora
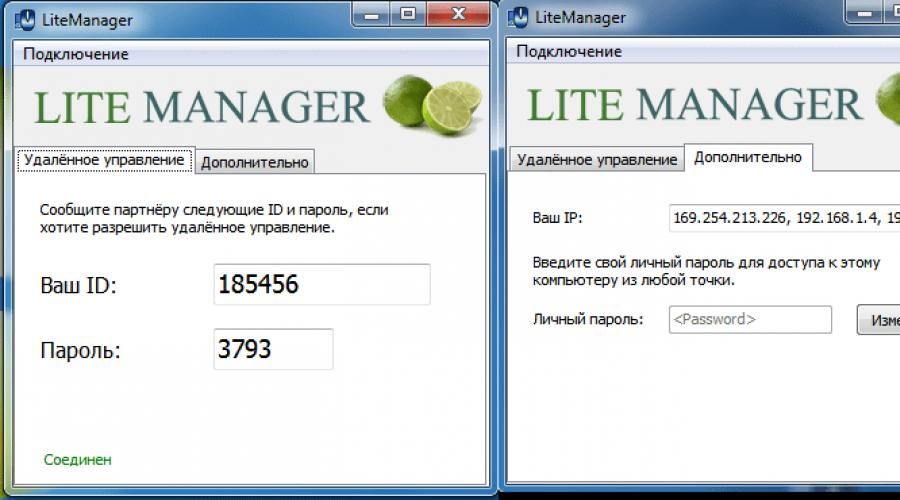
Programas gratuitos para el control remoto de ordenadores
- administración del servidor,
- tecnologías de red,
- Administracion del sistema
Los programas de control remoto de computadoras le permiten controlar de forma remota otra computadora a través de Internet o en una red local. Esto es conveniente cuando necesita ayudar a un usuario menos experimentado, por ejemplo, un familiar o un amigo que no conoce bien una computadora, a hacer algo en ella sin salir de su silla acogedora y sin perder los nervios y el tiempo en conversaciones telefónicas. Estos programas también son cómodos de utilizar para el trabajo remoto, por ejemplo, desde casa para conectarse a la oficina y viceversa: para acceder a la PC de su hogar, para la administración del sistema de una flota completa de computadoras y servidores.
llevemos a cabo análisis comparativo Programas de control remoto, destacaremos sus ventajas y desventajas.
Visor de equipo
Uno de los programas más populares para acceso remoto, se puede descargar e instalar rápidamente o iniciar inmediatamente, sin instalación, incluso un usuario sin mucha experiencia puede manejarlo. Cuando se inicia, el programa muestra una ventana con una identificación y contraseña para acceder este computador y TeamViewer le permite conectarse a otra computadora especificando su ID y contraseña.Ventajas:
El programa tiene varios modos de funcionamiento principales: control remoto, transferencia de archivos, chat y demostración de su escritorio. El programa le permite configurar el acceso a su computadora las 24 horas del día, los 7 días de la semana, lo que será conveniente para la administración del sistema. La velocidad de funcionamiento es bastante decente, existen versiones para todas las plataformas móviles, para varios sistemas operativos, lo cual agrada mucho. Para los servicios de soporte remoto será útil una interfaz simple y completamente comprensible, además de una serie de utilidades adicionales para ampliar la funcionalidad del programa.
Defectos:
Aunque el programa es gratuito, es sólo para uso no comercial, y cuando se trabaja con él durante más de 5 minutos surgen una serie de dificultades, por ejemplo, el televisor puede bloquear una sesión de conexión remota, reconociéndola como uso comercial. Para acceso remoto o administración de múltiples computadoras las 24 horas del día, los 7 días de la semana, Red de computadoras, tendrás que pagar por los módulos adicionales del programa. El costo del programa es alto.
Resultado:
Este programa ideal para una conexión remota única o para uso por períodos cortos de tiempo. Cómodo de usar desde plataformas móviles, pero no de administrar un gran número de ordenadores. Tendrá que pagar más por módulos adicionales.
LiteManager
Un programa simple, pero bastante poderoso en términos de capacidades, consta de dos partes, la primera es el Servidor, que debe instalarse o iniciarse en una computadora remota, y el Visor, que le permite controlar otra computadora. Para funcionar, el programa requiere un poco más de habilidad y experiencia por parte del administrador, aunque trabajar con el servidor es incluso más sencillo que en TeamViewer, el servidor se puede instalar una vez y no se requieren más acciones por parte del usuario, el ID siempre será constante Incluso puedes configurarlo tú mismo manualmente, lo cual es muy conveniente para la memorización. La versión LiteManager Free es gratuita para uso personal y comercial.
Ventajas:
Además de los principales modos de acceso remoto: control remoto, transferencia de archivos, chat, administrador de tareas, editor de registro, el programa también tiene funciones únicas, por ejemplo: inventario, grabación de pantalla, instalación remota. El programa se puede utilizar de forma gratuita en hasta 30 ordenadores y se puede utilizar para acceso las 24 horas del día sin ningún tipo de módulos adicionales. No hay restricciones en el tiempo de funcionamiento. Es posible configurar su propia ID de servidor para configurar una mesa de ayuda corporativa. El programa no tiene restricciones de tiempo de funcionamiento ni de bloqueo.
Defectos:
No hay suficiente cliente para plataformas móviles u otros sistemas, hay un límite de 30 computadoras por versión gratuita, para la administración más necesitas comprar una licencia. Algunos modos de funcionamiento específicos sólo están disponibles en la versión Pro.
Resultado:
El programa Litemanager es adecuado para brindar soporte remoto, administrar varias docenas de computadoras de forma totalmente gratuita y configurar su propio servicio de soporte remoto. El costo del programa es el más bajo de su segmento y la licencia no está limitada en el tiempo.
administrador
El programa es básicamente similar a TeamViewer, pero es una opción más sencilla. Solo existen modos de funcionamiento básicos: visualización y control, transferencia de archivos, chat. El programa puede ejecutarse sin instalación y es gratuito para uso no comercial.
Ventajas:
Simple y programa fácil, puede trabajar tanto en Internet como en una red local, tiene configuraciones mínimas y no requiere ninguna habilidad especial. En comparación con TeamViewer, la política de licencias es más indulgente.
Defectos:
Funciones mínimas para gestión remota, será difícil administrar un gran parque de ordenadores, con un uso prolongado, más de 15 horas mensuales, la sesión de trabajo podrá ser limitada o bloqueada, de pago para uso comercial,
Resultado:
Este programa es más adecuado para una conexión única a una computadora y manipulaciones no muy complejas, por ejemplo, para ayudar a un usuario inexperto a configurar una computadora.
administrador
Uno de los primeros programas de control remoto y muy conocido en su círculo, no pude evitar mencionarlo, más destinado a la administración de sistemas, el énfasis principal está en la seguridad. El programa consta de dos componentes: servidor y cliente. Requiere instalación, no será fácil para un usuario inexperto entenderlo, el programa está diseñado principalmente para funcionar usando una dirección IP, lo cual no es del todo conveniente para brindar soporte técnico. Soporte de Internet. El programa es de pago, pero tiene un período de prueba gratuito.
Ventajas:
en el programa alta velocidad Trabaja, especialmente en una buena red, gracias al controlador de captura de video de escritorio, mayor confiabilidad y seguridad. La tecnología Intel AMT está incorporada, lo que le permite conectarse al BIOS de una computadora remota y configurarla. Sólo se implementan los modos de funcionamiento básicos: control remoto, transferencia de archivos, chat, etc.
Defectos:
Casi no hay forma de trabajar sin una dirección IP, es decir. conectarse por identificación. No existe cliente para sistemas móviles. No existe una versión gratuita, sólo un período de prueba de 30 días. Para trabajar con el programa, necesita las habilidades de un usuario experimentado. Al conectar un video, el controlador puede desactivar el shell gráfico Aero, a veces la pantalla parpadea.
Resultado:
El programa es más adecuado para administradores de sistemas para administrar computadoras y servidores en una red local. Para trabajar a través de Internet, es posible que tengas que configurar un túnel VPN.
Esta lección le dirá cómo puede controlar su computadora de forma remota, o mejor dicho, cómo configurar rápida y fácilmente el acceso remoto.
¿No sabes qué es el acceso remoto? Les aseguro que el acceso remoto es una "cosa" tan útil que será útil para todos los usuarios, y especialmente para los principiantes. Y para asegurarnos de esto, averigüemos qué es y cómo “hacerlo”...
En pocas palabras, el acceso remoto consiste en trabajar con una computadora a distancia, es decir. la capacidad de conectarse a través de Internet a la computadora de otra persona (con el permiso del propietario, por supuesto) y controlarla desde su computadora.
¿Por qué es esto necesario?
Por ejemplo, tu amigo te pide que le ayudes a idear algún programa, pero eres demasiado vago para ir a su casa y hacerlo por teléfono no es realista. O este amigo vive en otra ciudad (o tal vez incluso en otro país). ¿Qué hacer en este caso? Por supuesto, es mejor "entrar" en su computadora sin salir de casa y mostrarle cómo funciona el programa, mientras su amigo observará todas tus acciones en su computadora.
O usted mismo se encuentra en una situación en la que algo incomprensible le está sucediendo a su computadora y necesita la ayuda de un especialista. En este caso, en lugar de llamar a un asistente a su casa, simplemente organiza el acceso remoto a su computadora, después de lo cual el especialista podrá "mirar" su computadora incluso a mil kilómetros de distancia.
Si esto te parece un cuento de hadas, ¡estás equivocado! Esto es realmente posible y muy fácil de hacer. Entonces, sin perder tiempo, comencemos a comprender cómo funciona esto en la práctica.
Entonces digamos que queremos configurar el acceso remoto entre computadora № 1 Y computadora№ 2 .
Acordemos que el número 1 significará la computadora principal, es decir. el ordenador desde el que se realizará el acceso remoto. Y supongamos que estamos sentados frente a esta computadora.
Y con el número 2 nos referimos a una computadora a la que se nos permitirá acceder, es decir. la computadora de nuestro cliente (amigo).
Por lo tanto, nosotros (sentados frente a la computadora número 1) tendremos que acceder a la computadora número 2, que puede estar ubicada en cualquier parte del mundo.
El objetivo es claro y ahora comencemos a conectarnos paso a paso.
Para crear acceso remoto usaremos un programa especial llamado Visor de equipo.
Paso 1: Prepare la computadora n.° 1
Descargar e instalar en nuestro ordenador. versión completa Programas TeamViewer.
Para uso no comercial, este programa se distribuye de forma gratuita, así que no dudes en descargarlo y continuar con la instalación.
En las imágenes a continuación verá qué configuraciones seleccioné durante la instalación:








Paso 2: Preparar la computadora n.° 2
Aquí hay dos opciones:
a) Si el acceso remoto se utilizará SÓLO en una dirección (a esta computadora), entonces no es necesario instalar la versión completa de TeamViewer en esta computadora. Bastará con descargar un pequeño módulo del cliente TeamViewer QuickSupport, que no requiere instalación (ni derechos de administrador). Descargado, hice clic en el archivo descargado y ¡ya está funcionando!
b) Si en ocasiones la computadora número 2 también se utilizará como principal, entonces es necesario instalar la versión completa del programa.
En esta lección consideraremos la primera opción, es decir. el cliente no necesita instalar nada, simplemente descargar TeamViewerQS.
Paso 3: inicie el programa en la computadora número 1Visor de equipo

Paso 4: El cliente inicia el programa TeamViewerQS en la computadora número 2

Como puede ver, en la ventana que aparece en el cliente hay algunos datos necesarios para configurar el acceso remoto, a saber, ID y contraseña.
Paso 5: El cliente (computadora #2) nos informa (computadora #1)IDENTIFICACIÓN y la contraseña que le dio el módulo TeamViewerQS
Para ello, puede utilizar cualquier método de comunicación disponible (teléfono, icq, skype, correo electrónico, etc.)
Paso 6: Ingrese los datos recibidos en la computadora No. 1
Primero, ingrese el ID en el campo correspondiente:

Por ejemplo, si queremos intercambiar archivos, seleccione el elemento Transferir archivos, y si queremos mostrar el trabajo de algún programa o realizar configuración de windows y luego seleccione el elemento Control remoto.
Después de esto, presione el botón Conéctate con un socio.
En la ventana que aparece, ingrese la contraseña recibida del cliente y haga clic en el botón Acceso:

¡¡¡Eso es todo!!!
Si hicimos todo correctamente y no nos equivocamos al ingresar datos, en un par de segundos tendremos acceso a la computadora número 2.
Si se ha seleccionado el método de acceso Control remoto, entonces se verá como una ventana separada en nuestra pantalla, dentro de la cual todo lo que está en este momento mostrado en la pantalla de la computadora 2:

Tenga en cuenta que, de forma predeterminada, la imagen del escritorio de la computadora n.° 2 no se mostrará (será negra).
Si comenzamos a realizar alguna acción en esta ventana (abrir carpetas, copiar o eliminar archivos), entonces el cliente podrá observar todas nuestras acciones en su pantalla (y se sorprenderá mucho de que el cursor del mouse se mueva solo :) ).
Habiendo recibido este acceso, podemos controlar la computadora número 2, pero no podemos copiar archivos entre nuestras computadoras. Por lo tanto, si necesitamos intercambiar archivos, al configurar la conexión (después de ingresar el ID) debemos seleccionar el elemento Transferencia de archivos.
En este caso, después de conectarnos veremos una ventana similar a administrador de archivos:

Esta ventana mostrará todos nuestros discos a la izquierda y los discos de la computadora remota a la derecha. Al abrir cualquier disco o carpeta, podemos copiar el archivo requerido a la carpeta que necesitamos.
Como puede ver, el programa permite que incluso un principiante configure el acceso remoto en solo un par de minutos y lo hace sin ninguna configuración adicional. Bueno, si desea cambiar alguna configuración en el programa, puede hacerlo seleccionando el elemento del menú Opciones adicionales.
Sería genial abrir archivos en otro mientras estás sentado frente a una computadora, escuchar música en una tercera, charlar con amigos por Skype en una cuarta e imprimir documentos en una quinta. Alguien dirá: "Esto es fantástico". Y yo responderé: “¡No, la realidad!” Para establecer acceso remoto a una computadora que se encuentra tan lejos de usted como desee, todo lo que necesita es el permiso de su propietario y acceso a Internet.
Las conexiones remotas se utilizan ampliamente: para administrar el parque informático de la empresa, ayudar a los usuarios y acceder a archivos cuando es necesario trabajar de forma remota. diferentes autos. Y es muy conveniente. Hoy hablaré sobre formas de controlar el escritorio de una PC remota usando Sistema operativo y tres programas de terceros.
AeroAdmin
es un programa de acceso remoto a computadora muy fácil de usar, gratuito no solo para uso personal sino también comercial. Funciona sin instalación, es decir, se puede iniciar desde unidades flash y otros dispositivos de almacenamiento portátiles. Compatible con los sistemas operativos Windows, Linux y Mac OS X.

El programa admite 2 métodos para establecer una conexión (por dirección IP e ID), un identificador de computadora personal de 9 dígitos, así como 3 modos de conexión:
- Control total de la máquina remota.
- Vista de escritorio únicamente.
- Solo administrador de archivos: transferencia de archivos.
AeroAdmin tiene varias características únicas. Uno de ellos es el chat por correo, que comienza a funcionar antes de que se establezca la conexión. Está destinado al intercambio de mensajes de correo electrónico entre un usuario de PC y un operador remoto, por ejemplo, con una solicitud para conectarse y ayudar a resolver un problema.
La ventana de chat se abre al hacer clic en el botón con el icono de sobre (al lado de " Detener»).

La segunda característica única son los múltiples niveles de derechos de acceso que se pueden definir para cada usuario remoto:
- Sólo visualización.
- Control de teclado y ratón.
- Transferencia de archivos.
- Sincronización del portapapeles.
- Sólo el administrador de la PC puede editar los derechos.
La sección de configuración de derechos se abre a través del menú “ Conexión».

Desafortunadamente, AeroAdmin Free no tiene una libreta de contactos. Pero está disponible en la versión Free+. Para obtenerlo, haga clic en el botón al lado de " Conectar» y acepte la activación gratuita de la licencia.

Las condiciones para recibirlo son muy simples: haga clic en Me gusta en la página de Facebook del programa y envíe a los desarrolladores un enlace a su perfil. Después de confirmar lo anterior, la libreta de direcciones estará disponible en su copia de AeroAdmin.
Escritorio remoto de Windows
Solicitud " Escritorio remoto"(Escritorio remoto) no requiere instalación; está presente de forma nativa en todos Versiones de Windows, comenzando con XP. Para conectarse a otra PC, necesita:
- Para que ambas máquinas tengan acceso a Internet o estén en la misma red local.
- Habilite el permiso para conexiones remotas en la computadora remota.
- Tener una cuenta protegida con contraseña en la máquina remota.
El permiso de acceso remoto está habilitado en la aplicación " Sistema"(es conveniente ejecutarlo desde el menú contextual Inicio) en la sección" Configuración avanzada del sistema».

En la ventana de parámetros adicionales, vaya a " Acceso remoto» y marque los elementos resaltados en la captura de pantalla. Lo muestro usando Windows 8.1 como ejemplo. En otras versiones de Windows, el diseño de la ventana es ligeramente diferente, pero existen opciones similares.

Si usted, como yo, está configurando el acceso en una máquina con Windows 8.1, cree una "lista blanca" de aquellos que tendrán derecho a establecer una conexión con ella. Haga clic en " Seleccionar usuarios" y agregue los nombres requeridos.

Esto completa la configuración.
Las acciones posteriores se realizan en la máquina del operador.
- Para comida rápida « Escritorio remoto"Presione las teclas de acceso rápido de Windows + R e ingrese en el campo " Abierto" equipo mstsc.

- En los parámetros de inicio de sesión, ingrese el nombre de la computadora a la que se está conectando (indicada en la pestaña de propiedades del sistema del mismo nombre), así como el usuario: el suyo. cuenta En él. Déjame recordarte que la cuenta debe tener una contraseña.
- Para iniciar la sesión, haga clic en " Para conectar».

Ahora echemos un pequeño vistazo a las secciones restantes de esta ventana. Si lo desea, configúrelo en el " Pantalla» Tamaño del escritorio de la PC remota y profundidad de color (pero tenga en cuenta que una alta resolución Y de la máxima calidad La reproducción del color ralentiza la conexión).

Ajustar si es necesario " Recursos locales» – transmisión de audio, gestión de teclas de acceso rápido, portapapeles compartido, etc.

En el capitulo " Interacción» establecer parámetros de rendimiento en función de la velocidad de conexión. Aquí, por regla general, no es necesario cambiar nada.

Sobre el " Además»se encuentran las configuraciones de seguridad predeterminadas óptimas.

Entonces, después de hacer clic en " Para conectar» Se abrirá una ventana para ingresar la contraseña. Ingréselo y haga clic en Aceptar.

El escritorio de la computadora remota se abrirá en una nueva ventana. Administrelo de la misma manera que en el que se encuentra actualmente.
Si hay un usuario en esa máquina, después de conectarse, su sesión de trabajo finalizará y se mostrará una pantalla de presentación en la pantalla. Podrá iniciar sesión nuevamente tan pronto como cierre el "Escritorio remoto".
Visor de equipo
- quizás el programa más popular para acceso remoto a computadoras con varios sistemas operativos, diseñado tanto para usuarios experimentados como para principiantes. Es gratuito para uso privado y no comercial.
TeamViewer se lanza tanto en versión de instalación como portátil, incluidas opciones para dispositivos móviles. Además control remoto, con su ayuda puede intercambiar archivos, chatear y usar un teléfono por Internet, conectar a otros participantes a la sesión, cambiar el lado de control, tomar capturas de pantalla y screencasts de una pantalla remota y mucho más.
Cómo utilizar
Para establecer una conexión, sólo necesitas saber dos cosas:
- ID – identificador numérico de la computadora en el programa (asignado una vez);
- Contraseña (cambia cada vez que te conectas).
Estos datos deben ser proporcionados por su socio, el usuario del PC remoto.
La ventana principal de TeamViewer está dividida en 2 mitades. A la izquierda está su ID y contraseña, a la derecha está el campo para ingresar la ID de su socio. Introdúcelo y haz clic en " Conectar».

En la siguiente ventana, ingrese la contraseña de su socio y haga clic en " Acceso».


Por cierto, el programa no está mal como herramienta de control parental.
Para controlar su propia PC de forma remota, por ejemplo, la PC de su casa desde el trabajo, solo necesita asignarle una contraseña permanente en TeamViewer. Para hacer esto, vayamos al menú " Conexión" y haga clic en " Configurar el acceso no controlado».

Establezca una contraseña y haga clic en " Continuar».

Nos negaremos a crear una cuenta (puede crear una si lo desea, pero no es necesaria para ello).

Y completemos el trabajo del maestro.

Utilice el número de identificación que se muestra en la última ventana y la contraseña que acaba de asignar para conectarse.
Administrador
– un medio aún más sencillo de acceder a un escritorio remoto que TeamViewer. No requiere instalación, es gratuito para uso privado y muy sencillo de usar. Se conecta a un socio por ID o dirección IP (la segunda opción es para redes locales). Funciona sólo en Windows.
La ventana de Ammyy Admin también se divide en 2 mitades: la tuya y la de tu socio.

En lugar de una contraseña, aquí se utiliza el consentimiento de conexión. Cuando presionas el " Conectar", el compañero debe responder presionando " Permitir».

La pantalla remota de Ammyy Admin, a diferencia de TeamViewer, no es escalable, pero las funciones principales (administración, transferencia de archivos y chat de voz) están presentes en ella. El panel de control se muestra en la siguiente captura de pantalla.

Advertencia : ammyA los administradores realmente no les gustan los antivirus, aunque no tienen nada de malicioso. Si su antivirus intenta bloquear un programa, agréguelo a excepciones o suspenda la protección mientras dure la sesión.
Trabajador remoto mesa de ventanas, TeamViewer, Ammyy, Admin y otras aplicaciones similares protegen sus datos de la interceptación externa mediante un cifrado sólido. Por tanto, trabajar con ellos es cómodo, seguro y no tienes que preocuparte por la confidencialidad de la información. ¡Úsalo y disfruta!
También en el sitio:
Cómo establecer acceso remoto a una computadora: tres maneras simples actualizado: 31 de octubre de 2017 por: Johnny mnemotécnico
Érase una vez, describiendo un programa increíblemente promocionado y publicitado para el control remoto de computadoras llamado Visor de equipo Estaba muy equivocado cuando dije que "no es necesario buscar análogos dignos, prácticamente no hay ninguno".
¡Hay un análogo digno! Este programa de computadora Supremo. Se diferencia de su famoso competidor por su portabilidad (no es necesario instalarlo), ligereza y sencillez. No inyecta sus servicios, pero utiliza el incorporado. servicio del sistema acceso remoto.
Supremo tiene un modo de pantalla completa para mostrar el escritorio de otra persona y un chat para comunicarse, y el rápido administrador de archivos de este programa simplemente me sorprendió por su conveniencia: nunca había intercambiado archivos con la computadora de otra persona a través de la red de manera tan fácil y rápida.
Pero la característica más importante de este mágico programa me convenció de dejar TeamViewer sin arrepentimiento...
Arreglar control remoto de la computadora de otra persona En ambos programas se utiliza el mismo algoritmo: debe transferir su número de identificación y contraseña al socio. Entonces, en TeamViewer estos datos se forman a partir de números y letras del alfabeto latino, pero en Supremo solo a partir de números.
Imagina que necesitas ayudar a configurar o limpiar la computadora de tus padres ancianos que viven en otra ciudad. ¿Cómo te darán el ID y la contraseña? Doy un 99% de que quedarán estupefactos ante palabras como Skype e ICQ. viene al rescate teléfono móvil pero mis padres no me enseñaron idioma en Inglés y no tienen idea de cómo se llaman letras como "Q", "J(j)" o "Y".
¿Dirías que esto es una tontería? Créame, ¡transferir su identificación y contraseña puede llevar una hora!
Por supuesto, también puede especificar una opción portátil en TeamViewer durante la instalación, así como establecer su propia contraseña simple, pero en Supremo esto inicialmente se simplifica, a nivel molecular: ¿por qué los movimientos corporales adicionales y la "ruptura cerebral" de su inexperto? ¿padres?
Por alguna razón he prolongado la introducción; pasemos a la práctica...
Descargar Supremo
Control remoto la computadora de otra persona implica la presencia y el lanzamiento del programa Supremo en ambas computadoras.
Haga clic en el archivo descargado y acepte la licencia...


...y obtener la contraseña...

...tendrás que comunicárselo (junto con el ID) a tu amigo, un técnico informático remoto y salvador.
Él, a su vez, no presiona "Inicio" e ingresa su ID en la línea "ID de socio". En nuestro caso, 467...832...

…y “Conectar”.
El programa te pedirá una contraseña...

Asistencia remota ingresa su contraseña y hace clic en "Aceptar". En este momento, verás una ventana en la que debes permitir la conexión (no lo dudes, la ventana desaparecerá automáticamente después de unos 10 segundos)...

Eso es todo, el amigo remoto ha obtenido acceso a su computadora y puede usarla como propia (instalar programas y desinstalarlos, limpiar y optimizar el sistema con diversas utilidades, transferir archivos, etc.).
El monitor de su asistente remoto mostrará su escritorio en una ventana, pero al mostrar el panel superior (inicialmente oculto), podrá expandir esta ventana a pantalla completa...

...ajustar la calidad de la imagen (activar la visualización del fondo de pantalla y los efectos Aero ralentizará notablemente la velocidad de transferencia de datos entre ordenadores), iniciar un chat para mantener correspondencia con usted...


...o transferirte un par de archivos desde tu computadora usando un administrador de archivos...


Para que la próxima vez no tengas que preocuparte por transferir tu ID y contraseña, puedes ingresar estos datos en la libreta de direcciones del programa Supremo...
El acceso remoto a la computadora a través de Internet le permitirá controlar su PC, incluso si se encuentra a miles de kilómetros de su ubicación.
La tecnología funciona según el principio de asignar un identificador único al usuario en la red global. Con estos datos se establece una conexión con el control remoto.
La función se puede configurar utilizando ambas funciones del sistema operativo. sistemas windows, y con la ayuda programas adicionales(su uso suele ser gratuito).
¡Aviso! Para poder acceder a una computadora remota a través de otra PC, la PC remota debe estar encendida y tener una conexión a Internet. Además, se debe habilitar en ambos dispositivos la función o programa que permita la conexión remota.
Uso de la función de identificación de Internet en Windows
Asignar un número de identificación único en la red puede simplificar significativamente el proceso de conexión.
Con esta función, las computadoras ya no necesitan configurar el proceso de conexión inversa cada vez.
Además, la función de identificación de Internet es bastante fácil de usar e incluso un usuario normal puede configurar su funcionamiento.
¿Cómo funciona la identificación por Internet? La conexión de dos ordenadores se produce a través de una conexión a un único Host.
La interfaz se muestra mediante el protocolo NAT o un firewall estándar.
Siga las instrucciones a continuación para configurar usted mismo el acceso remoto a su PC utilizando la opción de ID de Internet:
- Primero, necesita obtener un identificador con el que dos computadoras puedan establecer una conexión. El procedimiento para emitir un identificador lo realiza el anfitrión de forma gratuita;
- Es posible que algunas versiones de Windows no tengan una utilidad instalada previamente. Puede descargarlo desde el enlace http://db.repairdll.org/internetidadmin.exe/ru-download-50.html.
- Instale la herramienta en ambas computadoras y comience;
- Después de la instalación, aparecerá un icono de host en la barra de herramientas del escritorio. Haga clic derecho sobre él y seleccione la configuración de conexión;

- Luego, en la nueva ventana, haga clic en el botón correspondiente para obtener una identificación de Internet. Este procedimiento debe realizarse en la computadora desde la cual se controlará otra PC;

- Pasados unos segundos aparecerá una ventana con un campo de texto en el que se indica el identificador que proporciona conección remota dos PC. Recuérdalo, porque sin especificar el identificador en otra PC, no podrás configurar una conexión;

- Ahora debe realizar varias acciones en la computadora personal del cliente (a la que se conectará). Ejecute la utilidad instalada, seleccione el modo de funcionamiento como "Cliente";
- Haga clic en el botón para crear una nueva conexión y en la ventana que se abre, especifique el nombre de la conexión y el identificador en sí. Puede elegir cualquier nombre y el ID de Internet debe coincidir con el emitido en la primera PC. Haga clic en la tecla Aceptar;

- A continuación, se abrirán las propiedades de la conexión. Seleccione el modo de conexión mediante ID como se muestra en la siguiente figura e ingréselo nuevamente en el campo de texto correspondiente;

Ahora espera unos segundos y espera a que se complete la conexión.
En intentos posteriores de obtener acceso remoto a otra PC, deberá ingresar solo el identificador del lado del administrador y, del lado del cliente, seleccionar la plantilla de conexión creada previamente.
Además del método propuesto para configurar el acceso remoto, puede utilizar programas especiales, que son aún más fáciles de configurar.
programa TeamViewer
TeamViewer es una de las aplicaciones más populares para crear una conexión y trabajar con acceso remoto a una computadora.

caracteristica principal utilidades: el usuario no necesita tratar con las partes del cliente y del servidor del programa por separado.
Sólo necesita instalar el programa en ambas computadoras y configurar la conexión con unos pocos clics del mouse.
Después del primer inicio, la ventana de la aplicación muestra el ID de su computadora personal y su contraseña de acceso.
Para conectarse a otra computadora, simplemente ingrese su ID en el campo ID de socio y haga clic en el botón Conectar.
Beneficios de TeamViewer:
- Disponibilidad de varios modos de funcionamiento de dos computadoras a la vez: acceso remoto, modo de transferencia de archivos y carpetas, VPN;
- Durante la conexión, podrás abrir una ventana de chat, esto permitirá que dos usuarios se comuniquen en tiempo real, sin distraerse con otros mensajeros instantáneos;
- Para garantizar la administración completa del sistema de otra PC, puede habilitar la opción de acceso remoto 24 horas al día, 7 días a la semana. En modo inactivo, la función consume pocos recursos y no carga las computadoras personales;
- Velocidad y conexión estable. Gracias a la disponibilidad de hosts de alta calidad, los usuarios no enfrentan el problema de fallas de acceso (esto ocurre solo en el caso de una mala conexión a Internet global);
- Tenga en cuenta que TeamViewer no se puede utilizar con fines comerciales. El desarrollador ha integrado en el programa una utilidad para determinar una conexión comercial. Si se detecta, se bloqueará inmediatamente el acceso a la PC.
Si desea utilizar módulos para conexión corporativa, deberá comprar una versión paga de la aplicación.
administrador
Este programa te permite acceder a la función de control remoto de otra PC. La funcionalidad es muy similar al Team Viewer descrito anteriormente.
Los modos de funcionamiento disponibles incluyen la capacidad de ver y controlar remotamente otros computadora personal o el ordenador portátil del usuario.

El programa se puede utilizar sin instalarlo en dos dispositivos. Todo lo que necesitas hacer es abrir la versión portátil en tu computadora.
La utilidad no está diseñada para su uso en organizaciones o empresas comerciales.
Puede descargar Ammy admin en el sitio web oficial del desarrollador en http://www.ammyy.com/ru/.
Para comenzar, inicie el administrador de Ammy en ambas computadoras. Luego ingrese la ID de la computadora servidor en la computadora cliente. Haga clic en el botón "Conectar".
El diagrama de conexión también se muestra en la Figura 8.
Esta aplicación es más adecuada para organizar una conexión única que para una conexión a largo plazo y trabajo regular.
Entre las ventajas sobre otros software similares se encuentran un proceso de conexión simplificado, una interfaz intuitiva y alta velocidad.
Entre las desventajas de la aplicación, se puede señalar que no está disponible en dispositivos móviles y tabletas. Tampoco existe ningún modo para transferir carpetas y archivos.
El uso del programa está limitado a quince horas por mes. Esta característica está diseñada para eliminar la posibilidad de uso comercial.