Download Picasso photo collage program. Life after Picasa: free programs for organizing photo archives. Installing Picasa on your computer
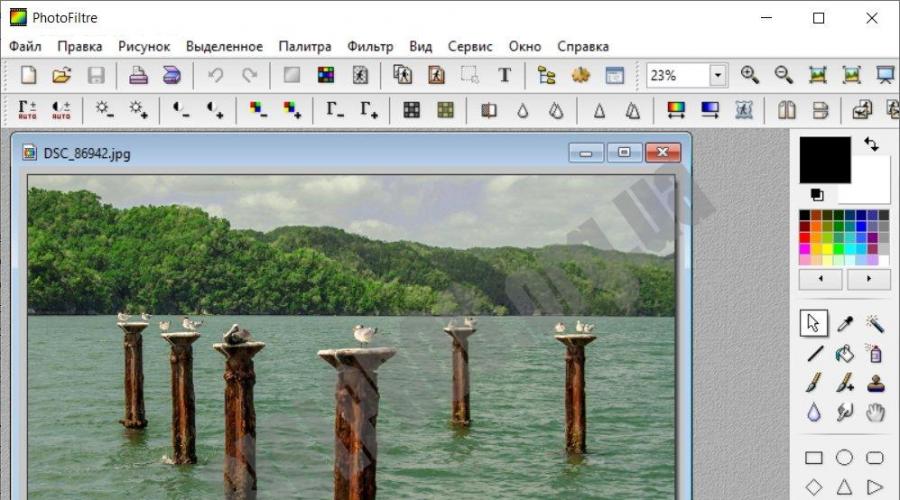
Read also
× Close

PhotoFiltre - compact free utility, the main functions of which are lung and quick creation graphic compositions. The program contains tools that allow you to create new works, as well as many functions for editing finished drawings. In PhotoFiltre you can use both the standard functions most often used in editing (adjusting brightness, contrast, saturation, color, illumination), and many artistic filters.
One of unique properties PhotoFiltre program is to work with selected image fragments. PhotoFiltre offers two types of selections: the first is standard forms(rectangle, ellipse, triangle, rhombus, rounded rectangle); second (arbitrary and polygonal selections). It is possible to apply your own effects to selected fragments and save them in separate files.
The special PhotoMasque module allows you to use prepared mask templates to create advanced translucent edge effects on images. PhotoMasque comes with several basic masks, from which you can create and use your own masks.
Key features of PhotoFiltre:
— Possibility to expand the program with plugins (more than 30).
— Image Explorer for easy and quick selection of images from specified folders.
— More than 100 different filters.
— Automation module for applying basic functions (conversion, resizing, drawing frames) to groups of images.
— Image browser.
— Creating icons from GIF images.
— Advanced text effects (rotation, shadows, bulge).
— Different types contours and textures.
— Overlay and combination of images.
Attention:
To install the cracker, copy the contents of the archive to the PhotoFiltre installation directory (usually C:Program FilesPhotoFiltre), and also delete the file from it TranslationEN.plg.
Changes in latest version ()
- Bugs fixed.
| Developer: |
A simple yet multifunctional application for working with graphic images. On our Internet portal you can download PhotoFiltre for free in Russian right now. This does not require registration or confirmation via SMS, just a few seconds and the latest version of the program is already on your computer.
A photo filter is a compact, convenient graphic editor that both professionals in this field and beginners can master. This worthy alternative Adobe Photoshop, which, unlike the latter, is less demanding on computer resources and easier to use.
Universal graphic editor
The Photo Filter program will be useful in two cases:
- Firstly, this is the creation of new pictures, banners, posters, etc.
- Secondly, this is a multifunctional editing of ready-made images.
I would also like to say something about manipulations with selected fragments. The PhotoFiltre photo editor is capable of processing two types of selections:
- Standard set of shapes: triangle, square, rectangle with rounded corners, rhombus, lasso, oval.
- Freeform: highlight a specific area at your discretion using special effects when saving.
Download PhotoFiltre Portable version and test the program. You will quickly master the functionality and make sure that this Photoshop is really simple and easy to work with graphics.
Main features and tools of PhotoFiltre
Let us repeat, as in the case of the image editor, even an inexperienced PC user can easily understand the interface of this program and begin to use it to create and process pictures. The photo filter is ready to offer the following.
- Ability to adjust brightness, saturation and contrast.
- Various color settings.
- Various filters for color correction.
- Applying and removing layers.
- Optimized graphics.
- Decorative text with the addition of three-dimensional effects, shadows, etc.
- Function for creating postcards using templates.
- Working with GIF images.
- Creating compositions from several drawings or photographs.
- Lots of textures and contours.
- Retouching.
- Changing the file size.
We would like to note that in addition to standard functions, an additional set of options is possible, which can be installed using plugins.
Hello, dear readers of the blog site. This article was written by my wife (Alena), so the rest of the story will go from female face(do not be surprised). I decided to warn you, otherwise you will think that there is something wrong with my head...
I want to introduce you to an amazing photo viewer called Picasa. Recently we studied in detail - the brainchild of the great Yandex. Picasa is the brainchild of Google and also has great opportunities, which I think will be of interest to many.
I often have to deal with . My an indispensable assistant recently, it can not only “snatch” photos from a scanner, edit them, show a slide show, but also does an excellent job of batch image processing.
Well, then somehow I was processing digital photographs and caught my eye free program from Google - Picas. I decided to see what this “beast” was and was pleasantly surprised by the possibilities that open up when working with this free photo editor. Unfortunately, there are also disadvantages (for some, perhaps not significant), but more about them below.
What is Picasa, its features and disadvantages

To the advantages Picasa image viewer the following can be attributed:
- Photos can be downloaded to your computer directly from a scanner, camera, phone or memory card. A huge number of file types are supported (.jpg, .gif, .nef, .raf, mpg, .avi, .divx, .mp4, .mkv, etc.). The first time you connect any of these devices to your computer, it is configured to auto-upload all files to your Google Drive.
- You can view images in both normal and full screen mode. You can also view it as a slide show.
- Picasa can be used as free photo editor(possible retouching, cropping, alignment, color/contrast correction, etc.).
- It is possible to apply various special effects to the photo (sepia, black and white, grain, shine, various shades, posterization, thermal imaging, red-eye removal, etc.)
- Images can be sent for printing directly from the picasa photo editor.
- You can send the image to someone by email, or send it for publication on social networks.
- Create an extraordinary collage from selected photographs.
- Create a screen saver from any number of images.
- If you decide, then it will automatically be saved under a new name, and will not spoil your original.
The advantages, of course, more than outweigh the existing disadvantages (in principle, you can find fault with any program, if you really want to):
- It is not possible to create subfolders (other albums) inside a photo album.
- It cannot display files with the .tiff extension correctly (only the first page of several will be visible).
- Well, there is a small problem with changing the size of the picture (you can change it, but not in one action, as you would like).
Installing Picasa on your computer
Go to the official website and click Download Picasa. We agree with all the conditions put forward to us, after which we select a folder (a place on our computer) where the download file will be saved (it will not take much, only 65.9 MB). Click the “Install” button.

To complete the installation, uncheck unnecessary checkboxes (I left only the last one - “Run picasa”):


A window will open asking you to log in by entering your email address and password.

Once you have logged in (or re-created) your account, you will be prompted set up auto-upload of photos and videos to Google+. To do this, click on the “Configure” button:

Here you can select those sources from which your photos and video files will be automatically downloaded, which after downloading will be visible only to you (if you do not bother to give anyone access to them). After checking or unchecking the boxes you don’t need, click on “Start downloading”:

For some time (depending on the number of photos and video files on your computer), in the lower right corner of your monitor you will see this window, where the pictures will replace one another - this is a search for all the images available on your computer. Please wait for this process to complete.
![]()
That's it, installation of the picasa photo editor on your computer is complete.
Picasa Web Albums - Organize and Add Photos
At first sight photo editor from Google looks like a regular photo viewer, but it actually has some quirks. Let's see which ones:

On the left we can see the “Folders” section (by the way, they will be a complete copy of the folders that are on our computer). remember, that Once you delete a photo from your Picasa folder, it will also disappear from your computer. Be careful with this.
With the “Albums” section, things are much simpler. Albums are the brainchild of the program itself, so we can move and delete images placed there without fear - the source files will always be located in folders on your computer.
Users - search by faces
In the “Users” section you can collect a collection of faces. Picasa can do it very well recognize faces in photos, collecting them from different folders on your computer (it would be nice if this feature extended to Google Images, which could be done more efficiently with help). Here you can also delete and move photos without any consequences.
If you try to slowly enter the name of the person depicted in it under the portrait, you will be offered options for those people who are listed as your friends in various in social networks. Original!

If no offers have been received (well, this person doesn’t have his own account yet), then enter his full name, or just his name (for example, Varvara), and press enter on the keyboard. A window will open where the entered name “Varvara” will appear at the very top. Then, click " New person"(Varvara's name also appears with an asterisk) and on the right, if desired, enter his e-mail, then click OK.

Now we see that in the corresponding section we have New user— Varvara (this folder will contain all the photos of Varvara, from diapers to old age):

Surprisingly, Picasa detects this with incredible accuracy.
Adding photos to Picasa, importing new ones
First, let's choose which ones we want to see in our photo viewer. To do this, select “Tools - Options - File Types”. We check the boxes next to the types that we want Picasa to show, and then click OK:

Now we need to mark the folders that will be edited. Go to “Tools - Folder Manager”. On the left we select the folder we need, and on the right - the action (how many times the selected folder will be scanned, or it should be completely deleted from the photo editor):

As I said a little earlier, upload images to computer you can directly from a scanner, camera, mobile phone and even from a memory card. They will not only be saved in this program, but will also be automatically added as needed, if you have allowed this in the settings.
Click on Importing new photos:

In the window that opens, select the device (scanner, camera, etc.) from which we want to import something into the program for viewing photos and more. At the bottom, select the folder where all this will be imported, and select import all or selectively.
Picasa - Free Photo Editor
Free photo editor Picasa is rich in a variety of filters and effects that can be applied to a particular photo, thereby changing it beyond recognition. Let's try in practice what it will look like. Double-click on the image you want to improve. The following window opens:

- Back to the library— go back to select another image.
- Play —
- Data EXIF- all will be displayed here Additional Information about a photo that anyone can remember digital camera. This includes what camera and what lens this image was shot with, what settings (iso, aperture, shutter speed) were made, etc. In this case, we don’t display anything, because this picture was copied from the Internet (there will also be no EXIF information if it was scanned).
play a slide show of selected images.
viewing one image (as in in this case we have ).
— viewing two different images (selected and subsequent ones).
— viewing the selected image in two versions (original and modified, using any filters). This option seemed to me the most interesting, so I will choose it.
Frequently performed operations

Cropping— this operation allows you to cut out the part of the picture we need. Click on the image and don't let go left button Using the mouse, select the fragment we need, then release the mouse button and press enter. You can also choose from a selection of sizes (there is a good selection).
Alignment. Here the name speaks for itself. This operation allows you to use the slider that appears to correct the curvature in the photo (for example, straighten the horizon).
Red eyes— eliminates the effect of red eyes in photographs. Holding down the left mouse button, select each eye in turn, release the button - the defect will be eliminated. Unfortunately, it is not possible to correct sun-exposed eyes; this operation only removes redness.
I'll be lucky!— automatic lighting and color correction will occur in one click. Luck fix, so to speak.
Auto contrast correction— automatic correction of brightness and contrast levels.
Auto color correction— automatic correction of color balance.
Retouching— allows you to remove various defects in pictures. For example, you can retouch a very old photo, or one that was damaged by something (coffee was dropped on it, for example). Click “Retouch”, select the brush size and begin restoring the image.
Text- this should all be clear. We select a place in the photo, click “Text” and enter the information we need.
Leveling lightening. Application of this instrument will help correct, for example, a person’s silhouette that is too dark in relation to everything else in the frame.
Lighting and color correction

Dodge and Burn— using the slider you can adjust the level of lightening or darkening of the image.
Colorful temperature— using the same slider, you can take your photo in warmer colors, or, conversely, go for cooler ones.
Choosing a Neutral Color- using the eyedropper we can help Picasa choose a neutral gray, or white part photographs in order to then more correctly (in your opinion) restore the color balance.
Effects in picasa photo editor
Although Picasa is a free photo editor, it has more than enough possibilities. I think that she will not be inferior to, for example, . Just look at the variety of effects that can be applied to an image. The result will be simply stunning. Let's look:

- We can increase or decrease the sharpness of the image by using the existing slider to set the value of this setting.
- Apply sepia, that is, age the photo, make it in some red-brown tones.
- Make the photo black and white, which, I must admit, is now back in fashion.
- Using the same slider, make the tones warmer.
- Add grain. This may seem unnecessary to some (like me, for example), but many believe that it adds some charm to the picture that you just printed out.
- It is possible to add some color to the image. Select the color you want from the palette, and then use the slider to adjust its saturation. It turns out effectively.
- Add saturation to the picture.
- Apply soft focus. That is, select an area in the photo that will remain clear, and blur the rest.
- Add shine to the whitest areas of the photo. Use the slider to change the intensity and radius of this setting.
- Apply a black and white filter or focus. Some changes, of course, can be observed with the naked eye, but somehow these settings didn’t particularly appeal to me. Try them, maybe you will check them out.
- Well, the last effect in this tab is the choice of tone. We choose the shade we like from the palette and admire how our photo is transformed.
The next tab also contains effects:

- Application of infrared film.
- Applying Lomography (you can add slight blurring and darkening along the edges). This effect imitates a photo taken with a Lomo camera, which was in use back in 1984.
- Apply a Holda style effect (use the sliders to adjust edge blur, grain and darkening). Simulates a photo taken with a plastic toy camera.
- HDR effect (you can adjust the radius and intensity of the setting, as well as its darkening).
- Cinemascope, with the ability to insert wide black stripes at the top and bottom (simulates an old movie).
- Orton effect (adjustable glow, brightness and darkening). Your photo will look like it was painted with “wet” watercolors.
- An effect called “60s style” that gives a photo an antique look (you can add rounded corners and a warm glow to the photo).
- Invert - make a photo look like a negative.
- Imitation of a thermal imager.
- An effect that simulates film cross-processing.
- Posterization is reducing the number of colors in a photo.
- Duplex—converts an image to two colors. Select the first color and the second, adjust the brightness, contrast and dimming.
Well, the third tab of the picasa photo editor contains several more effects:

- Enhance—increases color saturation and increases contrast.
- Soften - This effect gives the photo softness and some shine.
- Vignetting darkens the edges of a photo. You can select the desired color, size, intensity and darkening scale.
- Pixelation simulates large pixels and low resolution (you can adjust the pixel size, blending mode and darkening).
- Sports focus - zooms the image outside the central area. You can shift the center of focus, adjust the zoom intensity, change the focal size, mark sharp edges, and apply shading.
- Pencil drawing effect.
- The ability to give the image a neon glow effect (you can choose the color).
- Stylize like comics.
- Add a shadow cast by the image. It will look as if you put your photo on a sheet of paper (the color of the sheet can be selected in the settings) and a shadow emanates from it (its color can also be designated). You can also select the distance of the image relative to the sheet of paper, angle, shadow size and shading (transparency).
- Passepartout - darkening the edges of a photo. This is something like overlaying a frame (the frame is also double - you can choose its color and thickness both inside and outside).
- Simulates a Polaroid photo. The tilt of the image and the color of the sheet on which it will supposedly lie are adjusted.
Outline—Adds a border. The frame will consist of two colors - outside and inside (both colors can be selected), it is also possible to adjust the thickness of each frame, and mark the radius of curvature. The "text height" setting enlarges the black area below the image to display some text. The result will be something like (essentially).
Copying effects
For example, you have been working on some image for a long time, and you don’t even remember which filters you used, but the result impressed you so much that you would like to edit other photos in the same way. So Picasa can do this very well, and it can apply this set of effects to several photos you select at once! But there is one BUT: copy effects only possible within one folder. That is, the edited photo should be in the same folder as those that you want to edit (apply the same effects) according to the same principle.
What do I need to do?
Select a photo to which we have applied some effects. Then go to “Edit - Copy all effects”.

Then select the images in the same folder to which we want to apply the same effects, and select “Edit - Apply all effects.” Everything is very simple.
Batch editing and renaming photos in Picassa
In order to do batch image editing in the Picasa photo viewer, you need to select the ones you need and go to “Photography - Group Editing”:

Then we select the action we want to perform: rotate clockwise, adjust contrast or color, sharpen the image, add grain, change to sepia or black and white, remove red eye, etc.
If something goes wrong, you can always take a step back - cancel changes made in one click from several photos. To do this, you need to select them, and then select “Photo - Cancel all changes.” And also, if you once added a frame to a picture, but now you have made it in black and white version, which you are not satisfied with, then selecting “Cancel all changes” will also cancel the previously applied frame.
Here, in the “Group editing” item there is also an action - batch renaming of images(“Batch Editing – Rename”).
Select the pictures for which you want to change the name, click “Rename”. In the window that opens, enter a name, for example “Nature”, check the boxes next to additional data if desired, and click on the tab of the same name:

The selected photos will eventually all have the name “Nature”, and they will also be assigned their own serial number after the name (nature-001.jpg, nature-002.jpg...).
Additional features of the Picasa photo editor
Magnifying glass and how to add a mark
Pikasa has the opportunity viewing images through a magnifying glass. This is necessary so as not to open each image separately in a new window. To do this, click on the corresponding icon (folder with a magnifying glass), and hold down the left mouse button (your cursor will look like a magnifying glass) and point at any image. After you release the left mouse button, the magnifying glass will disappear.

To keep your favorite photos always at hand, you can easily add them to favorites - add a note. To do this, select one or more pictures and click on the yellow star. This star will appear in the lower right corner of the selected pictures, and on the left you will have a new folder with your favorite photos - Starred Photos.

To delete a photo from this folder, i.e. To uncheck it, simply select it with a mouse click and click again on the yellow star icon.
Adding text tags to photos

In the window that opens, give the name of your presentation, enter a description, select a video category, add tags (keywords) separated by a space, and decide whether to make your video publicly available.
The video cannot be longer than 10 minutes and weigh more than 1 GB. Please respect copyright- do not post on Youtube video hosting any music videos, television programs and the like that were not created by you, otherwise you may be blocked.
Then feel free to click on “Add Video”. You will see a window where you can watch the video download. After the download is complete, in the lower right corner of the monitor “Click to view on the Internet” (if you accidentally closed this window, then watch your video on YouTube in your channel):
![]()
The video on YouTube will take some time to process (depending on the size). After which you will have the opportunity to dig deeper into its settings:

Opposite “Video” there will be a number that will show the number of videos uploaded to this video hosting site. By selecting our presentation film and clicking on the “Actions” button, we look at what actions can be performed with it:
- Configure access settings - make it open, access via link, limited access
- Delete
- Apply additional actions - add a date, access to video statistics, category, comments, show the shooting location, insert an age restriction, add tags and description, etc.
- Well, and see the last completed actions
By clicking on the “Edit” button, we can improve the video, add subtitles, sound, download or delete the video.
Creating a collage in Picasa
In order to do this, you need to click on the appropriate button, having first selected a folder with photographs (you can select individual pictures with the mouse) of which this very collage will consist:

On the right you will have a selection of photos scattered on a piece of paper. By clicking on any of these images, you can delete it, set it as a background (the rest of the pictures will show off on it), or rotate and resize it using the target that appears:

On the left there is a wide selection of styles:
- Stack of photos- randomly scattered pictures (applied by default)> -
- Mosaic— images will automatically adjust to the page size
- Mosaic frame— a mosaic with a relief center of the image (i.e. a photo will be installed in the center of the collage, and the rest around it).
- Net— images will be placed in rows and columns of the same size.
- Index-print— thumbnail images will be lined up in a row, and the title of the previously selected folder will appear above them.
- Multiple exposure— all images will be superimposed one on top of the other (a very beautiful background is obtained).

Also in the settings you can add borders to photos:
- Make images without borders (set by default).
- Make a regular white frame.
- Make a frame in the form of Polaroid photographs.

As a background you can use a solid tone. To do this, click on the square (see screenshot below) and using the eyedropper in the palette that appears, select desired color. You can also select a color from the image itself by pointing the eyedropper cursor at any of the images:

You can also use an image as a background. To do this, left-click on one of our pictures (it will be surrounded by a bright frame) and click on “Use selected” (a copy of it will be displayed in a square), and then admire how the background transforms in our future collage:

Each style, no matter what we choose, be it a mosaic, an index print, a stack of photographs, has several more interesting settings. For example, for a mosaic, you can set the grid spacing - the images will not be connected to each other, but will have a kind of frame. And having selected, for example, a stack of photographs, you can add shadows to the images (they will look more natural, not drawn) and add captions (who or what is shown in this photo will be signed):

By the way, captions are taken by default from the name of the photos, so don’t forget to sign them before creating the collage. Also, any collage can be set as a desktop background.
On the “Clips” tab we have all the photos available in the previously selected folder (from which we took the photos to make the collage). If we suddenly want to add images to the collage, then go to this tab, select a few more images you like and press the “plus” sign (to remove, respectively, the “cross”). The selected pictures will be added to the collage in the same form as those existing there (with a shadow, frame, inscriptions, if we previously specified them in the style settings):

All in all, creating a collage in Picasa very addictive, it all depends on your rich imagination. Yes, don't forget to click on the "Create Collage" button when finished.
If you have any urgent matters, but you haven’t finished creating, then click on the “Close” button - it will happen saving a draft to the “Collages” folder (will appear among other albums):

When you need to edit it, double-click your project in the appropriate folder and click “Edit Collage.” Everything is quite simple and convenient.
Sending photos by email
Very convenient in Picasa sending photos via e-mail . Click on the envelope located at the very bottom of the program:

We will be offered a choice of two ways to send our images (using the default email program or Google's email program):

In this case, I was offered to use Opera as the default program, since it is the one I have installed as the main one for receiving and sending all kinds of correspondence. I'm very pleased with her. If you are interested, you can study in more detail about it at your leisure. So, if you select the default program (click on the appropriate button), then a letter will open in it, where you will only have to enter the recipient’s address and click on “Send”.
When you select Google Mail, the following window will open:

By the way, if you don’t have your own Google account yet, then take a look. In the “To” field, enter the addresses of those to whom you want to send the images by mail - as you enter letters, hints will pop up with the mailing addresses of your friends, which is very convenient. Then you can enter a name in the “Subject” field, then you can view the photos attached to the letter (you can view them using the arrows and delete an extra frame that accidentally ended up in this letter). You can add something of your own to the letter itself, or leave everything as it is, that is, how many files were sent and what these Photos were submitted via Google's Picasa program. If everything is entered correctly, click on “Submit”.
On this note, I think we can end. I hope it will be interesting. Have fun learning free photo editor Picas!
Good luck to you! See you soon on the pages of the blog site
You might be interested
 Free file hosting services - how to upload a photo and get a link to the picture
Free file hosting services - how to upload a photo and get a link to the picture  How to make an inscription on a photo online or add text to a picture
How to make an inscription on a photo online or add text to a picture  How to add a watermark to a photo or any other image online
How to add a watermark to a photo or any other image online  Radikal - free photo hosting with fast and easy photo uploading via Radikal.ru
Radikal - free photo hosting with fast and easy photo uploading via Radikal.ru
Hello friends! We are all human and we all love to capture memorable moments in our lives. There are a lot of devices for this – from cameras to professional video cameras for shooting films. It is customary to store this entire photo gallery on the computer’s hard drive and admire past events from time to time.
To view images, different versions of programs and web applications are used. We will talk about one of these programs today. Meet – Picasa 4 or in Russian Picasa from Google – an application for viewing and editing images (photos).
To all those who have not decided on an image viewer, I recommend downloading Picasa for free from our website, especially since the program works in Russian and has simple and effective settings.
It’s already worth downloading Picasa 4 due to the fact that it is the brainchild of the huge Internet company Google, which has in its arsenal such applications as Google Chrome, Youtube, etc. Everything this Internet corporation undertakes is done at the proper technical level. In our case, Picasa is another confirmation of this theory. Everything is done to make it convenient for the end user (you and me) to use the application.
Web albums are one of the advantages of the program. After you have downloaded and installed the utility on your computer, it will kindly offer to associate all the images with you and set up online albums. What does it mean? Does this mean your computer will be synchronized with the Internet and you will be able to store images on Google's servers? And not on your hard drive. Believe me, such storage is much more reliable and simpler.

Of the obvious advantages of Picas, it should be noted that the utility is distributed free of charge, in Russian. In order to download Picasa you need to be connected to the Internet and click the coveted “Download” button. The software is a pleasure to use. All settings are made in the minimalist style that Goole loves so much, usability is at the highest level.
In order to get your bearings and start working in the program, you need 2-3 minutes maximum. Pikas web albums are integrated with the Google + social network and are configured for maximum socialization. Now you don’t need to rummage through your computer’s hard drive, look for the photo you need, upload it to a photo hosting site in order to show it to your friends. In the Picasa 4 workspace, all these actions occur in one or two clicks.
This is a service of the future, aimed at people who are not only used to working at a computer, but also know how to actively relax and then share their photos on the Internet.
Settings, characteristics and capabilities of Picas.
A little higher in the text, I have already noted the advantages that attract users to this product. Now let's look at what's left behind the scenes, namely the basic characteristics and software settings that you get in the boxed version:

Synchronization with scanner
Search engine automatically indexes all images on your computer
Set photo and image viewing options
Basic functions photo editing
Overlaying basic photo effects
Organize files using keywords and tags
Printout
Creating desktop wallpapers
Autosaving the source of the edited photo

These are the features you will get if you download Picas for free. For the average user, the settings and capabilities are more than enough.
Picasa free download in Russian
Conclusions: if you don’t already have this program, I recommend downloading Picasa from the link above, installing it and testing it in operation.
Picasa created in 2002 by Lifescape company, in 2004 the program was acquired by Googlec. It is used when working with digital photos for editing, organizing, printing and performing other options. The organizer has powerful tools to improve the quality of your photos. The program integrates web albums Picasa, Google Plus, Blogger, Google Earth, YouTube, Gmail with photo hosting.
Picasa also allows you to create perfect presentations and beautiful slideshows, collages and films from photos and share them by mail, social media. networks and web pages. When opened, the program sorts the photos automatically found on the PC and organizes them into albums, arranging them by name and date.
By signing a person's name yourself, a user will be automatically created. All files on which the person was spotted will be moved to the directory. Additionally, you can enter your email and send pictures to the selected address.
Advantages
The application is well integrated with social networks. If you sign names in pictures, you can see an automatic selection of options based on friends on social networks, but you need to enter slowly so that the system has time to process the data.
Picasa has a lot of functions that allow you to process an image or a separate part of it.
The most valuable are:
- Cropping allows you to separate the necessary part of the image;
- Alignment helps straighten out crooked photos;
- Red eye removes the unwanted effect from the eyes when photographing in the dark;
- I'll be lucky! – this is a function that will automatically select settings and parameters, but only practice will show whether it will work well;
- Retouching helps correct defects in photographs.
Peculiarity
An important feature of the program is the ability to create a collection divided by person. Picasa is capable of extremely high quality recognition of human facial features in photographs and separating different people into separate folders on your PC. Automatic recognition is very good, but errors in operation are not completely excluded, so if incorrect placement is detected, you can move the image directly from the program.
Particularly interesting are the functions for automatically correcting the contrast level, color type and lighting. Other classic tools for working with images are also available in the program.
The most pressing issue is the closure of the Picasa project by Google, so updates and support for the service have been stopped. At the same time, you can download Picas from us latest versions release. The program will help save files and prevent their loss if Picasa's access to Google services is blocked.
Main functionality:
- Uploading photos to PC from camera and scanner.
- Auto indexing of photos on PC hard drives.
- Photo editing: retouching, straightening and cropping.
- When editing an image, the original is saved in a hidden folder.
- Play photos in full screen, normal mode and slideshow.
- Photo tag option and search.
- Set a password for Picasa albums.
- Effects and tools for editing digital photos.
- Removes red eye effects.
- Supports images in: GIF, PNG, PSD, JPG, BMP, TIF format.
- Supports video files in MPG, AVI, WMV, MOV, ASF formats.
- Sending photos by mail, social media. networks, online albums Picasa.
- Supports many photo printing options and formats.
- Geotagging: Writes coordinates into EXIF metadata.
- Creates backup copies to DVD and CD.
- Creates posters, collages, videos, web pages from photos.
- The interface is multilingual, there is Russian.
Attention: During installation, Picasa suggests changing the browser search engine by default. Disable not required options When installing, be careful.
Flaws
- GIF-animated files do not play.
- Sometimes PNG has problems displaying the alpha channel.
- You cannot create other albums within an album.
- Multi-page TIFF files are not displayed.
- It is inconvenient to change the image size: when exporting to another folder.