Flash player does not install: what to do in this case? Connecting and setting up Adobe Flash Player in different browsers
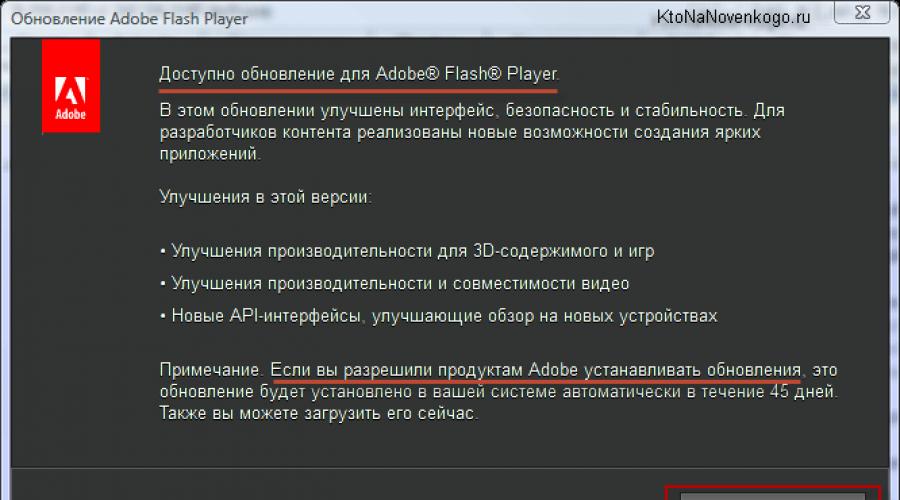
Hello, dear readers of the blog site. Probably not very many of you know what flash technology actually is, and also what it is why do you need adobe Flash Player .
But when your browser stops showing videos or games, does not play audio, and the menus of some sites do not react to your actions in any way, then you start looking for the reason (or).
Most likely, you will quickly be enlightened that perhaps that same mysterious Flash Player is outdated (or simply does not work). To solve the problem, you will be advised to update it or completely reinstall it (uninstall it and then install it again).
In addition, the reason may lie in the settings of the Flash Player plugin in . However, all these common words are not always able to lead to a solution to the problem, so I decided to dwell on the issue in more detail installation, proper removal, updating and configuration the brainchild of Adobe on your computer.
Flash Player update - why is it needed?
Let me start right away with the fact that in some browsers the Flash Player plugin is built-in along with the engine update. First of all, this applies to the Google Chrome Internet browser, which we discussed in detail. However, for some reason this plugin may be disabled there. How to enable it, read below.
Player system module too can track the appearance of its own updates, and you probably saw this window more than once the next time you turned on your computer:

I strongly recommend not to neglect the possibility of timely updates, because they may also include security updates. It is possible that this will save your computer from infection. I just wrote about the importance of updating all the key ones (including the flash player), because found security holes are quickly plugged in them.

If you have no desire to install this extension, but you want to know Do you have the latest version of Flash installed?, then there is a way to check from the official developers. All you have to do is go to this page and click on the “Check Now” button at the top to find out the information you are interested in:

However, unexpected problems may arise with the operation of Flash in your browser, when movies are not shown, games are not played, and the menus of some sites do not open. There is clearly some problem with the plugin Adobe Flash. So let's see how we can install or update Flash Player.
Installing Flash Player and solving emerging problems
In the simplest case, you just need to go to the official Adobe Player page and click on the “Install” button located there:

If suddenly your browser and operating system are detected incorrectly, then you can click on the link “You need a Flash Player for another computer,” where you make the changes you need and click the “Install now” button. As I mentioned just above, in the case of the Google browser, a separate installation of the plugin is not required, because it is included in the browser, but if you wish, you can still install the Adobe® Flash® Player system module:

In most cases, this will be enough for installation or updating, but sometimes unexpected problems arise when, even after installing the player, video, audio and games are still not displayed in the browser.
There may be many reasons for this state of affairs, but the most effective and in an effective way there will probably be complete reinstallation of flash player. To do this, you will need to close all your open browsers, go to the Windows control panel (in Vista this is “Start” - “Control Panel” - “Programs and Features”) and uninstall this program (plugin). After that, go to the official website again and install Adobe Flash Player from scratch. In theory, some of the problems preventing normal operation, will have to be eliminated.
How to remove all “tails” from a flash player?
However, even after this, problems may remain. Then you will need to remove the “tails” of the player using a specialized removal utility developed in Adobe —
Uninstall Flash Player. The procedure should be approximately as follows:
- Download the flash player removal utility from the link above.
- Before starting it, do not forget to close all browsers and other programs that may use Flash technology, otherwise complete removal it may not succeed. Check them out possible job in the background (look in the tray).
- Launch the utility and follow its instructions.
- Once the uninstallation process is complete, restart your computer.
After this, you can install Flash Player again from the official website using the link provided. How to check its functionality? Well, you can again use the test from Adobe - just go to this page and make sure that in the fifth point you are watching an animation on the theme of a tree and clouds floating across the sky.

How to enable the Flash Player plugin in your browser
When the flash does not work, then in addition to the option of removing the player from the OS and reinstalling it, you can also look for the answer in the browser settings. The fact is that Adobe Flash Player is installed as a plugin, and for some reason for mysterious reasons it may simply be in a disabled state. It's quite easy to check. It all depends on the browser you use:

If none of the methods described above bring results (Flash is not displayed in browsers), then I advise you to contact the developers (or their forum) for help, describing in detail the problem you are experiencing with Flash Player.
Good luck to you! See you soon on the pages of the blog site
You can watch more videos by going to");">

You might be interested
How to update the browser Opera, Google Chrome, Mazila, Yandex Browser and Internet Explorer  Where can you download Photoshop for free - how to get it and activate it for free PhotoShop program CS2 from the official Adobe website Plugin - what is it? in simple words where you can download it, how to install and update the plugin What is a flash mob - their types and the most popular flash mobs
Where can you download Photoshop for free - how to get it and activate it for free PhotoShop program CS2 from the official Adobe website Plugin - what is it? in simple words where you can download it, how to install and update the plugin What is a flash mob - their types and the most popular flash mobs  WEB - what is web 2.0, web search, website, web browser, web server and everything else with the web prefix (online)
WEB - what is web 2.0, web search, website, web browser, web server and everything else with the web prefix (online)  Bookmarks in the Yandex browser, Google Chrome and Fireforce, as well as virtual online bookmarks
Bookmarks in the Yandex browser, Google Chrome and Fireforce, as well as virtual online bookmarks  Anketka.ru - entrance to Personal Area and earnings on paid surveys, as well as reviews about the online service Anketka
Anketka.ru - entrance to Personal Area and earnings on paid surveys, as well as reviews about the online service Anketka
The Flash Player plugin is an important component of any Internet browser. This is because it is responsible for viewing dynamic content on web pages, particularly videos. There are situations when flash player does not work in opera. What to do in such a situation?
Restarting the plugin
One way to solve the problem is to restart the plugin. In order to do this you will need:
- Open browser.
- IN address bar enter opera:plugins .
- Find Shockwave Flash in the list.
After these steps, you need to restart the browser. No matter how trite, but often precisely this method helps get rid of the problem. By the way, you need to check the availability of the latest video drivers, as this may block the viewing of videos. Therefore, it will not be superfluous.
Advice. In some situations you will need to update the plugin. In order to do this, you need to go to the official website of the developers and download the new version.
Clearing cache
If flash does not work in opera, then perhaps clearing the cache will help correct the situation. To do this, open the Start menu.
- In the search field, enter %appdata%\Adobe.
- Go to the folder that will appear in the results.
- Find the Flash Player folder.
- Let's delete it.
- Next, look for %appdata%\Macromedia.
- We go here and also remove Flash Player.
In addition, you will need to do the following.
- Open the Control Panel.
- In the View section, set the viewing options to Small icons.
- Find Flash Player and double-click on the name.
- In the window that opens, click on the Advanced tab.
- Click the Delete all button.
Other ways to solve the problem
If the player does not work in Opera, you may need to disable hardware acceleration. In order to do this, you need to open a web page with a video. Right-click on the video and select Options. In the window that opens, uncheck the box next to the option to enable hardware acceleration. After that, click on the Close button.

In some cases, if Flash does not work in Opera, you will need to download and install a new plugin. Adobe Flash Player is not an element Opera browser, so you will have to install it separately. If you have problems loading the plugin, it may be due to an outdated version of the Internet browser. Therefore, first, go to the latest version on the developer’s website, and then carry out the same operation with the extension. When reinstalling the plugin, you must remove the old version. Do it in the usual way
If it doesn't work, you'll need to install an additional utility. Attention! It happens that plugin installation may be blocked. antivirus programs
or firewall. Try disabling them temporarily and try to continue the installation process. Please note that Adobe Flash Player has specific device requirements. Available in 32 and 64 bit versions operating systems
If none of the above tips help, you may need to reinstall your browser. To do this, you need to remove it through Programs - Components - Installation and Removal. After old version uninstalled, downloaded and installed new Opera. But usually the tips given help users cope with the problem, and the flash player in the browser begins to work normally.
- nothing more than additional module to play game animation, audio and video created in .swf, .FLV, .F4V, .SWF, etc. formats. When multimedia with such extensions is posted on the Internet, browsers do not have the ability to play them without third-party software, so instead of content we see gray window asking you to install or update the player. Even if it is already available, various errors occur periodically. Let's try to figure out how to avoid this.
Setting up Adobe Flash Player in different browsers.
A very common problem: every time you try to open a video or game, the message “Click here to launch Adobe Flash Player” appears. Whatever web server you use, by default it will not allow the plugin to run without permission from you, which is why Adobe Flash Player does not automatically launch immediately. We will describe below how to make this function available. If Flash Player used to work on its own, and then suddenly stopped starting, the reason is most likely that it’s time to update it or the web browser. If you want to view the content immediately, there is nothing left to do but launch the plugin manually and then go through the settings.
Setting Flash Player to launch automatically for Google Chrome
Before you enable Flash Player in Google Chrome, you need to download the module from the official website, click on it and wait until the installation is completed. Then do this:
- Open Google Chrome, enter “chrome://plugins” (without quotes) in the search bar and press Enter.
- Find Flash Player in the list and click “Enable”, and also agree to the “Always run” suggestion.

Now the plugin will work without your participation as soon as it recognizes Flash content in Google Chrome. Check if everything is functioning correctly. If not, then:

Setting Flash Player to launch automatically for Mozilla Firefox
Now let's figure out how to enable the installed Flash Player in Mozilla. Typically, this browser asks you to download Shockwave Flash. This is almost the same program and even belongs to the same company, but it has a number of advantages (however, for the average user this is hardly noticeable).
- Open your browser and find a button in the top corner with three horizontal stripes- “Menu.”
- Now click on “Add-ons” – “Shockwave Flash” – “Always Enable”.

After you have enabled Flash Player in Mozilla Firefox, be prepared for the fact that after a while a crash may occur and a message about the collapse of elements will appear - this happens often with this web browser. In this case, you will have to update the plugin. Startup problems also occur when:
- viruses (scan your computer in deep scan mode using an antivirus or a special utility, block all threats, reboot the system);
- cache (in the “Windows” search we look for “%appdata%\Adobe” (without quotes), a folder of the same name will appear, and in it another one labeled “Flash Player” - delete everything that is there; repeat the same thing upon request "%appdata%\Macromedia");
- lost settings (“Control Panel” – “All elements” – “Flash Player” – “Advanced” – “Delete everything”).
- acceleration functions (open a video in the browser and right-click on it, click “Options”, uncheck the “Hardware acceleration” function);
- browser corruption (uninstall Mozilla in a standard way, and then open drive "C" and find the folders "Program Files" and "ProgramData", and in them - "Firefox" and clean them. Carry out the same procedure along the path C/Users/Your system name/AppData/Local/Firefox and C/Users/Your system name/AppData/Roaming/Firefox);
- disturbances in the operation of the system (it can either be restored, if you remember when the problems began, or replaced).
Setting Flash Player to launch automatically for Opera
You can enable or disable Flash Player in Opera in the plugins section. To do this, type in the search the already familiar one: “chrome://plugins”.
- Select the one you need, click “Enable”.
- At the top left, click “Menu” – “Settings” – “Sites” – “Plugins” – “Run all content”.
Check if the content is playing. If not, then most likely Opera has turbo mode enabled. It speeds up loading if the connection is slow, but blocks Flash Player. Open the menu and uncheck the box next to it. If there is still no result, the reason may be:
- two installed versions plugins that interfere with each other (go to the “Plugins” section – “Show details” – disable NPAPI and leave PPAPI);
- “Hardware acceleration” (it is written above how to disable it);
- accumulated cache (deleted as described in the case of Mozilla).
Configuring automatic launch of Flash Player for Yandex Browser
Flash Player in Yandex Browser is enabled using the same method as in Google Chrome. Make a search query: “chrome://plugins” and you will be taken to a page with a list of plugins. Find the red player icon and click “Enable” and “Always run.”

Check the functionality of the module. The reasons why it may not start are the same as in the above-mentioned browsers and can be eliminated using the same methods.
ADVICE. Adobe Flash Player is quite problematic software - its components are susceptible to viruses and spyware, there were cases when attackers gained access to a webcam and personal data through it. Some browsers even temporarily blocked Flash Player, which confused users and created a lot of inconvenience, and Adobe developers had to urgently fix all the problems.
Recently, HTML5 technology has appeared, thanks to which it will be possible to avoid installing additional plugins and do without standard features web server when running multimedia content. They promise to introduce the new product everywhere by 2020, and Adobe will close the Flash Player project.
One fine day, turning on the computer and opening Google Chrome your favorite site with TV series or browser game, you find that the video does not load and the game does not start. Most likely, you are having problems with the Flash Player plugin, which is a third-party development from Adobe. It just so happens that almost all sites on the Internet require it to work correctly and display information. Although Google is pursuing an active policy of ousting the unsafe and resource-intensive “Flash player” and replacing its functions with HTML 5. It is interesting to note that, despite Google’s dislike for Adobe Flash Player, problems with it in the Chrome browser are quite rare . We will consider the case when such a component we need is still “covered with a copper basin.”
It looks like this:
The browser tells you that it was unable to load the plugin
The first step is to check the version of Chrome, because Adobe Flash Player is updated with it. And if your browser is updated to latest version, then most often there should be no problems with the plugin. To do this, open “Setting and managing Google Chrome”, then “Help” and “About” Google browser Chrome".

You need to pay attention to the “Version” line. If the download indicator rotates below it, then your browser has initiated the search and installation procedure for updates.

It is worth waiting until it is updated and rebooting it if necessary.

After restarting, the About tab should look like this

This message means that everything is fine with your browser. If after this Flash Player does not work for you, then the problem lies deeper.
The next step is to check if the plugin is present at all. To do this, enter in the search bar: chrome://plugins.
If you see that the entry for Adobe Flash Player is present and highlighted gray, this means that the plugin is available, but it is disabled. Just click on “Enable” and restart your browser to be safe.

It may be that after all your actions, your favorite game on the social network will give you a message like:


Let's say you're unlucky and Flash Player still won't turn on. This means we will update the component manually. Type in the search bar: chrome://components.

Find the entry “pepper_flash” and click the “Check for updates” button. Restart the browser.
If none of the above helped
In the end, it’s worth asking the question: “Is the Adobe Flash Player module even present at the right address?” To answer this question, type again in the search bar: chrome://plugins and click on “More details”.

Let's look at the expanded properties of the plugin.

Copy the location path of the dll file

And through the explorer we look to see if there is a file “pepflashplayer.dll” at the specified address.

If it is missing, it means that Google Chrome is trying to load a module from a place where it does not exist. Naturally, nothing works out for him. There are 2 ways out of this situation:
- Try to manually insert the file "pepflashplayer.dll" into the desired folder, taking it from a running instance of Google Chrome.
- Delete the entire PepperFlash folder. After restarting, the browser will either adjust the settings or download the current version of the plugin from the Internet.
This last option will help solve the problem of Flash Player not working.
Watching videos on the Internet is almost the most popular function of the Internet. Watching films, videos, clips of your favorite performers, we come across all this every day on the Internet.
But it often happens that in one wonderful moment the video stops working. When I try to turn it on, a black square appears and that's it. In this case, the flash player responsible for playing video in the browser is installed on the computer.
You will find a solution to this problem in this article.
Reasons for video not working on the Internet
Now we will describe a list of all possible reasons, for which videos on the Internet may not play:
- Missing or outdated Flash Player;
- An outdated browser through which you are trying to watch the video;
- Disabled JavaScript in browser settings;
- Problems on the site itself from which you are trying to watch the video;
- Very low speed Internet.
Now we will analyze each option in more detail and tell you how to fix it.
Flash Player
Despite the fact that Flash Player is installed on your computer, the first thing you should do in such a situation is to try reinstalling it. That is, just download and install again. More details on how to do this are written in.
Installing/updating Flash Player
Outdated browser
Also, quite often the reason for video not working on the Internet is an outdated browser. Therefore, after updating the flash player, we recommend that you update your browser. It's easy to do. you just need to go to the official website of the browser (opera.com, google.com, mozilla.org), download the installation package and install it. The browser will be automatically updated with all bookmarks and passwords saved.

Installing/updating a browser using the example of Yandex browser
If the update does not help, then just try installing another browser, for example, and turn on the video in it.
JavaScript disabled
The next step is to check the option responsible for the operation of JavaScript. To do this, you need to go to your browser settings and find something like this:

Enabling javaScript in Yandex browser
It must be turned on.
Problems on the site and low Internet connection speed
These two points are very easy to check. To check the site, you just need to try to turn on the video on a couple of others, and as for Internet speed, a description of how to check it can be found.

Internet speed measurement results on the website speedtest.net/
The final reception figures must be at least 1Mb/s.