Windows 7 parental controls do not work. Related posts. Install Windows Live Family Safety on your computer
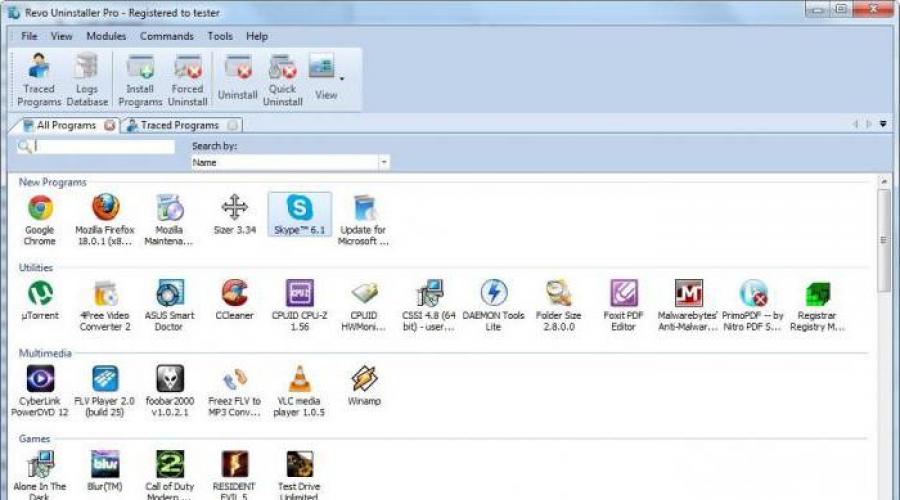
A modern operating system is a complex complex in which every action must be performed correctly. Even uninstalling programs in Windows 7 requires precise execution of the instructions. Read further in the article about how to properly uninstall software from your computer. The text describes standard Windows tools and third-party products.
Uninstalling applications using built-in tools
To uninstall applications, each of them comes with special program. To run it, you can go to the directory with the installed utility and double-click on the Uninstall.exe file. Other names are possible, such as Uninst000.exe or Installer.exe.
Every time you uninstall utilities, look for required file is irrational, so during installation of programs special entries are added to the registry. They are used by the Windows 7 Installation component.
To remove an application using the tools built into the OS, do the following:
- Click on the link after expanding the Start menu.
- Activate the display of elements as small icons. To do this, use the switch in the upper right corner of the window.
- Click on the icon that says "Programs and Features";
- Wait until the list of software is completed.
- Double-click on any application you want to remove.
- Follow the uninstaller instructions. Read all the information in the windows carefully. Although in most cases it is enough to click on "Next", sometimes the uninstallation process may affect the user's files.
Removing programs in Windows 7 using built-in tools is ineffective. Often, after removing software, a lot of “garbage” remains on the computer’s hard drive. This ultimately leads to an increase in the occupied space on the HDD unnecessary files. In addition, "garbage" can slow down the operating system. Therefore, it is advisable to use third-party programs to uninstall software.
Revo Uninstaller
Revo Uninstaller is an application that is rightfully considered one of the best in the field of removing unnecessary software. In addition to the main functionality (uninstalling programs in Windows 7), Revo allows you to get rid of advertising modules, browser panels, or those applications that are displayed in the “task manager” but are not uninstalled using standard means.

The Revo Uninstaller utility can work in the same way as standard OS tools, but its main advantage over them is the hunter mode. Once you turn it on, you will see a crosshair icon appear on the screen. If you drag it onto an unidentified but working element, it will automatically determine where the software is stored and prompt you to select an action. A tray icon, an information message, a frozen window - all this can become a target for Revo.
The utility monitors all program installations, as well as their activities, which allows Revo to delete not only the main application files, but also all “garbage”.
Ashampoo Uninstaller
Ashampoo's product is Revo's main competitor. The uninstaller performs a complete removal of programs, 7, 8 and 10 Windows versions supported by Ashampoo. The package includes: additional tools, allowing you to optimize the registry, delete files from temporary storage, and defragment the HDD.

The main feature of Ashampoo Uninstaller is monitoring software activity and tracking new installations. During uninstallation, not only application files will be deleted, but also all additional components downloaded during their operation.
IObit Uninstaller
IObit Uninstaller - available for free download on the official website of the developer. After the first launch, IObit will generate a list of software. The list can be sorted by frequency of use, name, installation date, and space occupied.

Removing programs in Windows 7 using IObit begins with using standard algorithm. After this, a message will appear on the screen asking you to scan the OS to find garbage left by the application you are uninstalling. The utility can also work with browser add-ons. To uninstall large quantity The software has a batch operating mode available.
Advanced Uninstaller Pro
Advanced Uninstaller Pro is another one free program to remove unnecessary programs. Most big drawback utilities - the presence of only foreign localizations. Therefore, it will be problematic for Russian-speaking users to get used to the interface.

In addition to its main function, the utility can edit startup entries, monitor the installation of new software, and deactivate system services. In addition to this, the uninstaller allows you to erase temporary files and unnecessary registry keys. In addition, the developers claim that their product works 5 times faster than the built-in tools in Windows.
Advanced Uninstaller Pro will help not only get rid of unnecessary software, but also remove advertising components of browsers that are not displayed in the list of the standard utility. Unused or damaged Start menu icons are also monitored by the utility and can be erased in a few clicks.
In addition to basic information, the list of installed software provides information about user ratings of applications. This will help inexperienced users decide whether the program is useful and whether it is worth uninstalling.
An unnecessary program is not removed from a computer running Windows 7, either through the uninstaller or through the Programs and Features tool? Let's consider what to do in this case and find out the reasons why it is not deleted.
Reasons for the impossibility of completely uninstalling applications
When you try to uninstall or reinstall a software product, a message may appear stating that it is impossible to replace some of its executable files (dll, exe). This means only one thing - the application is not deleted due to its activity in Windows 7 or use by other software, for example, antivirus program while scanning or opening an executable file in a hex editor. There are programs in which closing the active window results in the active window being minimized to tray. The application itself continues to function in the background after this (download managers, utilities for downloading media content). The uninstaller, for example, due to imperfections, does not even try to terminate a running application before removing it from the computer.
In this case, many users recommend using a utility to completely remove traces of programs from the PC. It could be Revo Uninstaller or something similar. But such advice is not relevant for our situation for a simple reason: these applications detect and try to remove all residual files and registry entries that the program left behind in Windows 7, but are unable to complete active processes(if the utility is in random access memory as a background or active process or service).
Let's start deleting
The simplest method is to remove an application from your computer that is this moment is functioning, complete it.
If we don’t find any traces of the utility’s operation, you need to go to the system tray and find the program icon in it. Call the context menu and select “Exit”, “Finish” or a similar item.
We complete the process
When for some reason this cannot be done or the utility icon is missing in the Windows 7 tray, launch the “Task Manager” using the global high-priority key combination “Ctrl+Shift+Esc” or the taskbar context menu.
In the manager, go to the “Processes” tab, sort the active processes by name and look for the name of the program that is not removed from Windows computer 7.
Sometimes the program and the name of the process may differ slightly, but ingenuity will always tell an attentive user the problematic process, focusing his search on the name of the application or its executable file.
Call its context menu or select the line with the name and click “End process”.

We confirm the removal of the problematic application from RAM.

Stopping the application service
Not all utilities add their services to Windows 7. But products that require the installation of additional drivers (emulators, grabbers) usually install additional services on the computer that are necessary for their own launch and operation.
- Launch the “Services” snap-in.
This is done through the “Control Panel” or the search bar.

- We find the service corresponding to the application using the same methods as when defining the process.

- Using the context menu, go to “Properties”, stop the service and set “Startup type” to “Disabled”.

Let's proceed directly to removal
After all the procedures have been completed, the program, in the vast majority of cases, should be removed using a standard uninstaller.
Call it through a shortcut in “Start” or from the location folder and follow the attached instructions.

These primarily include the ability to leave application configuration files and reboot your Windows computer.
Last option
We have looked at virtually all the techniques that allow you to remove an application from your PC that cannot be removed using the usual method. If they did not help and even after restarting the computer the utility still cannot be removed, use a combination of Unlocker and Revo Uninstaller (or its equivalent).
- Launch Revo Uninstaller and call the command to remove the problematic application.

- We remove everything that the uninstaller allows.
- Select a moderate search depth for the remaining registry entries and program files and click “Search”.

- While Revo is looking for the remains of the program, go to the directory where it is installed.
Typically this is the “Program Files(x86)” folder for 64-bit Windows or “Program Files”.
- Call the context menu of the directory with the utility and select “Unlocker”.
- In the drop-down menu, select “Delete” and click “Unblock all”.

When a window appears asking you to uninstall after restarting the computer (in Windows preboot mode), we agree to the condition.
- We deploy Revo Uninstaller and delete all application-related keys and registry entries.
- We do the same for the remaining files.

After restarting the computer, all residual files related to the program will be deleted. All you have to do is empty the recycle bin of them and, just in case, scan Windows using CCleaner.
(Visited 10 360 times, 2 visits today)
Many users are interested in . If you wanted to get rid of any program, it would not be entirely correct traditional method delete the folder with files. In addition to the installation location, program elements may remain in other places on the hard drive, as well as entries in Windows registry 7. It will clog over time. operating system. In the future, against this background, you may have problems with the smooth operation of your computer.
Today we will try to consider all aspects of correctly removing a program from the system. This process is different from . These methods are carried out using standard windows tools 7 and third party programs.
Standard methods for uninstalling programs in Windows 7
1 method. During installation of the program, you specify the path where the files should be unpacked. I am more than sure that during the installation process you press “next” all the time and do not prefer to change the path, so the installation occurs in the default location. Namely, in the folder C:\Program Files or C:\Program Files (x86).
We follow these paths and find the name of our program. Then we move to the folder and try to find the file Uninstall.exe or uninst.exe or something similar. We double-click on it with the left button, and a window for uninstalling the program opens in front of us, where we confirm the actions.
Wait for the uninstallation process, and the program with all components will completely disappear from your computer.
Method 2. More convenient way compared to the previous one. The downside is that not all programs may be listed.
Click “start” -> “all programs” and you will see a list of programs that open. Deletion is available not for all items, but for those that have a folder icon next to them.
Select the desired name from the list and click on Uninstall or something similar (names may differ). Then we confirm the deletion and wait for the process to complete.

Method 3. The most universal and common way to remove programs in Windows 7. Unlike the previous recommendation, the entire list will be present here installed programs, which you can find like this:
1. Click “Start” -> “Control Panel” and find the “Programs and Features” item.

2. Click “start” and type “installation” in the search bar and select “add or remove programs.”

Find the program in the list and right-click on it. Then the “delete” message will pop up, which you need to click on.

After confirmation you can completely remove the program.
Method 4 Uninstall the program using . To begin, hold down the windows + R icon on your keyboard. Enter CMD and click OK.

Type the command WMIC and press ENTER, after which you will see the line WMIC:ROOT\CLI. On new line enter the PRODUCT GET NAME command. Wait a while and a list of programs will open in front of you. Not all programs that are included in the Add/Remove Programs component may be reflected here.

PRODUCT WHERE NAME="EXACT NAME OF YOUR PROGRAM" CALL UNINSTALL
When writing, you should take the case into account, for example SamsungKies and samsungkies will be two different names. When writing the second one, an error will appear.
Enter Y and confirm. If everything is successful, you will see the message METHOD EXECUTION SUCCESSFUL.

Now you know how to remove programs in Windows 7 using standard methods. Let's move on to using third-party software.
Programs to remove
There are many programs to remove. It is believed that this is the most current method, since with the help of utilities you can also clean up traces of applications and optimize the system as a whole. Such utilities include: Total Uninstall Pro, Revo Uninstaller, Final Uninstaller, Uninstall Tool.
Now I will briefly show how it works. For example, we will use Total Uninstall Pro, which has a simple interface. Visually divided into two parts. On the left is a list installed applications, on the right there is information about the locations of program elements.
After launching the utility, wait until the list of installed programs is completed. Select the desired application and wait while the utility analyzes the program. The “delete” button will become available at the top.

In the window that opens, select the “remove analyzed program” profile and click the “run” button.

After which the standard uninstaller of the program will launch, and you need to wait for the uninstallation to complete. The utility will ask you to clean up the remaining elements, click “delete”, then “done”.

So you found out how to uninstall programs in Windows 7. From the entire list of methods, I would like to highlight the two most practical ones: uninstallation through “programs and components” and the use of additional utilities.