Where does the language bar always go? How to restore the language bar on your desktop
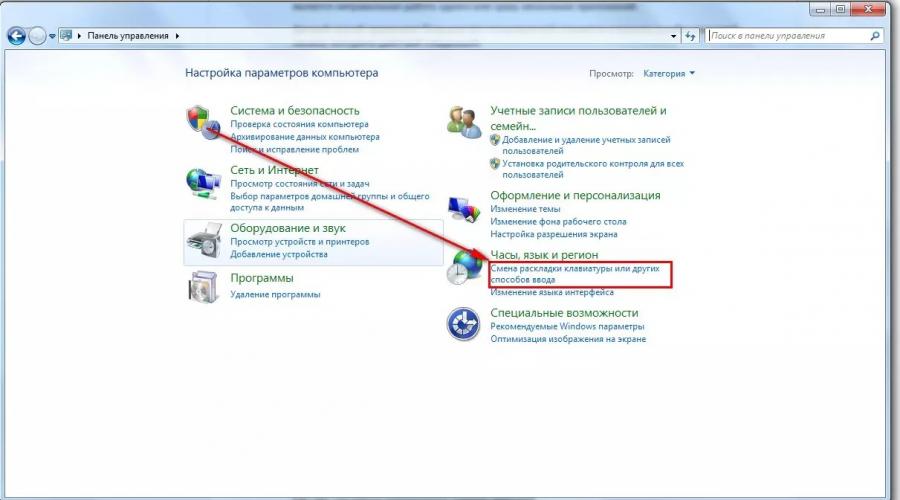
Read also
You've probably encountered the problem that the language bar is not displayed in Window 7.
Why this happens is a good question, but it probably won’t require an answer if you know how to eliminate this shortcoming.
The easiest way to solve the problem
There are many options for why the language bar may disappear, and the most popular of them is the incorrect operation of one or several applications at once.
This method Most users are trying to fix the language bar error. The algorithm of actions is as follows:
- In the bottom right corner of your screen, find the Start tab.
- Click on the “Control Panel” line.
- Find the line “Change keyboard layout” and click on it.

- Click on the “Regional and Language” window that pops up.
- Find the "Keyboard Language" tab and click "Change Keyboard".
- In the new window “Languages and text input services”.

Advice! If after all the settings the language bar still does not appear on your screen, then check how many languages are active on your computer. The action algorithm will be useless if only one language is active.
Check quantity active languages can be done as follows:
- Go through two points of the above algorithm again;
- Find the General tab.
Inexplicably, but true, users noted that it is the language bar with the Russian language that disappears most often.
Why this happens and whether it is true is unknown.
But you can conduct the experiment yourself if you install the English or any other language layout.

Restoring the Task Scheduler on Windows 7
The language bar on Windows 7 has one main difference from the same Windows XP - for launching the language model in in this case The task scheduler responds.
If this program will not be launched, then the language bar will not be displayed. You can trace this as follows:
- On your desktop, find and open the My Computer shortcut.
- Find the “controls” tab and click on it.

- Then on the right side of the list you will find the line “Services and applications”. Select the Services icon.

- In the pop-up window on the right, see the “Task Scheduler” service.

- After opening the service, make sure it displays working condition. We also advise you to specify automatic startup type.
- If the service displays the startup type “Manual”, then double-click the right mouse button and change it to “Automatic”.
- The last stage You can restart your computer and check for the language bar.
Let's consider the option when all the settings are in order, however, the language bar is missing on the monitor screen.
Most likely, the problem is that the task is disabled within the service itself.
- On the monitor screen in the lower right corner, click on the “Start” line.
- Then, in the search engine, enter the word “Task Scheduler”.

- Find the line “Task Scheduler Libraries” and click on it.

- Then, specify two commands one after the other: TextServicesFramework and MsCtfMonitor.
- On the MsCtfMonitor command, you need to right-click twice so that the “Enable” line appears and then click on it.

Advice! Note the status of the MsCtfMonitor command. If the line already indicated “Enabled,” then the reason for the absence of the language bar is something else.
Please note that not every computer has the MsCtfMonitor service installed. Without it, it is unlikely that it will be possible to return the control panel to its place.
You can create this program yourself using the following algorithm:
- Download the MsCtfMonitor.zip program for free and unpack it;
- Open the downloaded file;
- In the main menu on the right, find the TextServicesFramework section;
- Double-click the TextServicesFramework section with the right mouse button to open the “Import Task” tab;
- Double-click the left mouse button on the downloaded file;
- Click on the task and then restart your computer to make sure the language bar is back in place.
Using the Registry to Restore the Language Bar
If none of the above methods helped you, then it makes sense to check the system registry for serviceability.
Earlier Windows operating systems differed from the seventh theme, the language bar could be controlled using ctfmon.exe.
But in this case it may also be appropriate. Download the program ctfmon.zip and then extract it. If you have any problems with the work, proceed as follows:
- To launch the system registry, enter the combination “Win” + “R”. Then enter the command “regedite”.

- Next, click on the line.
- Then, in the empty right part, right-click so that the “Create” line appears. Name it CTFMON.EXE.
- Click on the title with the left mouse button to access the link C:\WINDOWS\system32\ctfmon.exe."

If you strictly followed the algorithm of actions, then try to restart your computer and check if the language bar appears.
For almost twenty years now, the Windows operating system has existed approximately in the form in which we are accustomed to seeing it. But there is one little thing that the industry giants cannot fix - the disappearance of the language bar!
They probably don’t really care about this, because they only use English language, and we switch at least between two: English and Russian. We will move from the most banal solutions to more complex ones.
You can watch the video or continue reading the article:
Language bar settings
To get started, do the following:
- Go to the menu “Start -> Control Panel -> Change keyboard layout or other input methods”
- In the "Regional and Language" window that opens, on the "Languages and Keyboards" tab, click the "Change keyboard..." button.
- In the new window “Languages and text input services”, check that the switch is set to “Pinned to taskbar”
In this picture (clickable) you can see all the actions in a visual representation.

IMPORTANT: for the language bar to appear, more than one language must be active in the system!
To check this, go to step 3 and on the “General” tab, make sure that more than one language is present.

Also, some users have noticed that the language bar disappears more often if the default language is “Russian”. If this is your case, then try choosing the English layout as the default. In general, panel problems are usually associated with incorrect operation of applications. If this happens too often, then I advise you to install the Punto Switcher program and disable the standard language bar.
Installing Punto Switcher
There is a radical way to solve the problem - the Punto Switcher program from Yandex.
The program is not intended to return the language bar, but it can replace it and solve problems with switching languages. The main purpose of Punto Switcher is to automatically switch keyboard layouts. That is, if you enter “rjvgm.nth”, the program will automatically switch to the Russian layout and change what you entered to “computer”.
Installing the program is simple and straightforward. You will see a language icon in the system tray. By right-clicking on it, you can turn off auto-switching layouts, and then it will be just an analogue of the language bar. This is exactly how I use this program, i.e. I turn off the language bar and use Punto Switcher.
Another very interesting feature of this program is the ability to change the keyboard shortcut to switch layouts, which helps a lot if the language switching is difficult. I use one button - right Ctrl. It is very convenient to switch the layout with one button. To do this, right-click on the program icon and select “Settings”. Right in the “General” tab, select “Switch layout by right Ctrl”, for example.

If several languages are installed on the system, and you mainly have to switch between Russian and English, then simply check the “Russian/English only” box. Then the right Ctrl will switch only between Russian and English, and the rest of the layouts using a standard keyboard shortcut, a very convenient function.
Restoring the language bar using the registry
If nothing works, then we will make changes to the system registry. In previous Windows versions the language bar was controlled by the usual program “ctfmon.exe”. But in Windows 7 it can also be used, only to do this you need to add it to startup:
- Launch Registry Editor: Press “Win + R” and type “regedit”
- Find a thread
- In the right part of the window, right-click on an empty space and select “New -> String Parameter”, give it the name “CTFMON.EXE”
- Double-click on it and set the value to “C:\WINDOWS\system32\ctfmon.exe”
In the end it should look like this

Reboot and check. If it doesn’t work again, then perhaps the “ctfmon.exe” file itself is missing. Download the archive with the file from me and unpack it into the folder “C:\Windows\System32”, where C: is the operating system drive.
Restoring the Windows 7 Task Scheduler
In Windows 7, unlike XP, the scheduler is responsible for launching the language bar. Accordingly, if the scheduler service is not running, the language bar will not be available. Let's check this as follows:

If the scheduler service is running, but the language bar does not appear, then check whether the task is enabled in the scheduler itself:

If you haven’t found the “MsCtfMonitor” task at all, then I suggest creating it. For this:
- Download the file MsCtfMonitor.zip
- Right-click on the “TextServicesFramework” section and select “Import task...”
- Select the downloaded file
- Enable the task and reboot
Checking Windows System Files
In particular severe cases you can ask Windows to check system files for correctness. To do this, you need Administrator rights and issue the command:
sfc /scannow
Windows may ask you to insert an installation disc. After the verification is completed, you need to reboot.
Tell us in the comments which method helped, and additions on the topic are also welcome! I would be grateful if you share the post on social media. networks.
Why does the language icon disappear on the taskbar in Windows XP, 7, Seven?. How to treat? But nevertheless, switching the keyboard layout is still Alt+Shift or Ctrl+Shift. Where are the language bar settings??
Language bar not displayed windows xp
If you still need the icon to be on the panel, then it is done like this.
1 . Let's check if there is сtfmon.exe in startup.
To do this, launch the registry editor (Windows icon + R > regedit > OK).
Finding the section HKEY_CURRENT_USER\Software\Microsoft\Windows\CurrentVersion\Run and the string parameter CTFMON.
If there is no such thing, then you need to create it: on empty space right-click and create a string parameter "ctfmon" with the value
"C:\WINDOWS\system32\ctfmon.exe"
2 . We do the same in the section HKEY_LOCAL_MACHINE\SOFTWARE\Microsoft\Windows\CurrentVersion\Run.
Note: This section is intended for all users.
Language bar not showing in windows 7
4 . All we have left now is customize the display of the language bar.
Start - Control Panel - Regional and Language Options - Languages and Keyboard - Change Keyboard
Tab "- Language panel".
Select Language panel - "Pinned to taskbar".
Uncheck " The language bar is transparent when inactive"
There are situations when it doesn't work out in a standard way open Settings Panel.
In this case, we will use the windows commands:
- language and regional standards"
- Languages and keyboard"
Why does the Language bar disappear and windows xp is not displayed?
XP User Choice. It seems that this problem, the lack of a language bar, occurs after fighting viruses. The virus renames ctfmon.exe to ctfmon.rgn
Or you use broken line, not licensed software or OS. Or we cleaned the registry with some utility like Aulogics BootSpeed.
ICQ 7 may cause problems with the language bar.
Sometimes toolbars can create a problem. For example, Google Toolbar. Toolbars are often placed together with programs, like free application, as add-ons. And they are removed through Control Panel> Add or Remove Programs.
If the checkbox is checked and The language bar is still not displayed in the lower right corner, where it should be.
Then look for the language bar on the desktop. Perhaps someone pulled this socket onto him (on the desktop). Or try unchecking the box and checking it again.
And further. Try it remove Russian language and install it again.
If the panel sometimes disappears, then Uncheck "Turn off additional text services".
If missing, the W7 language bar has disappeared
There are known cases of infection of the language bar file (ctfmon.exe) with viruses. If the file is infected, then let the antivirus delete it. Then take out original version ctfmon.exe from installation Windows disk 7 and paste it into the System32 folder.
The language bar icon has disappeared. How to display the language bar on the desktop?
It is possible that the keyboard layout disappears after installing Office XP, Office 2003.
This is ctfmon's brain teaser due to the addition of an additional layout - “Alternative User Input”.
How to treat, see http://support.micro...99/ru
Switching languages from English to Russian disappears. Program, Utility for the Punto Switcher language bar
Punto Switcher is designed for automatic switching keyboard layouts. Sometimes you forget to switch the keyboard layout from Russian to English and get, for example, “Tsshtvschtsy” instead of “Windows” and, conversely, without switching the keyboard layout from English to Russian, you get “Hjccbz” instead of “Russia”. Now you can simply forget about the keyboard switch, the switching will be done automatically.
The Punto Switcher language bar program does many other useful things, which you will learn about at http://punto.yandex.ru/
Note: On Win7, too, sometimes when I run some “left” program, the language switching icon disappears. I just installed Punto Switcher, and I no longer suffer.
If it's gone, the XP, W7 language bar has disappeared. The language bar icon has disappeared, switching languages is not displayed.
1 . To do this, you need to perform the operations described above. Or in the Windows settings "Select language" set to English by default, and then Russian again and the language bar will appear again.
2 . Display a shortcut on the desktop from ctfmon.exe from C:\WINDOWS\system32 and every time, if it disappears, click on it. There is nothing smarter yet, if you have not yet found the reason for the disappearance of the language bar.
For Windows 7 (Seven)
"Control Panel - Clock, language and region - Changing the keyboard layout and other input methods"
Or use the windows commands:
- Press the Win key + R and enter the command intl.cpl A window will open " language and regional standards"
- When you enter the command control intl.cpl,2, the " tab will open Languages and keyboard"
- When you enter the command control intl.cpl,3, the "Advanced" tab will open
Then select the “Change keyboard” item and change the default input language to “English” or some other and click apply and ok. And then set the Russian language back to default. And everything is ready. It always helped 100%.
Another option. We will forcefully show all the icons on the Taskbar (it is located at the bottom of the screen). To do this, change the settings in the Taskbar.
- Right-click on the taskbar and select Properties.
- We find Notification area and click Configure.
- We put the bird" Always show all icons and notifications on the taskbar"
In this case, all hidden icons should appear. If they don’t appear, then ctfmon.exe is not loaded, or someone is replacing it (virus?)
| ADDITIONAL LINKS on the topic |
-
SSL connection error - Unable to create a secure connection to the server. There may be a problem on the server or the authentication certificate is missing
The New Year's weekend passed and all the people again plunged into everyday work, and I, in turn, sat down to my blog. And everything seems fine, but one problem has been tormenting me since last year - the language bar constantly disappears. Once you restore it, a month or two passes, and then it disappears.
Why this happens, I don’t know. You can work on a computer without a language bar, but it’s not convenient. When she disappeared the first time, I Googled it, as they say, and immediately restored it. This happened two, three times. And then, on the fourth time, the first recovery method stopped working. I had to look for an alternative, but I still found it.
About my two effective ways I want to tell you. If the first does not give results, the second should certainly work. By the way, I have Windows 7, but the second method may be suitable for many operating systems.
So, if you don’t see the language bar, use these methods:
Through the Windows Control Panel.
Through “Startup” using the ctfmon file. exe
1-way. The simplest one and you should immediately resort to it after the icon disappears. Through “Start” go to “Control Panel”.


In the “Language Bar” application, the checkbox should be opposite “Pinned to taskbar”.

For example, when my icon disappeared for the first time, I went to the “Language panel” and for some reason the checkbox was opposite “Hidden”. Using simple steps, I pinned it to “Pinned to taskbar” and clicked OK.
All the icons were back in place and I was happy as long as this method worked. But then he stopped helping. Even those simple actions stopped working. The language bar didn’t want to come back, so the second method helped.
2-way. Just as simple as the first one.

So, first, go to the “C” drive of our computer, then open the “Windows” folder, then “System32”.

There we find the ctfmon file and copy it to the desktop.

After that, through “Start” go to “All Programs”.

In programs, find the “Startup” folder and open it with the right mouse button using “Open”. Move our previously copied ctfmon shortcut to the window that appears.

At this point, the operation is almost complete, you just need to restart the computer and the RU/EN language icon will simply appear in its place.
In this post-New Year article, I tried to analyze the question “How to return the language bar” in as much detail and as clearly as possible, and I think these methods will help you. Well, that's it, bye!
Update July 2015
3-way. Using changes in the Windows registry.
The method is effective, but you should do everything exactly as written in these instructions. Otherwise, the system may become unstable or not boot at all.
Go to the menu Start or press hotkeys Win+R and enter the command “regedit” in the search window.


In the last folder “Run”, click the right mouse button and create a “String parameter”. We call it “CTFMon”. Again, right-click on the newly created file and select “Edit”. Enter the following value there “ C:\Windows\system32\ctfmon.exe»
That's it, restart the computer and observe the result.
It's no secret that the creators operating systems Windows, even with the constant release of new versions and periodically installed updates, could not solve one of global problems, due to the fact that the language icon disappears on the panel. No one knows for sure what this is connected with. Perhaps this is due to viruses or system errors, which is much more common. Let's see how we can correct this situation using the system's means, without resorting to third-party toolkits, which, by the way, in most cases do not eliminate the problem, since the system may have prohibitions on changing the configuration.
Why does the language icon disappear on the panel?
Not to mention system failures, one of the reasons many experts cite is that the language bar itself in the system tray was not pinned. In this case, the user could accidentally hide it, delete it, or move it to another area of the screen. First, look, maybe, indeed, the panel is located somewhere in the corner, hiding behind work area screen?
On the other hand, if the language icon has disappeared from the panel, this may indicate violations in the system registry (for example, accidental change or deletion of the corresponding key due to careless intervention). But the reason for the constant disappearance of the language icon has not yet been clarified. However, several solutions can be proposed that will allow it to be restored.
The language icon has disappeared from the panel: how can I get it back through the Control Panel settings?
The simplest and universal solution is to use the corresponding section of the “Control Panel”. If the language icon in the XP version of the system disappears from the taskbar, the language and regional standards section is used. In higher rank systems there is a section for clock, language and region.

As an example, consider a situation where the icon in Windows 7 disappeared (the language, the panel are inactive, switching is not available). After entering the above section on the language and keyboard tab, you must use the change keyboard button, and in next window activate the pin bar of the corresponding element in the “Taskbar”. It is also advisable to check the box next to the item for showing language labels and uncheck the box for setting the transparency of the panel in an inactive state. If this does not help, turn off the panel and turn it on again.

In some cases, if the language icon disappears from the “Taskbar” and after that, running the ctfmon command in the “Run” console helps. By the way, it is this element in startup that is responsible for displaying the language bar and its settings. Check startup (in Windows 7 this is the msconfig command and going to the corresponding tab in the configuration, in Windows 10 - “Task Manager”). If the service is disabled, enable it. As an additional action, we can advise you to add it yourself to the autostart section of the system.
Restoring the Task Scheduler
Few ordinary users know that almost all programs and system components in the form of services operate according to a special schedule set in the “Task Scheduler”, and a failure in the operation of this service causes disruptions in the functioning of the OS itself.

You can check the operation of the “Scheduler” in the corresponding services section (services.msc), where you need to find the component you are looking for and make sure that it is enabled (working) and the startup type is set to automatic.

Next, call the “Scheduler” itself and check the MsCtfMonitor component. If such a component is missing, you can download the EXE file from the Microsoft website and import its settings into the TextServicesFramework section, and then make sure that the component is in an active state.
If the language service component itself is missing, you need to download the ctfmon.exe file and place it in the System32 directory, and then perform a full system restart.
Using Registry Settings
In the case when the language icon disappears from the “Taskbar”, and you don’t want to download additional components or it’s not possible, you can use the registry editor (regedit).

In it, you need to go down the HKLM branch through the SOFTWARE section and find the Run directory there, as shown in the image above. On the right side of the editor you need to create a string parameter and name it ctfmon.

Then, via RMB or double-click, you should enter editing and set its value as the full path to the executable file ctfmon.exe. Upon completion of all actions, a computer restart is required.
Surprisingly, there is another solution to eliminate this problem. Judging by user reviews on the Internet, it almost always works (with rare exceptions).
It consists of entering the corresponding section of the “Control Panel” and changing the first default language from Russian to English. In this case, when the system starts, it will be displayed in the system tray. If this does not bother you, you can use this option. Actually, there is nothing wrong with this.
Finally
That's all for restoring the language icon in the system tray. It is quite difficult to say unequivocally which solution is best to use, because the global reason for the manifestation of such system behavior is unknown. However, we can advise you to immediately turn to the system registry, since some standard methods can only give a short-term effect (for the most part this applies to the corresponding settings in the Control Panel).
Finally, if the disappearance of the icon was due to the influence of viruses (and this also happens), the system must be checked with some kind of portable scanner, including in-depth analysis. Even better, use programs that have their own bootloader (for example, Kaspersky Rescue Disk) to boot from removable media and scan your computer for viruses before Windows boot. It is utilities of this type that are capable of finding deep-seated threats both on the hard drive and even in RAM. Again, to check, you should include in the scan not only HDD and logical partitions, as well as boot areas with hidden objects. Perhaps, if this was indeed the reason, you will get the desired result (maybe the ctfmon executable file itself was infected or even damaged due to the influence of virus codes).