Where to place the cache for Android programs. How to install cache for a game on Android (step-by-step instructions). I moved the cache to the right place, but the game still asks to download it
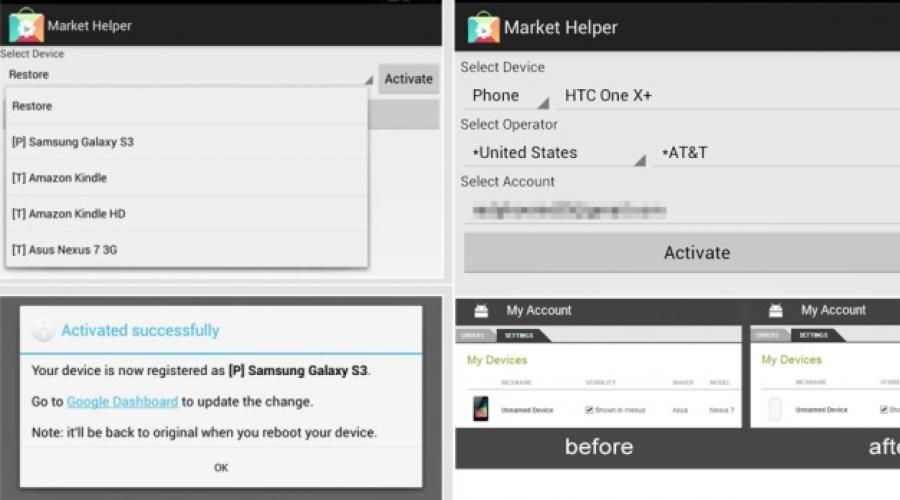
Read also
To optimize the performance of your device, you should update it software, allowing you to improve features and fix bugs. When a software update is available, the icon appears in the status bar. You can also check for updates manually.
The easiest way to install software updates is to use wireless connection devices. However, some updates cannot be downloaded this way. In this case, Xperia™ Companion software (on a PC or Apple ® Mac ® computer) is required to update your device.
For getting additional information To install software updates, follow the Software update link.
Checking for new software
If there is no new software, your device may not have enough memory. If your Xperia™ device has less than 500 MB available on the internal storage (device memory), you will not be able to receive information about new software. The following notification will appear in the notification bar warning you that there is insufficient storage space: Storage space is running out. Some system functions may not work. When you receive this notification, you must free up the internal storage (device memory) before you are notified that new software is available. |
Installing system updates
Download and install system updates from the notification panel
- If you are using a device with multiple users, make sure you are signed in as the owner.
- Pull down the status bar to open the notification panel.
- Scroll down and select the system update you want, then tap Download.
- Once the download is complete, reopen the notification panel (if closed), then tap Install and follow the onscreen instructions to complete the installation.
Updating your device using your computer
You can download and install software updates on your device using a computer with an Internet connection. You will need USB cable and a PC or Apple ® Mac ® computer running Xperia™ Companion software.
Updating your device from your computer
- Make sure Xperia™ Companion software is installed on your PC or Apple ® Mac ® computer.
- Connect your device to your computer using a USB cable.
- Open the Xperia™ Companion app if it doesn't launch automatically.
- On PC: If a software update is found, a pop-up window will appear. Follow the onscreen instructions to update the software.
Probably every Android user has encountered the inability to install an application or game on the Play Store. In some cases, the error “not supported on your device” is displayed. How to bypass this limitation?
First, you can try to access the Play Store via a VPN or change the country in your user profile. How to do this is written in detail on our website. If this does not help, then the problem is not with your location, but with the device model. You can climb into system files and change the model name.
Market Helper is an application that works only on devices with root access and changes the system ID so that instead of a less common device, the store sees a popular one, which is most likely supported.
1. Download and install.
2. Open Market Helper, select the device type (tablet or phone), manufacturer and model, country, cellular operator.
3. Click Activate and wait for the new settings to apply.
4. Go to Google personal account. There is no need to change anything here.
5. Try installing apps that were incompatible.
To return the device to its original state, click Restore in the list of available devices, and then Activate or simply restart it (Wi-Fi or data must be turned on).

You can manually do what Market Helper does, namely, edit the build.prop file by entering another device into it:
1. Install file manager Root Explorer, ES Explorer or Total Commander, launch it, go to its settings and activate access to root directories.
2. Go to the “System” folder and find the “build.prop” file. Keep a backup copy of it in a safe place.
3. Open "build.prop" as a text file using the built-in text editor.

4. Change the value of the lines “ro.product.model” and “ro.product.manufacturer”, for example, to “Galaxy S8” and “Samsung” - the device will pretend to be a popular smartphone Samsung Galaxy S8.
5. Go to “Settings” > “Application Manager”, find in the list Google Play Market, open its details and click “Clear data” and “Clear cache”.
6. Restart your device and try installing the desired application.

Another way to install the desired game or application is to use sites where APK files are posted, or third-party markets, but in this case you need to be careful, since you can catch viruses on such resources.
You can also download the APK file yourself using the APK-DL or APK Downloader web services. In the first case, you need to open the application page in the web version of Google Play, in address bar replace play.google.com with apk-dl.com and on the page that opens, click on Start Download.

To download an APK via APK Downloader, you need to copy the application address, go to the website
Your Android smartphone suddenly becomes slower, consumes more data, and displays corrupted data. You may have installed an infected or ransomware application. Such applications that usually promise free games, money, cheat codes, etc., are a popular method of spreading viruses to mobile devices, allowing hackers to steal data and display advertisements.
If you can still use your Android device, the first step is to remove the infected app before it tries to infect other devices and cause more damage. We'll tell you how to find and eliminate viruses on Android, and also describe several programs for future security. We are talking about all versions of Android.
Step 1: Shutdown and Find Sources of Problems
When you are completely sure that your smartphone is being attacked by a malicious application, turn it off. This may not stop the malware from doing its job, but it will at least prevent the situation from getting worse and prevent the virus from spreading to nearby networks.
It will also give you time to think. Do you know which application brought the malicious code with it? Can you guess what other types of software the virus might have downloaded without your consent? If not, use another device to search the Internet for your symptoms and look for a description of the apps you've recently installed to narrow down your search. If you don't find the problematic app, you can't uninstall it.
If your search turns up nothing, you can turn on your smartphone and move on to step 5. Antivirus apps can help you find the source of the problem and even remove it. However, to do this you will have to go online, which increases the risk.
Step 2: Enter Safe Mode

When you turn your device back on, the first thing you should do is boot into Safe Mode. This will help reduce the damage that malicious applications can cause.
On most Android devices, rebooting into safe mode occurs by holding down the power button for a couple of seconds. Several options will appear, including safe mode, emergency mode or similar designation. Select this option and wait for the reboot to complete.
If you cannot find the source of the problem even after installing an antivirus application, you should not proceed on your own. You need to seek help from experts and find out whether you need to erase the data on your device. This choice is especially relevant if you are faced with a ransomware application, which is becoming more and more common on mobile devices.
Step 3: Find the app in Settings

Open system Android settings. Typically, this involves swiping down twice to open the notification panel and tapping the gear icon.
In settings go to section "Applications". There will be a list of all programs installed on the device; it can be located in the “Application Manager” section. Find malicious application, which you defined earlier.
Login and see the options "Delete" And "Forced stop". Pre-installed applications you cannot delete them, you can only disable them, but they are unlikely to be infected.
Step 4: Remove the malicious app

Click on the button "Delete" and get rid of the application. If you haven't looked at this list before, you may see some pretty strange things that the device downloaded automatically.

Sometimes an application cannot be removed and you need to disable it. Some sophisticated viruses and ransomware gain administrator rights and protect themselves from removal. This is usually easy to fix. Open the main settings screen and go to the section "Lock screen and security". Find the section here "Device Administrators". It can be located in the section "Other security settings". In the administrators section you will be able to enable the ability to delete applications.
Recently, attempts by third-party sites to install third-party software on your smartphone under the guise of firmware updates or mandatory downloads to improve the operation of the device have become more frequent. Of course, you can understand the site owners - they make money on every download.
But if the downloaded applications turn out to be harmless games and just take up memory and system capacity, that’s not so bad. Much worse if under the guise useful programs and utilities download Trojan programs whose purpose is to harm the device or steal personal data. How to distinguish a malicious program? Let's look at this using the example of one of these programs. And at the same time we will consider the method by which its loading is imposed. Most often, it is intrusively suggested to update the system. 
So, we entered one of the sites while free surfing or following a search query. And we see an inscription on it that says that your smartphone is very outdated (its type is often displayed, for example Lenovo P780/S660/S860, since it is determined when the device communicates with the server). 
In this regard, it is reported that the Internet connection will be very slow and limited mode. And you just need to update the system immediately. To do this, you just need to click “OK” and follow the instructions received.
Article about differences. Which firmware is better to choose?
The main task of such “acceleration and improvement” is to force the user to download an application developed by third-party programmers to his smartphone. It should be noted that an application that clears memory and slightly speeds up performance does exist. But you don’t need to update the system to load it, it’s a regular utility. When the user is prompted to download new system, then this may be hiding a Trojan program, the purpose of which is to gain access to personal data or disrupt the operation of the system.
In addition, OS updates cannot be performed from the browser. Messages about new OS variants may appear only in the notifications section, or they can be received manually.
How to check firmware updates on your smartphone?



To update system applications, you need to go into the settings of your smartphone, scroll down the menu to the “About phone” tab. Open this tab and select “System Update” - “Check”.



Wait while the system checks for updates and updates the software if necessary. But under no circumstances should you do this from the page of an unknown site!
If similar messages appear on the screen of your smartphone, do not click on such links. And to help other users, report on the forums when such “updates” appear.
If an app or game on your Android device was deleted (either on purpose or unintentionally), you may want to get it back. You can restore a deleted application on Android using several simple actions.
But let's look first possible reasons removal:
- Accidental deletion of a program or game.
- The application was deleted on purpose, and you eventually decided to restore it, but you don’t remember its name.
- The smartphone or tablet was restored to factory settings, which resulted in the removal of all installed programs.
- Virus exposure is one of the leading causes of application file corruption.
- Antivirus software, which has permission to modify other applications and their data, can remove any files or program components if it deems them suspicious.
How to return a deleted application on an Android smartphone or tablet
1. First of all, you need to open the Google Play application on your device and go to the home page.
2. In the upper left corner, click the button in the form of three lines.

4. Click on the "All" tab.

Here you will see a list of applications that have ever been installed on your device. Opposite the installed applications will be the words “Installed” or “Update”. Uninstalled apps will be marked as "Free" or offer a purchase option if the app is paid.
The apps associated with your Google Play account will be sorted by their download time. Those. the most recent apps and games you have installed will be at the top, and your first programs will be at the bottom of the list.
5. Select the required application or game and install it.
If you can't find the app you're looking for in the list, make sure you're using the right one. account, which was the main one when installing the program in the past.
Also, the reason for the absence of an application in the installation history may be its removal from Google Play for all users. In this case, you can restore the program only by downloading the apk file from a third-party resource.
The essence of this method for recovering deleted Android applications comes down to searching and reinstalling programs. For more advanced backup and recovery you can use special programs, such as App Backup & Restore.