What to do if the laptop does not see the network. What to do if the laptop does not see the WiFi router
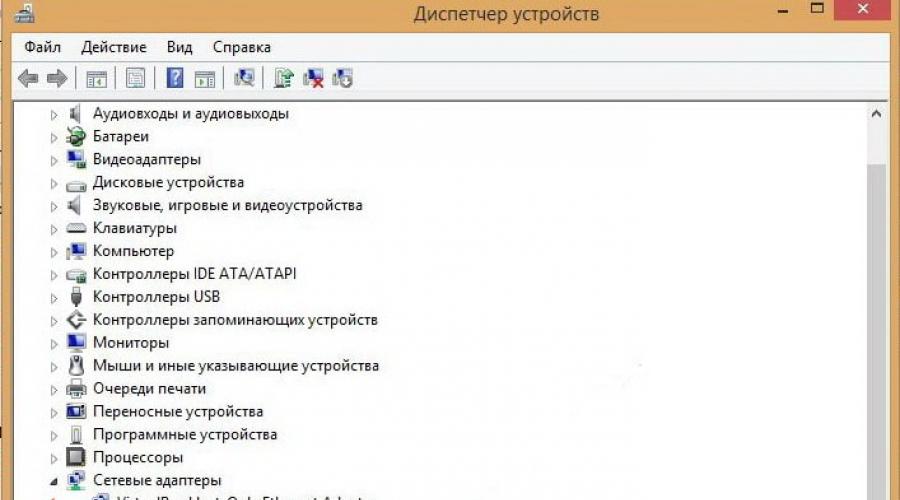
Read also
Wireless connection Connecting to the Internet has many advantages, but a situation often occurs when the laptop does not see the Wi-Fi network. To begin troubleshooting the problem, you first need to understand what exactly is going on. Sometimes the laptop “refuses” to see a specific connection point, in other cases the device cannot connect to any wireless network at all.
Why doesn't my laptop see the network?
The most common situation is when the laptop does not find any point at all Wi-Fi access. In this case, the following conditions are met:
- The home Wi-Fi router is working fine and connection to the access point is allowed
- have you tested the laptop in other places where there is wireless Internet, for example, in a cafe
- phone, tablet or other devices connect to Wi-Fi normally
To understand why this is happening and to deal with the problem, you must first try to manually turn on the network adapter. Depending on the operating system, this is done in the following ways.
For Windows 7 the sequence looks like this:
- You need to go to the Control Panel and select Network and Sharing Center, and in it - Change adapter settings.
- If the wireless network icon is inactive, you need to right-click on it and turn it on.
If you have windows computer 8, then the activity check is done through the PC Settings section, which is located in the Control Panel. In it you need to select the Wireless connection item and move the slider to the “Enabled” position.
In Windows XP, the adapter usually does not need to be enabled manually. If this is still necessary, then this is done in the same way as in Windows 7 or through the icon on the taskbar.
The same can be done through Device Manager - Network Adapters.

Whatever the operating system, if next to the adapter icon there is a yellow triangle with exclamation point, this means that either the adapter is not active, or the driver of the wrong version is installed for it. If the device does not show a connection due to the driver, then you should download the correct version that is suitable for your laptop.
The network is disabled by hardware
Network access can be disabled on the laptop itself using a keyboard shortcut or a special switch on the case. How to make the device connect to the Internet? You must press the same combination again.
For different models laptops this action is performed using various combinations keys: “FN+F2”, “FN+F12”, “FN+F3”, “FN+F9”. These combinations help you turn off the network, for example, before a flight - this option is called “On the plane” and is available on all modern mobile devices.

No network after cleaning
Also, sometimes you may find that the laptop has stopped seeing the Internet after cleaning the dust from inside. If this happens, then you probably accidentally turned off the wireless module or disconnected the wires somewhere during the cleaning process. In this case, the laptop does not even search for the network. To fix the problem, you will need to reconnect the adapter, and if this does not help, replace it with a new one.

All devices except the laptop see Wi-Fi
Now let’s consider another case, namely, when there is one wifi access point that can be seen by the phone, netbook and other devices, but the laptop does not catch it. In such a situation, the sequence of actions looks like this:
- First try changing the encryption method by going to your wifi security settings
- Try installing different meanings in the “Channel” item, perhaps after this the computer will connect to the network
- You can also give the network a new name, avoiding overly complex symbol combinations.


Another common reason that a device ignores a certain network or does not see access points at all, including on Windows 10, may be the presence of virus software in the system. In this case, you need to scan your PC for viruses and remove them.
Problems with the router
The “culprit” for the fact that the PC does not find the network may be the wifi router itself. What to do in this case?
- First, you should find out if your router has the latest firmware installed. If it's already out a new version, then, accordingly, it needs to be installed on the device.
- A more radical option is to reset your home Wi-Fi router to factory settings and configure the device again
- Sometimes you have to act more cunningly. More than one is installed first old version firmware, then all network parameters are configured, after which the firmware is updated.
Whatever problem causes the laptop to not see the wireless network, it can be solved using any of the methods listed above. First, in any case, it is worth installing the latest drivers and checking whether the wifi module is functioning normally.
Video - what to do in such a situation?
To prevent such problems from returning in the future, you should periodically install new versions. software to your laptop or netbook. This can be done either manually or using special programs.
Hello, dear friends. As you probably already understood from the title, today I decided to touch upon a very serious and painful topic, and try to figure out what to do when Wi-Fi on a laptop or netbook does not work and how to still connect the laptop to Wi-Fi router. By the way, this can be not only a laptop or netbook, it can also be an ordinary desktop computer with Wi-Fi receiver. A lot of similar questions have been popping up lately, mostly related to the article.
Now we will try to figure out step by step what and why problems may arise when connecting a laptop to a wireless Wi-Fi network. We will also try to find a solution to this very popular and unpleasant problem with connecting to Wi-Fi, or rather, an unsuccessful connection.
Most often, problems arise when it is not possible to turn on the Wi-Fi module itself on the laptop. And when Wi-Fi turns on, the laptop finds all available networks, but when trying to connect it writes . You need to check if the drivers are installed on Wi-Fi adapter, is Wi-Fi turned on on the laptop, etc. Now we will do this.
I noticed that most often problems with connecting to Wi-Fi occur in Windows 7. It is on this OS that the network without Internet access error very often appears; I wrote how to solve this problem in the article linked above. In fact, as practice shows, there can be many reasons for this problem. And if there are many reasons, then there are many ways in which you can force a laptop to connect to a Wi-Fi router.
But it’s not always the laptop, netbook, etc. that is to blame. There may also be a problem with the access point, that is, with the Wi-Fi router. And the first thing we need to do when a problem arises with connecting to Wi-Fi is to determine what the reason is, in the laptop, or in the Wi-Fi router. Now I will consider the problem with connecting to my own router. Because if you can’t establish a connection with someone else’s Wi-Fi, then all your complaints are against your neighbor, it’s most likely his problem :).
Who is to blame, the laptop or the Wi-Fi router?
As I wrote above, you first need to find the culprit. Before you make any settings on your laptop or Wi-Fi router, you need to understand what the problem is, which is why you can’t connect your laptop to Wi-Fi. You can simply configure it in such a way that you will then have to do and configure everything again. Most The best way To determine which device the problem is hiding in, try connecting another device to the router, for example another laptop, tablet, or phone. If you have a laptop that has problems connecting to Wi-Fi, you should try connecting it to a different wireless network.
I think that you understood my point. If there are other devices connected to your router (best with a similar operating system) will connect without problems, then the problem is in the laptop. Read this article further, now let’s try to solve it.
Well, if problems connecting to your network also occur on other devices, and the “problematic” laptop connects to other networks without problems, then the problem is in setting up the Wi-Fi router. See the article on, it might come in handy.
I will show the example of a laptop that runs on Windows 7. This is currently the most popular operating system.
I advise you to immediately pay attention to the icon that displays the status of your Internet connection. It's located in the notification panel.
If the Internet connection status looks like this:
![]()
First you need to check whether the drivers for Wi-Fi are installed and whether the Wi-Fi adapter is turned on.
Right click on "My computer" and select “Properties”. On the left select "Device Manager".

Open a tab in a new window "Network adapters" and see if there is a device like Wireless Network Adapter (You may have a different name for it). If you have such a device, then right-click on it and select “Properties”. Another window will open, make sure it says “The device is working normally.”

If everything is approximately the same as mine above in the screenshot, then everything is fine, the driver is installed. And if there is no Wireless Network Adapter device and you have unidentified devices, go to the website of your laptop manufacturer, download and install the Wireless Network Adapter driver for your model.
Learn more about installing and updating the driver for wireless adapter – .
We sorted out the drivers.
Checking whether Wi-Fi is turned on on the laptop
If the driver is installed, but the Wi-Fi module is disabled, the connection status will be the same:
Usually the wireless adapter on your laptop is turned on, but it doesn't hurt to check. Wi-Fi on laptops (netbooks) is usually turned on and off using a keyboard shortcut. On my ASUS K56cm, these are the keys FN+F2. But although when I press these keys I get a message that the wireless adapters are enabled/disabled, nothing happens. Look for the key on your laptop FN and a key with a picture of a wireless network. Press them at the same time.

Some laptops may have a special switch on the case that can be used to enable or disable Wi-Fi. For example on Toshiba Satellite L300 it looks like this:

Enable or disable the Wi-Fi wireless adapter in Windows 7
But the best way to check whether the wireless network adapter is working or not is to go to the network control center and take a look.
This means that on the notification panel, right-click on the Internet connection status icon and select “Network and Sharing Center”.
Then select on the left.

Among the connections we are looking for “Wireless network connection”. If everything is fine and the Wi-Fi adapter is turned on, then it should look like this:

If the adapter is disabled, it will look like the screenshot below. Right-click on it and select “Enable”.

Using the methods described above, we must make sure that the status of the Internet connection in the notification panel is like this:

This status means “No connection – There are connections available”- this means that the Wi-Fi adapter is turned on and there are available wireless networks to connect to.
If the connection status is like this:

This means that Wi-Fi is turned on, but the laptop simply does not see the networks available for connection.
Error “Windows could not connect to...”
We have sorted out the problem when the wireless network module is disabled or does not work at all. Now consider the case when the laptop finds available Wi-Fi networks, but when trying to connect to Wi-Fi it writes: “Windows was unable to connect to...”, where instead of dots is the name of the network you want to connect to.
If your network connection status is the same as in the screenshot above (via one, network with yellow icon), then click on it and you will see a list of networks available for connection.
Select the desired network, click on it, then click the “Connect” button.

If the set is password protected, Windows will ask you to provide the password. Enter your network password and click “Ok”.

And if everything is fine, then your laptop should connect to the Internet via a wireless connection. And the Internet connection status should look like this:

But it is at the moment of connection that the error “Windows could not connect to...” very often appears. She looks like this:

Unfortunately, friends, there is no definite solution to this problem. But I can download that very often the problem with such an error appears due to the settings of the Wi-Fi router. It may be through the type of security and encryption that is installed on the Wi-Fi router, read more about this in the article. There may also be a problem with the distribution of IP addresses.
If you notice that in the window with the error “Windows could not connect to...” you can run “Troubleshooting”, it would be a sin not to take advantage. Try running it, I heard somewhere that there are cases in which it helps :). But seriously, sometimes it really helps. Windows will check the readiness of the wireless adapter, check the settings, etc. And if it can, it will fix the problem that is preventing you from connecting to Wi-Fi.
Just reboot your router and then your laptop. Very often this helps.
Update
I noticed that in Windows this error appears when the settings that are saved on the computer for your network do not match the current network settings. I'll explain now.
For example, your laptop was connected to Wi-Fi, it automatically connected to the network. But you went and changed the password, or the type of network encryption. Now the laptop is trying to connect to the network, but the parameters no longer match, and that’s the error.
It is enough to simply delete the network on your computer and re-establish the connection. I wrote about this in an article
Conclusion
It’s a great article, and I hope it’s useful. I wrote it for half a day, with interruptions of course, there were still problems with adding screenshots to the site, but I seemed to have solved it.
I tried to collect all the necessary information that should help you solve the problem that arises when connecting a laptop or netbook to Wi-Fi. If I forgot to write something, I will definitely add to the article in the future, and I will also be very grateful if you share in the comments the information that helped you solve the problem with connecting to a wireless network.
If you have any questions, ask them in the comments, we will try to figure it out. Best wishes!
Also on the site:
Why doesn't Wi-Fi work on a laptop (netbook)? How to connect a laptop to a Wi-Fi router? Error “Windows could not connect to...” updated: February 7, 2018 by: admin
Here we are trying to answer the question why the computer does not see the router, even if everything was connected as it should. Usually, they advise the following: reset the settings, press “F5” to refresh the page in the browser, just wait. We will not consider these well-known things. There are situations in which the router really cannot communicate with one of the PCs on the network, but the main thing is that the PC itself and the router are fully operational. If you don't know what we're talking about, read on.
MAC cloning, Archer C-8
Let's say we have one computer and a router with gigabit LAN ports. Then, as soon as you clone the MAC address in the web interface, the connection between the router and the PC will be lost (and completely). This is the peculiarity of gigabit routers - they cannot work with the subscriber’s PC if the MAC address was cloned from this computer. You will have to reset or replace the network card or its MAC. Let's look at how the latter is done right now.
Managing computer MAC addresses
Let's say we need to change the wired MAC address network card. No programs are needed for this, you can get by using Windows. The sequence of actions will be the same for both XP and Win 7:
- Right-click on the connection icon in the tray
- Select the “Status” line, then click the “Properties” button
- In the window that opens, we need the “Customize” button (click it immediately).

Access to network card settings
A set of tabs will open, where you will go to the “Advanced” tab and select the “Network Address” property:

Changing the MAC of the network card
As you can see, now there is no value, but you can set it, then set the selector to the upper circle and click “OK”
The question is what exactly should be asked here. First, let's find out what the default MAC value was.
Close what is displayed in this moment window (click the cross). Where we clicked the “Properties” button, click on the “Details” button (true for Windows 7 users):

How to view the current address
The “Physical Address” line displays the required value, write it down on a piece of paper. In Win XP, we would need to switch the tab (it was “General”, we need “Support”) and click the “Details” button. In general, you will need to specify another sequence, similar to the value used, but differing from it in one digit. Happy setup!
Let’s say, after trying everything, the user comes to the conclusion that the router is faulty.
In fact, there is no need to rush to such conclusions. Maybe the problem is the PC's network interface, a faulty signal cord, etc. This cord, the so-called patch cord, is fraught with surprises. Even when the LAN light is on on the router (including in front of the port being used), this does not mean that the patch cord is working. Try testing the contacts on the plugs with an ohmmeter, or simply replace the patch cord.
Windows presents strange surprises
We're talking about, as you might guess, this: the computer cannot establish a connection to the router thanks to operating system. It happens that it is useless to set the IP and DNS values explicitly - even with fixed values, even with the “auto” settings, the interface cannot be opened.

Setting up a PC: IP address, DNS
According to reviews, it helps in these cases reinstalling Windows, after which everything starts working at once. Experts, however, recommend trying to reinstall the network card driver. It's done like this.
First of all, you must make sure that the driver can be reinstalled after removal. May require availability installation disk(or download the driver from the Internet). You will see the name of the device, more precisely, the name of the microcircuit, if you open the “Device Manager”. The sequence of steps to do this is: “Control Panel” -> “System” -> “Hardware” tab -> “Device Manager” button.

All devices currently present
Well, to remove the driver, do everything contained in steps 1-3 from the previous chapter. Then go to the “Driver” tab and click on the “Delete” button (it’s the very last one there). We wish you success.
Getting the router out of its stupor
If everything is fine with the computer and the patch cord, you can try to “torture” the router itself. This device may be currently in firmware recovery mode. This mode can be activated either by the user himself or automatically (in case of damage to the firmware). How can you tell if your router is actually in recovery mode? We are now on this question we will answer.
Any D-Link device that is not equipped with an ADSL module always remains available in recovery mode at the following address: 192.168.0.1. But as a result of the fact that the DHCP server does not work in this mode, the PC does not automatically receive an IP. So we set the IP “192.168.0.2”, the mask with the last “0” and go to the web interface. The browser should open the recovery page:

Firmware recovery page, D-Link
For all Asus, the symptoms of being in non-standard mode will be different. First, you will notice that even after booting, the “Air” indicator is not lit, and the “Power” light is constantly blinking (slowly). We also note that ASUS routers do not have a recovery page, like D-Link. ZyXEL routers do not have it either, and their “Power” light starts blinking with a period of 2 seconds.
If you come to the conclusion that the device remains in recovery mode, it is better to take it to a service center.
The firmware recovery procedure looks complicated when it comes to any routers other than D-Link. But the main thing is that the firmware itself, which will be used for recovery, still needs to be selected correctly (not even all branded image files are suitable).
As you understand, it is not possible to simply return the device from emergency mode to normal mode - you need an image file with suitable firmware. There are no other options.
Standard process for opening the web interface
Today, portable devices are gaining more and more popularity compared to personal computers, and there are a number of reasons for this. Modern laptops, tablets and phones are not just compact in size. They communicate with the Internet via Wi-Fi, and this is important, because Wi-Fi networks are quite widespread today. It is available in cafes, restaurants, libraries, train stations and even in public transport. All this thanks to the Wi-Fi module found in portable devices. However, sometimes such wireless communication does not work entirely correctly.
A little about Wi-Fi coverage
The Wi-Fi network is wireless and based on IEEE-802.11. Today, data transfer speeds through this network can reach 600 Mb/s. Wi-Fi coverage is close to positive aspects, namely:
- To connect to a phone, laptop or tablet, you don't need a cable at all. Thus, the amount of cash costs is reduced.
- The owner of a phone, tablet or any other portable device not limited to a specific place. The Internet can be used anywhere the user desires.
- Wi-Fi coverage can be used without problems by owners of phones, tablets and smartphones.
- Despite the fact that there is only one Wi-Fi network in the room, many users with a phone or tablet can simultaneously connect to it.
Reasons for Wi-Fi connection failures
The reason such as the portable device being too far from the connection point, that is, the router, is not worth mentioning. The main thing is to comply required distance. However, if a laptop, phone or tablet is located a few meters from wireless router and there is no connection, there are several reasons for this. So here are the reasons:
- Older laptop models have a special small button to turn on/off the Wi-Fi connection. Therefore, it is worth checking that the connection is simply turned on. In new models, you can use a key combination, for example, Fn and F2, to enable Wi-Fi access. The device documentation will provide further assistance.

- The next reason is damage to the drivers that provide high-quality Wi-Fi work module. The problem is easily solved by reinstalling the drivers, which can be downloaded using the manufacturer's official website. Other sites may offer low-quality products.
- Sometimes the adapter module does not work at all. This is caused by the lack of a special utility that allows you to manage your wireless network. The utility can be found on the manufacturer’s website or installed from the disk included with the laptop.
- Sometimes WiFi connection completely inaccessible. This refers to cases when all devices recognize the network, but one of the devices does not. In this situation, you first need to turn off the router for 10-30 seconds and then turn it on again. Sometimes the problem occurs due to an unexpected failure in the router settings. All you need to do is configure it again. In this situation, the best assistance will be provided by the provider’s support service, because each provider has its own type of settings.
- It also happens that the signal is almost elusive, characterized by low level. At the same time, some devices recognize the Wi-Fi connection, but connection is still impossible. This situation may arise if the router is located quite far from the laptop, phone or tablet.

- Theoretically, the cause could be a breakdown of the Wi-Fi module in a laptop or some other device. Moreover, if the warranty is still valid, you can easily exchange the purchased product. If you have an old device, repairs can be very expensive. Therefore, many advise purchasing an external Wi-Fi adapter, which is quite affordable.
So, it is important to remember that it is not enough to just purchase a router, connect the appropriate cable to it and connect to the Wi-Fi network. Setting is required, which is best left to a specialist.