Ожидание iphone при восстановлении 4s. Не восстанавливается iPhone через iTunes: способы решения проблемы. Причины, почему айфон завис в режиме восстановления
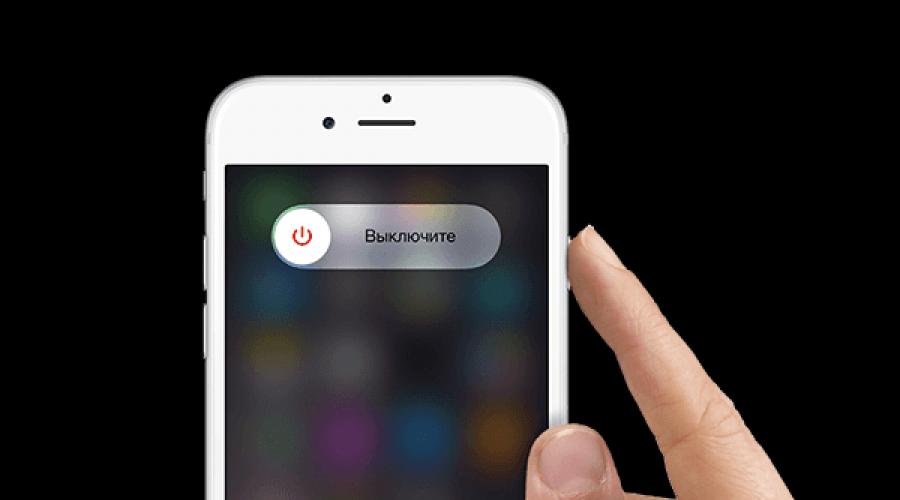
2 года назад 0
Очень тихий (не слышно шума даже если к уху приложить) - экран бесподобен. Это нужно увидеть и сравнить с любым другим, чтобы понять. - компактен - его приятно и легко держать в руках, и носить. - Качественная сборка - никаких люфтов и недочетов - все на высшем уровне
2 года назад 0
Легкий, лучший экран, очень быстрая работа
2 года назад 0
Легкость, не многим тяжелее Air -Retina -OS X
2 года назад 0
крутой кран, мак ос, кайфовый дизайн, удобство работы, тач пад и жесты
2 года назад 0
Это лучшее из мира интеллектуальной техники. Настоящий 21 век.
2 года назад 0
Реальное время автономной работы порядка 6-и часов, четкий, яркий экран, OS X, синхронизация с iPhone через iCloud напоминаний, календарей и заметок. Он очень тонкий, тачпад по сравнению с конкурентами обалденный, алюминиевый корпус.
2 года назад 0
1. Дизайн, даже по сравнению с другими Macbook, отличается 2. Тонкий, легкий 3. Быстро включается и быстро выходит из сна 4. Потрясающий звук 5. Retina. Тут без лишних слов 6. Скорость работы на высоте 7. HD-камера 8. Бесшумный 9. Магнитное зарядное устройство: если задеть его, ноутбук не полетит на пол
2 года назад 0
Тонкий, легкий, сверхудобный. Пропорции «экран»/«размер» у него даже лучше, чем у air’а. + Ретина. Это экран, после которого хочется выбросить все остальные мониторы. Когда смотрел ретина-экраны на прилавке особого впечатления они не произвели, к ним не успеваешь привыкнуть. Но после пары часов использования понимаешь, что на меньшую четкость уже не согласен. Я не фотограф, графикой почти не занимаюсь, с профессиональной точки зрения мне эта ретина совершенно не нужна. Она просто приятна. Очень приятна. + Плюс ретины не только в четкости. По сути вы получаете большой экран в небольшом: можно установить высокое разрешение, вмещающее массу разных элементов, а благодаря той же четкости они не будут казаться слишком мелкими. Масштаб легко менять в настройках, когда я работаю с текстом или в
2 года назад 0
Мгновенно просыпается из сна, и менее 3 секунд перегружается, перегружал всего 2 раза, первый раз сменил язык, второй раз не поверил что так быстро перегружается, попробовал еще раз.Текст смотрится просто изумительно, как бритва острый. Графика как таковой разницы не заметил с обычным монитором матрицы IPS.К аппаратной части пока нет ни каких претензий. Постучу по дереву чтобы не сглазить.Устройства через USB подключаются мгновенно не то что в windows, причем те устройства которые туда ни разу не подключались.
2 года назад 0
Качество Apple, дизайн, удобство в работе
2 года назад 0
Встроенная (использует оперативную память) видео карта
- работа с офисными документами (MS Office) - совместимость не полная, даже если использовать пакет от самого Microsoft. Сложные документы могут выглядеть немного по-разному.
2 года назад 0
плохая ремонтопригодность, боязнь пролить на него напиток или уронить(
2 года назад 0
2 года назад 0
аккумулятор держит 6-8 часов - а хотелось бы 24 =)
весит 1600 грамм - хотелось бы чтобы весил 1 кг)
2 года назад 0
Пока только вопрос привыкания
2 года назад 0
Слегка подтормаживают анимации интерфейса в 2–3х местах. Видимо из-за ретины. Не все моменты в OS X логичные, хотя количество нелогичных косяков в винде гораздо больше. MagSafe 2 легко вылетает из гнезда.
2 года назад 0
Операционная система, мне не понравилась, ведь с буком я еще и купил операционную систему.
Интуитивно она не понятна.
Пришлось гуглить как закрыть окно, как переключиться между окнами, как переключить раскладку и т.п.
По роду деятельности приходилось часть не сложных задач выполнять на Linuх семействе ОС, там как то х более понятны чем мас-е.
Могли бы сделать какой нибудь профиль для удобства перехода с Windows.
2 года назад 0
Отсутствие WIFI стандарта 802.11ac
2 года назад 0
1.Очень яркий экран ретина (я не знаю пока, с чем это связано, но я не могу привыкнуть смотреть в этот экран в теч 3х недель, даже монитор подсоединяла, но для меня это оч ярко, точнее там оч сильная насыщенность и глубина цвета, что бьет по глазам, смотреть фото-видео - удобно, но работать!!! с этими данными - неудобно, глаза болят, хотя зрения 100%. Думаю, что может наклеить матовую пленку, но вроде на ретину нельзя клеить пленку именно на маке (еще не узнала точно до конца). Больше всего мне нравится матовый экран на ноутбуке - асус - там просто супер качество) - очень приятно смотреть, нет никакого дискомфорта. Самый главный недостаток на мой взгляд - это экран ретина - оч яркий, - на который сложно смотреть, не могу пока понять причину. Также могу сказать, что я не одна такая, хотя
Как правило, программа iTunes используется на компьютере пользователями для управления своими Apple-устройствами, например, для выполнения процедуры восстановления. Сегодня мы рассмотрим основные способы решения проблемы, когда iPhone, iPod или iPad не восстанавливается через iTunes.
Причин невозможности восстановить Apple-устройство на компьютере может быть несколько, начиная с банальной устаревшей версии iTunes и заканчивая аппаратными неполадками.
Обратите внимание, если при попытке восстановления устройства iTunes отображает ошибку с определенным кодом, посмотрите статью ниже, поскольку в ней может быть ваша ошибка и подробная инструкция по ее устранению.
Что делать, если iTunes не восстанавливает iPhone, iPod или iPad?
Способ 1: обновление iTunes
Прежде всего, конечно, необходимо убедиться, что вы используете актуальную версию iTunes.
Для этого потребуется проверить iTunes на наличие обновлений и, если они будут обнаружены, установить апдейты на компьютер. После завершения установки рекомендуется выполнить перезагрузку компьютера.
Нельзя и исключать возможного сбоя как на компьютере, так и на восстанавливаемом Apple-устройстве.
В данном случае вам потребуется выполнить стандартную перезагрузку компьютера, а для Apple-устройства сделать принудительный перезапуск: для это надо одновременно зажать клавиши питания и «Домой» на устройстве примерно секунд на 10. После этого произойдет резкое отключение устройства, после чего вам необходимо загрузить гаджет в обычном режиме.

Способ 3: замена USB-кабеля
Многие работы при работе с Apple-устройством на компьютере возникают из-за USB-кабеля.
Если вы используете неоригинальный кабель, пускай даже сертифицированный Apple, вам необходимо обязательно заменить его на оригинальный. В случае если вы используете оригинальный кабель, вам потребуется внимательно осмотреть его на наличие любых видов повреждений как по длине самого кабеля, так и на самом коннекторе. Если вы обнаружили перегибы, окисления, перекрутки и любые другие виды повреждений, потребуется выполнить замену кабеля на целый и обязательно оригинальный.
Способ 4: использование другого USB-порта
Возможно, стоит попробовать подключить Apple-устройство к другому USB-порту на компьютере.
Например, если у вас стационарный компьютер, то лучше выполнить подключение с обратной стороны системного блока. Если же гаджет подключен через дополнительные устройства, например, порт, встроенный в клавиатуру, или USB-хаб, вам потребуется подключить iPhone, iPod или iPad к компьютеру напрямую.
Способ 4: переустановка iTunes
Системный сбой может нарушить работу программы iTunes, в связи с чем может потребоваться переустановка iTunes.
Для начала вам потребуется полностью удалить iTunes с компьютера, то есть удалив не только сам медиакомбайн, но и другие Apple-программы, установленные на компьютере.
Удалив iTunes с компьютера, выполните перезагрузку системы, а затем приступайте к загрузке свежего дистрибутива iTunes с официального сайта разработчика и последующей установке его на компьютер.
Способ 5: редактирование файла hosts
В процессе обновления или восстановления Apple-устройства iTunes обязательно связывается с серверами Apple, и если программе выполнить это не получается, можно с высокой долей вероятности говорить о том, что на компьютере изменен файл hosts.
Как правило, файл hosts меняют компьютерные вирусы, поэтому перед тем, как восстанавливать исходный файл hosts, желательно, чтобы вы проверили компьютер на наличие вирусных угроз. Сделать это вы можете как с помощью вашего антивируса, запустив режим сканирования, так и с помощью специальной лечащей утилиты Dr.Web CureIt .
Если антивирусной программой были обнаружены вирусы, обязательно устраните их, а затем выполните перезагрузку компьютера. После этого можно переходить к этапу восстановления прежнего варианта файла hosts. Более подробно о том, как это сделать, описано на официальном сайте Microsoft .
Способ 6: отключение антивируса
Некоторые антивирусы, желая обеспечить максимальную безопасность пользователя, могут принимать безопасные программы и вредоносные, блокируя некоторые их процессы.
Попробуйте полностью отключить антивирус и возобновить попытку восстановления устройства. Если процедура прошла успешно, значит, всему виной ваш антивирус. Вам потребуется отправиться в его настройки и добавить программу iTunes в список исключений.
Способ 7: восстановление через режим DFU
DFU – специальный аварийный режим для Apple-устройств, который должен применяться пользователями в случае возникновения проблем с гаджетом. Так, используя данный режим, можно попробовать завершить процедуру восстановления.
Прежде всего, вам потребуется полностью отключить Apple-устройство, а затем подключить его к компьютеру с помощью USB-кабеля. Запустите программу iTunes – устройство в ней пока определяться не будет.
Теперь нам потребуется ввести Apple-гаджет в режим DFU. Для этого зажмите на устройстве физическую клавишу питания и удерживайте ее на протяжении трех секунд. После этого, не отпуская кнопку питания, зажмите клавишу «Домой» и держите обе кнопки 10 секунд. В завершение отпустите кнопку питания и продолжайте держать кнопку «Домой» до тех пор, пока яблочное устройство не определится в iTunes.

В данном режиме доступно лишь восстановление устройство, что вам, собственно, и необходимо запустить.

Способ 8: использование другого компьютера
Если ни один способ, предложенный в статье, вам так и не помог решить проблему с восстановлением Apple-устройства, следует попробовать выполнить процедуру восстановления на другом компьютере с установленной свежей версией программы iTunes.
Если вы уже прежде сталкивались с проблемой восстановления устройства через iTunes, поделитесь в комментариях, каким образом у вас получилось ее решить.
Для операционной системы iOS от Apple характерно высокая стабильность и надежность в работе, сбои и различные системные ошибки очень редки для нее, однако, такие ошибки и проблемы в ней присутствуют. Одной из самых частых ошибок является зависание процесса скачивания приложения на iPhone, iPad или iPod из магазина App Store. При этом иконка приложения перестает реагировать на любые действия. Такой сбой характерен для всех версий iOS , как для ранних, так и для последней доступной iOS 7. Для решения проблемы подвисшей установки приложения на Apple-устройство существует несколько способов.
Как решить проблему с «зависшей» загрузкой приложения на iPhone, iPad или iPod?
1. Проверьте подключение к Сети.
Самой частой проблемой с зависшей установкой приложения является обрыв или нестабильное подключение к сети, самый простой способ проверить наличие подключения – это попытаться загрузить любой сайт в браузере Safari.
2. Проверьте состояние загрузки приложения.
Установку приложения на iPhone, iPad или iPod из магазина App Store можно ставить на паузу, это можно сделать – тапнув по иконке, случается так, что нажатие на иконку происходит случайно, и процесс загрузки останавливается, тапните повторно по значку, если процесс не возобновиться, попробуйте другие способы.
3. Перезагрузите ваш iPhone, iPad или iPod.
Этот способ следует использовать в самый последний момент, но он точно должен помочь. Принудительная перезагрузка устройства Apple позволяет сделать сброс всех временных данных и очистить оперативную память, для этого нажмите кнопки «Power» и «Home» одновременно и удерживать их до появления логотипа Apple на экране гаджета.
4. Удалите приложение и загрузите его вновь.
Попробуйте удалить зависшее приложение и установить его заново: зажмите иконку программы, затем нажмите на крестик.
5. Скачайте другое приложение.
Иногда, запустить установку зависшего приложения можно с помощью начала процесса установки другого приложения из App Store. Попробуйте скачать любую бесплатную или платную программу.
6. Отключите учетную запись и перезагрузите устройство.

Часто хватает простой перезагрузки iPhone, iPad или iPod, но перед этим предварительно выйти из своей учетной записи в App Store. Сделать это можно в настройках устройства, после этого сделайте простую перезагрузку гаджета и войдите снова в свой Apple-аккаунт.
Проблему установки приложения на гаджет, можно избежать, если сделать его загрузку через iTunes. Предварительно скачав его на настольный компьютер , а затем синхронизировав его с мобильным устройством.
8. Подождите еще немного.
Установка приложения может быть остановлена из-за различных неполадок на серверах Apple, поэтому иногда стоит просто подождать чуть дольше обычного.
Попытка установить приложение из App Store привела к зависшей иконке на одном из рабочих столов? Ситуация довольно частая, особенно если вы привыкли загружать на устройство много приложений. Появляться эта ошибка может и после восстановления из резервной копии. Независимо от того, при каких обстоятельствах она возникла, наша инструкция поможет вам справиться с проблемой.
1. Убедитесь, что устройство подключено к интернету
Перед тем как начинать активные действия по устранению зависшей загрузки, убедитесь, что на устройстве активно интернет-соединение. Сделать это можно, например, загрузив любую страницу в Safari.
Зависание загрузки часто связано с плохим интернет-соединением (или его отсутствием), но если дело не в этом - переходите к следующему пункту.
2. Нажмите на иконку приложения
Не менее редкая ситуация - загрузка просто приостанавливается. Попробуйте нажать на иконку с приложением и подождать несколько секунд. Если проблема была в банальной паузе, то вы увидите, что процесс загрузки пойдет дальше. В ином случае - идем дальше.
3. Перезагрузите устройство
Как и многие другие ошибки iOS, эта может исправиться после. Для того чтобы перезагрузить устройство, одновременно удерживайте кнопки Домой и Питание до тех пор, пока на экране не появится логотип Apple. После того как iPhone или iPad будет перезапущен, проверьте, существует ли проблема по-прежнему.
4. Удалите приложение и загрузите его заново
Ошибка во время загрузки приложения из App Store может быть легко исправлена повторным скачиванием. Для того чтобы зависшее приложение удерживайте его иконку в течение нескольких секунд, до тех пор пока значки приложений не начнут шевелиться. После этого - нажмите на крест в правом верхнем углу иконки проблемного приложения.
5. Загрузите любое другое приложение
Способ помогает не всегда, однако, положительные случаи отмечены были. Загрузите любое бесплатное приложение из App Store и проверьте, что случится с зависшим. Если и это не поможет - переходим к «тяжелой артиллерии»
6. Выйдите из учетной записи Apple ID
Если предыдущие пункты не помогли, попробуйте выйти из своей учетной записи Apple ID, после чего авторизоваться заново, желательно под другим Apple ID. Для этого:
Шаг 1. Перейдите в меню Настройки -> iTunes Store , App Store
 Шаг 2. Нажмите на логин вашего Apple ID в верхней части
Шаг 2. Нажмите на логин вашего Apple ID в верхней части
Шаг 3. Выберите пункт Выйти
 Шаг 4. В пустых полях введите данные другого Apple ID (если такого под рукой нет - вводите данные своей учетной записи)
Шаг 4. В пустых полях введите данные другого Apple ID (если такого под рукой нет - вводите данные своей учетной записи)
7. Синхронизируйте устройство с iTunes
Даже в том случае, если вы предпочитаете синхронизацию при помощи iCloud, мультимедийный комбайн iTunes может сослужить вам большую услугу, особенно когда прочие пункты не помогают. Просто подключите свой iPhone или iPad к компьютеру, откройте iTunes и дождитесь окончания процесса синхронизации.
Крайне редко, но бывает, что проблема вовсе не в устройстве пользователя, а в серверах App Store. Кроме этого, существует вероятность выхода обновления необходимого вам приложения прямо в тот момент, когда вы начали загрузку. Поэтому если ни один из способ вам не подошел - подождите некоторое время, а ставшую ненавистной иконку можно, либо.
Увидели интересное для себя приложение или игру в AppStore , и теперь хотите установить ее на свой iPhone или iPad ? Сделать это довольно просто любому, даже неопытному в плане обращения с техникой человеку. Но что делать, если на иконке сама загрузка просто зависла и не двигается? Такое случается весьма часто, даже на нашем опыте это повторялось 3-5 раз, особенно, если одно приложение загружено сразу на нескольких устройствах под управлением одного аккаунта Apple ID. Кроме того, причиной неполадки может быть резервная копия , которую вы недавно восстановили. Впрочем, обстоятельства возникшей проблемы, на самом деле, не так важны, как сама проблема. В этой статье мы и расскажем, как можно быстро и без нервов справиться с ней, чтобы успешно загрузить желаемое приложение или игру.
- Убедитесь, что подключение к Интернету активно
Первым делом, перед тем, как приступать к решению проблемы зависания иконки при загрузке, нужно убедиться, что соединение с Интернетом в данный момент активно. В противном случае, причина будет предельно ясной и простой. Проверить его можно очень легко, запустив любую веб-страницу в браузере.
Наиболее часто случается так, что пользователь недосмотрел или не заметил выключенное интернет-соединение с Wi-Fi или GSM. Если же причина кроется не в этом, смело переходите к следующему пункту.
- Попробуйте нажать на иконку приложения с остановившейся загрузкой
Еще одна часто встречающаяся проблема – самопроизвольная остановка процесса загрузки приложения . Для ее решения опытным путем установлен весьма действенный способ – нужно просто нажать на саму иконку и подождать несколько секунд. В таком случае, причина может быть в том, что вы или кто-то другой совершенно случайно поставили загрузку на паузу. Одно нажатие на иконку вновь запустит процесс загрузки.
- Перезагрузите устройство
Опытные пользователи устройств Apple знают, что большинство насущных проблем с iPhone или iPad решаются одной перезагрузкой (в некоторых случаях, аварийной перезагрузкой). Существует обычная и принудительная перезагрузка. В вашем случае понадобится второй вариант, который выполняется следующим образом: зажмите одновременно кнопки Home и Питания в течение 3-5 секунд, после чего на черном экране появится белый логотип Apple. Только после перезагрузки девайса проверьте, продолжилась загрузка или нет.
Чаще всего, именно этот способ является самым эффективным, однако даже если он не помог, переходите к более радикальному пункту №4.
- Удалите приложение и загрузите его заново
Если три перечисленных выше способа не помогли вам, попробуйте просто удалить приложение с устройства и сразу же установить его заново. Процедуру удаления наверняка должен знать каждый, кто хотя бы немного пользовался гаджетами Apple : нужно зажать одну из иконок на рабочем столе в течение 2-3 секунд, после чего они затрясутся, и на углу каждой появится крестик. Чтобы удалить ненужное приложение , нажмите на крестик в правом верхнем углу и подтвердите свои намерения, нажав «Да».
- Проверьте, существует ли такая проблема на других приложениях
Пятый способ отнюдь не такой однозначный и эффективный, как остальные, но и отказываться от него тоже не стоит. Заключается он в обычной загрузке любой другой программы из AppStore и последующей проверке проблемного приложения. Если даже после этого оно как стояло на месте, так и стоит без какого-либо прогресса, стоит перейти к гораздо более радикальным и сложным мерам.
- Выйдите из своего аккаунта Apple ID
Откровенно говоря, люди довольно редко доходят до этого пункта, решив все свои вопросы более простыми способами . Однако если вам все-таки пришлось дойти до него и проблема требует совсем иного решения, попробуйте выйти из своего аккаунта Apple ID , после чего зайти снова или же зайти под другим логином. Не знаете, как сделать это? В таком случае, следуйте шаг за шагом:
Сначала нужно перейти в Настройки устройства и найти там пункт iTunes Store, App Store; Далее вы увидите вверху ваш логин в виде электронный почты ; При нажатии на него увидите кнопку «Выйти» - ей нам и нужно воспользоваться.
- Синхронизируйте устройство с iTunes
Многие опытные пользователи предпочитают идти в ногу со временем, синхронизируя свои Apple девайсы через облачное хранилище iCloud . Правда, известный всем мультимедийный «комбайн» iTunes никуда не подевался, он все еще остается самым эффективным средством взаимодействия с системой и всеми данными на устройстве под управлением операционной системы iOS. Сама процедура синхронизации с iTunes предельно проста: подключите ваш iPhone или iPad к компьютеру при помощи USB-порта и ждите в верхней части окна программы надпись «Синхронизация».
В самых редких случаях причина описанной выше проблемы (в зависании загрузки того или иного приложения) кроется в самой Apple, а именно, в серверах корпорации из Купертино. Еще реже бывает так, что во время загрузки нужного вам приложения в AppStore выходит свежее обновление на него. Исходя из этого, даже все семь перечисленных способов могут стать бесполезными. Лучше просто подождите некоторое время, и проблема решится сама собой. Если же вам надоело лицезреть ненавистную иконку, уберите ее на самый дальний рабочий стол в одну из папок, и она никогда больше не попадется вам на глаза.
Всем привет! Недавно столкнулся с достаточно необычной проблемой - на моем iPhone иконки нескольких приложений стали серыми и внизу появилась надпись «ожидание» или «очистка». Обычно такое происходит при обновлении программы - она начинает скачиваться заново, надпись «waiting» (это если у вас не) появляется, через несколько секунд пропадает и начинается скачивание. Стандартная ситуация.
Но в этот раз таких ожидающих приложений было несколько и несмотря на хорошее соединение с интернетом, загрузка не начиналась. Да что там загрузка! Даже различными способами и то не получалось. Странная проблема, но решить ее можно и нужно. Сейчас узнаем как, поехали!
Естественно, несмотря на то что в заголовке статьи фигурирует iPhone - все нижеперечисленные способы будут работать и на iPad, iPod Touch и любом другом устройстве от Apple на операционной системе iOS (мало-ли что она там еще выпустит:))
Приложение в «ожидании»? Поможет перезагрузка!
Начнем с самых простых вариантов и постепенно перейдем к более сложным. И самой легкой и доступной манипуляцией будет обычная перезагрузка устройства. Да-да, это наиболее популярное решение которое помогло многим. Просто перезагружаете свой девайс и с большой долей вероятности после этого надпись «ожидание» со значка приложения пропадет и загрузка возобновиться.
Почему и в каких случаях это срабатывает? Скорее всего, Вы пытаетесь обновить или загрузить приложение большого объема через сотовую сеть , а Apple просто не разрешает этого сделать и приложения «висят». Так вот, перезагрузка и является одним из пунктов решения данной проблемы. Более подробно об этом.
Зависла загрузка программ? Поставь на паузу и начни скачивать заново!
Второй способ избавиться от «ждущих» приложений - это возобновить его загрузку. Единственный минус, что обычным способом - нажать на иконку несколько раз, это сделать вряд ли получиться. Необходимо будет найти именно эту программу в магазине приложений. Последовательность действий такая:
- Переходим в App Store.
- Ищем приложение, которое зависло в состоянии ожидания.
- Нажимаем кнопку «установить».
- Приложение обновляется или переустанавливается.
Кстати, если что-то не находиться, то попробуйте перезагрузить App Store и сбросить его кэш. Для этого есть.
Вход и выход из учетной записи решит проблему зависших приложений
Порой, достаточно просто выйти из своей учетной записи Apple ID и зайти в нее заново. Один из самых универсальных способов - помогает даже избавиться от Что уж тут говорить про какие-то ожидающие программы:)
Алгоритм действий простой - сначала выходим из учетной записи:
- Открываем настройки.
- Жмем iTunes Store, App Store.
- Вверху видим свой Apple ID, нажимаем на него.
- Выйти.

Для верности перезагружаемся и повторяем все шаги в обратном порядке, т.е. заходим в учетную запись на телефоне или планшете.
Не до конца скачиваются приложения? Используем iTunes!
Можно попробовать загрузить программы до конца используя iTunes. Для этого выполняем следующие шаги:
- Подключаем iPhone или iPad к компьютеру.
- Ждем, пока iTunes обнаружит устройство.
- Нажимаем на вкладку приложения.
- Выполняем синхронизацию.

После этого, в iTunes можно будет управлять всеми программами, которые находятся на Вашем устройстве. В том числе и «ждущими». Пробуем обновить, удалить или скачать их заново.
Еще несколько причин «ожидания» приложений на iPhone и iPad
Если все предыдущие методы не помогли, то вот на что еще стоит обратить внимание:

Как видите, методы достаточно разнообразны и единого решения нет. Кому-то помогает перезагрузка, кому-то другие действия. Но в тоже время, они достаточны просты и попробовать их абсолютно все не займет много времени!
P.S. Но если все равно что-то не получается - то ставь лайк и пиши в комментарии, разберемся вместе!
Ищут активно информацию, как восстановить iPhone, те обладатели современного гаджета, у которых возникли серьёзные проблемы с его эксплуатацией.
Это может быть связано с тем, что владелец гаджета рискнул самостоятельно осуществить jailbreak, только процесс в итоге привёл к нежелательным последствиям. Айфон просто перестал слушаться своего «хозяина», достаточно часто стали проявляться системные сбои.
Также желают узнать, как восстановить Айфон до заводского состояния те пользователи, которые решили расстаться со своей навороченной «игрушкой», прибегнув к её продаже. Безусловно, продавать гаджет с имеющейся на нём личной информацией никто не желает, поэтому такой интерес вполне оправдан.
Любой процесс будет сопровождаться максимальной эффективностью, если к нему как следует подготовиться. Поскольку не все знают, как восстановить Айфон через Айтюнс, возникает ситуация, когда принимается решение отправиться в сервисный центр.
Конечно, такой поход будет результативен, но вместе с достигнутой целью придётся распрощаться с некоторой суммой. Однако опытные пользователи рекомендуют не спешить с посещением сервисного центра, а изучить информацию, как восстановить iPhone через iTunes, воспользоваться нею и всё сделать самостоятельно.
Нюансы предварительной подготовки
Подготовительный процесс будет успешен, если владелец iPhone учтёт все нюансы, которые презентуют те, кто имеет практический опыт в решении таких вопросов.
Очень важно понимать, что восстановлению будет подлежать только Айфон, сопровождаемый актуальной версией прошивки. Если на вашем гаджете установлена прошивка, которая давно перестала быть актуальной, поэтому компания Apple её уже благополучно «утилизировала», то восстановить гаджет именно с такой прошивкой точно не получится.
iTunes при каждой очередной попытке будет упорно сообщать о возникшей ошибке.
В этой ситуации придётся выбирать иную версию прошивки, но следует помнить, что впоследствии её понизить уже точно не получится, даже если вы являетесь стойким её приверженцем.
Важно учитывать, что, если ваш iPhone заблокирован под конкретного оператора, важно воспользоваться перед проведением восстановительного процесса специальной утилитой Redsn0w.
И последнее, что очень важно учесть перед запуском восстановления, это то, что процесс приведёт к полному стиранию всей информации. Если вы боитесь потерять фотоматериалы, музыку или ещё нечто важное, первоначально сделайте резервную копию или просто переместите весь важный контент на свой компьютер.
Процесс восстановления
Пригодится также информация, как восстановить Айфон, если забыл пароль владелец, по этой причине никак не может войти в систему.
Самым верным помощником при проведении восстановления является программа iTunes, скачать которую можно заблаговременно. Также важно не просто иметь в наличии эту программу, но и убедиться в том, что установленная iTunes имеет последнюю версию . В противном случае для получения максимального результата, её следует скачать и заново установить на компьютере.
Этапы восстановления
Первоначально запустите на компьютере iTunes , после этого подсоедините свой iPhone через USB-кабель к компьютеру.

Программа должна самостоятельно определить, какое устройство подключилось, кликните по этой записи, указывая на свой iPhone.
Теперь обратите внимание на левую сторону открытого окна , там будет находиться строка «Обзор», кликните по ней также. Перед вами откроется в основной части окна несколько предложений, среди которых следует выбрать «Восстановить iPhone».
Если вы действительно уверены в необходимости восстановления своего гаджета, если кто-то забыл пароль и нет иного варианта решения проблемы, если хочется ликвидировать ужасные последствия из-за неудачного jailbreak, нажимайте смело на эту кнопку.
Айтюнс у вас ещё раз уточнит, насколько осознанно вы совершаете такие ответственные действия. Подтвердите своё решение повторным нажатием клавиши «Восстановить», после этого запустится желаемый восстановительный процесс.
Он будет происходить автоматически, не требуя никакого вашего вмешательства. Вам остаётся лишь терпеливо ждать его завершения. В ходе таких действий будет установлена актуальная версия операционной системы iOS.
Через несколько минут процесс завершится, гаджет перезагрузится, запустится, при этом не потребуется вводить пароль, что немаловажно для того, кто его безнадёжно забыл.
В ваших руках теперь будет находиться iPhone в первозданном виде, как будто вы его только что приобрели в магазине. Безусловно, теперь понадобится потратить какое-то время, чтобы вновь загрузить всё необходимое программное обеспечение, игры, вернуть назад перемещённый предварительно на компьютер контент, а также можно вновь установить пароль, чтобы ограничить доступ к своему гаджету.
Важно, чтобы этот пароль пользователь вновь не забыл, иначе опять придётся проделывать такие манипуляции. Они хоть и не сопровождаются сложностями и проблемами, но отнимают некоторое время.
Кстати, существует возможность восстановления iPhone из резервной копии, которая была сделана ранее и сохранена на компьютере. Восстановить также Айфон из этой резервной копии удастся через программу iTunes.
Чем отличается восстановление iPhone от обновления?
Как мы уже говорили, восстановление или обновление iPhone относится именно к программной составляющей устройства.
- Если на вашем iPhone включена функция "Найти iPhone", отключите ее в настройках устройства;
- Подключите iPhone к компьютеру при помощи USB-кабеля и если в настройках iTunes не задан автоматический запуск программы при подключении iOS-девайса, запустите iTunes;
- Перейдите на страницу настройки синхронизации устройства с iTunes щелкнув на кнопке с наименованием типа аппарата в правом верхнем углу рядом с кнопкой "iTunes Store";
- Удерживая клавишу "Shift" на клавиатуре в нажатом положении щелкните на кнопке "Восстановить" (для Mac нажать необходимо кнопку Alt+Восстановить). Появится окно выбора файла прошивки с локального диска;
- Выберите предварительно скачанный файл прошивки с расширением ".ipsw" и щелкните на кнопке "Открыть". Подтвердите запрос на восстановление iPhone. iTunes инициирует процесс восстановления. Больше никаких действий от вас не потребуется, iTunes автоматически удалит весь контент и загрузит "свежую" прошивку во внутреннюю память iPhone. При этом аппарат будет переведен в Recovery Mode и будет выполнено восстановление аппарата до заводского состояния.
Важно знать
Процесс восстановления iPhone можно полностью доверить iTunes, при этом не нужно скачивать файл прошивки на жесткий диск, однако после такого восстановления, если в iTunes доступна более свежая версия iOS, она и будет установлена на iPhone. Фактически произойдет удаление контента, сброс настроек и обновление iPhone на новую iOS.
Как восстановить iPhone из Recovery Mode и DFU Mode?
Процедура восстановления iPhone из режима восстановления (Recovery Mode) или режима обновления прошивки (DFU-режим) полностью идентична, за одним лишь исключением, перед восстановлением необходимо ввести iPhone в Recovery Mode или DFU Mode соответственно.
- Введите iPhone в Recovery Mode или DFU Mode;
- Подключите устройство к компьютеру при помощи USB-кабеля и запустите iTunes. Программа определит iPhone в режиме восстановления;
- Удерживая нажатой клавишу "Shift" на клавиатуре щелкните на "Восстановить" (пользователям Mac следует нажать комбинацию "Alt+Восстановить");
- Откройте загруженный ранее файл прошивки с расширением ".ipsw". Дальнейшую работу iTunes возьмет на себя, дождитесь окончания процесса.
Можно ли сбросить настройки iPhone без обновления iOS?
Если мы говорим о "чистом" восстановлении iPhone через iTunes, в результате на устройстве будет установлена самая последняя версия iOS, т.е. фактически произойдет обновление прошивки, а это далеко не всегда нужно, особенно владельцам джейлбрейкнутых устройств. Почему? Потому что джейлбрейк для актуальной версии прошивки iPhone появляется, как правило, с большим опозданием, и как следствие, обновление iPhone повлечет за собой потерю джейлбрейка.
Восстановление/Обновление "залоченного" (заблокированного под определенного оператора сотовой связи) iPhone с джейлбрейком влечет за собой:
- блокировку "залоченного" iPhone - вы не сможете подключить аппарат к сотовой сети другого оператора;
- потерю джейлбрейка.
К счастью, существует способ как сбросить настройки iPhone и удалить из него весь контент без обновления версии iOS и без потери джейлбрейка. Мы уже рассказывали об утилите SemiRestore которая и позволяет очистить содержимое iOS-девайса и сбросить его настройки до заводских без потерь. Воспользуйтесь инструкцией, если на руках у вас "залоченный" или "джейбрейкнутый" аппарат.
Обновление iPhone
Мы уже упоминали о том, что существует 2 способа обновления iOS-девайса на последнюю версию iOS:
- с подключением к компьютеру через iTunes;
- непосредственно с iOS-девайса по Wi-Fi.
Первый способ практически не отличается от восстановления iPhone на актуальную версию прошивки. Второй, позволяет обновить iPhone до актуальной iOS без подключения к компьютеру по Wi-Fi.
Обновление iPhone с компьютера через iTunes
- Подключите iPhone к компьютеру при помощи USB-кабеля и запустите iTunes. Перейдите в меню "Устройства" и выберите свой аппарат;
- На странице настройки синхронизации и параметров подключения устройства к iTunes, щелкните левой кнопкой мыши на "Обновить". Подтвердите обновление iPhone на актуальную версию iOS.
- Можно сэкономить время и не ждать загрузки iOS в служебную папку iTunes, предварительно загрузив актуальную iOS на жесткий диск. При помощи сочетания "Shift+Обновить" инициируйте обновление прошивки с жесткого диска.
После обновления вы получите iPhone с актуальной iOS "на борту", весь пользовательский контент и настройки будут сохранены.
Обновление iPhone по Wi-Fi
С появлением iOS 5.0 разработчики интегрировали возможность обновления прошивки непосредственно в мобильную операционную систему . Начиная с iOS 5.0 и выше, в настройках iOS-девайсов доступен пункт меню "Обновление ПО". Обновление доступно только при подключении к сети Интернет по Wi-Fi. Пропускная способность подключения к интернету сотовых сетей не позволяет обновить iOS по 2G или 3G-соединению.
- На iPhone перейдите в Настройки -> Основные -> Обновление ПО;
- Тапните на "Загрузить и установить" и в следующем окне примите условия использования. Дождитесь окончания процесса.
Еще раз напомним, что обновление iOS не влечет за собой потерю пользовательских данных и контента и сброса настроек, однако оно опасно для "джейлбрейкнутых" и "залоченных" аппаратов.
Одной из ключевых особенностей iOS является ее стабильность, но бывают моменты, когда пользователи сталкиваются с некоторыми программными проблемами. Однако, как показывает практика, в большинстве случаев вовсе не обязательно нести яблочный гаджет сервис. Чаще всего, проблемы можно решить, просто восстановив iOS.

Сразу отметим, что этот материал в первую очередь будет полезен тем, кто только начинает знакомиться с яблочной продукцией. Поэтому кроме восстановления мы также упомянем еще один процесс, связанный с перепрошивкой устройства – обновление.
Для начала нужно разобраться в том, чем восстановление отличается от обновления.
При восстановлении пользователи получат «чистое» устройство с самой последней версией iOS. В процессе восстановления из памяти гаджета будут уделены фотографии, видео, музыка и персональные данные, а настройки устройства будут сброшены до заводских.
При обновлении на устройство устанавливается последняя версия iOS, а все данные остаются нетронутыми.
Если вы столкнулись с проблемой, при которой приложение зависает на этапе загрузки и постоянно висит статус “Ожидание”, мы подготовили несколько советов, которые помогут вам решить эту проблему.
1. Проверьте доступны ли сервера Apple
Да, бывает и такое, зайдите на специальную страницу Apple и убедитесь в том, что все сервисы работают, в том числе App Store.
2. Перезагрузка
Самое популярное и действенное решение – “выключите пожалуйста свое устройство и снова включите ”
Удерживайте кнопку питания, а затем проведите пальцем по надписи “Выключить”. Удерживайте кнопку питания еще раз для включение iOS устройства.
После перезагрузки устройства, статус должен смениться с “Ожидание” на “Загрузка”.
3. Скачайте приложение снова
4. Проверьте Wi-Fi
Если приложение не загружается, это может быть проблема с Wi-Fi. Попробуйте перезагрузить маршрутизатор или переключитесь на другую сеть.
5. Выход из App Store
Попробуйте выйти из App Store и повторно войти в систему. В App Store на странице Подборка пролистайте в самый низ, чтобы выйти.
6. Сброс настроек
Если все перечисленные способы не помогли, тогда вам, возможно, потребуется выполнить сброс настроек вашего iOS-устройства. Это приведет к сбросу настроек App Store и может помочь в решении вашей проблемы, остановив зависшую загрузку.
Зайдите в раздел “Настройки” -> “Основные” -> “Сброс” -> “Сбросить все настройки”

Это приведет к сбросу всех настроек, но ваши данные останутся.
После того, как вы сделаете это, перезагрузите устройство и попробуйте еще раз загрузить приложение.
7. Удалите приложение из настроек
Попробуйте удалить приложение в разделе “Управлять” . Он находится в “Настройки” -> “Основные” -> “Хранилище и iCloud” .

Нажмите на приложение, которое зависло и удалите его.
Затем сделайте жесткую перезагрузку, удерживая кнопку Домой и Power/Sleep .
8. Жесткий сброс
! Это крайняя мера, чтобы сбросить устройство до заводского состояния.