Закрыть компьютер отключить. Как выключить компьютер через определенное время. Программа PowerOff поможет справится с задачей
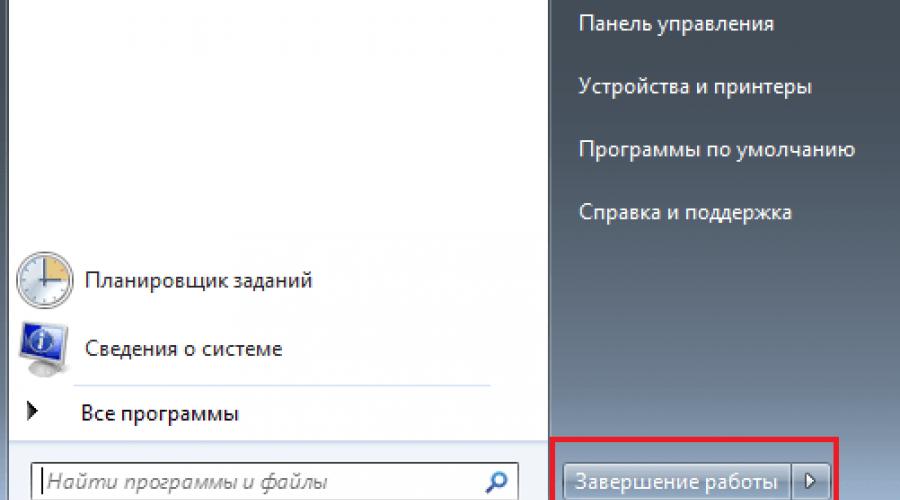
Читайте также
Честно говоря, я и сам прекрасно понимаю, что на первый взгляд название темы для статьи может вызвать улыбку у пользователей. Но не спешите смеяться — сегодня я расскажу сразу о нескольких способах выключения вашего ПК. Уверен, что о некоторых из них вы никогда не слышали. Поехали.
Способ первый, самый распространенный
Понятно, что проще всего выключать компьютер с помощью кнопки «Пуск». Вряд ли кто-то не знает, как это делается, но я, тем не менее, расскажу о способе.
Нажимаем на кнопку «Пуск» и после появления окна в правой его части видим кнопку «Завершение работы». Нажимаем на нее, после чего происходит выключение вашего устройство.

Данный способ актуален для любой операционной системы Windows, будь это XP, 7, Vista иди даже 8. Мои примеры основаны на платформе Windows 7.
Как выключить компьютер с помощью клавиатуры?
В данном случае существует сразу несколько решений. Первое из них в точности повторяет то, о чем я рассказывал несколькими строками выше, только сейчас мы будем пользоваться одной только клавиатурой.
Найдите на ней значок Windows и нажмите на него.

После этого перед вами появится окно то же самое меню, которое открывается при нажатии на кнопку «Пуск». Далее вы можете следовать по меню с помощью стрелок на свой клавиатуре. И как только вы дойдете до кнопки «Завершение работы», нажмите на клавишу Enter и компьютер будет выключен.

Не менее интересен и второй способ. Он прост и его легко запомнить. Итак, все, что вам потребуется, это нажать на сочетание клавиш Alt+F4. В этом случае сначала будут закрыты все запущенные приложения (у вас будет возможность сохранить некоторые из них, если речь идет, например, о текстовом редакторе), после чего появится вот такое окно:

Нажмите OK или клавишу Enter.
Как выключить компьютер по таймеру?
В Windows предусмотрена очень интересная фишка, которая позволит вам выключить ПК через указанное вами время. Конечно, можно воспользоваться специальными программами, но в случае, когда нужно просто настроить интервал выключения на один-два раза, ими нет смысла пользоваться.
Итак, мы воспользуемся специальной командой shutdown, которую можно ввести как в , так и в меню «Выполнить» («Пуск» — «Стандартные» — «Выполнить»).
Для того, что бы выключить компьютер, используются команды /s (выключение устройства) и /t (установка таймера в секундах).
Допустим, что вам нужно выключить компьютер ровно через 1 час. Для этого устанавливаем команду Shutdown /s /t 3600 (3600 — это время в секундах). После этого нажмите на клавишу Enter и программа запустится. Ровно через 1 час компьютер будет выключен. Главное, не забудьте предварительно сохранить все открытые документы, иначе они, скорее всего, не сохранятся.

Если завис компьютер
В случае, если завис компьютер, то нет ничего лучше, чем использование кнопки его включения/выключения, которая находится на корпусе устройства. Вам необходимо не просто нажать на нее один раз, как вы это делаете при включении, а нажать и удерживать несколько секунд, пока компьютер не выключится. Само собой, никакие документы в этом случае сохранены не будут. Впрочем, когда ПК завис, они не сохраняются по умолчанию.

Как видите, все легко и просто. Выключить компьютер можно в любом случае. Главное, знать, как правильно это сделать.
Бывало такое, что поставили на выполнение долгоиграющую задачу, а сидеть за компьютером некогда? Может пора уходить или спать, а компьютер кто-то должен выключить. Вам поможет автоматическое выключение компьютера.
В каких же случаях это нужно? Ну например если вы:
- включили полное сканирование компьютера на вирусы
- запустили процесс конвертации видео
- скачиваете из интернета большой объём информации
- инсталлируете «тяжёлую» программу или игру
- копируете большой объём данных, например для бэкапа
- и ещё куча вариантов на любой вкус
В некоторых программах есть галочка, типа «Автоматическое выключение компьютера после завершения процесса» или «Auto Shutdown», например как в Nero после окончания записи диска. Но если в программе не предусмотрено такой возможности, то придётся планировать автовыключение по расписанию.
В этом нет ничего сложного. Надо лишь задать время, через которое компьютер должен выключиться, или включить таймер. Время нужно рассчитать самому. Если программа пишет расчётное время выполнения, то накиньте 20-30% и получите то, что надо. А если не пишет, то прикиньте время по скорости выполнения задания.
Чтобы запланировать выключение компьютера по расписанию можно пользоваться двумя простыми способами:
- Стандартные средства Windows XP/7/8/10
Лично мне больше по душе использовать специальные программы, они просты и понятны. Сейчас мы разберём стандартный способ.
Автоматическое выключение компьютера стандартными средствами Windows
Для этого нам понадобится стандартный «Планировщик заданий». Итак, разберём подробно по шагам как настроить «Планировщик заданий» на отключение ноутбука через определённое время:

Всё, задача создана. Чтобы просмотреть её и изменить время нужно перейти в библиотеку планировщика заданий и кликнуть по нашему заданию 2 раза мышкой. Далее нужно перейти на вкладку «Триггеры» и нажать «Изменить». Всё подробно объяснено на рисунке.

В указанное время все программы будут завершены и компьютер выключиться. Заранее позаботьтесь о сохранении всех данных в открытых программах.
Наверно вы уже заметили, что мы вводили имя программы «shutdown» и аргументы «–s -f». В принципе, можно ввести просто «shutdown –s -f», и не вводить ничего более в поле аргументов. Тогда планировщик предупредит, что сам обнаружил аргументы и спросит разрешение их использовать.
Отложенное автовыключение компьютера через командную строку
Так же выключить компьютер можно и без планировщика заданий через командную строку в окне «Выполнить». А если более конкретно, то:
- Вызываем окно «Выполнить» через меню «Пуск -> Выполнить» или горячими клавишами «Win + R»
- Вводим «shutdown –s –f – t 1000», где «1000» – это количество секунд, через которое произойдёт автоматическое выключение
- Нажимаем «Enter»

Т.е. пишем всё так же, только «1000» меняете на необходимое число секунд (в одном часе 3600 секунд). По истечении указанного времени останется ещё одна минута, о чём предупредит специальное окошко

Если передумали выключать компьютер, то просто введите в окне «Выполнить» команду «shutdown -a».
На видео вы можете ознакомиться с программами для удобного определения расписания или событий для выключения компьютера/ноутбука:
Научившись пользоваться функцией автоматического выключения в Windows 10, вы избавитесь от необходимости самостоятельно отключать компьютер, что удобно в ряде ситуаций.
Например, вы поставили на загрузку файл, и пошли спать, предварительно настроив выключение на время предположительного завершения процесса загрузки. В итоге и файл загрузился, и компьютер вовремя выключился.
Автоматическое выключение настраивается стандартными средствами ОС. Сделайте следующее:
откройте Пуск, введите в поисковую строку запрос «планировщик заданий» (в Windows 10 впишите “Taskschd.msc”)

кликните «Создать задачу»

введите любое имя процесса и отметьте галочкой «Выполнить с наивысшими правами», если функция деактивирована;

откройте раздел «Триггеры» и нажмите кнопку «Создать»

задайте длительность работы задания и укажите дату начала его выполнения. Здесь же задается желаемая частота автоматического отключения

откройте вкладку «Действия» и нажмите кнопку «Создать»

введите в строку «Программа» следующую команду: “C:Windows\System32\shutdown.exe” в поле «Добавить аргументы» введите «-s» (без кавычек). Благодаря этому при завершении работы Windows 10 будут закрываться запущенные приложения

откройте раздел «Условие» отметьте галочкой пункт «Запускать задачу при простое компьютера». Выставьте желаемое время и активируйте функцию «Перезапускать при возобновлении простоя»;

откройте раздел «Параметры» и активируйте функцию «При сбое выполнения перезапускать через». Здесь же укажите время, по истечению которого задача пере запуститься. Поставьте 10 или 30 минут.

В завершение останется нажать Ок, и функция отключения компьютера активируется.
Автоматическое выключение компьютера через командную строку
Метод подходит для однократной настройки Windows на автоматическое завершение работы через желаемое время. Сделайте следующее:
Нажмите сочетание клавиш Win+R введите команду shutdown -s -t 1200 . В данном случае «1200» – количество секунд, через которое компьютер выключится. Замените значение в секундах и кликните кнопку Enter.

Для отмены автоматического завершения работы сделайте то же самое, заменив упомянутую ранее команду следующей: shutdown –a .
Программные таймеры для автоматического выключения компьютера
Существует много приложений, позволяющих настраивать автоматическое отключение компьютера через привычный для пользователя графический интерфейс.
Power Off!
При первом ознакомлении интерфейс кажется сложным и перегруженным. В действительности нужно просто с ним «подружиться». Утилита предлагает несколько разделов.
Таймеры
. Здесь задаются параметры завершения работы, перезагрузки или перехода в режим ожидания/сна.
В блоке «Стандартный таймер» можно настроить компьютер на выключение в определенное время, или по завершению обратного отсчета (устанавливается пользователем), или спустя заданное время простоя ОС.
Winamp’ зависимый таймер
. Софт привязывается к популярному медиа-проигрывателю Winamp. Работу утилиты можно контролировать из плеера.
К примеру, можно задать отключение системы после проигрывания определенного количества композиций или после завершения воспроизведения последней позиции плейлиста. Функция понравится любителям засыпать под музыку (см. ).
CPU зависимый таймер . Приложение подстраивается под состояние процессора. К примеру, утилиту можно настроить на выключение системы в случае превышения допустимой нагрузки на процессор (см. ) в течение определенного временного промежутка.
Internet зависимый таймер . Функция пригодится пользователям, регулярно скачивающим большие файлы из сети. Софт можно настроить на завершение работы / активацию спящего режима после загрузки файлов и т.п.
Другие функции . В утилите есть настраиваемый ежедневник и другие полезные функции.
Time PC
Программу можно настроить на перевод компьютера в режим гибернации с последующим пробуждением по расписанию. Возможности встроенного планировщика рассчитаны на недельное использование. Предусмотрена функция запуска приложения вместе с Windows (см. ).
Гибернацию можно сравнить с «летаргическим сном». В отличие от спящего режима, при гибернации завершаются основные системные процессы (даже кулеры перестают издавать шум) и компьютер выглядит как полностью отключенный.
Перед переходом в режим гибернации информация о состоянии системы сохраняется. После пробуждения все процессы восстанавливаются.
Перед использованием утилиты найдите в Панели управления раздел управления электропитанием, откройте настройки режима сна и разрешите использование таймеров пробуждения. В противном случае приложение не сможет пробуждать систему по расписанию.
Таймер сна 2007
Скромная по своему функционалу программа отнимет минимум места на и не потребует предварительной установки. Приложение умеет делать следующее:
выключать/перезагружать/переводить в режим сна компьютер в указанное время;
принудительно завершать выбранные пользователем процессы;
плавно уменьшать громкость;
запускать пользовательскую программу через ярлык.
OFF Timer
Очередной представитель категории элементарных программ из разряда «ничего лишнего». Функция одна: выключение компьютера в указанное пользователем время.
Принудительно будут закрыты все работающие программы (см. ).
Перед завершением работы системы программа выдаст соответствующее оповещение. У пользователя будет 10 секунд на отмену предстоящего мероприятия.
Программа не требует установки.
SM Timer
Миниатюрная утилита с двумя основными функциями:
1. выключением компьютера в заданное время;
2. завершением сеанса спустя определенный временной промежуток.
Время задается с помощью ползунков – единственное украшение скромного минималистского интерфейса.
Теперь вы знаете, как настроить Windows 10 на выключение через командную строку, планировщик задач и популярные сторонние программы. Выбирайте понравившийся вариант, следуйте соответствующей инструкции и все получится.
Приветствую!
Если вы задались вопросом, почему так вредно и даже опасно резко обесточивать (к примеру, выдернуть шнур питания, перещёлкнуть переключатель на тройнике и т.д.) компьютер в процессе работы, то данный материал постарается ответить на возникший вопрос.

Почему так важно корректно завершать работу компьютера
Начнём с того, что компьютер относится к технически сложному устройству. В нём множество элементов, которые в процессе работы взаимодействуют друг с другом, дабы обеспечить выполнение поставленных задач.
К примеру, процессор взаимодействует с оперативной и постоянной памятью (HDD или SSD). В результате этой деятельности происходит оперативное выполнение расчётов, которые в свою очередь требуются для самых разных задач. Ведь даже в процессе прослушивания mp3 композиции процессор компьютера осуществляет в реальном времени преобразование цифрового сигнала в аналоговый, который вы и слышите в наушниках или подключенной аудиосистеме.
И даже если вы не прослушиваете музыку, не смотрите фильм, не находитесь в интернете, то это совсем не значит, что в этот момент времени компьютером не производится никаких расчётов. Ведь компьютером (его аппаратной частью) управляет операционная система, которая имеет в своём составе множество служб и сервисов, отвечающих за самых разные функциональные возможности вашего ПК. И если компьютер включён и загружена операционная система, то в ней априори выполняются в реальном времени все эти сервисные процессы. Они ежесекундно обмениваются с оперативной памятью данными, что-то сохраняют на диск. И если в этот момент резко обесточить ПК, то необходимые системные данные и параметры не будут записаны, что в итоге может привести к самым непредсказуемым сбоям в работе операционной системы впоследствии.
Также из-за резкого отключения электропитания могут пострадать данные на диске. Особенно болезненно это может сказаться на дешёвых SSD дисках, в которых инженерами не был заложен «запас прочности» при нестабильном электропитании из-за экономии.
Несомненно, в операционной системе имеется автономная система исправления типовых ошибок, что возникают при резком обесточивании компьютера, но она не всесильна и априори не может предугадать всех возможных сценариев возникающих сбоев.
Так что ни при каких обстоятельствах не отключайте компьютер из розетки без предварительного завершения работы операционной системы. Единственная ситуация, когда это приемлемо – если компьютер завис. Во всех остальных случаях это недопустимо.
Если вы обеспокоены стабильностью вашего ПК и хотите дополнительно защитить его от непреднамеренного обесточивания в процессе работы, то не лишним будет использование источника бесперебойного питания (сокращённо ИБП или UPS). Его использование поможет вам корректно завершить работу компьютера и выключить его даже в том случае, если напряжение в сети пропадёт.
Теперь вы знаете, почему корректное завершение работы компьютера является не просто рекомендацией, а обязательной процедурой перед полным обесточиванием вашего ПК, к примеру, вытаскиванием шнура тройника из розетки.