Word dasturiga formula kiritish. WORD da formulalarni qanday yozish va kiritish. Formulalarni tahrirlash uchun uchinchi tomon muharrirlari
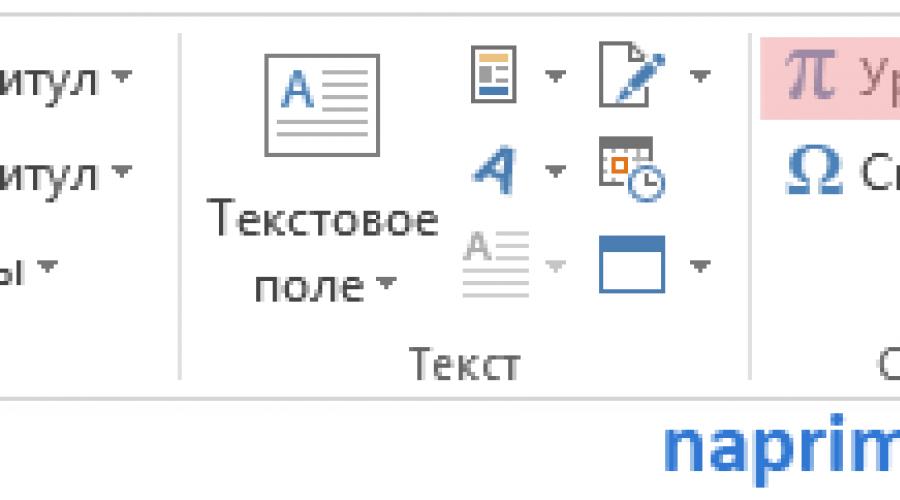
Shuningdek o'qing
Word dasturiga formulalar kiritish har qanday kurs ishi yoki dissertatsiyani yozishda zarur, shuning uchun u Word-dagi eng muhim funktsiyalardan biridir. Albatta mumkin Word dasturiga matematik formulani kiriting qo'lda. Lekin uni professional ko‘rinishga keltirish uchun Word dasturining o‘rnatilgan funksiyasidan foydalanishingiz kerak. Ushbu maqolada biz bosqichma-bosqich ko'rib chiqamiz, Word-ga formulani qanday kiritish kerak.
- Sichqoncha ko'rsatkichini hujjatning kerakli joyiga qo'ying formulani kiriting.
Word-ga formulani qanday kiritish kerak - Kursor Word-ga formulani kiritishingiz kerak bo'lgan joyda
- Ustida " Kiritmoq "Rimzlar" guruhida "ni tanlang" Tenglama».

Word-ga formulani qanday kiritish kerak - Word-ga formulani kiritish
- Kursor joylashgan joyda maydon paydo bo'ladi. Word-ga formulalar kiritish:

Word-ga formulani qanday kiritish kerak - Formula kiritish maydoni
- Va "Dizayn" yorlig'i "" ichidagi lentada paydo bo'ladi. Tenglamalar bilan ishlash»:
Word-ga formulani qanday kiritish kerak - Word-ga formula qo'shish uchun asboblar
- "Dizayn" yorlig'ida o'nlab formulalar shablonlari mavjud. Har bir tugma ichida bir nechta vositalar mavjud. Tarkibni ko'rish uchun tugmani bosish kifoya. Masalan, to so'zda yig'indi formulasini kiriting, asbobni tanlang " Katta operator" va tegishli ko'rinish yig'indisi formulalari:

Word-ga formulani qanday kiritish kerak - Yig'indi formulasini kiritish
Va agar, masalan, sizga kerak bo'lsa Word dasturiga kasr bilan formula kiriting, keyin “tugmasini tanlang. Fraksiya»:

Word dasturida formulani qanday kiritish kerak - Formulani kasr bilan kiritish
Bu biz yaratish uchun foydalanadigan vositalar Word da formula. Va agar siz formulaga ma'lum bir belgi qo'shishingiz kerak bo'lsa, ularni "Rimlar" guruhida topishingiz mumkin.
Bizning misolimizda biz quyidagilarni yaratdik Word da matematik formula:

Word-ga formulani qanday kiritish kerak - Word-da formula
Nihoyat, shuni ta'kidlash kerakki, vakillikning ikki turi mavjud Word da formulalar: Professional va chiziqli:

Word-ga formulani qanday kiritish kerak - Word-da formulaning professional va chiziqli tasviri
Standart ko'rinish professional ko'rinishdir, lekin agar sizga chiziqli kerak bo'lsa, shunchaki tanlang Word da formula o'zgartirishni xohlaysiz va "Dizayn" yorlig'idagi tegishli vositani bosing. Tenglamalar bilan ishlash"Xizmat" guruhida:

Wordda formulani qanday kiritish kerak - Wordda formulaning chiziqli ko'rinishi
Ana xolos! Endi bilasiz, Word-ga formulani qanday kiritish kerak. Keyingi maqolada biz ko'rib chiqamiz ...
Microsoft Word matn muharriri bu turdagi dasturlar orasida so'zsiz yetakchi hisoblanadi. Ushbu muharrir yordamida siz nafaqat matn bilan ishlashingiz, balki keng kutubxonadan rasmlar, videolar, geometrik shakllar, shuningdek, grafik va diagrammalarni qo'shishingiz mumkin.
Bularning barchasiga qo'shimcha ravishda, Word-da siz maxsus formulalar yordamida raqamli hisoblar bilan ishlashingiz mumkin. Ushbu maqolada Wordda formulani qanday yaratish haqida gapiramiz. Ushbu matn muharriri bir nechta versiyalarga ega, ularning interfeysi biroz bo'lsa-da, bir-biridan farq qiladi. Biz MS Word ning har bir versiyasida formulalardan foydalanish jarayonini ko'rsatamiz.
MS Word 2007 va 2010 versiyalarida formulani kiritish
Formulani kiritmoqchi bo'lgan joyni tanlang va ustiga sichqonchaning chap tugmasi bilan bosing. Keyin "Qo'shish" yorlig'ini oching.  Keyin, "Formula" tugmasini bosing.
Keyin, "Formula" tugmasini bosing.  Natijada, tayyor formulalar kutubxonasi, shuningdek, hisoblash uchun o'z dizayningizni yaratishingiz mumkin bo'lgan muharrir ochiladi.
Natijada, tayyor formulalar kutubxonasi, shuningdek, hisoblash uchun o'z dizayningizni yaratishingiz mumkin bo'lgan muharrir ochiladi.


MS Word 2013 va 2016 versiyalarida formulani kiritish
Word matn muharririning yangi versiyalarida hisob-kitoblarni kiritish biroz boshqacha sodir bo'ladi, lekin printsip bir xil bo'lib qoladi. Xuddi oldingi vaqtdagi kabi, formulani kiritmoqchi bo'lgan joyni sichqonchaning chap tugmasi bilan bosing. Keyin "Qo'shish" yorlig'ini oching, "Symbols" ni tanlang va "Tenglama" tugmasini bosing.  Natijada, tayyor formulalar bo'lgan kutubxona ochiladi, ular orasida siz kerakli tuzilmani topishingiz kerak.
Natijada, tayyor formulalar bo'lgan kutubxona ochiladi, ular orasida siz kerakli tuzilmani topishingiz kerak.  Agar muammoingiz uchun tayyor yechim topa olmasangiz, "Yangi tenglama qo'shish" qatorini bosing. Natijada, sizning oldingizda kuchli muharrir ochiladi, uning yordamida siz har qanday muammoni hal qilish uchun mutlaqo har qanday formulani yaratishingiz mumkin.
Agar muammoingiz uchun tayyor yechim topa olmasangiz, "Yangi tenglama qo'shish" qatorini bosing. Natijada, sizning oldingizda kuchli muharrir ochiladi, uning yordamida siz har qanday muammoni hal qilish uchun mutlaqo har qanday formulani yaratishingiz mumkin.
Ko'plaringiz Wordda formulalar bilan ishlash bo'yicha dars yozishni so'ragansiz. Ochig'ini aytsam, so'nggi bir oy ish jihatidan band bo'ldi, lekin men bepul oqshom topdim va maqola yozishga qaror qildim. Bugun biz qo'shish, formulalar bilan ishlash va qo'shimcha muharrirlarni ko'rib chiqamiz.
Formulalar qo'shish
Word 2007 da yangi formula qo'shish uchun siz saytning yuqori qismidagi "Qo'shish" bo'limiga o'tishingiz va ekranning o'ng tomonidagi "Formula" ni tanlashingiz kerak. Kursor formula kiritiladigan joyga joylashtirilishi kerak.
Bundan ham tezroq yo'l bor - bu, albatta, tezkor tugmalar. Siz "ALT + =" klaviatura yorlig'i yordamida formulani tahrirlash uchun maydon qo'shishingiz mumkin. Bosgandan so'ng, kursoringiz joylashgan joyda formulani tahrirlash shakli paydo bo'ladi.
Formulalarni tahrirlash
Qulaylik uchun Word dasturida doimo ko'p odamlar foydalanadigan oldindan o'rnatilgan formulalar mavjud. Bunday formulalar orasida kvadrat tenglama, Teylor seriyasi, Furye seriyasi, Pifagor teoremasi va boshqalarni topishingiz mumkin.
Ammo agar siz formulangizni kiritishingiz kerak bo'lsa, sizda buning uchun barcha vositalar mavjud. Birinchidan, dasturning yuqori qismida joylashgan Belgilar paneli mavjud. Agar siz uni to'satdan yo'qotib qo'ysangiz, formulaning o'ng tomonidagi ko'k maydonni bosishingiz kerak.
Ikkinchidan, qulaylik uchun formulalar yaratish uchun zarur bo'lgan matematik ifodalarning turli tuzilmalari berilgan. U erda siz kasrlar, pastki belgilar, radikallar, limitlar va logarifmlar, funktsiyalarni tanlashingiz va turli xil qavslar kiritishingiz mumkin. Ushbu panel belgilar bilan panelning o'ng tomonida joylashgan.
Formulalar chiziqli versiyada ham, professional rejimda ham o'rnatilishi mumkin. Chiziqli formatda formulani tahrirlashning oddiy varianti hisoblanadi.
Formulani olib tashlash
Ba'zi sabablarga ko'ra, ko'pchilik o'zlari yaratgan formulani o'chira olmaydi. Ehtimol, bu sodir bo'ladi, chunki agar kursorni formuladan keyin qo'yishga harakat qilsangiz, u to'g'ridan-to'g'ri formulaga o'tadi. Va shuning uchun "Backspace" tugmasini bosishning iloji yo'q va formuladagi belgilar o'chiriladi;

Formulani o'chirish uchun formulaning ko'k o'ng tomonida bir marta sichqonchaning chap tugmachasini bosishingiz kerak va shu bilan butun formulani tanlang. Endi klaviaturangizdagi “DEL” tugmasini bosishingiz kifoya va formula hujjatingizdan yo‘qoladi.
Word 2007 uchun Mathtype
Agar siz formulalar bilan professional ishlashga muhtoj bo'lsangiz, men sizga Mathtype deb nomlangan qo'shimcha dasturni tavsiya qilmoqchiman. Bu, ehtimol, faqat formulalar bilan ishlash uchun yaratilgan eng yaxshi dasturiy ta'minot to'plami.

Dastur 350 dan ortiq ilovalar, jumladan Microsoft Word, Excel, Open Office, Google Docs va boshqa ofis ilovalari bilan ishlaydi. Dasturda har qanday, hatto eng murakkab formulani yozish imkonini beruvchi besh yuzdan ortiq matematik ifodalar va belgilar mavjud.
Dastur pullik, toʻliq versiyasi 2016 yil boshida $97 dan, taʼlim muassasalari uchun $57 dan. Dastur 30 kunlik bepul foydalanish muddatiga ega, shu vaqt ichida siz u bilan mutlaqo cheklovlarsiz ishlashingiz mumkin. Agar sizga ushbu mahsulot yoqqan bo'lsa, men uni sotib olishni maslahat beraman.
Dastur Microsoft Word-ga integratsiyalashgan va u bilan to'liq mos keladi. Bir vaqtning o'zida ikkita dastur bilan ishlashingiz mumkin va bu juda qulay. 2003 versiyasidan hozirgi eng so'nggi versiyasiga mos keladi.
Mathtype dasturining rasmiy sayti -
MS Word-ning ilg'or matn muharririning imkoniyatlari haqida biz allaqachon ko'p yozganmiz, ammo ularning barchasini sanab o'tishning iloji yo'q. Asosan matn bilan ishlashga yo'naltirilgan dastur faqat bu bilan cheklanmaydi.
Ba'zan hujjatlar bilan ishlash nafaqat matn, balki raqamli tarkibni ham o'z ichiga oladi. Grafiklar (diagrammalar) va jadvallardan tashqari siz Word dasturiga matematik formulalarni ham qo'shishingiz mumkin. Dasturning ushbu xususiyati tufayli siz kerakli hisob-kitoblarni juda tez, qulay va vizual shaklda bajarishingiz mumkin. Word 2007 - 2016 da formulani qanday yozish haqida quyida muhokama qilinadi.
Nima uchun dastur versiyasini 2003 yildan emas, 2007 yildan boshlab ko'rsatdik? Gap shundaki, Word-da formulalar bilan ishlash uchun o'rnatilgan vositalar aniq 2007 yil versiyasida paydo bo'lgan, dasturda maxsus qo'shimchalar ishlatilgan, bundan tashqari ular hali mahsulotga kiritilmagan. Biroq, Microsoft Word 2003 da siz formulalar yaratishingiz va ular bilan ishlashingiz mumkin. Buni qanday qilishni sizga maqolamizning ikkinchi yarmida aytib beramiz.
Word-ga formula kiritish uchun siz Unicode belgilaridan, matematik avtotuzatish elementlaridan, matnni belgilar bilan almashtirishdan foydalanishingiz mumkin. Dasturga kiritilgan oddiy formula avtomatik ravishda professional formatlangan formulaga aylantirilishi mumkin.
Word 2003 da matnli hujjatga matematik ifodalarni kiritish vositasi hisoblanadi formula muharriri Microsoft Equation 3.0.
Eslatma. Agar sizda tenglama muharriri bo'lmasa, demak siz Office-ni o'rnatganingizda uni o'rnatmagansiz. Buni istalgan vaqtda tuzatish mumkin. Word-da formulalar muharririni o'rnatish uchun sizga quyidagilar kerak:
- Ochiq Boshqaruv paneli(orqali mumkin Boshlash).
- Bo'limni toping Dasturlarni o'rnatish va o'chirish va ustiga bosing.
- Bobda Dasturlarni o'zgartirish yoki o'chirish ta'kidlash Microsoft Office 2003 va tugmani bosing O'zgartirish
- Ochilgan elementlar ro'yxatida toping Ofis vositalari, kengaytiring.
- Toping Formula muharriri va rejimni o'zgartiring.
Formulalar muharriri o'zining yordam tizimiga ega, uni tugmachani bosish orqali chaqirish mumkin F1.
Formula muharririni ishga tushirish va sozlash
Formula muharririni ishga tushirish uchun buyruqdan foydalaning Kiritmoq Ob'ekt. (Kursor formulani kiritish joyida bo'lishi kerak.) Muloqot oynasida Ob'ektni kiritish elementni tanlashingiz kerak Microsoft tenglamasi va tugmani bosing Kelishdikmi. Ekranda boshqaruv paneli paydo bo'ladi Formula Va formula maydoni– formulani tashkil etuvchi belgilarni kiritish uchun ramka (10.1-rasm). Bu matn protsessor menyu satrini formulalar muharriri menyu satri bilan almashtiradi.
Guruch. 10.1. Boshqarish paneli va formulalar muharririning kiritish maydoni
Formula muharriri sozlamalari formulaga kiritilgan turli elementlar uchun shriftlarni belgilash, elementlar turlarining o'lchamlarini, shuningdek, har xil turdagi elementlar orasidagi masofani belgilashdan iborat.
Shrift uslublarini sozlash
Menyu elementi Uslub Formula muharriri formulaga tayinlanishi mumkin bo'lgan uslublar ro'yxatini o'z ichiga oladi. Uslubdan foydalanish yaxshidir Matematik, bu holda formula muharririning o'zi ma'lum bir formula elementiga qaysi uslubni qo'llash kerakligini aniqlaydi. Shriftlar menyu buyrug'i bilan ochiladigan Style dialog oynasida sozlangan Uslub Aniqlash(10.2-rasm).
10.2-rasm. Formula muharriri uslubini sozlash oynasi
Belgilash katakchalari har qanday formula elementining belgilar formatini o'rnatishga imkon beradi. Format Egiluvchan funktsiyalar, o'zgaruvchilar va yunoncha harflar (kichik va katta harflar) uchun o'rnatiladi, chunki Matematik formulalarda bu elementlarni kursiv bilan yozish odatiy holdir. Matn maydonida Til: matn uslubi qiymatni qoldirish tavsiya etiladi Har qanday, – bu holda, klaviaturani odatiy tarzda almashtirish orqali formulalarda ham lotin, ham rus harflaridan foydalanishingiz mumkin.
Element o'lchamlarini sozlash
Turli formula elementlarining o'lchamlari menyu buyrug'i bilan ochilgan O'lchovlar dialog oynasida oldindan o'rnatilishi mumkin. Hajmi Aniqlash(10.3-rasm).
Guruch. 10.3. Formula elementlarining o'lchamlarini o'rnatish
Element turining o'lchamini o'zgartirish uchun siz uning maydoniga (va maydonga) bosishingiz kerak Namuna mos keladigan element ta'kidlanadi) va yangi o'lcham qiymatini kiriting.
Tugma Standart Formulalar muharririda o'rnatilgan barcha standart o'lchamlarni tiklaydi. Tugma Murojaat qiling o'lcham turlarini o'zgartirish natijasini oldindan ko'rish imkonini beradi. Tugmani ishlatganingizdan so'ng Murojaat qiling tugmalaridan birini tanlashingiz kerak Bekor qilish, yoki tugma Kelishdikmi. Agar tugma tanlangan bo'lsa Bekor qilish, keyin yangi o'lchamlar qo'llanilmaydi. Agar tugma tanlangan bo'lsa Kelishdikmi, yangi o'lchamlar qo'llaniladi. O'lchov turini bekor qilganingizda, formulalar muharriri maydonidagi barcha formulalar kiritilgan o'zgarishlarni aks ettirish uchun yangilanadi. Hujjatda ilgari saqlangan formulalarga kiritilgan o'zgartirishlar, agar ular formulalar muharririda tahrir qilinmasa, aks ettirilmaydi.
Formula elementlari orasidagi masofani o'rnatish
Formulalar muharririda belgilar orasidagi kerakli interval avtomatik ravishda yaratiladi. Turli formulalar elementlari orasidagi masofani sozlash uchun dialog oynasidan foydalaning. Interval (Format Interval), shaklda ko'rsatilgan. 10.4.

Guruch. 10.4. Interval sozlamalari oynasi
Qiymatlarni kiritishda siz formulalar muharririning oddiy o'lchamning foizi sifatida belgilangan dastlabki sozlamalaridan foydalanishingiz mumkin. Ushbu oynadagi barcha interval qiymatlarini ko'rish uchun aylantirish panelidan foydalaning. Dalada Namuna belgilangan intervallar ko'rsatilgan. Formulalar muharririning asl sozlamalarini tiklash uchun tugmani ishlating Standart.
Formulalarni yaratish va tahrirlash
Formula maydoni o'z ichiga oladi dalalar belgilar kiritish uchun. Bu maydonlarni klaviaturadan yoki formulalar muharriri asboblar paneli yordamida to'ldirish mumkin (10.1-rasm). Formulalar muharriri asboblar panelida ikkita qator tugmalar mavjud. Yuqori qatordagi tugmalar maxsus belgilarni o'z ichiga olgan menyularni ochadi - yunoncha harflar, matematik belgilar, nisbat belgilari va boshqalar. Panelning pastki qatoridagi tugmalar Formula original yaratish andozalar, belgilarni kiritish uchun maydonlarni o'z ichiga oladi. Shunday qilib, masalan, umumiy kasrni kiritish uchun siz ikkita maydonga ega bo'lgan tegishli shablonni tanlashingiz kerak: numerator va denominator. Xuddi shunday, yuqori va pastki yozuvlarni kiritish uchun maydonlar va boshqa shablonlarga ega shablon tanlanadi. Bundan tashqari, pastki qator tugmalari formulaga integral, radikal, yig'indi belgisi kabi maxsus matematik belgilar qo'shish imkonini beradi. Shablon maydonlari orasidagi o'tish kursor tugmalari yordamida amalga oshiriladi. Kalit formulalar muharririda ishlamaydi Kosmos, chunki belgilar orasidagi interval avtomatik ravishda o'rnatiladi. Biroq, intervalni oshirish kerak bo'lsa, tugmani ishlatishingiz mumkin Bo'shliqlar va nuqtalar asboblar panelining yuqori qatorida. Ushbu tugmaning ochiladigan menyusi formuladagi joriy va keyingi maydonlar orasidagi masofa miqdorini tanlash imkonini beradi. Formulani kiritishni tugatgandan so'ng, formula maydoni tashqarisida sichqonchani bosishingiz kerak (siz ham bosishingiz mumkin Esc). Kiritilgan formula avtomatik ravishda matnga sifatida kiritiladi ob'ekt. Keyin formulaning o'lchamini o'zgartirishingiz, uni sichqoncha bilan siljitishingiz, uni vaqtinchalik xotiraga ko'chirishingiz mumkin (formulani tanlagandan so'ng).
Tanlash formulalar maydonida bir marta bosish bilan amalga oshiriladi. Tanlangan formula markerlar bilan chegaralangan bo'lib, ularni sichqoncha bilan sudrab, siz formulaning hajmini oshirishingiz yoki kamaytirishingiz mumkin; Formulani tahrirlash uchun uni ikki marta bosish kerak. Bu avtomatik ravishda formulalar muharriri oynasini ochadi.
Microsoft Word 2016 hozirda mavjud bo'lsa ham, ko'pchilik hali ham 2003 yilgi versiyani eski uslubda ishlatishadi. Va ishlayotganda, odam hujjatga formula yozish zarurati bilan duch kelishi ehtimoli katta. Endi biz Word 2003-ga formulani qanday kiritishni aniqlaymiz va agar kerakli komponentlar etishmayotgan bo'lsa, nima qilish kerakligi haqida gaplashamiz.
Formulani qanday kiritish kerak
Shunday qilib, sizda formulani kiritishingiz kerak bo'lgan ochiq Word 2003 hujjati mavjud. Buning uchun yuqori asboblar panelidagi "Qo'shish" tugmasini bosing va keyin "Ob'ekt" ni tanlang. Sizning oldingizda "Insert Object" deb nomlangan oyna paydo bo'ladi. Bu erda, "Yaratish" yorlig'ida siz Microsoft Equation 3.0 deb nomlangan ob'ektni tanlashingiz kerak. Kerakli qatorni tanlaganingizdan so'ng, OK tugmasini bosing.
Hujjatingizga qaytasiz va siz birinchi bo'lib o'zgarishni sezasiz, yuqori panel butunlay g'oyib bo'ldi va uning o'rnida "Formula" subtitri bilan boshqasi paydo bo'ldi. Bu bizga kerak bo'lgan narsa.
Ko'rib turganingizdek, panel ikki qatorga bo'lingan. Yuqoridagisi matematik belgilarni kiritish uchun kerak. Pastki qismi murakkab formulalarni yaratish uchun bir nechta kiritish maydonlariga ega shablonlarni ko'rsatishga imkon beradi.

Bundan tashqari, hech kim klaviatura kiritishni bekor qilmagan. Ya'ni, siz kerakli harflarni kiritishingiz mumkin, bu bilan ular kerak bo'lganda doimiylar, o'zgaruvchilar yoki sharhlar yozish imkonini beradi.
Formulani yozganingizdan so'ng, buni amalga oshirish uchun hujjatga qaytishingiz kerak, ESC tugmasidan foydalaning; Uni bosgandan so'ng siz manba hujjatga o'tasiz, u erda formula rasmga aylanadi. U bilan ishlashni davom ettirish uchun ustiga ikki marta bosing.
Agar sizda Microsoft Equation 3.0 bo'lmasa
Agar siz "Ob'ektni qo'shish" oynasiga kirganingizdan so'ng va ro'yxatda Microsoft Equation 3.0 ni topmagan bo'lsangiz, umidsizlikka tushmang - bu muammoni osongina hal qilish mumkin. Microsoft Office paketini o'rnatish vaqtida ushbu komponent o'rnatilmagan. Muammoni hal qilish uchun o'rnatish diskini toping va uni haydovchiga joylashtiring. Ayni paytda, ba'zida barcha uchinchi tomon dasturlarini yopish yordam beradi.
Shunday qilib, disk o'rnatilgan, ya'ni endi biz "Boshqarish paneli" ga o'tishimiz kerak. Agar sizda Windows XP operatsion tizimi o'rnatilgan bo'lsa, "Ishga tushirish" tugmasini bosishingiz, "Sozlamalar" ga o'tishingiz va keyin "Boshqarish paneli" ni tanlashingiz kerak. Oynani ochgandan so'ng, "Dasturlarni qo'shish yoki o'chirish" ga o'tishingiz kerak.
Windows-ning boshqa versiyalarida ushbu yordamchi dasturga kirishning deyarli o'xshash usuli mavjud. Har qanday holatda, siz tizimdagi qidiruvdan foydalanishingiz mumkin.
Kompyuterda o'rnatilgan barcha dasturlarning ro'yxati bo'lishidan oldin, siz faqat bittasini topishingiz kerak - Microsoft Office (agar mavjud bo'lmasa, Microsoft Word-ni qidiring). Keyin sichqonchaning chap tugmasi bilan ustiga bosing, "O'zgartirish" tugmasi paydo bo'ladi, ustiga bosing.
Endi sizda uchta variant bor: siz alohida MS Office komponentlarini olib tashlashingiz yoki qo'shishingiz, ularni qayta o'rnatishingiz yoki butun dasturni butunlay olib tashlashingiz mumkin. Birinchi variantni tanlang va "Keyingi" tugmasini bosing.

Keyingi bosqichda dastlab Word yonidagi katakchani belgilang, so'ngra "Kengaytirilgan ilovalarni sozlash" so'zlari yonidagi katakchani belgilang va "Keyingi" tugmasini bosing.
Endi siz MS Word bilan o'rnatilgan barcha komponentlarni ko'rasiz, biz faqat bittasi bilan qiziqamiz, shuning uchun "Office Tools" ni toping va uning yonidagi plyusni bosing.
Shundan so'ng, pastki elementlar paydo bo'ladi. Keyingi qadam "Formula muharriri" bandini topish va ustiga sichqonchaning o'ng tugmachasini bosing, kontekst menyusida "Mening kompyuterimdan ishga tushirish" qatorini bosishingiz kerak.
Buni qilganingizdan so'ng, darhol "Yangilash" tugmasini bosing. Shundan so'ng, Microsoft Word-ni yoping va oching. Endi sizga kerak bo'lgan element "Ob'ektni qo'shish" oynasida paydo bo'ldi, Word 2003 da formulani kiritish mumkin bo'ldi;
Formulalarni kiritgandan so'ng ular yo'qoladi
Shunday qilib, biz Word 2003-ga formulani qanday kiritishni allaqachon bilamiz va buning uchun zarur bo'lgan komponentni - Microsoft Equation 3.0 ni qanday qo'shishni ham bilib oldik, ammo, afsuski, formulalardan foydalanishda boshqa muammolar mavjud. Misol uchun, endi siz kerakli formulani kiritgan va uni tasdiqlagan vaziyatni ko'rib chiqaylik, u oddiygina yo'qoladi. Muammo XP dan yuqori Windows operatsion tizimlarida juda keng tarqalgan, ammo, xayriyatki, u osonlikcha hal qilinadi.
Avvalo, muammoga nima sabab bo'lganini muhokama qilish kerak. Gap shundaki, dasturni o'rnatganingizdan so'ng, u sozlanmagan. Aniqroq qilib aytadigan bo'lsak, shriftlar sozlanmagan, Word ularni tanimaydi va shuning uchun formulalar yo'qolishi bilan birga xatolik yuzaga keladi.
Ushbu muammoni bartaraf etish uchun siz formulalarga MS Word-ni qo'llab-quvvatlaydigan shriftni qo'yishingiz kerak. Buning uchun yuqori asboblar panelidagi "Uslub" ni bosing va menyudan "Aniqlash" ni tanlang.
Oldingizda uslub oynasi paydo bo'ladi va "Funktsiya" qatori yonida ochiladigan ro'yxatda Times New Roman shriftini tanlang. Shundan so'ng, formulalar muammosiz kiritiladi. Albatta, siz Word qo'llab-quvvatlaydigan boshqa uslublardan foydalanishingiz mumkin, ammo bu biznes hujjatlari uchun juda yaxshi.
Formulalar o'rniga maydon kodlari
Ko'rib turganingizdek, Word 2003-ga formulani qanday kiritishni bilsangiz, siz hali ham ko'p muammolarga duch kelishingiz mumkin, shuning uchun biz ularni muhokama qilishni davom ettiramiz.
Ehtimol, kimdir shunday muammoga duch kelgan bo'lsa, formulani kiritgandan va tasdiqlagandan so'ng, u maydon kodiga aylantiriladi, masalan, (EMBEDEguation.3).
Ushbu muammoni hal qilish juda oddiy. Yuqori paneldagi "Xizmat" tugmasini bosish orqali "Options..." ni kiriting.
"Ko'rish" yorlig'ini tanlagandan so'ng, "Dala kodlari" qatori yonidagi katakchani olib tashlang. Hammasi shunday, endi formulalarni kiritgandan so'ng ular to'g'ri ko'rsatiladi.
Formulalar hajmini va belgilar orasidagi masofani qanday o'zgartirish mumkin?
Endi siz Word-ga formulani qanday kiritishni bilasiz, lekin formulalar shrift hajmini oshirish yoki belgilar orasidagi masofani o'zgartirish kerak bo'lganda muammoga duch kelishingiz mumkin. Bu muammo emas, balki zarurat, shuning uchun ham bu masalani ko'tarishga arziydi.
Shunday qilib, yangi shrift o'lchamini aniqlash uchun dastlab formulani kiritishni boshlang, so'ng uni tanlang va formulalar muharriridan chiqmasdan yuqori panelda "O'lcham" ni, so'ngra "Aniqlash ..." tugmasini bosing. Sizning oldingizda barcha elementlarning hajmini o'zgartirishingiz mumkin bo'lgan oyna paydo bo'ladi.

Xo'sh, agar siz intervalni o'zgartirmoqchi bo'lsangiz, xuddi shu panelda "Format" ni tanlang va menyuda "Interval ..." ni bosing.
Men Word 2003-ga formulani qanday kiritish haqida aytmoqchi bo'lgan narsam shu. Agar formulalar ko'rsatilmasa, nima qilish kerakligini ham aniqladik.
Fizika va kimyo fanlaridan laboratoriya va amaliy ishlarni, shuningdek, matematikadan testlarni tayyorlash hujjatga turli formulalarni kiritishni talab qiladi.
MS Word muharriri klaviaturada mavjud bo'lmagan aniq belgilar (masalan, ildizlar, integrallar, kasrlar va boshqalar) ishlatadigan formulalarni o'z ichiga olgan hujjatlarni tuzishga imkon beradi. Word 2003 da formula yozish uchun "Formula muharriri" dan foydalanish yoki o'zingizni "Indekslar" bilan cheklash kifoya (oddiy formulalar uchun).
Maqolada tezkor navigatsiya
Yuqori va pastki yozuvlar
Ba'zi kimyoviy va matematik formulalarda katta (ko'rsatkichlar) yoki pastki (pastki belgilar) harflar bilan yozish kifoya. Buning uchun etarli:
- Indeks yoki daraja belgilarini oddiy matn sifatida yozing;
- Kerakli belgilarni tanlang;
- Menyudan "Format" -> "Shrift" ni tanlang (yoki tanlangan belgilarni o'ng tugmasini bosing va kontekst menyusida "Shrift" ni tanlang);
- "O'zgartirish" guruhida "Superscript" yoki "Subscript" katagiga belgi qo'ying.
Formula muharriri
Word 2003-dagi formulalar to'plami keyingi versiyalardan sezilarli darajada farq qiladi. Word 2003 da formula yozish uchun siz maxsus ob'ektni kiritishingiz kerak bo'ladi:
- Kursorni formula yoziladigan joyga qo'yish kerak;
- Keyin menyu buyrug'ini bajaring: "Qo'shish" -> "Ob'ekt";
- Yaratish yorlig'ida Microsoft Equation 3.0 ni tanlang.
Maxsus belgilar to'plami uchun ramka va guruhlangan elementlarni o'z ichiga olgan formulalar muharriri asboblar paneli paydo bo'ladi: kasrlar va radikallar naqshlari, yuqori va pastki indekslar, yig'indilar, integrallar va boshqalar.
Formulani kiritgandan so'ng muharrirdan chiqish uchun hujjat maydonidagi formulani bosib, oddiy matnni kiritishda davom eting.
Microsoft Equation 3.0 ni o'rnatish
Ba'zan shunday bo'ladiki, qandaydir sabablarga ko'ra Microsoft Equation 3.0 ilovasi Worde ob'ektlari orasida ko'rsatilmaydi. Uning paydo bo'lishi uchun bu etarli:
- Menyudan "Xizmat" -> "Sozlamalar" ni tanlang;
- "Buyruqlar" yorlig'ida "Qo'shish" toifasini tanlang;
- O'ng tomonda, buyruqlar ro'yxatidan "Formula muharriri" ni toping;
- Ushbu buyruqni Insert paneliga torting.
Bugungi darsda men sizga Word dasturiga formulani qanday kiritishni aytaman. Aslida buni qilishning bir necha yo'li bor va iloji bo'lsa, barchasini qamrab olishga harakat qilaman.
Birinchidan, bu Word dasturining o'zida o'rnatilgan formulalar muharriri yordamida amalga oshirilishi mumkin. Buni amalga oshirish uchun "Qo'shish" yorlig'iga o'ting va "Formula" belgisini bosing.
Aytgancha, agar siz formulalar dizayneri belgisi yonida joylashgan o'qni bossangiz, tayyor variantlarni tezda kiritishingiz mumkin. Bu erda eng pastki qismida siz "Yangi formulani kiritish" havolasidan foydalanib muharrirga o'tishingiz mumkin.

Formulalar yaratuvchisiga kirganingizdan so'ng, dasturning yuqori panelida taklif qilingan belgilar va shablonlardan formula yig'ish imkoniyatiga ega bo'lasiz. Umid qilamanki, bu bosqichda hech qanday muammo bo'lmasligi kerak.

Ikkinchi usul ham o'rnatilgan. "Qo'shish" yorlig'iga o'ting, lekin faqat bu safar "Ob'ekt" belgisini bosing. Yangi oyna ochiladi, unda siz "Microsoft Equation 3.0" ob'ekt turini tanlashingiz va "Ok" tugmasini bosing.

Murakkab formulani yaratish uchun turli belgilarni tanlashingiz mumkin bo'lgan yangi oyna ochiladi.

Keling, Windows 7 operatsion tizimining egalari uchun mos bo'lgan oxirgi usulni ko'rib chiqaylik, biz "Matematik kiritish paneli" dan foydalanamiz. Siz uni Boshlash menyusi orqali ochishingiz mumkin. Buning uchun qidiruv satriga uning nomini kiritishingiz kerak.

Sizning oldingizda sichqoncha yordamida formulalar chizishingiz mumkin bo'lgan oyna ochiladi. Buning uchun o'ngdagi "Yozish" belgisini tanlang va formulani sariq fonda chizish kifoya.

Agar biron bir belgi dastur tomonidan noto'g'ri tanilgan bo'lsa, biz "O'chirish" vositasini tanlashimiz, noto'g'ri belgini olib tashlashimiz va uni yana chizishimiz mumkin.

Formula tayyor bo'lgach, kursorni hujjatning formulani kiritmoqchi bo'lgan joyiga qo'ying va dasturdagi "Qo'shish" tugmasini bosing.

Ana xolos. Endi siz uchun eng mos bo'lgan usulni tanlash va yuzaga kelgan muammoni hal qilish qoladi.
Ushbu darsda men Excelda matnni ustunlarga qanday ajratishni aytaman. Agar siz matnni bir ustundan bir nechtaga bo'lishni istasangiz, ushbu dars sizga mos keladi. Endi men bir misol keltiraman. Aytaylik, sizda ism, familiya va otasining ismi mavjud "A" katakchasi bor. Birinchi "A" katagida faqat familiya, "B" katakchasida - ism va "C" katakchasida otasining ismi borligiga ishonch hosil qilishingiz kerak.
Ushbu darsda men PDF faylidan sahifani qanday o'chirishni aytaman. Bu usul fayldan istalgan sahifani olib tashlashi mumkin va bu bizga yordam beradi.
Ushbu darsda men sizga Excelda qanday qilib ochiladigan ro'yxatni tuzishni aytaman. Asosan, u bitta maqsad uchun yaratilgan - ma'lum bir ro'yxatga ma'lumotlarni kiritish imkoniyatini cheklash. Masalan, jadvalda u yoki bu xodim qaysi bo'limga tegishli ekanligini belgilovchi maxsus katak mavjud bo'lganda. Ushbu ro'yxat har doim bir xil. Har safar qo'lda kiritish yoki uni boshqa kataklardan nusxalashdan ko'ra, ro'yxatdan bo'limni tanlash ancha qulayroqdir.