Fleshli instruktor xotira kartasidan ma'lumotni tiklash. Windows-da SD-kartalar va USB flesh-disklarni tiklash. Past darajadagi formatlash uchun dasturlar
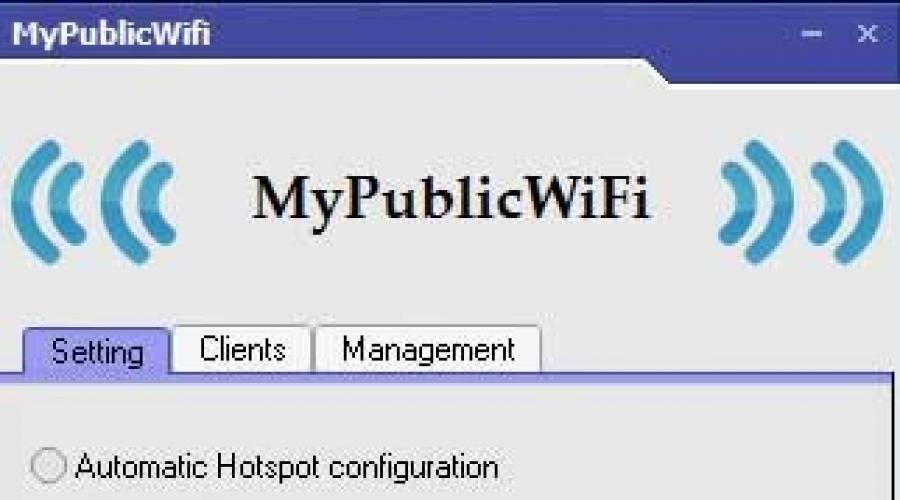
Hammaga salom, aziz foydalanuvchilar! Ko'pchiligimiz tez-tez favqulodda vaziyatlarda ulanishga muhtoj bo'lgan holatlarga duch kelamiz Mobil telefon Internetga.
Aslida, bu yaqin atrofdagi mavjud va bepul Wi-Fi tarmoqlari yordamida amalga oshirilishi mumkin. Ammo ko'pincha bunday tarmoqlar qo'lda bo'lmasligi mumkin yoki ularga kirish parol bilan cheklanadi. Bunday vaziyatda nima qilish kerak? Juda ham bor yaxshi yo'l, nafaqat telefoningizni Internetga ulash, balki shaxsiy Wi-Fi tarmog'ingizni yaratish imkonini beradimi? buning yordamida siz Internetni kompyuteringizdan nafaqat telefoningizga, balki boshqa qurilmalarga ham tarqatishingiz mumkin.
Buning uchun sizga har qanday usulda Internetga ulangan kompyuter kerak bo'ladi (bu modem yoki o'ralgan juftlik). Ushbu maqolada biz kompyuterni repetitor sifatida ishlatib, telefoningizni Internetga qanday ulashni batafsil ko'rib chiqamiz.
Wi-Fi tarmog'ini yaratish orqali Internetni tarqatish
Boshlash uchun shuni ta'kidlash kerakki, siz Internetni telefoningizga kompyuteringiz orqali ulashingiz mumkin turli yo'llar bilan. Biz ularning barchasini materiallarda ko'rib chiqamiz. Keling, birinchi navbatda e'tibor beraylik oddiy yo'l, bu sizning telefoningizni tarmoqqa ulashingiz mumkin bo'lgan "Wi-Fi" nuqtasini yaratishga asoslangan.
Bilish muhim! Ushbu usulni amalga oshirish uchun siz Wi-Fi moduliga ega noutbuk yoki kompyuterdan foydalanishingiz kerak bo'ladi. Ushbu modulni alohida sotib olish va kompyuteringizga o'rnatish mumkin, shu bilan birinchi va asosiy talabni bajaradi.
Mavjud Wi-Fi moduliga qo'shimcha ravishda uni Internetdan kompyuteringizga yuklab olishingiz kerak bo'ladi maxsus ilovalar. Bu, masalan, "Mening umumiy Wi-Fi" kabi dastur.
Internetda shunga o'xshash juda ko'p turli xil dasturlar mavjud, shuning uchun siz ulardan har qandayidan foydalanishingiz mumkin. Endi kompyuterni Wi-Fi tarmog'i orqali trafikni tarqatish uchun routerga aylantirish algoritmini ko'rib chiqaylik. Buning uchun quyidagi amallarni bajaring:
1. Dastlab, kompyuteringizda Wi-Fi tarqatish uchun modul mavjudligiga ishonch hosil qilishingiz kerak. Noutbuklarda u o'rnatilgan bo'lishi mumkin, lekin shaxsiy kompyuterlar uchun uni alohida sotib olishingiz kerak bo'ladi. Ushbu modul kompyuterga ulanish uchun USB ulagichi bo'lgan flesh-diskga o'xshaydi.
2. Internetdan "My Public Wi-F" deb nomlangan dasturni yuklab oling. Yuklab olgandan so'ng, uni kompyuteringizga o'rnatishingiz va ishga tushirishingiz kerak. O'rnatish jarayoni 5 daqiqadan ko'proq vaqtni oladi.
3. Ilovani o'rnatish va ishga tushirgandan so'ng, quyidagi skrinshotda ko'rsatilgandek oyna paydo bo'ladi. Ushbu oynada uchta asosiy yorliq mavjud: "Sozlamalar", "Mijozlar", "Menejment". Rus tiliga tarjima qilingan ushbu yorliqlar: "Sozlamalar", "Mijozlar" yoki tarmoqqa ulangan "Mijozlar ro'yxati", shuningdek, til sozlamalari.

4. Birinchi yorliqda "Tarmoq nomi", "kirish paroli", shuningdek, "afzal ulanish turi" kabi parametrlarning tavsifi mavjud. Ushbu parametrlarning barchasi avtomatik ravishda ko'rsatiladi (yuqoridagi fotosuratda bo'lgani kabi), lekin o'zgartirilishi mumkin, buning uchun siz "Hotspotni to'xtatish" tugmasini bosish orqali tarmoqni tarqatishni to'xtatishingiz kerak.
5. Ism va parol ma'lumotlari o'zingiz yoqtirgan ma'lumotlarga tahrirlangandan so'ng, "O'rnatish va kirish nuqtasini ishga tushirish" tugmasini bosing. Kirish nuqtasi avtomatik rejimda boshlanadi.

6. Shundan so'ng siz Wi-Fi tarmog'ini ilovada ko'rsatilgan nom bilan qidirishingiz mumkin. Agar signal darajasi qoniqarsiz bo'lsa, uni kuchaytirish mumkin, ammo bu dasturdan foydalanish bo'yicha ko'rsatmalarni batafsil o'rganishni talab qiladi.
Bu usul juda oddiy, tez va samarali. Kompyuteringizni Internetni tarqatish uchun router qilish uchun barcha 10 daqiqani sarflashingiz kerak.
Kompyuter yordamida Internetni qanday tarqatish va USB ulanishlari?
Keyingi usul telefonni kompyuterga ulashni o'z ichiga oladi USB simlari. Ushbu usul kompyuterda Wi-Fi moduli bo'lmagan hollarda mos keladi va siz tezda telefoningizni Internetga ulashingiz kerak.
Bilish muhim! Ushbu usul deyarli qo'llanilmaydi, chunki uni amalga oshirish uchun siz ildiz huquqlariga ega bo'lishingiz kerak. Bundan tashqari, hozir deyarli har bir kishi o'rnatilgan Wi-Fi modulli noutbuklarga ega.
Keling, ko'rib chiqaylik bu usul telefoningizni Internetga ulash, chunki kimdir bu texnikaga muhtoj bo'lishi mumkin. Ushbu usulni haqiqatga aylantirish uchun siz telefoningiz uchun drayverlarni kompyuteringizga yuklab olishingiz, shuningdek, "Android Reverse Tethering" dasturini yuklab olishingiz kerak bo'ladi. Ushbu dastur Windows OS uchun yordamchi dastur hisoblanadi. Ushbu ilova yordamida siz telefoningizni kompyuteringizga ulashingiz mumkin. Shunday qilib, Internetni kompyuterdan telefonga qanday tarqatish kerakligini bilib olaylik. Harakatlar algoritmi quyidagicha:
1. Birinchidan, Android smartfoningizni USB kabeli orqali kompyuteringizga ulashingiz kerak. Telefoningiz sozlamalarida siz "Tuzuvchi parametrlari" bo'limiga o'tishingiz kerak, so'ngra qurilmada disk raskadrovka rejimi yoqilganligiga ishonch hosil qiling.
2. Yoqilgan keyingi bosqich Tegishli Android Reverse Tethering yordam dasturi uchun o'rnatish faylini ishga tushirishingiz kerak bo'ladi.
3. Ilovani o'rnatganingizdan so'ng siz uni ochishingiz va oynada "Qurilmani tanlash" opsiyasini topishingiz kerak, unda siz tegishli telefon nomini, shuningdek DNS-ni tanlashingiz kerak bo'ladi.

4. Shundan so'ng siz "Ulanish" tugmasini bosishingiz kerak, ya'ni ulanish boshlanadi. Avtomatik rejimda yordamchi dasturni telefonga ulash jarayoni amalga oshiriladi, shundan so'ng aloqa uchun zarur bo'lgan dastur o'rnatiladi. Agar muvaffaqiyatsizliklar yuzaga kelsa, ulanish jarayonini takrorlashingiz kerak bo'ladi.
5. Ilova telefonga o'rnatilganda USB ulanishi uchun RUT ga kirishni so'ragan oyna paydo bo'ladi. Buni amalga oshirish uchun siz "Grant" tugmasini tanlashingiz kerak, shundan so'ng siz telefoningizda Internetga kirishingiz mumkin.
Bilish muhim! Bunday holda, kompyuter Internetga ulangan bo'lishi kerak.
Bluetooth ulanishi orqali Internetni kompyuterdan telefonga qanday tarqatish mumkin?
Yana bitta samarali usul Telefoningizda Internetga ulanish uchun siz Bluetooth ulanishidan foydalanishingiz kerak.
Bilish muhim! Foydalanish uchun bu usul Kompyuteringiz uchun Bluetooth qurilmasini sotib olishingiz kerak bo'ladi. Agar noutbuklarda Wi-Fi moduli o'rnatilgan bo'lsa, u holda Bluetooth qurilmasini alohida sotib olish kerak bo'ladi.
Bluetooth sotib olingandan so'ng, qurilma uni aniqlashi uchun kompyuteringizga tegishli drayverlarni o'rnatishingiz kerak bo'ladi. Bluetooth qurilmasi yordamida telefoningizni Internetga ulash algoritmi quyidagicha:
1. "Ishga tushirish" menyusiga o'tishingiz kerak, keyin kompyuteringizning qidirish satriga "ncpa.cpl" ni kiriting. Shundan so'ng, barcha mavjud tarmoq ulanishlari ko'rsatiladi. Sichqonchaning o'ng tugmachasini bosib, "Xususiyatlar" ni tanlab, joriy ulanish turini tanlashingiz kerak. Keyinchalik, "Kirish" yorlig'iga o'tishingiz kerak, so'ngra boshqa foydalanuvchilarga ushbu kompyuterdan Internetga ulanishga ruxsat berish uchun katakchalarni belgilang. Agar bu qadamlar bajarilmasa, siz telefoningizdan kompyuteringizga ulana olmaysiz.

2. Shundan so'ng siz "Sozlamalar" bo'limiga o'tishingiz kerak, u erda quyidagi protokollar uchun tegishli katakchalarni belgilang: "FTP", "HTTP", "HTTPS". Nihoyat, "OK" ni tanlang.
3. Tizim registrida siz "Bluetooth" belgisini topishingiz kerak va keyin "Sozlamalarni ochish" bo'limini tanlashingiz kerak.
4. Keyingi bosqichda siz "Bluetooth opsiyasini o'chirib qo'yish" dan tashqari barcha mavjud elementlar tekshiriladigan "Options" yorlig'iga o'tishingiz kerak.
5. "Almashish" yorlig'i ochiladi, bu erda siz fayllarni qidirish, jo'natish va qabul qilishga ruxsat berish opsiyasi yonidagi katakchalarni belgilashingiz kerak. Printerdan, shuningdek, o'rnatilgan modemdan foydalanishga ruxsat berish uchun katakchalarni belgilashni unutmang.

Gadgetni Bluetooth ulanishi orqali kompyuterga ulaymiz. Telefoningizda Bluetooth-ni yoqishingiz va keyin qurilmani aniqlash qidiruvini yoqishingiz kerak. Telefoningiz kompyuteringizni aniqlagandan so'ng, siz qurilmalarni ulashingiz kerak.
Endi telefoningizda Internet paydo bo'ladi, siz undan kerakli harakatlarni bajarishingiz mumkin. Bu virusga qarshi ma'lumotlar bazalarini yangilash, fayllarni telefonga yuklab olish va boshqa zarur protseduralar bo'lishi mumkin.
Yuqorida keltirilgan barcha variantlar 100% olish imkonini beradi samarali ulanish Kompyuteringizdan foydalangan holda telefoningizda Internet. Bunday funktsiyalardan kam odam foydalanishiga qaramay, ayniqsa oxirgi ikkita variantga kelsak, agar kerak bo'lsa, buni qanday qilish kerakligi haqida hali ham tasavvurga ega bo'lishingiz kerak. Shuni ta'kidlash kerakki, eng samarali va eng oddiy usul - bu ulanishni ishlatishdir Wi-Fi moduli noutbukda. Bugungi bo'limda men sizga amalda qo'llagan usullar haqida gapirib berdim. Umid qilamanki, endi siz Internetni kompyuterdan telefonga qanday tarqatishni bilasiz va yuqorida sanab o'tilgan barcha usullarni osongina o'zlashtira olasiz.
Qaysi usul har biriga mos keladi aniq holat, to'g'ridan-to'g'ri foydalanuvchining o'ziga va u mavjud bo'lgan narsalarga bog'liq. Xulosa qilib shuni ta'kidlash joizki, agar Internetga kirishga shoshilinch ehtiyoj bo'lsa, unda mobil Internet haqida unutmang.
Internetni kompyuterdan USB kabel orqali Android qurilmasiga o'tkazish uchun quyidagi qadamlar kerak ( teskari bog'lanish). Shuningdek, u Android-ning qabul qilingan Internetni Wi-Fi orqali tarqatish usulini tavsiflaydi.
Android-da USB orqali Internetni ta'minlash uchun sizga kerak bo'ladi:
- ildiz;
- bandlik qutisi;
- Android 2.3 yoki undan keyingi versiya.
Agar Android qabul qilingan Internetni Wi-Fi orqali tarqatishi kerak bo'lsa, talablarga quyidagilar qo'shiladi:
- iptables/netfilter qo'llab-quvvatlanadigan yadro;
- iptables buyruq qatori yordam dasturi (agar tizimingizda mavjud bo'lmasa, uni Android uchun xavfsizlik devorini o'rnatish orqali olishingiz mumkin);
Harakatlar algoritmi
- Android qurilmangizni USB orqali shaxsiy kompyuteringizga ulang.
- O'chiring Wi-Fi ulanishlari va 3G.
- Yoqish; ishga tushirish ->Sozlamalar->Simsiz tarmoqlar->USB modem.
Keyinchalik nima sodir bo'lishi kompyuterda qanday operatsion tizim mavjudligiga bog'liq.
Linux uchun
sudo dhclient usb0
sudo sysctl -w net.ipv4.ip_forward=1
sudo iptables -t nat -A POSTROUTING -o eth0 -j MASQUERAD
Qayerda et0- Internetga kirish mumkin bo'lgan interfeys nomi. Bundan tashqari, ifconfig-dan foydalanib, usb0 interfeysidagi IP-manzilni bilib oling (masalan, 192.168.42.188).
Windows uchun
Keyin Android ulanishlari USB oynalari orqali yangi qurilmani asta-sekin aniqlaydi va yangi mahalliy ulanishni qo'shadi. Uning xususiyatlariga o'ting va IP-manzilni avtomatik aniqlashni yoqing (ehtimol u allaqachon o'rnatilgan).
Internetni qabul qiladigan ulanish sozlamalariga, "Kirish" yorlig'iga o'ting. Almashish bayrog'ini o'rnating va ochiladigan ro'yxatda Android-dan tarmoqni tanlang.


Androidni yanada moslashtirish
Qolgan narsa Android-da standart shlyuzni sozlashdir. 192.168.42.188 o'rniga oldingi xatboshida olgan manzilni almashtirib, terminalga kiriting.
su
bandbox marshruti standart gw 192.168.42.188 dev usb0 qo'shing
Shundan keyin Android qurilmasi Internet mavjud bo'ladi.
Wi-Fi orqali Internetni tarqatishni sozlash
Agar siz Android-ning kirish nuqtasi bo'lib xizmat qilishini va natijada paydo bo'lgan Internetni hammaga tarqatishini istasangiz:
- Yoqish; ishga tushirish ->Sozlamalar->Simsiz tarmoqlar->Wi-Fi ulanish nuqtasi. U erda siz Wi-Fi tarmog'ining nomi va parolini ham sozlashingiz mumkin.
- Terminalda buyruqni ishga tushiring (ildiz huquqlari bilan):
echo 1 > /proc/sys/net/ipv4/ip_forward
iptables -t nat -A POSTROUTING -o usb0 -j MASQUERAD
Shunday qilib, siz Internetni kompyuterdan Wi-Fi tarmog'iga ega bo'lmasdan tarqatishingiz mumkin simsiz adapter, lekin faqat Android telefoni.
Agar sizda kabel orqali Internetga ulangan kompyuteringiz bo'lsa, boshqa qurilmalarni Internetga ulash uchun router sotib olishingiz shart emas. Buning o'rniga siz Wi-Fi-ni to'g'ridan-to'g'ri kompyuteringizdan tarqatishingiz va unga telefonlar, planshetlar va boshqa mobil gadjetlarni ulashingiz mumkin.
Windows 7 o'rnatilgan kompyuterdan Wi-Fi tarqatish
Wi-Fi-ni kompyuterdan telefonga tarqatishning birinchi usuli buyruq qatoridan foydalanishni o'z ichiga oladi. U Windows 7 da ham, zamonaviyroq Windows 10 da juda yaxshi ishlaydi. Garchi sizda Windows 10 bo'lsa ham, biz biroz pastroq tavsiflangan ikkinchi usuldan foydalanishni tavsiya qilamiz va bu usul faqat Windows 7 da qo'llaniladi.
Shunday qilib, Wi-Fi tarqatishni o'rnatish uchun sizga buyruq qatori kerak bo'ladi. Bundan tashqari, u administrator huquqlari bilan ishga tushirilishi kerak, aks holda buyruqlar ishlamaydi. Administrator huquqlari bilan buyruq satrini ishga tushirish uchun "Ishga tushirish" menyusini oching, qidiruvga "Buyruqning satri" ni kiriting, topilgan dasturni o'ng tugmasini bosing va "Administrator sifatida ishga tushirish" -ni tanlang.
Buyruqlar qatorini ishga tushirgandan so'ng, sozlashni boshlashingiz mumkin Wi-Fi ulanishlari, bu Internetni kompyuterdan telefonga tarqatadi. Buning uchun avval quyidagi buyruqni kiriting:
netsh wlan hosted network mode=allow ssid="wifi_name" key="wifi_password" keyUsage=persistent
Qayerda "wifi_name" va "wifi_password" parametrlarini o'zingizniki bilan almashtirish kerak, chunki bu Wi-Fi tarmog'ining nomi va unga kirish uchun parol.
Agar ushbu buyruq normal ishlayotgan bo'lsa, siz xizmatda joylashtirilgan tarmoq rejimi yoqilganligi haqida xabar olasiz simsiz aloqa, va tarmoq identifikatori va parol o'zgartirildi.

Shundan so'ng siz yana bitta buyruqni bajarishingiz kerak:
netsh wlan hosted tarmog'ini ishga tushiradi
Bu buyruq avval yaratilganni ishga tushiradi Wi-Fi tarmog'i, shundan so'ng siz allaqachon unga ulanishingiz mumkin. Agar "netsh wlan start hostednetwork" buyrug'i ishlamasa va siz "Hostlangan tarmoqni ishga tushirib bo'lmadi" xatosiga duch kelsangiz, bu sizda ba'zi muammolar borligini anglatadi. Wi-Fi adapteri ohm Drayvlar o'rnatilmagan yoki Wi-Fi adapteri o'chirilgan bo'lishi mumkin. Hamma narsani tekshiring va buyruqni qaytadan sinab ko'ring.

Wi-Fi tarmog'i ishga tushirilgandan so'ng, siz telefoningiz yordamida unga ulanishingiz mumkin, ammo Internet hali mavjud emas. Uchun bu Wi-Fi tarmoq Internetni tarqatishni boshladi, siz kombinatsiyani bosishingiz kerak Windows-R tugmalari va ochilgan oynada quyidagi buyruqni bajaring:
Bu sizni "Tarmoq ulanishlari" oynasiga olib boradi. Bu erda siz ulanishni o'ng tugmasini bosishingiz kerak, Bu orqali kompyuteringiz Internetga kiradi va "Xususiyatlar" ni tanlang.. E'tibor bering, siz Internetga kirish uchun "Xususiyatlar" ni ochishingiz kerak, bu orqali tarmoq ulanishlarini chalkashtirmang.

Shundan so'ng, sizning oldingizda tarmoq ulanishining xususiyatlariga ega oyna ochiladi. Bu erda siz "Kirish" yorlig'iga o'tishingiz kerak, "Boshqa tarmoq foydalanuvchilariga Internetga ulanishdan foydalanishga ruxsat berish" funktsiyasi yonidagi katakchani belgilang. ushbu kompyuterdan" va ochiladigan ro'yxatda "Ulanish orqali mahalliy tarmoq 13".
Shuni ta'kidlash kerak sizning holatingizda siz tanlashingiz kerak bo'lgan tarmoq nomi boshqacha bo'ladi. Qarang to'g'ri ism"Tarmoq ulanishlari" oynasida mumkin, u erda yangi ulanish paydo bo'ladi.

Hammasi shu, "OK" tugmasini bosib ulanish xususiyatlarini yoping va Wi-Fi-ni kompyuterdan telefonga tarqatish qanday ishlashini tekshiring.
Kelajakda, agar siz Wi-Fi tarqatishni to'xtatmoqchi bo'lsangiz, "netsh wlan stop hostednetwork" buyrug'ini bajaring. Kompyuterni to'xtatgandan yoki qayta ishga tushirgandan so'ng Wi-Fi tarqatishni qayta boshlash uchun "netsh wlan start hostednetwork" buyrug'ini bajaring.
Windows 10-da ishlaydigan kompyuterdan Wi-Fi-ni qanday tarqatish mumkin
Agar kompyuteringiz ishlayotgan bo'lsa operatsion tizim Windows 10, keyin siz uchun yuqorida tavsiflanganidan ko'ra ancha sodda usul mavjud. Sizning holatingizda, kompyuteringizdan telefoningizga Wi-Fi tarqatishni o'rnatish uchun siz sichqonchani bir necha marta bosishingiz kerak bo'ladi.
Shunday qilib, agar sizda Windows 10 bo'lsa, u holda "Start" menyusini ochishingiz va "Sozlamalar" ga o'tish uchun tishli tugmani bosishingiz kerak.


Shundan so'ng siz "Mobil ulanish nuqtasi" bo'limiga o'tishingiz va u erda bir xil nomdagi funktsiyani yoqishingiz kerak.

Shundan so'ng, Windows 10 kompyuterdan Wi-Fi tarqatishni boshlaydi. Yaratilgan tarmoqqa ulanish uchun siz "Sozlamalar" oynasining xuddi shu bo'limida mavjud bo'lgan paroldan foydalanishingiz kerak.

Agar kerak bo'lsa, Wi-Fi tarmog'ining nomi va parolini o'zgartirish mumkin, buning uchun "O'zgartirish" tugmasi mavjud.
Internetni tarqatish usullari
Qurilmangizni kompyuteringizda mavjud bo'lgan Internetga ulashning uchta usuli mavjud:
- USB kabelidan foydalanish;
- Wi-Fi tarmog'i orqali;
- Bluetooth ulanishi orqali.
Ularning har birida siz bilishingiz kerak bo'lgan o'z kamchiliklari bor, aks holda siz Internetga ulana olmaysiz.
USB kabelidan foydalanish
Ushbu usul iOS-da ishlaydigan qurilmalar egalari uchun mos emas, chunki iPhone va iPad Internetni kabel orqali tarqatishi mumkin, lekin uni qabul qila olmaydi. Bu xavfsizlik bilan bog'liq bo'lishi mumkin. Agar sizda iOS qurilmasi bo'lsa, quyida tavsiflangan boshqa ikkita usuldan birini ishlating. orqali Android OS bilan ishlaydigan qurilmalarga Internetni tarqatishingiz mumkin USB kabeli. Bu erda ikkita mumkin bo'lgan variant mavjud.
Agar sizda ildiz huquqlari bo'lsa
Tizim yordamida Android qurilmasini Internetga ulash uchun uning foydalanuvchisi ildiz huquqlariga ega bo'lishi kerak, ya'ni qurilmaning dasturiy ta'minoti buzilgan bo'lishi kerak. Bunday holda, siz mobil ilovalarni ishlab chiquvchilar uchun mo'ljallangan o'rnatilgan sozlamalardan foydalanishingiz kerak bo'ladi.
Avval siz mobil qurilmangizni tayyorlashingiz kerak. Avval kompyuterga USB kabeli orqali ulangan bo'lishi kerak. Quyidagi amallarni bajaring:
- Ishlab chiquvchi sozlamalariga ochiq kirish - ular oddiy foydalanuvchi tizimni buzishiga yo'l qo'ymaslik uchun sukut bo'yicha yashiringan. Buning uchun qurilma sozlamalarini kiritib, qurilma haqidagi ma'lumotni ko'rsatadigan elementga o'ting.
Qurilma sozlamalarida "Tizim" bo'limini oching
- "Telefon haqida" ni tanlang.
"Telefon haqida" bo'limini oching
- Ko'rsatilgan ma'lumotlarning oxirigacha o'ting. "Yaratish raqami" qatorini ko'rganingizda, ustiga bosishni boshlang va "Ishlab chiquvchi parametrlari ochiq" bildirishnomasi paydo bo'lguncha bosing. Odatda 8-15 marta bosish kifoya qiladi. Natijada siz qo'shimcha tizim sozlamalariga kirishingiz mumkin bo'ladi.
Ishlab chiquvchi sozlamalari mavjudligi haqida xabarni ko'rmaguningizcha, qurilish raqamini ketma-ket ko'p marta bosing
- Qurilma ma'lumotlariga qayting, undagi yangi "Ishlab chiquvchi uchun" bandini toping va uni oching.
"Ishlab chiquvchilar uchun" bo'limini tanlang va uni oching
- USB orqali nosozliklarni tuzatish rejimini yoqadigan elementni toping va uning qarshisidagi kalitni "Enabled" holatiga o'rnating.
USB orqali nosozliklarni tuzatish rejimini yoqing
- Asosiy sozlamalarga qayting va "Kengaytirilgan" bo'limini oching.
"Kengaytirilgan" bo'limini oching
- "USB Internet" funksiyasi yonidagi katakchani belgilang.
"USB Internet" yonidagi katakchani belgilang
Bajarildi, tayyorgarlik mobil qurilma yakunlandi. Endi siz kompyuteringizni sozlashingiz kerak. Buning uchun quyidagi amallarni bajaring:
- Boshlash menyusi (Windows 7) yoki tizim qidiruv paneli (Windows 10) orqali "Boshqarish paneli" ni toping. Bu sizga ko'pgina operatsion tizim sozlamalarini, shu jumladan tarmoq sozlamalarini o'zgartirish imkonini beradi.
Boshqaruv panelini ochish
- "Tarmoq va almashish markazi" bo'limini oching. Agar uni topa olmasangiz, o'rnatilgan qidiruv panelidan foydalaning.
"Tarmoq va almashish markazi" bo'limini oching
- Tarmoqlar ro'yxatida siz ikkita elementni ko'rasiz: Internetga ulangan kompyuter tarmog'i va allaqachon yaratilgan, lekin hali Internetga kirishga ega bo'lgan birinchi tarmoqdan foydalanish huquqiga ega bo'lmagan mobil qurilmalar tarmog'i.
- Adapter sozlamalariga o'ting.
"Adapter sozlamalarini o'zgartirish" tugmasini bosing
- Ro'yxatda Internetga kirish imkoni bo'lgan tarmoqni toping. Kontekst menyusini kengaytirish uchun ustiga o'ng tugmasini bosing va "Xususiyatlar" funksiyasini tanlang.
Kontekst menyusida tarmoq xususiyatlarini oching
- Ko'rsatilgan oynada "Kirish" yorlig'iga o'ting. Boshqa foydalanuvchilar ushbu tarmoqdan foydalanishi mumkinligini belgilang va ro'yxatdan mobil qurilma tarmog'ini tanlang. Ushbu harakat bilan biz telefon bilan USB kabeli yordamida yaratilgan tarmoq Internet bilan ma'lumot almashish huquqiga ega ekanligini ko'rsatamiz.
Internetga kirishni ochmoqchi bo'lgan tarmoqni belgilang
- 5-bosqichda tasvirlangan usuldan foydalanib, Android qurilmangiz bilan bog'langan tarmoq xususiyatlarini oching. Ochilgan oynada, "Tarmoq" yorlig'idan chiqmasdan, IPv4 protokolini toping va uning xususiyatlarini kengaytiring.
Keling, IPv4 protokolining xususiyatlariga o'tamiz
- IP-manzil uchun biz 192.168.0.1 qiymatini va pastki tarmoq maskasi uchun - 255.255.255.0 ni belgilaymiz.
Kirish kerakli qiymatlar IP manzillar va tarmoq maskalari
Bajarildi, o'zgarishlarni saqlang va mobil qurilmangizda Internetdan foydalanishga harakat qiling.
Ildiz huquqlarisiz
Agar sizda ildiz huquqlari bo'lmasa, ya'ni qurilmaning dasturiy ta'minoti buzilgan bo'lsa, Internetni kabel orqali tarqatish uchun ularni olishingiz shart emas. Yana bir yo'l bor - uchinchi tomon dasturidan foydalanish.
Avval siz Android qurilmangizni tayyorlashingiz kerak. Uni USB orqali kompyuteringizga ulaganingizdan so'ng, "Agar sizda ildiz huquqlari bo'lsa" bo'limidagi ko'rsatmalarda tasvirlangan 1–5-bosqichlarni bajaring. Buni amalga oshirish orqali siz kompyuterga qurilma sozlamalarini o'zgartirishga ruxsat berasiz.
Qo'shimcha harakatlar kompyuterda amalga oshiriladi:
- Adb run ilovasini ishlab chiqaruvchining rasmiy veb-saytidan yuklab oling. Dasturni o'rnating va ishga tushiring.
- Boshqa buyruqlar bo'limini oching.
- Orqaga ulash funksiyasini tanlang.
Orqaga ulash elementini oching
- Dastur Internetni telefoningizga tarqatishdan oldin bajarilishi kerak bo'lgan qadamlar ro'yxatini ko'rsatadi.
- Java to'plamini o'rnating, buning uchun 1-bosqichni bosing. Ilova Android qurilmasi bilan ishlashi uchun zarur.
- Java to'plamini o'rnatganingizdan so'ng, dasturni qurilmangizga o'rnating. Uchinchi elementni bosing va keyin dasturni qurilmaga o'rnatishga ruxsat bering (qurilma displeyida tegishli bildirishnoma paydo bo'ladi, bunga javoban siz "Ruxsat berish" ni tanlashingiz kerak) va o'rnatish tugaguncha kuting.
Biz barcha bosqichlarni navbat bilan bajaramiz
- Bajarildi, qurilma Internetga kirish imkoniga ega.
Video: Internetni kompyuterdan telefonga tarqatish
Wi-Fi va Bluetooth-dan foydalanish
Siz Internetni tarqatishingiz mumkin: Wi-Fi texnologiyasi, va Bluetooth orqali. Yaratilgan tarmoq Android va iOS qurilmalaridan ulanish uchun mavjud bo'ladi.
Ammo ikkita muhim shart mavjud:
- agar siz Wi-Fi tarmog'ini tarqatsangiz, u holda kompyuterda Wi-Fi adapteri bo'lishi kerak; Aksariyat noutbuklarda u o'rnatilgan, lekin faqat ba'zida u ish stoli kompyuterlariga o'rnatilgan va agar u bo'lmasa, "Tarmoqlarni qidirish" yorlig'i va sozlamalari. Wi-Fi ulanish tizim hatto uni ko'rsatmaydi - siz tashqi adapter sotib olishingiz kerak bo'ladi;
- Bluetooth orqali tarmoqni tarqatishda vaziyat bir xil: agar Bluetooth adapteri kompyuterda bo'lmasa, uni alohida sotib olishingiz kerak (u USB flesh-haydovchiga o'xshaydi).
Agar sizda kerakli adapter bo'lsa, siz mobil qurilma ulanadigan tarmoqni yaratishga o'tishingiz mumkin.
Nima tanlash kerak: Wi-Fi yoki Bluetooth
Agar tanlash imkoni bo'lsa, Wi-Fi orqali Internet tarqatishni tanlang. Ushbu texnologiya bir qator afzalliklarga ega:
- Tarmoqqa 7 dan ortiq qurilmalar ulanishi mumkin, Bluetooth tarmog'i uchun esa bu raqam maksimal;
- uzatish tezligi soniyasiga bir necha yuz megabit bilan cheklangan, esa maksimal tezlik Bluetooth tarmog'i orqali Internetga kirish soniyasiga 24 megabitni tashkil qiladi.
Tizim sozlamalari orqali ulanish
Bu usul eng oddiy, lekin u faqat Windows 10 da mavjud. Agar siz ko'proq foydalansangiz oldingi versiya operatsion tizim, keyin quyida tavsiflangan usullardan foydalaning.
Tizim sozlamalari orqali qurilmalarni ulash uchun quyidagilarni bajaring:
- Sozlamalar konsolini topish va ochish uchun tizim qidiruv panelidan foydalaning.
Sozlamalar oynasini oching
- "Tarmoq va Internet" blokini oching.
"Tarmoq va Internet" bo'limini oching
- "Mobil ulanish nuqtasi" bo'limini kiriting. Ushbu bo'limda siz Internetni tarqatishning kerakli usulini tanlashingiz kerak: Wi-Fi yoki Bluetooth. Agar kompyuteringiz bir nechta kirish nuqtalari orqali Internetga ulangan bo'lsa, qaysi ulanish tarqatilishini tanlang. Bu erda siz Wi-Fi tarmog'ining nomi va parolini o'zgartirishingiz mumkin, unga kirish uchun kiritishingiz kerak bo'ladi. Bluetooth tarmog'iga kirish uchun parol kerak emas, lekin unga bir vaqtning o'zida 7 dan ortiq qurilma ulana olmaydi.
Hotspotni faollashtirish
- Hotspot faollashtirilgandan so'ng, mobil qurilmangizda Wi-Fi yoki Bluetooth tarmoqlarini qidirishni yoqing. Tarqalgan tarmoqni ko'rgandan so'ng (uni nomi bilan aniqlash mumkin), unga ulaning. Bajarildi, siz Internetdan foydalanishingiz mumkin.
Tarqalgan tarmoqqa ulanish
Video: adapter orqali Internetni tarqatish
Buyruqlar qatori orqali ulanish
Ushbu usul barcha foydalanuvchilar uchun javob beradi Windows versiyalari. Bu sizga mobil qurilmadan ulanishingiz mumkin bo'lgan Wi-Fi tarmog'ini yaratish va sozlash imkonini beradi.
Quyidagi amallarni bajaring:

Mahalliy tarmoq yaratish uchun buyruqlar:
- netsh wlan hostednetwork mode=allow ssid=”tarmoq_nomi” kaliti=”tarmoq_parol” keyUsage=doimiy - tarmoq yaratish;
- netsh wlan hostednetworkni ishga tushirish - tarmoqni ishga tushirish.
Bajarildi, tarmoq yaratildi, endi uni Internetga ochish qoladi. Buni amalga oshirish uchun "Agar sizda ildiz huquqlari bo'lsa" bo'limining ikkinchi ko'rsatmalarida tasvirlangan 1-8 bosqichlarni bajaring.
Kirish ruxsat berilgandan so'ng, mobil qurilmangizda Wi-Fi qidiruvini yoqing. Tarqalgan tarmoqni ko'rgandan so'ng (uni nomi bilan aniqlash mumkin), unga ulaning. Internetdan foydalanishni boshlashingiz mumkin.
Internet ishlamasa nima qilish kerak
Agar siz tarmoqni tarqatgan bo'lsangiz, unga ulangan bo'lsangiz, lekin Internet ishlamasa, quyidagilarga e'tibor bering:
- yangi tarmoq Internetga kirish imkoniga egami yoki yo'qmi - buni "Agar sizda ildiz huquqlari bo'lsa" bandida tasvirlangan ikkinchi ko'rsatmalar (1–8-bosqichlar) yordamida tekshirishingiz mumkin;
- Tarmoq o'rnatilgan Windows Defender tomonidan bloklangan bo'lishi mumkin.
Kirish bilan hamma narsa yaxshi bo'lsa, Windows xavfsizlik devorini o'chiring, keyin tarmoqni qayta tarqating va ishlayotganligini tekshiring.
Qurilmadan Internetni uzatish
Internetni kompyuteringizdan planshetingizga yoki telefoningizga tarqatib, siz zanjirni davom ettirishingiz va kompyuter tomonidan yaratilgan tarmoqni boshqa qurilmalarga o'tkazishingiz mumkin. Albatta, siz bir nechta qurilmalarni kompyuteringiz tarmog'iga to'g'ridan-to'g'ri ulashingiz mumkin, ammo agar biron sababga ko'ra buning iloji bo'lmasa, siz mobil qurilmangizni takrorlovchi sifatida ishlatishingiz mumkin. Biroq, har bir vositachi Internetni biroz sekinlashtirishini hisobga olishingiz kerak, shuning uchun iloji bo'lsa, tashqi ko'rinishdan qochish yaxshiroqdir. qo'shimcha qurilmalar zanjirda.
Android
Android qurilmasidan Internetni ulashish uchun quyidagi amallarni bajaring:
- Qurilma sozlamalari menyusiga kirganingizdan so'ng, "Ko'proq" yoki "Kengaytirilgan" bo'limiga o'ting (operatsion tizim versiyasiga qarab).
"Kengaytirilgan" bandini oching
- Hotspotni faollashtiring (Androidning ba'zi versiyalarida bu xususiyat "Tethering Mode" deb ataladi). Bajarildi, qurilma o'z tarmog'ini tarqatishni boshlaydi, siz unga boshqa har qanday qurilmadan ulanishingiz mumkin.
"Kirish nuqtasi yoki modem" bo'limiga o'ting
- Shuningdek, siz USB yoki Bluetooth ulanish nuqtasini faollashtirishingiz mumkin. Misol uchun, USB tarmog'i Internetni Wi-Fi moduli bo'lmagan kompyuterga tarqatish uchun ishlatilishi mumkin. Buning uchun kirish nuqtasi sozlamalarida USB yoki Bluetooth modemini tanlang.
Tanlang to'g'ri variant kirish nuqtalari
- Kirish nuqtasi sozlamalarida taqsimlangan tarmoqning kerakli parametrlarini o'rnating. va agar kerak bo'lsa, Wi-Fi tarmog'i uchun parolni tahrirlang.
iOS
Siz quyidagi amallarni bajarib, iOS qurilmangizda Internetni baham ko'rishingiz mumkin:
- Sozlamalarni kiritgandan so'ng, "Uyali" bandini oching.
"Modem rejimi" bo'limini oching
- Rejimni faollashtiring ("On" holatiga o'ting). Bajarildi, Wi-Fi tarmog'i tarqatildi. Agar siz boshqa Internet tarqatish usulini tanlamoqchi bo'lsangiz, qurilma ekranida ko'rsatilgan ko'rsatmalardan foydalaning.
iOS qurilmasidan tarmoq taqsimotini yoqing
Siz kompyuterdan foydalanish mumkin bo'lgan Internetni tarqatishingiz mumkin turli yo'llar bilan. USB kabeli yoki Wi-Fi tarmog'idan foydalanish yaxshidir, chunki u holda uzatish tezligi maksimal bo'ladi. Internetni kompyuterdan olgan mobil qurilmadan siz tarmoqni boshqa qurilmalarga ham tarqatishingiz mumkin.