Windows 10 da parolni kiritishni o'chirish. Ro'yxatga olish kitobi yozuvlarini tahrirlash orqali
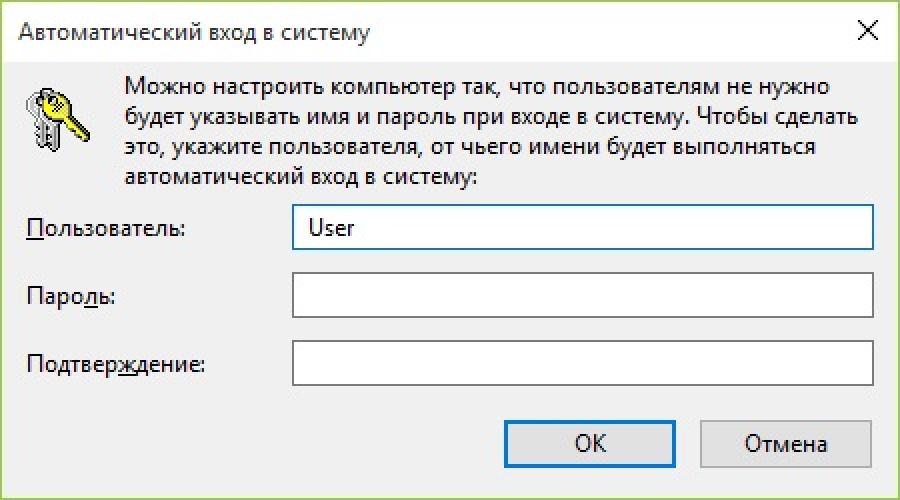
Windows 10 login paroli ba'zan faqat bitta foydalanuvchiga ega bo'lgan kompyuter uchun talab qilinmaydi. Agar xavfsizlik qoidalari talab qilmasa, har safar hisobingizga kod kiritish juda zerikarli. Hisob menejeri va ro'yxatga olish kitobi muharriri yordamida parolni o'chirib qo'yishingiz mumkin. Ishga tushganda autentifikatsiyani olib tashlash uchun siz administrator huquqlariga ega bo'lishingiz kerak.
Siz standart Windows vositalari yordamida har qanday qoidani o'chirishingiz mumkin. Agar siz tasodifan ba'zi kerakli variantlarni o'chirib qo'ysangiz, buni bilishingiz kerak.
Hisoblar
Parol so'rovini usullardan biri bilan olib tashlash uchun siz hisobingizni tahrirlashingiz kerak, bu bir qator harakatlar orqali amalga oshiriladi:
- Run oynasini ishga tushiring. Buni amalga oshirish uchun Windows va R tugmachalarini navbat bilan bosing, paydo bo'lgan oynada userpasswords2 yoki netplwiz buyrug'ini kiriting.
- Keyinchalik, hisobni sozlash boshlanadi. Bu erda siz rasmda ta'kidlangan joydan belgini olib tashlashingiz kerak. Bunday holda, so'rovni sozlashingiz kerak bo'lgan hisob qaydnomasini bosish muhimdir.

Shu tarzda yoqilganda identifikatsiyani o'chirib bo'lmaydi. Buning sababi, hisob allaqachon ba'zi domenga kiritilgan bo'lishi mumkin. Keyin har qanday elementni o'chirishingiz mumkin bo'lgan maxsus ro'yxatga olish kitobi muharririga murojaat qilishingiz kerak.
Ro'yxatga olish kitobi muharriri
Kompyuteringizni shu tarzda sozlash foydalanuvchi parolining ochiq saqlanishiga olib kelishini tushunishingiz kerak. Kompyuter fayllarini ko'rayotgan har bir kishi bu holatda shifr belgilarini taniy oladi. Avval yuqorida tavsiflangan amallarni takrorlashingiz kerak: Run oynasini oching.
- Biz navbat bilan klaviaturada joylashgan Windows va R tugmachalarini bosamiz.
- Ko'rsatilgan oynada regedit kodini kiriting.
- Keyinchalik, HKEY_LOCAL_MACHINE \ Software \ Microsoft \ Windows NT \ CurrentVersion \ Winlogon manzilidagi oynaga o'tishingiz kerak.

- Belgilangan maydon topilgach, AutoAdminLogon parametrini ikki marta bosishingiz kerak.
- Ushbu parametrda qiymatni 1 ga o'rnating.
- DefaultDomainName qatorini oching va uni domen nomiga yoki kompyuter nomiga o'zgartiring, bu mening kompyuterim xususiyatlarida ko'riladi. Agar bunday parametr bo'lmasa, sichqonchaning o'ng tugmasi yordamida osongina o'zingiz yaratishingiz mumkin.
- DefaultUserName qatorini oching va uni boshqasiga o'zgartiring.
- DefaultPassword qatorini yarating va joriy foydalanuvchi parolini nusxalash orqali undagi qiymatni o'rnating.
Barcha qadamlar bajarilgandan so'ng, muharrirni xavfsiz yopishingiz va kompyuteringizni qayta ishga tushirishingiz mumkin.
Uyqu rejimi
Kompyuterni uyqu rejimidan yoqqaningizda hisobni olib tashlashning bir usuli bor. Ushbu rejim sozlamalarini, agar siz uni bildirishnoma sohasida ochsangiz, topish mumkin:
- Barcha parametrlar yorlig'i.
- Hisoblar-ni tanlang.
- Kirish parametrlari-ni bosing.
Quyidagi rasmda ko'rsatilganidek, "Hech qachon" variantini o'rnatishingiz kerak bo'lgan maxsus oyna ochiladi.

Quvvat menyusidan parol so'rovini olib tashlash ham mumkin. Buni amalga oshirish uchun sizga kerak:
- Boshqaruv paneliga o'ting.
- Mavjud quvvat manbai sxemasini tanlang.
- Quvvat rejasini o'rnatish-ni bosing.
- Kengaytirilgan quvvat sozlamalarini o'zgartirish tugmasini bosishingiz kerak bo'lgan oyna paydo bo'ladi.
- Rasmda ko'rsatilgandek qiymatni tanlang va o'zgarishlarni kompyuterga qo'llang.

Yuqoridagilardan ko'rinib turibdiki, hisobni o'chirishda hech qanday qiyin narsa yo'q. Faqat kerakli elementlarning belgisini olib tashlashingiz kerak. Ro'yxatga olish kitobi muharriridan qo'rqmang. Siz xohlagan parametrni osongina yaratishingiz mumkin yoki uni o'chirib tashlashingiz mumkin.
(4,836 marta tashrif buyurilgan, bugun 1 tashrif)
Windows 10 kompyuteridan parolni qanday olib tashlash mumkin? Buni bilib, siz kirish vazifangizni soddalashtirishingiz mumkin.
Odatiy bo'lib, Windows 10 o'rnatilgan ish stoli kompyuterlari va noutbuklar yoqilganda o'z hisoblari yoki mahalliy hisoblari uchun parolni kiritishni talab qiladi.
Qoidaga ko'ra, parol belgilarining bu kombinatsiyasi bir vaqtning o'zida bir nechta foydalanuvchilarga kirish mumkin bo'lgan kompyuterda saqlanadigan maxfiy ma'lumotlarning xavfsizligini oshirish uchun tizimni o'rnatish vaqtida tanlanadi.
Shuning uchun, agar xavfsizlik xalaqit bersa va siz Parol so'rovini o'chirib qo'ymoqchi bo'lsangiz, to'g'ridan-to'g'ri ish stoliga o'tish uchun Windows 10-ni avtomatik ravishda yuklash uchun sozlash variantlaridan birini ishlatishingiz kerak.
1-rasm. Kirish paroli.
Parolsiz kirishning afzalliklari va kamchiliklari
Parolsiz kirishning asosiy afzalligi tizimga tezkor kirishdir.
Parollarni eslab qolish va ularni kiritish uchun vaqt sarflashning hojati yo'q; har safar kompyuteringizni yoqsangiz, bu qimmatli vaqtni tejaydi va eng muhimi, siz hech qachon parolingizni va ma'lumotlaringizga kirishni yo'qotmaysiz.

2-rasm. Parolni noto'g'ri kiritish haqida xabar.
Kamchiliklar orasida kompyuterga boshqa odamlar tomonidan kirishni soddalashtirishni ta'kidlash kerak - masalan, uyda bolalar bo'lishi mumkin.
Parolni olib tashlash
Windows 10-ga kirishni o'rnatish tamoyillari oldingi versiyalarda - Windows 7 va 8-da bajarilgan harakatlardan unchalik farq qilmaydi.
Shu bilan birga, faqat bir kishi kompyuterdan foydalanadigan hollarda butun tizim va shaxsiy hisoblar uchun himoyani olib tashlash tavsiya etiladi.
Agar bir nechta foydalanuvchi bo'lsa, boshqa hisoblarda parollarni qoldirishingiz kerak.
Windows 10 da parolni olib tashlashning ikkita asosiy usuli mavjud:
- ro'yxatga olish kitobi orqali;
- hisoblar orqali.
Bundan tashqari, parol nafaqat hisob uchun, balki mahalliy hisob uchun ham olib tashlanishi mumkin. Va shuningdek - uyqu rejimidan chiqishda shunga o'xshash funktsiyani olib tashlang.
Hisoblardan foydalanish usuli
Windows 10 hisob qaydnomalaridan foydalanish parolni o'chirishning eng oson variantidir. Asosiy harakatlar quyidagilar bo'ladi:
- Win + R kombinatsiyasini bosib "Ishga tushirish" oynasini oching;
- dialog oynasiga buyruqlardan birini kiriting - netplwiz yoki userpasswords2ni boshqarish;
- "Enter" tugmasini bosing;

3-rasm. Run oynasida buyruqni kiritish.
- ochilgan hisoblar oynasida kerakli foydalanuvchini tanlang va ism va parolni kiritishni talab qiladigan katakchani olib tashlang;
- "Ilova" tugmasini bosing;

4-rasm. Foydalanuvchi nomi va parolni kiritish usulini o'zgartiring.
- avtomatik kirish oynasida, uni olib tashlash huquqini tasdiqlash uchun avval o'rnatilgan parolni ikki marta kiriting;
- "OK" tugmasini bosing.

5-rasm. Oxirgi qadam hisoblar yordamida parolni olib tashlashdir.
Maslahat! Barcha amallarni bajarganingizdan so'ng, parol talabi uchun tasdiqlash qutisi yo'qolganligiga ishonch hosil qiling. Buni tekshirishning oxirgi usuli - tizimni qayta ishga tushirish.
Ro'yxatga olish kitobi orqali parolni olib tashlash
Ba'zi sabablarga ko'ra avtomatik parolsiz kirishni sozlash mumkin bo'lmagan hollarda siz ikkinchi variantni - ro'yxatga olish kitobi muharriridan foydalanishingiz kerak.
Buni amalga oshirish uchun sizga kerak:
- Win + R tugmalar birikmasi bilan chaqirilgan "Ishga tushirish" oynasidan foydalanib muharrirni oching;
- regedit buyrug'ini kiriting;
- enter tugmasini bosing;
- Tizimga o'zgartirish kiritishingizni so'ragan oyna paydo bo'lganda, "Ha" ni tanlang.

6-rasm. Ro'yxatga olish kitobi muharririga qo'ng'iroq qilish.
- ro'yxatga olish kitobida "HKEY_LOCAL_MACHINE" bo'limiga o'ting;
- SOFTWARE, Microsoft, Windows NT, CurrentVersion va Winlogon kichik bo'limlarini navbat bilan ochish;

7-rasm. Parolni olib tashlash uchun kerakli bo'limni tanlang.
- muharrirning o'ng ustunida DefaultUserName parametrini toping, ustiga ikki marta bosing va qiymat maydonida parol o'zgartirilayotgan hisob nomi borligini tekshiring;
- u erda "DefaultPassword" deb nomlangan variantni tanlang yoki agar u hali yaratilmagan bo'lsa, uni yarating. Buni amalga oshirish uchun "Yaratish" tugmasini bosing va "String parametri" qiymatini tanlang. "Qiymat" maydoniga parolni kiriting;
- boshqa parametr - "AutoAdminLogon" ni topib, operatsion tizimga avtomatik ravishda kirish imkoniyatini yoqing. Ushbu standart qiymat nolga teng va parolsiz kirish uchun bittaga o'zgartirilishi kerak.
Kompyuteringizni qayta ishga tushirganingizdan so'ng, Windows 10 parollarni kiritmasdan ishga tushishi kerak.
Biroq, bu usulning murakkabligi va ro'yxatga olish kitobini o'zgartirish imkoniyati tufayli birinchi usuldan foydalanish yaxshiroqdir.
Mahalliy yozish uchun parolni o'chirish
Foydalanuvchining imkoniyatlarini cheklaydigan, lekin ko'pincha ishchi kompyuter uchun zarur bo'lgan mahalliy hisob qaydnomasidan foydalanib, Windows tizimiga kirishda parolni ham olib tashlashingiz mumkin.
Shundan so'ng, hatto Win + L tugmalari bilan qulflangan tizim ham parolni kiritishni talab qilmaydi. Buning uchun zarur bo'lgan hamma narsa:
- buyruq qatorini ishga tushiring (administrator hisobi bilan tizimga kirishni talab qiladi);
- net users buyrug'ini kiriting va foydalanuvchi nomi qanday ko'rsatilishiga e'tibor bering;
- boshqa buyruq yordamida kiritishni yana takrorlang - "aniq foydalanuvchi nomi";
- Enter tugmasini bosing.

8-rasm. Hisob qaydnomasi uchun parol kiritishni o'chirib qo'ying.
Buyruqlar satri yopilgandan so'ng, Windows 10 foydalanuvchisi paroldan foydalanmasdan tizimga kirishi mumkin.
Uyg'otish parolini olib tashlash
Tizimga kirishda parolni kiritishdan tashqari, Windows 10 ning xavfsizlik talablari "uyqu rejimidan" chiqishda o'n besh xonali kodni so'rash zarurligiga olib keladi.
Biroq, uy kompyuterida bunday himoya amalda ma'nosizdir.
Va undan xalos bo'lish uchun siz hisoblar menyusida maxsus sozlamadan foydalanishingiz kerak.

9-rasm. Kutish rejimi uchun parollarni boshqaring.
Kirish parametrlarini o'zgartirish uchun Windows hech qachon parol so'ramaydigan vaqt oralig'ini belgilashingiz kerak.
Endi uyqu rejimidan chiqish parolsiz va tez bo'ladi.
Vaqtinchalik qorong'i ekranni yoqqaningizda parol so'rovini olib tashlashning yana bir usuli bor - boshqaruv panelida joylashgan "Quvvat parametrlari" bandidan foydalanib.
Buning uchun elektr ta'minoti sxemasini o'rnatishda mavjud bo'lmagan parametrlarni o'zgartirish uchun elementni tanlashingiz kerak, "Ha" qiymatini "Yo'q" ga o'zgartiring va "Ilova" tugmasini bosing.

10-rasm. Quvvat menyusi orqali parolni o'chirish.
xulosalar
Parolni o'chirish usullaridan foydalangan holda siz kod kiritishni talab qilmaydigan tizimga ega bo'lasiz.
Biroq, agar kompyuteringizga boshqalar kirishi mumkin bo'lsa, parolsiz kirish xavfsiz emas.
Va parolni qoldirgan ma'qul, chunki bir necha soniya vaqtni tejash maxfiylikni buzishga loyiq emas.
Kirish ekranini o'tkazib yubormasdan Windows 10 ish stoliga tezda yuklashni xohlaysizmi? Noutbuk yoki tizim blokini yoqqaningizda, operatsion tizimni (OT) har safar yuklaganingizda, hisob qaydnomangiz parolini kiritishni o'tkazib yubormoqchimisiz? Buni tartibga solish mumkin! Kirish paytida parol so'rovini o'chirib qo'yishingiz va Windows 10 ni kod kiritmasdan avtomatik ravishda ish stoli yoki boshlash ekraniga yuklash uchun sozlashingiz mumkin.
Buning qanday afzalligi bor? Dasturiy ta'minot muhitiga parolsiz kirganingizda, hisob uni kiritishingizni talab qilmaydi. Bundan tashqari, endi siz kodni eslab qolishingiz va uni klaviaturada yozishingiz shart emas, yuklashda bir necha soniya vaqt sarflaysiz. Shunday qilib, Windows 10 ish stolini bir necha soniya ichida bo'lsa ham tezroq yuklaydi. Ushbu yondashuvning kamchiliklari nimada? Endi kompyuteringizdagi ma'lumotlarga parol talab qilmasdan kirish osonroq bo'ladi.
Windows 10-ga avtomatik kirishni o'rnatish jarayoni oldingi versiyalardagi bir xil qadamlarga o'xshaydi - Windows 7 va 8. Quyidagi ikkala yondashuv ham mahalliy foydalanuvchiga, ham Microsoft hisob qaydnomasi foydalanuvchisiga tegishli bo'lgani uchun siz bir xil ko'rsatmalardan foydalanishingiz mumkin. .
Biz allaqachon parolni o'chirishning kamchiliklari haqida yozgan edik va shuning uchun biz buni faqat kompyuterning yagona foydalanuvchisi bo'lsangiz, buni qilishni maslahat beramiz. Agar sizning qarindoshlaringiz shaxsiy kompyuterdan foydalansa, parolni olib tashlamasligingiz kerak.
Shunday qilib, Windows 10-ga parolsiz avtomatik kirishni yoqish uchun quyidagi usullardan birini ishlating. Shunday qilib, Windows 10 tizimiga kirishda parol so'rovini qanday olib tashlash mumkin.
Parolsiz avtomatik kirish uchun №1 usul
Bu tizimga kirish ekranidan Windows 10 so'rovini olib tashlashning eng oson yo'li.
Boshlash belgisida sichqonchaning o'ng tugmachasini bosing va "Ishga tushirish" ni tanlang. Xuddi shu oynani Windows Start belgisi tugmachasini va R tugmachasini bir vaqtning o'zida bosish orqali chaqirish mumkin. Keyin Enter buyrug'ini kiritish uchun tugmani bosing.

(1-rasm)
Endi ekranda "Hisob qaydnomalari" oynasi paydo bo'ladi. "Foydalanuvchi nomi va parolni talab qilish" katagiga belgini olib tashlang. Amalni tasdiqlash uchun "Ilova" tugmasini bosing. Keyin "Avtomatik kirish" oynasi ochiladi.

(2-rasm)
Ushbu muloqot oynasida siz joriy parolni va uning ostiga yana kiritib, "OK" tugmasini bosishingiz kerak.

(3-rasm)
Derazadagi qush yo'qolganiga ishonch hosil qiling. Amaldagi o'zgarishlarni ko'rish uchun "Ishga tushirish" belgisini o'ng tugmasini bosing (o'ng tugmasini bosing) va sichqonchaning chap tugmasi (lm) bilan "O'chirish yoki chiqish" - "Chiqish" yoki "Qayta yuklash" ni tanlang.

(4-rasm)
Windows 10 ro'yxatga olish kitobida kirish parolini o'chirish uchun 2-usul
Windows ro'yxatga olish kitobi tashqi grafik qobiqdan farqli o'laroq, versiyadan versiyaga ko'p o'zgarmaydi. Shunday qilib, bu usul bir xil natijaga erishadi.
Uni ishlatish uchun ro'yxatga olish kitobi muharririni oching. Buni amalga oshirish uchun yuqorida aytib o'tilganidek, "Ishga tushirish" oynasiga kirishingiz kerak. "Win" + "R" tugmasini bosing va Regedit-ni kiriting, "Ok" tugmasini bosing.

(5-rasm)
Ochilgan muharrirda quyidagi kichik bo'limga o'ting:
HKEY_LOCAL_MACHINE\SOFTWARE\Microsoft\Windows NT\CurrentVersion\Winlogon

(6-rasm)
Tahrirlovchining o'ng tomonida alifbo tartibida DefaultUserName parametri mavjud. Uning o'ng tomonida hisobingiz nomi joylashgan. Unga (LMB) ikki marta bosish orqali uni "Qiymat" maydonida ko'rishingiz mumkin.

(7-rasm)
"Bekor qilish" tugmasini bosing va asosiy ro'yxatga olish kitobi muharriri oynasiga qayting, oynaning o'ng tomonida DefaultPassword parametrini toping. Bu yozuv mavjud boʻlmasligi mumkin. Agar shunday bo'lsa, uni bo'sh joyga o'ng tugmasini bosib yarating. Keyin, "String qiymati" ni tanlab, "Yaratish" tugmasini bosing. Uni DefaultPassword deb o'zgartiring. Yaratilgan yozuvni (LMB) ikki marta bosing va "Qiymat" maydoniga parolni kiriting. OK tugmasini bosing.

(8-rasm)
Endi siz loginni avtomatik tarzda o'zgartirishingiz kerak. Buning uchun AutoAdminLogon yozuvini o'zgartiring. "Qiymat" maydoniga "0" o'rniga "1" ni kiriting.

(9-rasm)
Ana xolos! Kompyuteringizni qayta ishga tushiring va Windows 10 parol so'ramasdan ish stolini ochishini tekshiring. Windows 10 da keraksiz narsalarni o'chirib qo'ymaslik uchun birinchi usuldan foydalanish yaxshiroqdir.
Aleksandr, www.sayt
Video "Windows 10-ga avtomatik ravishda parolsiz kirish"
Windows 10 (yoki Windows 8.1) bilan ishlaydigan kompyuterlarning ko'p foydalanuvchilari operatsion tizimni Microsoft hisob qaydnomasi bilan bog'lashdan foydalanadilar. Buning yordamida ular tizimning barcha xususiyatlari va funktsiyalaridan mutlaqo foydalanishlari mumkin. Biroq, buning ham kamchiliklari bor va ulardan biri shundaki, har safar kompyuter yoqilganda, foydalanuvchi o'z akkaunti uchun parolni kiritishi kerak, aks holda u tizimga kira olmaydi.
Agar siz faqat uyda kompyuterdan foydalansangiz va sizdan boshqa hech kim unga kirish imkoniga ega bo'lmasa, tizimni parol bilan himoyalashga mutlaqo hojat yo'q, ya'ni siz qo'rqmasdan parolni olib tashlashingiz mumkin.
Windows 10 tizimiga parol kiritmasdan avtomatik kirishni yoqing
Buni hamma ham bilmaydi, lekin Windows 10 kirish ekrani parolini osongina o'chirib qo'yish mumkin. Aniqroq qilib aytadigan bo'lsak, Microsoft hisob qaydnomangiz parolini Hisob ma'lumotlari menejeriga bir marta qo'shing va operatsion tizim bilan ishlashni boshlashdan oldin parolni kiritish talab qilinishini unutasiz. Buni qanday qilish kerak.
"Ishga tushirish" tugmasini o'ng tugmasini bosing va "Ishga tushirish" -ni tanlang yoki shunchaki klaviaturada + R tugmasini bosing. Buyruqni kiriting netplwiz va klaviaturangizdagi "OK" tugmasini yoki Enter tugmasini bosing.

Foydalanuvchi hisoblari oynasi ochiladi. Uni boshqa yo'llar bilan ochish mumkin, masalan, orqali, lekin netplwiz buyrug'i eng oson variant.
Ushbu oynada, agar sizda bir nechta hisob mavjud bo'lsa, parolni kiritmasdan avtomatik kirishni yoqmoqchi bo'lgan profilni tanlashingiz kerak. "Foydalanuvchi nomi va parolni talab qilish" belgisini olib tashlang va "Ilova" tugmasini bosing.

Endi joriy parolingizni ikki marta kiriting va o'zgarishlarni tasdiqlash uchun OK tugmasini bosing.

Kompyuteringizni qayta ishga tushirgandan so'ng, endi parolni kiritishingiz shart emasligini ko'rasiz. Bu, albatta, o'zining kamchiliklariga ega, chunki parolni o'chirib qo'yish orqali siz operatsion tizimning xavfsizligidan qatlamni olib tashlaysiz, ammo bu holda sizning qulayligingiz uchun.
Nihoyat, kompyuteringiz uyqu rejimidan uyg‘onganda parolni o‘chirish uchun Sozlamalar ilovasini oching, Hisoblar -> Tizimga kirish opsiyalariga o‘ting va “Kirishni talab qilish” ochiladigan menyusidan “Hech qachon” opsiyasini tanlang.
 Windows 10-ga kirishda parolni olib tashlash
Windows 10-ga kirishda parolni olib tashlash Kuningiz xayrli o'tsin!
Tizimga kirish uchun parol o'rnatdingizmi va endi operatsion tizim uni har safar kompyuterni yoqqaningizda yoki uyqu/kutish rejimidan o'tkazganingizda kiritishingizni talab qiladi? Hammasi joyida. Buni tuzatish oson va hisob parolini o'chirmasdan.
Windows 10 tizimiga kirish parolini o'chirishning bir necha yo'li mavjud:
- XP va "7" da bo'lgani kabi "Foydalanuvchi hisoblari" deb nomlangan boshqaruv paneli ilovasi;
- tizim ro'yxatga olish kitobi muharriri, bu sizga deyarli har qanday Windows sozlamalarini sozlash imkonini beradi;
- Quvvat opsiyalari deb ataladigan so'nggi Boshqarish paneli ilovasi kompyuteringizni uyg'otganingizda parol so'rovlarini yo'q qiladi.
E'tibor bering, quyida keltirilgan algoritmlarni bajarish uchun hisob ma'mur bo'lishi yoki tizimda ma'muriy imtiyozlarga ega bo'lishi kerak, aks holda siz ro'yxatga olish kitobining tegishli yozuvlariga kira olmaysiz. Bu erda kerakli parametrlar saqlanadi.
Hisobni boshqarish orqali
Keling, hisob parolisiz qanday qilib tizimga kirishni ko'rib chiqaylik. Ushbu usul birinchi navbatda bir necha sabablarga ko'ra ko'rib chiqiladi:
- Bu maqsadga erishishning oddiy va tezkor usuli;
- Parolni kiritish oynasini yo'q qilish uchun zarur bo'lgan qadamlar Windows 7 va XP da bajarilishi kerak bo'lgan amallar bilan deyarli bir xil.
Hamma narsa juda sodda tarzda amalga oshiriladi va hatto yangi boshlovchi ham hech qanday savolsiz vazifani osongina engishi mumkin.
1. Win+R tugmalar birikmasi yordamida buyruq tarjimoniga qo'ng'iroq qiling.
Win yoki Windows tugmasi asosan Ctrl va Shift o'rtasida joylashgan. Uning farqi Windows belgisining mavjudligi - bayroq shaklida qilingan, to'rtta oynaga bo'lingan.
2. “Netplwiz” buyrug'ini kiriting.
Vazifani soddalashtirish uchun yuqoridagi buyruq qidiruv satrida bajarilishi mumkin - natija bir xil bo'ladi - "Foydalanuvchi hisoblari" nomli oyna paydo bo'ladi.
3. Ko'rsatilgan muloqot oynasining birinchi yorlig'ida "Parol va foydalanuvchi nomini talab qilish" yagona varianti yonidagi katakchani olib tashlang.

Tizimda bir nechta hisob mavjud bo'lsa, quyidagi ro'yxatdan kerakli hisobni tanlang, so'ngra tanlangan foydalanuvchi uchun katakchani olib tashlang.
4. O'zgarishlarni saqlash uchun "Ilova" tugmasini bosing va "OK" tugmasini bosib oynani yoping. Shundan so'ng siz joriy parolingizni kiritishingiz va uni tasdiqlashingiz kerak bo'ladi.

Parolni kiritganingizda va tasdiqlaganingizda, Windows nomi ostida ishga tushiriladigan boshqa foydalanuvchini tanlashingiz mumkin.
Agar shaxsiy kompyuter domenga ulangan bo'lsa, parol talab qilish imkoniyati faol bo'lmaydi. Garchi bu vaziyatdan chiqish yo'li uning muharriri orqali tizim ro'yxatga olish kitobi yozuvlarini to'g'ridan-to'g'ri tahrirlash bo'lsa-da.
Quyida tavsiflangan usul yangi boshlanuvchilar uchun kamroq xavfsizdir, shuning uchun siz juda ehtiyot bo'lishingiz kerak. Shuningdek, siz o'zgartirayotgan filialning zaxira nusxasini yaratish yoki Windows 10-ning orqaga qaytish nuqtasini yaratish tavsiya etiladi.
Ro'yxatga olish kitobi yozuvlarini tahrirlash orqali
Yuqorida tavsiflangan hamma narsani amalga oshirishning ikkinchi usuli - Ro'yxatga olish kitobi muharririning imkoniyatlaridan foydalanish ( faqat eski versiyalarda ishlaydi). Bunday holda, parol ro'yxatga olish kitobi kalitlaridan birida shifrlanmagan shaklda saqlanadi, shuning uchun har qanday tajribali foydalanuvchi uni hech qanday muammosiz tanib olishi mumkin.
1. Ro'yxatga olish kitobi muharririni yuklang.
Bu "regedit" buyrug'i bilan amalga oshiriladi. U qidiruv satrida yoki Win+R buyruqlar tarjimoni qatorida bajariladi.

2. HKLM filiali tarkibini kengaytiring.
3. Manzilga o'ting:
HKLM\Software\Microsoft\Windows NT\CurrentVersion
4. Winlogon filialiga o'ting.
Tizimda avtomatik kirishni faollashtirish uchun quyidagilarni bajaring.
5. "AutoAdminLogon" parametriga ikki marta bosing va uning qiymatini 1 ga o'rnating.

6. "DefaultDomainName" kalitining qiymati sifatida kompyuter nomini belgilang (uni tizim xususiyatlariga qarang).
Agar kalit bo'lmasa, yuqoridagi nom va qiymat bilan string parametrini yarating.
7. Agar kerak bo'lsa, "DefaultUserName" qiymatini avtomatik kirish amalga oshiriladigan foydalanuvchi nomiga o'zgartiring.
8. "DefaultPassword" deb nomlangan qator parametrini qo'shing, uning qiymati yuqorida ko'rsatilgan hisob uchun parol bo'ladi.
9. Endi ro'yxatga olish kitobi muharririni yoping va operatsion tizimni qayta ishga tushiring. Agar hamma narsa to'g'ri bajarilgan bo'lsa, Windows 10 avtomatik ravishda tizimga kiradi.
Kompyuterni avtomatik qulflashni olib tashlash
Kutish yoki uyqu rejimiga o'tgan kompyuter yoki noutbukni har safar yoqganingizda, avtorizatsiya uchun parol kiritishingiz ham talab qilinadi. Buning oldini olish oson, chunki ishlab chiquvchilar "Tanlovlar" menyusida alohida variantni taqdim etgan ( Ushbu usul 1903 versiyasiga qadar ishlaydi).
- Tizim sozlamalari oynasiga qo'ng'iroq qiling "Options".
- "Hisob qaydnomalari" yorlig'iga o'ting.
- "Kirish imkoniyatlari" bo'limiga o'ting.
- "Kirish kerak" bo'limida "Hech qachon" ni tanlang.

Laptop/kompyuterning navbatdagi uyg'onishidan so'ng u parol so'ramaydi va ko'rsatilgan hisob avtomatik ravishda tizimga kiradi.
Buyruqlar qatoridan foydalanib o'chirib qo'ying
Mahalliy hisobdan ishlaganda, eng yaxshi yechim hisob parolini olib tashlashdir.
Win + X menyusidan foydalanib, administrator imtiyozlari bilan tizim konsolini ishga tushiring.

"Net foydalanuvchilar" buyrug'ini bajaring.
Aniq foydalanuvchilar hisobi_nomi ""

"Enter" tugmasini bosing.
Belgilangan Windows 10 hisobi uchun parol o'chirildi.