Yangi SSD drayveri aniqlanmadi. Ulangandan keyin kompyuter SSD drayverini ko'rmaydi: muammoni aniqlash va hal qilish. Noto'g'ri sozlangan BIOS sozlamalari
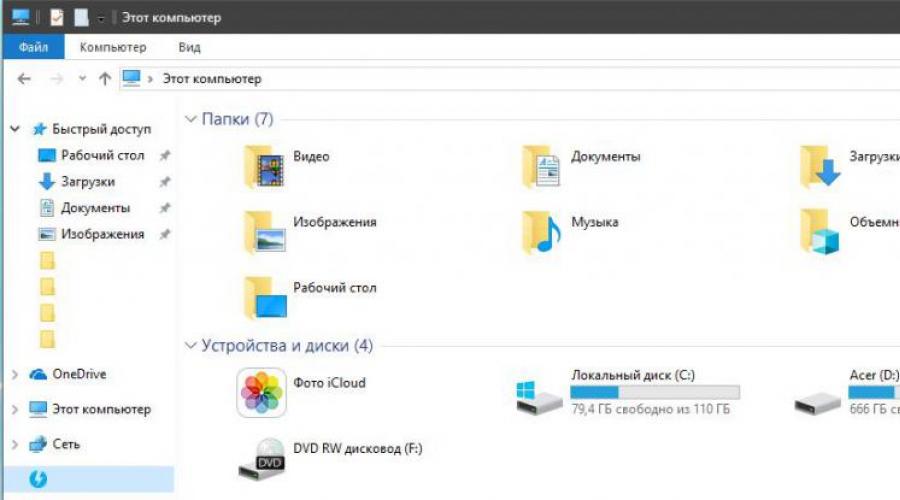
Shuningdek o'qing
Agar BIOS SSD-ni ko'rmasa, u holda bu muammo bir nechta asosiy sabablar bo'lishi mumkin. Quyida biz BIOS-ning SSD-ni tan olishdan bosh tortishiga nima olib kelishi mumkinligini, shuningdek, qanday hollarda bu muammoni hal qilish mumkinligini va buning uchun nima qilish kerakligini aytib beramiz.
SSD (qattiq holatdagi disk, qattiq holatdagi haydovchi yoki qattiq holatdagi disk) - amalga oshiradigan qurilma yangi texnologiya kompyuterlar uchun axborotni uzoq muddatli saqlash sohasida. Undan farqli o'laroq qattiq disk Qattiq holatdagi disk ma'lumotni saqlash uchun magnit plitalardan foydalanmaydi, lekin uchuvchan bo'lmagan xotira hujayralari, masalan, NAND xotirasi, shuningdek, taniqli flesh-disklarda ham qo'llaniladi. Shunday qilib, SSD disk, aslida, rivojlangan "flesh haydovchi" dir. Ishlash printsipi tufayli qattiq disk qattiq diskning asosiy kamchiligiga ega emas - past ishonchlilik. Bu SSDda mo'rt va zarbaga sezgir mexanik qismlarning yo'qligi bilan bog'liq. Bundan tashqari, zamonaviy qattiq disklar mavjud yuqori tezlik ma'lumotlarni o'qish va yozish, qattiq disklarning o'xshash parametrlaridan sezilarli darajada oshib ketadi.
Biroq, qattiq diskdagi ma'lumotlar hajmining birligi narxi hali ham qattiq disklarnikidan bir necha baravar yuqori bo'lganligi sababli, SSD-lar ma'lumotni saqlash uchun asosiy qurilma sifatida kamdan-kam qo'llaniladi. Ko'pgina hollarda qattiq holatda disklar kompyuterlarda tizim drayvlari, ya'ni operatsion tizim va uning xizmat ko'rsatish fayllari joylashgan drayvlar sifatida o'rnatiladi. Bunday holda, afzalliklar qattiq holatdagi drayvlar tezlikda ular ayniqsa foydali bo'lib chiqadi, chunki ular operatsion tizimning yuklanishi va ishlashini tezlashtirishga imkon beradi.
Qattiq holatdagi drayverlarni ulash bilan bog'liq muammolar va ularning echimlari
Axborotni saqlashning tubdan farqli printsipiga qaramay, aksariyat hollarda qattiq disklar an'anaviy qattiq disklar kabi bir xil shakl omillari va interfeyslardan foydalanadi. Bugungi kunda, qoida tariqasida, u qattiq holatdagi drayverlarni kompyuterga ulash uchun interfeys sifatida ishlatiladi. Bu shuni anglatadiki, SSD-lar SATA qattiq disklari bilan bog'liq muammolarga duch kelishi mumkin. Bundan tashqari, so'nggi paytlarda maxsus Micro SATA (mSATA), M.2 yoki yuqori tezlikda kengaytirish slotlariga ulanish uchun mo'ljallangan SSD-lar keng tarqaldi.
Faraz qilaylik, siz qattiq diskni sotib oldingiz, uni SATA ulagichiga ulab, kompyuter korpusiga o'rnatdingiz, lekin ulanganda, disk BIOS-da aniqlanmagani ma'lum bo'ldi. Bunday noto'g'ri ishlashning sababi nima bo'lishi mumkin?
Birinchidan, BIOS-ning o'zida. Avvalo, BIOS sozlamalarini tekshirish mantiqiy, chunki kompyuteringizda SATA kontrolleri o'chirilgan bo'lishi mumkin. Agar shunday bo'lsa, tegishli parametr "Enabled" ga o'rnatilishi kerak. Agar bunday operatsiya yordam bermasa va disk hali ham aniqlanmasa, BIOS-ni standart sozlamalarga qaytarishga urinib ko'rishingiz mumkin. Shuningdek, kompyuteringizda eng so'nggi dasturiy ta'minot o'rnatilganligini tekshirishga arziydi. yangi versiya BIOSmi? Agar yo'q bo'lsa, uni yangilash mantiqan.
Bundan tashqari, ko'p hollarda muammo SSD ning kompyuter ichidagi tegishli konnektorlarga noto'g'ri yoki ehtiyotsiz ulanishida yotadi. Qoida tariqasida, xuddi shu kabellar SSD-larni ulash uchun SATA qattiq disklarini ulash uchun ishlatiladi, shuning uchun SSD-larni ulashda yuzaga kelishi mumkin bo'lgan muammolar qattiq disklarni ulashdagi muammolarga o'xshaydi (BIOS ko'rmasligi sabablari haqida maqolada muhokama qilingan) qattiq disk).
Oxir-oqibat, muammo qattiq diskning jismoniy noto'g'ri ishlashida ham bo'lishi mumkin. Uning harakatlanuvchi mexanik qismlari bo'lmasa ham, bu uning muvaffaqiyatsiz bo'lishi mumkin emas degani emas. Misol uchun, haydovchi boshqaruvchisi noto'g'ri bo'lishi mumkin. Biroq muhim kamchilik qattiq holatdagi drayvlar ma'lumotni saqlash uchun mas'ul bo'lgan xotira modullari odatda kontroller bilan bir xil chipda joylashganki, shuning uchun drayverni ta'mirlash Ushbu holatda jiddiy qiyinchiliklarga duch kelishi yoki hatto imkonsiz bo'lishi mumkin.
Yana bir o'ziga xos xususiyatni eslatib o'tish kerak, bu faqat qattiq diskli disklarga xosdir. Ba'zida shunday vaziyat mavjud Kompyuter SSD Bu SATA ulagichiga ulangan qo'shimcha qurilma emas, lekin u allaqachon o'rnatilgan xotira qurilmasi sifatida anakartda mavjud. Bunday holda, operatsion tizim tomonidan aniqlanishi mumkinligiga qaramasdan, qattiq holatda disk BIOS-da ko'rinmasligi mumkin. Bunday disklar dastlab operatsion tizim ehtiyojlari uchun xizmat ko'rsatish drayvlari sifatida foydalanish uchun mo'ljallanganligi sababli, bunday qattiq disk BIOS tomonidan aniqlanmasa, bu holat normaldir, chunki bunday disk aslida tizimning bir qismidir. anakart.
Xulosa
Qattiq holatdagi drayvlar yoki SSD-lar saqlash qurilmasining istiqbolli turi bo'lib, bunday drayvlar hozirgi vaqtda zamonaviy kompyuterlarning muhim qismida qo'llaniladi. Shuning uchun, SSD-ni kompyuterga ulashda muammolar berilgan vaqt ko'pchilik foydalanuvchilarning duch kelish imkoniyati deyarli yo'q bo'lgan ekzotik nosozliklar sifatida tasniflanishi mumkin emas.
BIOS-ning SSD diskini taniy olmasligi sabab bo'lishi mumkin turli muammolar bilan bo'lgani kabi BIOS sozlamalari, va haydovchining o'zi bilan. Agar barcha foydalanuvchi drayverning funksiyasini tiklashga harakat qilsa o'zimizda muvaffaqiyatsiz tugadi va biz ishonch bilan aytishimiz mumkinki, haydovchining o'zi noto'g'ri, keyin bu holatda yagona chiqish yo'li uni ta'mirlash yoki almashtirishdir.
Agar keyin Windowsni qayta o'rnatish 7 yoki 8.1, shuningdek, ularni Windows 10 ga yangilaganingizdan so'ng, kompyuteringiz ko'rmaydi ikkinchisi qiyin haydovchi yoki diskdagi ikkinchi mantiqiy bo'lim (D drayveri, shartli), ushbu qo'llanmada siz ikkitasini topasiz oddiy echimlar muammo, shuningdek, uni qanday tuzatish bo'yicha video ko'rsatma. Bundan tashqari, ta'riflangan usullar sizga ikkinchi qattiq disk yoki SSD-ni o'rnatgan bo'lsangiz, u BIOS-da (UEFI) ko'rinadi, lekin Windows Explorer-da ko'rinmaydi;
Agar ikkinchi qattiq disk BIOS-da ko'rsatilmagan bo'lsa va bu kompyuter ichidagi ba'zi harakatlardan keyin yoki oddiygina ikkinchi qattiq diskni o'rnatgandan so'ng sodir bo'lgan bo'lsa, birinchi navbatda hamma narsa to'g'ri ulanganligini tekshirishni maslahat beraman: .
Quyida - qisqa video yuqorida tavsiflangan tizimga ikkinchi diskni qo'shish (uni Explorer-da yoqish) bo'yicha barcha qadamlar aniq va ba'zi qo'shimcha tushuntirishlar bilan ko'rsatilgan qo'llanma.
Buyruqlar qatori yordamida ikkinchi diskni ko'rinadigan qilish
Iltimos, diqqat qiling: Buyruqlar qatori yordamida etishmayotgan ikkinchi diskni tuzatishning quyidagi usuli faqat ma'lumot olish uchun mo'ljallangan. Agar yuqorida tavsiflangan usullar sizga yordam bermagan bo'lsa va siz quyidagi buyruqlarning mohiyatini tushunmasangiz, ulardan foydalanmaslik yaxshiroqdir.
Shuni ham ta'kidlaymanki, bu qadamlar kengaytirilgan bo'limlarsiz asosiy (dinamik yoki RAID disklari emas) o'zgarishlarsiz qo'llaniladi.
Yugurish buyruq qatori administrator sifatida, keyin quyidagi buyruqlarni tartibda kiriting:
- disk qismi
- ro'yxat disk
Ko'rinmaydigan disk raqamini yoki bo'limi Explorerda ko'rsatilmaydigan disk raqamini (bundan buyon matnda N deb yuritiladi) eslab qoling. Buyruqni kiriting N diskini tanlang va Enter tugmasini bosing.
Birinchi holda, ikkinchi jismoniy disk ko'rinmasa, quyidagi buyruqlardan foydalaning (diqqat: ma'lumotlar o'chiriladi. Agar disk endi ko'rinmasa, lekin unda ma'lumotlar mavjud bo'lsa, buni qilmang, bu bo'lishi mumkin. shunchaki haydovchi harfini belgilash yoki yo'qolgan bo'limlarni tiklash uchun dasturlardan foydalanish kifoya ):
- toza(diskni tozalaydi. Ma'lumotlar yo'qoladi.)
- asosiy bo'lim yaratish(bu erda siz bir nechta bo'limlarni yaratishingiz kerak bo'lsa, bo'lim hajmini megabaytlarda ko'rsatgan holda size=S parametrini ham o'rnatishingiz mumkin).
- fs = ntfs tez formatlash
- harfni tayinlash = D(biz D harfini beramiz).
- chiqish
Ikkinchi holda (bir qattiq diskda ajratilmagan joy Explorer-da ko'rinmaydi), biz bir xil buyruqlardan foydalanamiz, tozalash (diskni tozalash) bundan mustasno, natijada bo'lim yaratish operatsiyasi bo'ladi. tanlangan jismoniy diskning ajratilmagan maydonida bajarilishi mumkin.
Kompyuter texnikasi sohasidagi texnologiyaning rivojlanishi qurilmaning ishlashi uchun zarur bo'lgan har qanday qismlardan maksimal ishlash va chidamlilikka erishish imkonini berdi. Yana bir muammo - muvofiqlik. Ko'pincha ko'plab foydalanuvchilar tomonidan sinovdan o'tgan mutlaqo yangi qism oddiygina to'g'ri ishlashdan bosh tortadi. Yoki u tizim tomonidan umuman joylashmagan. Bunday vaziyatlardan biri shundaki, kompyuter yangi SSD drayverini ko'rmaydi.
Shuni ta'kidlash joizki bu tur tufayli qismlar ko'pincha sotib olinadi yuqori daraja ishlash, ishonchlilik, kam iste'mol energiya va boshqa ba'zi parametrlar. Ko'pincha u tizim diski sifatida o'rnatiladi. Biroq, bu ham muvaffaqiyatsiz bo'lishi mumkin.
IN bu material nima uchun bu sodir bo'lishi mumkinligi va bu haqda nima qilish kerakligi haqida gapiramiz.
Nima uchun bu sodir bo'lishi mumkin?
Kompyuter murakkab tizimdir. Shuning uchun, u yoki bu muammoning paydo bo'lishiga nima sabab bo'lganini aniqlash uchun siz tizim bloki yoki noutbukni chuqur qazishingiz kerak. Va keyin, javob har doim ham qabul qilinmaydi. Agar kompyuter SSD diskini ko'rmasa, xatoning sabablari quyidagilar bo'lishi mumkin:
- qurilmada harf yo'q;
- u ishga tushirilmagan;
- diskda yashirin bo'limlar mavjud;
- qismning fayl tizimi operatsion tizim bilan mos kelmaydi Windows tizimi;
- Ko'pincha sabab noto'g'ri tuzilgan BIOS sozlamalari bo'lishi mumkin;
- Agar kompyuter M2 SSD-ni ko'rmasa, medianing o'zi jismonan shikastlangan bo'lishi mumkinligini ham istisno qilmaslik kerak;
- ulanish qismlari ham shikastlangan bo'lishi mumkin anakart va qurilmaning o'zi.
Keling, hamma narsani batafsil ko'rib chiqaylik mumkin bo'lgan sabablar va ularni hal qilish usullari.
Drayv harfi yo'q

Kompyuterga ulangan barcha drayverlar ko'rsatiladigan "Mening kompyuterim" bo'limida siz har doim ularning har birida qanday harf yoki nom borligini ko'rishingiz mumkin. Biroq, xat yo'qolgan va SSD "Mening kompyuterim" da ko'rinmaydigan holatlar mavjud. Muammoni hal qilish uchun qurilmaning nomi borligiga ishonch hosil qilishingiz kerak. Buni qanday qilish haqida quyida batafsilroq.
Haydovchi harfini qanday belgilash mumkin?
Ushbu operatsiyani bajarish uchun siz "Run" funksiyasidan foydalanishingiz kerak.
- Klaviaturangizda "Win" va "R" tugmalar birikmasini bosing. Ko'rsatilgan oynada "compmgmt.msc" iborasini kiriting.
- Bu sizni Disk boshqaruviga olib boradi.

- Kerakli SSD satrini o'ng tugmasini bosing. Kontekst menyusida haydovchi harfini yoki unga yo'lni o'zgartirish variantini tanlang.
- Yangi oyna paydo bo'lishi bilanoq "o'zgartirish" tugmasini bosing.
- Ro'yxatdan kompyuterda mavjud bo'lgan boshqa harflarga to'g'ri kelmaydigan harfni tanlang.
- "OK" tugmasini bosing.
Ushbu harakatlar natijasida kompyuter SSD ni ko'rmaydigan muammo hal qilinadi.
Qurilma ishga tushirilmagan
Ba'zida quyidagi muammo yuzaga kelishi mumkin: mutlaqo yangi disk, hech qanday zarar etkazmasdan, kompyuterga ulanganda u tizimga ko'rinmaydi. Bunday holda, u ishga tushirilmagan ko'rinishi mumkin. Shunday qilib, ushbu xatoni tuzatish uchun siz quyida keltirilgan barcha bosqichlarni bajarishingiz kerak.
Diskni qanday ishga tushirish kerak?

Ushbu muammoni hal qilish yana "Ishga tushirish" funksiyasini faollashtirishdan boshlanishi kerak.
- Klaviaturangizda "Win" va "R" tugmalarini bosing. Ko'rsatilgan oynada "compmgmt.msc" ni kiriting.
- Disk boshqarish dasturi menyusida o'ngdagi ro'yxatda kerakli drayverni toping va ustiga sichqonchaning o'ng tugmachasini bosing. Qalqib chiquvchi menyuda qatorni faollashtiring
- "Disk 1" deb nomlangan katakchaning belgilanganligiga ishonch hosil qiling.
- MBR yoki GPT qayd etilgan element yaqiniga markerni qo'ying. Ammo bundan oldin siz qaror qabul qilishingiz kerak. Agar sizda Windows 7 yoki Windows 10 ning oldingi versiyalari bo'lsa, asosiy yuklash yozuvini tanlashingiz kerak. Agar siz har doim operatsion tizimingizni yangilasangiz so'nggi versiya, keyin GUID bo'limlari bilan stol ustiga marker qo'ying.
- Ushbu protsedura tugagandan so'ng, siz SSD-da yangi bo'lim yaratishingiz mumkin. Buning uchun diskni bosing va yaratish funksiyasini yoqing oddiy hajm. Shundan so'ng, maxsus sehrgar ochiladi.
- Bu erda siz keyingi tugmani bosishingiz kerak.
- Endi tovush hajmi aniqlandi. Variantlar quyidagicha bo'lishi mumkin: ovoz balandligi butun diskning hajmiga teng bo'ladi yoki uning kichik qismini egallaydi.
- Kerakli hajm tanlangandan so'ng, "Keyingi" tugmasini bosing.
- Keyingi qadam haydovchi harfini belgilashdir. Kompyuter yangi SSD-ni ko'rmasa, bu muammoni hal qilishning deyarli oxiri. Shunday qilib tanlash kerak yangi xat allaqachon tayinlanganiga mos kelmadi.
- Endi siz formatlashni amalga oshirishingiz kerak. Barcha tavsiya etilgan qiymatlarni o'zgarishsiz qoldiring.
- Tez formatlash opsiyasini yoqing.
- "Bajarildi" tugmasini bosing.
Ushbu algoritmni bajargandan so'ng, kompyuter SSD-ni ko'rmaydigan muammo hal qilinadi.
Diskda yashirin bo'lim paydo bo'ldi
Yashirin SSD bo'limiga ega bo'lish bu muammoning yana bir sababidir. Ma'lumotlarga kirishni rad etish uchun uchinchi tomon dasturlari yordamida ovoz balandligi ochilganda paydo bo'lishi mumkin. Ushbu muammoni hal qilish uchun siz MiniToolPartition ustasidan foydalanishingiz kerak bo'ladi.
Diskdan yashirin bo'limni qanday olib tashlash mumkin?
Avval ushbu dasturni kompyuteringizga yuklab olishingiz kerak. Buni rasmiy veb-saytda yoki torrent trekerida qilishingiz mumkin.
- dastur yuklab olinishi va o'rnatilishi bilanoq u ishga tushiriladi;
- Siz qidirayotgan diskni o'ng tugmasini bosing;
- ochilgan menyuda bo'limni ko'rsatish funksiyasini tanlang;
- shundan so'ng, yashirin bo'limga xat tayinlang va o'zgarishlarni qo'llashga rozi bo'ling;
- Oxirgi qadam yashirin bo'limlar ko'rsatilgan yoki yo'qligini tekshirish uchun Explorer oynasini tekshirish.
Diskda bo'limlar yo'q
Ulangandan keyin kompyuter SSD-ni ko'rmasligining yana bir sababi bo'limlarning yo'qligi bo'lishi mumkin. Bu yangi haydovchi yoki uzoq vaqt davomida ishlatilmagan holda sodir bo'lishi mumkin. Buning sababi tizim faylining shikastlanishi, virusni yuqtirish yoki qurilmadan foydalanish qoidalarini buzish bo'lishi mumkin.
Ko'pincha, bunday vaziyat yuzaga kelganda, diskni ishga tushirish tavsiya etiladi. Biroq, unda saqlangan barcha ma'lumotlarni yo'qotish ehtimoli yuqori.
Yo'qolgan bo'lim xatosini qanday tuzatish mumkin?
Agar kompyuter yo'qolgan hajmlar tufayli M2 SSD-ni ko'rmasa, siz yana yuqorida aytib o'tilgan MiniToolPartition Wizard dasturidan foydalanishingiz kerak:
- Uni ishga tushirgandan so'ng, siz qidirayotgan diskni tanlang va "Diskni tekshirish" menyusiga o'ting, "Partition Recovery" qatorini faollashtiring.
- Bu erda siz diskni skanerlash oralig'ini tanlashingiz kerak. "To'liq disk", "Ajratilmagan bo'sh joy" va "Belgilangan diapazon" variantlari orasida birinchi variantni tanlang va dastur bo'ylab davom eting.
- Endi siz tez yoki to'liq diskni skanerlashni tanlashingiz kerak. Birinchi holda, yashirin yoki o'chirilgan bo'limlar tiklanadi. Ikkinchi variant oldindan tanlangan diapazonning barcha sektorlarini skanerlaydi.
- Skanerlash tugallangandan so'ng, topilgan bo'limlar ko'rinishida natijalar ro'yxati ochiladi.
- Sizga kerak bo'lganlarni tanlang va operatsiyani yakunlang. Shundan so'ng siz tiklash jarayonining boshlanishini tasdiqlashingiz kerak.
- Ushbu harakatlar natijasida disk Explorer menyusida paydo bo'lishi kerak.
BIOS dasturi xatosi
Kompyuterning SSD ni ko'rmasligining yana bir sababi (№ 1, 3/4) bo'lishi mumkin noto'g'ri sozlamalar"BIOS". Bunday holda, muammoni hal qilish bir vaqtning o'zida bir nechta yo'nalishlarni tahlil qilishni o'z ichiga oladi, chunki BIOS nima uchun bunday xatolikka olib kelishining ko'plab variantlari mavjud.
Noto'g'ri SATA rejimi yoki butunlay o'chirilgan
Ushbu xatoni tuzatish uchun siz quyidagi amallarni bajarishingiz kerak:
- BIOS dasturini kiriting. Bu ma'lum bir kalit yordamida kompyuter ishga tushganda amalga oshiriladi.
- F7 tugmasi yoki "kengaytirilgan" parametr yordamida kengaytirilgan sozlamalar rejimini yoqing. Muayyan rejimga o'tishni tasdiqlang.
- Xuddi shu yorliqda o'rnatilgan qurilmalarning konfiguratsiyasini toping. Seriyali port konfiguratsiyasi qatorini bosing.
- Serial Port qatorida kalitning qiymatini tekshiring. U "yoqilgan" bo'lishi kerak. Aks holda, parametrga o'ting va ushbu parametrni o'rnating.
Noto'g'ri sozlangan BIOS sozlamalari

Bu kompyuterning SSD-ni ko'rmasligining sababi ham bo'lishi mumkin. Tizim sanasi qiymati bo'yicha tekshirishingiz mumkin. Agar u haqiqiy ma'lumotlarga mos kelmasa, unda xatolik yuz berdi. Vaziyatni tuzatish uchun barcha sozlamalarni tiklashingiz kerak:
- Birinchidan, kompyuter tarmoqdan uziladi.
- Agar haqida gapiramiz O statsionar qurilma- devorni olib tashlang tizim birligi. Agar muammo noutbukda yuzaga kelsa, pastki qopqoqni burab qo'ying.
- Anakartda kichik batareya mavjud, uning yonida CLRTC almashtirish tugmasi mavjud.
- Uni 2-3 holatiga o'tkazing va yarim daqiqa kuting. Keyin uni 1-2 ga qaytaring.
- Bundan tashqari, batareyaning o'zini olib tashlashingiz va xuddi shu vaqtdan keyin uni joyiga qaytarishingiz mumkin.
Kabelning shikastlanishi

Yana bir mumkin bo'lgan muammo shikastlangan SATA kabeli bo'lishi mumkin. Sizning taxminlaringiz to'g'ri yoki ishonchsiz ekanligiga ishonch hosil qilish uchun siz haydovchi va anakart o'rtasidagi barcha ulanishlarni tekshirishingiz kerak. Barcha simlar tekis va kuchli burmalarsiz yotishi kerak. Ular kabelning ichki shikastlanishiga olib kelishi mumkin. Va agar bu sodir bo'lsa, uni almashtirish kerak.
SATA qurilmalarini muammosiz ulash uchun bir metrdan uzunroq simlardan foydalanish tavsiya etiladi.
Drayvning o'ziga zarar etkazish

Agar yuqoridagi barcha usullar hech qanday ta'sir qilmasa va ulangandan keyin kompyuter SSD drayverini ko'rmasa, uni har qanday tashqi zarar uchun diqqat bilan tekshirishingiz kerak. Agar ular yo'q bo'lsa, siz qurilmani kafolat ostida qaytarishingiz kerak (agar u yangi bo'lsa). Ko'pgina do'konlar qaytarilgan narsalarni tekshiradi, shuning uchun muammo diskda yoki kompyuteringizning bir qismida ekanligini bilib olishingiz mumkin.
Agar SSD etarlicha eski bo'lsa, uni imkon qadar tezroq almashtirish haqida g'amxo'rlik qilishingiz kerak.
Kompyuterga yangi SSD o'rnatildi, ammo Windows 7 uni ko'rmaydi. Keling, darhol BIOS-da to'g'ri aniqlanganligini aniqlaylik, ya'ni. Muammo faqat operatsion tizim bilan bog'liq.
SSD haqida bir necha so'z - bu Kingston UV400 SUV400S37 480 GB. U dasturlarni o'rnatish uchun ishlatilishi kerak.

Agar siz "Mening kompyuterim" jildiga kirsangiz, ro'yxatda to'rtta drayver paydo bo'ladi - tizim drayveri "C" (128 GB Kingmax qattiq disk) va 2 TB sig'imli Toshiba HDD-da joylashgan uchta mahalliy disk.

Tizim diski va uchta mahalliy disk (qizil rang bilan belgilangan) ko'rsatiladi. Ro'yxatda yangi SSD yo'q
1-qadam. Boshlash tugmasini bosing va qidiruv maydoniga qo'ying diskmgmt.msc- dastur topilgandan so'ng uning havolasini bosing.

2-qadam. Disk boshqarish dasturini ishga tushirgandan so'ng, u darhol yangi disk paydo bo'lganligini ko'rsatadi va uni ishga tushirishni taklif qiladi. Bo'lim uslubini ikkita variantdan tanlash mumkin:
- Asosiy yuklash yozuvi (MBR)
- GUID bo'limlari bo'lgan jadval (GPT - GUID bo'lim jadvali)
Kirmaylik texnik tafsilotlar- Odatiy bo'lib, Master Boot Record (MBR) opsiyasi o'rnatilgan va biz shunchaki OK tugmasini bosamiz.

Biz hech narsani o'zgartirmaymiz - shunchaki OK tugmasini bosing
3-qadam. Yordamchi dastur hamma narsani ko'rsatadi bo'sh joy disk ajratilmagan. Disk nomini o'ng tugmasini bosing va kontekst menyusidan buyruqni tanlang Oddiy hajm yarating.

"Oddiy hajm yaratish" buyrug'ini tanlang.
Shundan so'ng, oddiy jildlarni yaratish ustasi boshlanadi.

4-qadam. Sehrgar yaratiladigan tovush hajmini belgilash imkonini beradi. IN aniq holat, SSD faqat bitta mantiqiy diskka ega bo'ladi, shuning uchun ovoz balandligi barcha mavjud bo'sh joydan foydalanadi.

SSD mantiqiy disklarga bo'linish uchun mo'ljallanmaganligi sababli, oddiy hajmning o'lchami maksimal hajmga teng.
5-qadam. Drayv harfini tayinlang. Siz ochiladigan ro'yxatda mavjud bo'lgan har qanday variantdan foydalanishingiz mumkin.

Ma'lum bir semantik yukni darhol o'rnatish uchun siz S harflarini tanlashingiz mumkin - SSD ning birinchi harfi
6-qadam. Diskni NTFS yordamida formatlashdan oldin siz ovoz balandligi yorlig'ini belgilashingiz mumkin. Muayyan holatda biz SSD-ni ro'yxatdan o'tkazamiz, shunda u qanday haydovchi ekanligi darhol aniq bo'ladi.

7-qadam Hammasi shu, aslida. Yaratilgan disklar haqidagi ma'lumotlarni ko'rib chiqishingiz va "Finish" tugmasini bosishingiz mumkin.

Siz qilishingiz kerak bo'lgan yagona narsa "Tugatish" tugmasini bosing.
Endi mening kompyuterimga o'tish va Windows o'rnatilgan SSD-ni ko'rishiga ishonch hosil qilish qoladi.

Hali ham savollaringiz bormi? Ularni sharhlarda so'rang.
SSD drayverini ulashda kompyuter nafaqat u bilan noto'g'ri ishlashi, balki BIOS-da ham aniqlamasligi mumkin. Qaror qabul qilish uchun bu savol uning ba'zi parametrlarini sozlashingiz kerak.
Kompyuterning SSD drayverini ko'rmasligining asosiy sababi mos kelmaydigan fayl tizimidir o'rnatilgan versiya Windows. Bunga qo'shimcha ravishda, sabab disk nomining yo'qligi, uni ishga tushirish jarayonini boshlashda xatolik, yashirin bo'limlar va boshqalar bo'lishi mumkin.
Agar ulanganda SSD disk kompyuter tomonidan sezilmasa, ishga tushirish jarayonini o'zi qo'lda bajarishingiz kerak. Buning uchun foydalanuvchi "Ishga tushirish" menyusi orqali buyruq qatorini ochishi yoki "Win + R" tugmalar birikmasini bosishi kerak. Keyin, "compmgmt.msc" buyrug'ini kiriting va operatsiyani qo'llang.

Drayvlar ro'yxatida siz SSD drayverini tanlashingiz va kontekst menyusiga qo'ng'iroq qilishingiz kerak. Amallar ro'yxatida siz "Diskni ishga tushirish" ni tanlashingiz kerak.

Foydalanuvchiga kerak bo'lganda parametrlarni o'zgartirish mumkin bo'lgan ishga tushirish menyusi taqdim etiladi. Boshqa barcha holatlarda barcha qiymatlar sukut bo'yicha qoldirilishi kerak.

Jarayon muvaffaqiyatli bo'lgach, siz hajmlarni yaratishni boshlashingiz mumkin. Buni amalga oshirish uchun diskni yana tanlang, sichqonchaning ikkinchi tugmachasini bosish orqali kontekst menyusini chaqiring va "Oddiy ovoz balandligini yaratish" -ni tanlang.

Ushbu amaliyotni qo'llaganingizdan so'ng, "Yangi hajm ustasini yaratish" ochiladi. Keyingi tugmani bosing va fayl tizimi uchun ishlatiladigan o'lchamni ko'rsating. operatsion tizim sukut bo'yicha maksimalni belgilaydi ruxsat etilgan o'lcham, lekin agar kerak bo'lsa, uni o'zgartirish mumkin.


Tizim va SSD drayveri to'g'ri ishlashi uchun siz unga xat belgilashingiz kerak, lekin buni yodda tuting berilgan xat mavjud disklar nomidan farq qilishi kerak. Odatiy bo'lib, tizim avtomatik ravishda mavjud harfni tayinlaydi, lekin foydalanuvchi uni har doim o'zgartirishi mumkin.

Disk nomini o'rnatgandan so'ng, uni formatlash kerak. Buni amalga oshirish uchun bo'limni formatlash menyusida tanlang fayl tizimi, klaster o'lchami, tovush yorlig'i va "Tez formatlash" funksiyasi yonidagi katakchani belgilang. Keyin keyingi bosqichga o'tamiz.

Formatlash jarayoni muvaffaqiyatli yakunlangandan so'ng, siz yangi jild yaratish jarayonini yakunlashingiz va "Finish" tugmasini bosishingiz mumkin.

Agar disk to'g'ri ulangan bo'lsa, lekin tizim uni ko'rsatmasa, sabab disk nomi yo'qligi bo'lishi mumkin. Ushbu vaziyatni tuzatish uchun yuqorida aytib o'tilganidek, "Diskni boshqarish" yorlig'iga o'tishingiz kerak."
Keyin ulangan drayverni tanlashingiz kerak, sichqonchaning ikkinchi tugmasi yordamida kontekst menyusiga qo'ng'iroq qiling va "Drayv harfini yoki haydovchi yo'lini o'zgartirish" ni tanlang.



Jarayon qo'llanilishi bilan disk tizimda to'g'ri ko'rsatila boshlaydi va foydalanuvchi uchun mavjud bo'ladi.
Agar disk ilgari boshqa kompyuterda ishlatilgan bo'lsa, u boshqa kompyuterga ulanganda "Mening kompyuterim" da ko'rinmasligi mumkin. Buning sababi jismoniy shikastlanish, xatolar bo'lishi mumkin tizim fayllari, jadvallar, viruslar mavjudligi va boshqalar.
Bundan tashqari, disk "Diskni boshqarish" menyusida paydo bo'lishi mumkin, lekin tizimda "Ajratilmagan maydon" bo'lishi mumkin. Formatlash va yangi jildlarni yaratish disk xotirasidagi ma'lumotlarning to'liq yo'qolishiga olib kelishi mumkin.
Buning oldini olish uchun siz maxsus foydalanishingiz kerak dasturiy ta'minot SSD diskining o'zi bo'limlari va funksionalligini tiklash uchun. Masalan, foydalanishingiz mumkin "