Windows 7 administratori sifatida konsolni administrator huquqlari bilan ishga tushiring (cmd). Tizim katalogidan to'g'ridan-to'g'ri konsolga qo'ng'iroq qilish
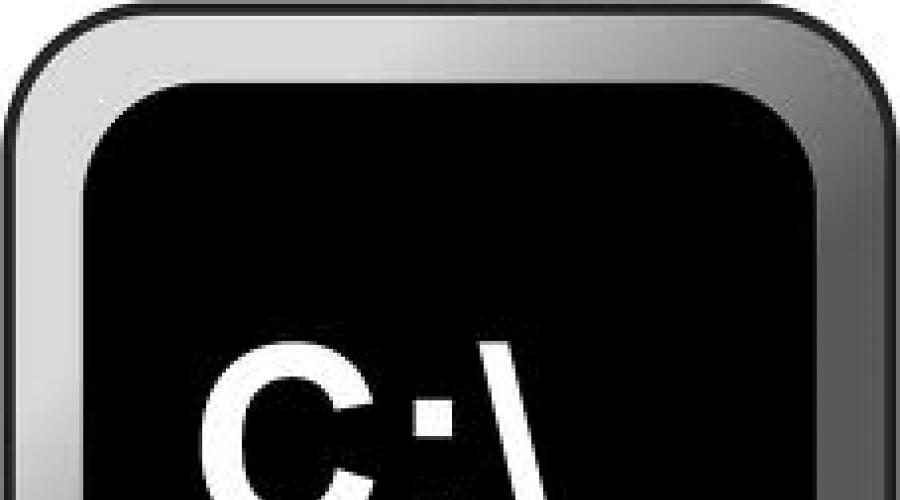
Shuningdek o'qing
O'qish turli maslahatlar va IT forumlaridagi sharhlarda siz ko'pincha "buyruqlar qatorini administrator sifatida ishga tushirish" so'zlari bilan boshlangan mutaxassislar maslahatini topishingiz mumkin. Bundan tashqari, foydalanuvchi buni qanday qilishni bilmaydigan va buyruq satrini ishga tushiradigan holatlar tez-tez uchraydi normal rejim, bu uning samaradorligini biroz inkor etadi. Ushbu materialda men Windows 7.10 da buyruq qatorini administrator sifatida qanday ishga tushirishni aytaman, men tasvirlab beraman. turli yo'llar bilan o'quvchiga tasvirlanganlarning barchasidan eng qulayini tanlash huquqini beradigan bunday ishga tushirish.
Ma'lumki, buyruq qatori (shuningdek, "konsol" deb ataladi) foydalanuvchi kompyuterga har qanday buyruqlar beradigan matn interfeysi turidir. Buyruqlar qatori haqidagi ma'lumotlar odatda matn shaklida taqdim etiladi, lekin audio va grafik ko'rsatish shakllari ko'rinishida istisnolar bo'lishi mumkin.
Shu bilan birga, buyruq qatori interfeysining afzalliklaridan biri kam resurs iste'molidir - buyruq qatori minimal xotirani iste'mol qiladi, shu bilan birga ixtisoslashtirilgan buyruqlar yordamida uning imkoniyatlari juda keng.
Buyruqlar qatori eskirganidan Windows OS oilasiga o'tdi operatsion tizim MS DOS va hozirda shablon operatsiyalarini bajarish uchun juda tez-tez ishlatiladi katta raqam fayllar, tarmoq statistikasini olish va hokazo.

Salom, laeg - Filatov Aleksandr Sergeevich, sizga xabarim bor qiziqarli taklif, manzilga yozing [elektron pochta himoyalangan].
Windows 7 da buyruq satrini administrator sifatida qanday ishga tushirish kerak
Xo'sh, Windows 7 da buyruq satrini administrator sifatida qanday ochish mumkin? Men o'quvchiga bir nechtasini taklif qilaman oddiy usullar ma'muriy huquqlar bilan konsolga kirish:
Usul raqami 1. Boshlash tugmasi menyusidan foydalanish
"Ishga tushirish" tugmasini bosing, "Barcha dasturlar" ni tanlang, so'ng "Aksessuarlar" ga o'ting. U erda "Buyruqning satri" ni toping, ustiga sichqonchaning o'ng tugmachasini bosing va administrator sifatida "Ishga tushirish" ni tanlang.

№ 2 usul. Qidiruv panelidan foydalanish

"Ishga tushirish" tugmasini bosing, qidiruv satriga cmd kiriting (enter tugmasini bosmang). "Dasturlar" ning yuqori qismida cmd yorlig'i paydo bo'ladi, ushbu yorliqni o'ng tugmasini bosing va "Administrator sifatida ishga tushirish" -ni tanlang.
№ 3 usul. Qidiruv panelidan foydalaning (ikkinchi usul)
Buyruqlar qatorini ochish uchun "Ishga tushirish" tugmasini bosing, qidiruv satriga yana cmd yozing (enter-ni bosmang) va keyin Ctrl+Shift+Enter kombinatsiyasini bosing.
4-usul raqami. To'g'ridan-to'g'ri bajariladigan faylni ishga tushiring
Windows\System32 katalogiga o'ting, u erda bizga kerak bo'lgan cmd.exe faylini toping (odatda Explorerda u "cmd" nomi va qora belgi sifatida ko'rsatiladi), ustiga o'ng tugmasini bosing va "Administrator sifatida ishga tushirish" -ni tanlang.

Windows 10 da buyruq satrini administrator sifatida qanday ishga tushirish kerak
Agar siz "Windows 10-da buyruq qatorini administrator sifatida qanday ishga tushirish kerak" deb qiziqsangiz, bir nechta echimlarni toping:
Usul raqami 1. Biz Win + X klaviatura yorlig'idan foydalanamiz
Windows 10 foydalanuvchilari uchun eng oson yo'li - Win + X tugmalar birikmasini bosish (yoki "Ishga tushirish" tugmasini o'ng tugmasini bosing) va paydo bo'lgan menyudan "Buyruqning satri (Administrator)" ni tanlang.

№ 2 usul. Qidiruv funksiyasidan foydalanish
"Ishga tushirish" tugmasini bosing, qidiruv satriga cmd kiriting, natijani o'ng tugmasini bosing va "Administrator sifatida ishga tushirish" -ni tanlang.

№ 3 usul. Tizim Explorer-dan foydalanish
Explorer-ga o'ting, yuqori chap burchakdagi "Fayl" ni bosing, "Buyruqlar satrini ochish" ning o'ng tomonidagi o'qni bosing va "Buyruqlar satrini administrator sifatida ochish" variantini tanlang.
Buyruqlar qatorini ishga tushirishning yana bir necha yo'li
Siz juftlikni ham qo'shishingiz mumkin oddiy maslahatlar konsolni ishga tushirish uchun (normal holat bilan).
Ish stoliga o'ting, kursorni bo'sh joyga olib boring va "Shift" tugmasini bosib ushlab turing (bosmang). Keyin sichqonchaning o'ng tugmachasini bosing va paydo bo'lgan menyudan "Buyruqlar oynasini ochish" ni tanlang.
Shuningdek, siz ish stolida mos keladigan yorliqni yaratishingiz mumkin ("Buyruqlar satri" yorlig'ini "Dasturlar - Aksessuarlar" dan ish stoliga odatiy nusxalash orqali) va uni o'sha erdan ishga tushirishingiz mumkin. Lekin, menga kelsak, uchun tez ishga tushirish Birinchi usul konsol uchun juda etarli.
Windows-da buyruq satrini ijro etish bo'yicha video
Men yuqorida bir nechtasini sanab o'tdim oddiy texnikalar Windows 7 va 10-da buyruq satrini administrator sifatida qanday ishlatish mumkin. Odatda, administrator huquqlari bilan konsolni ishga tushirish bir necha marta bosish orqali amalga oshiriladi va siz deyarli darhol konsolning ilg'or funksiyalaridan foydalana olasiz. Ishlash uchun maksimal foydalanuvchi huquqlarini talab qiladigan dasturiy ta'minot bilan ishlashda ushbu variantlardan foydalaning - va siz ko'plab dasturiy xatolar va shunga o'xshash boshqa muammolardan qochishingiz mumkin.
Operatsiya xonasida Windows tizimi Muayyan holatlarda asboblar yuqori imtiyozlar bilan ishlatilishi kerak. Bu tizim darajasida o'zgarishlarga olib keladigan harakatlar tufayli kerak va oddiy foydalanuvchilar (administratorlar emas) bunga muhtoj emas. Maqolada men bu haqda gaplashaman har qanday dasturning administratori sifatida ishga tushirish kompyuterda.
Yuqori huquqlarga ega dasturlarni ishga tushirganingizda, ishga tushirishni tasdiqlashingiz kerak bo'lgan oyna paydo bo'ladi -. Ba'zi foydalanuvchilar bu xususiyatni butunlay o'chirib qo'yishadi. Shunday qilib, kompyuterning xavfsizligi buziladi. Axir, agar UAC ogohlantirish oynasi paydo bo'lmasa, har qanday zararli infektsiya sizning kompyuteringizdan administrator sifatida boshlashi mumkin. "Yomon" kod va omad tilaymiz.
Foydalanuvchilarga dasturlarni administrator sifatida ishlatishni osonlashtirish uchun men bir nechta usullarni tayyorladim.
Kontekst menyusi yordamida administrator sifatida ishga tushiring
Kontekst menyusi sichqonchaning o'ng tugmasi bilan chaqiriladi. Sichqoncha bilan istalgan dasturni bosing va kontekst menyusidan variantni bosing. Bu buyruq qatorini va yuqori imtiyozlar talab qilinadigan boshqa dasturlarni ochadi.
Qidirayotganda Ctrl+Shift+Enter kombinatsiyasidan foydalanish
Ish stolida yoki Boshlash menyusida hech qanday vosita bo'lmasa, biz qidiruvga o'tamiz. Windows-ning har qanday versiyasi u bilan jihozlangan va o'ninchida u eng qulaydir. Ba'zi buyruqlarni yozing, masalan, cmd - buyruq qatori. Natijani tanlagandan so'ng, kombinatsiyani bir vaqtning o'zida bosing Ctrl+Shift+Enter. Oddiy yo'l, shunday emasmi?

Qo'shimcha yorliq xususiyatlari
Aytaylik, sizni savol qiziqtiradi... Belgi allaqachon yorliq sifatida ish stolida joylashgan, lekin siz doimo kontekst menyusini ishga tushirishni xohlamaysiz. Bu muammoni hal qilish mumkin.
Yorliq xususiyatlariga o'ting (sichqonchaning o'ng tugmasi va Xususiyatlari) va bo'limga o'ting "Qo'shimcha ravishda".

Qo'shimcha variantlar ochiladi. U erda, katakchani belgilang "Administrator sifatida ishga tushirish". Endi, dasturni odatdagidek ishga tushirganingizda, u har doim yuqori huquqlar bilan ochiladi.

Qo'shimcha! "Moslik" yorlig'idagi xususiyatlarda "Ushbu dasturni administrator sifatida ishga tushirish" varianti mavjud. Bundan tashqari, foydali narsa.

Administrator sifatida ishlash uchun dasturlar
Quyidagi dasturlar mavjud: RunAs, AdmiLink, ExecAS.
RunAs vositasi
Bu Windows-ning bir qismi, shuning uchun siz undan foydalanishingiz mumkin. Uni ishga tushirish uchun buyruq qatorini oching va quyidagi buyruqni kiriting:
Katta ehtimol bilan sizdan parolni kiritish so'raladi. Uni kiritishingizga ishonch hosil qiling.

Ish stolida yorliq yaratamiz. Bo'sh joyni sichqonchaning o'ng tugmasi bilan bosing va "Yorliq" ni tanlang. Biz joylashuv bilan bir xil buyruqni yozamiz:
runas /user:PCName\UserName msconfig.exe
Yorliq nomini bering va uni saqlang.
Yorliqni ishga tushirgandan so'ng, hisob uchun parolni kiritishingiz kerak bo'lgan buyruq qatori ochiladi. To'g'ri ma'lumotlarni kiritganingizda, msconfig yoki siz tanlagan yordamchi dastur darhol ishga tushadi.
Bunday holatda, siz yoki shaxsiy kompyuterga kirish huquqiga ega bo'lgan odamlar har safar parol kiritishingiz kerak bo'ladi. Ushbu nuqtani buyruqqa / savecred parametrini qo'shish orqali hal qilish mumkin, keyin buyruq quyidagicha bo'ladi:
runas /savecred /user:PCName\UserName msconfig.exe
Agar siz xavfsizlik haqida o'ylayotgan bo'lsangiz, unda ushbu parametr bilan bunday yorliqlarni ishlatmaslik yaxshiroqdir. Parolingizni har safar kiritganingiz ma'qul va ba'zi bir beadab odam uni ishlatadi deb xavotirlanmang Windows yordamida o'zingizni xursand qilish va sizning zararingizga parolsiz.
ExecAS vositasidan foydalanish
ExecAS dasturi yordamida administrator sifatida ishga tushirish mumkin. Ishga tushgandan so'ng, sizdan hisob ma'lumotlarini (login va parol), shuningdek, dastur nomi va yo'lini kiritishingizni so'ragan oyna paydo bo'ladi. Ma'lumotlarni kiritgandan so'ng, bosing "Rekord".

Bizning gvineya cho'chqamiz ExecAS oynasida paydo bo'ldi Dasturni yoping va uni qayta oching. ExecAS da biz ko'rsatgan dastur darhol ochiladi. Qo'shimcha dastur qo'shish uchun buyruq satriga ExecAS.exe /S ni kiritishingiz kerak. (Bu holda siz yordamchi dastur bilan katalogda bo'lishingiz kerak, masalan, C:\ExecAS).

ExecAS-ni ishga tushirib, biz boshqa dasturni qo'shamiz. Asbobni yoping va uni qayta ishga tushiring. Xuddi shu oyna paydo bo'ladi. Ammo bu biz uchun qulay emas, shuning uchun yorliqlarni yaratishga o'tamiz:
Quyidagi buyruqlar yordamida ikkita yorliq yaratamiz:
- C:\ExecAS\ExecAS.exe 1
- C:\ExecAS\ExecAS.exe 2
1 va 2 raqamlari ExecAS-dagi dastur raqamiga mos keladi.
Yorliqlarni ishga tushirgandan so'ng, ular administrator sifatida ochilganligini ko'ramiz.
AdmiLink yordam dasturidan foydalanish
Sarlavhada ko'rsatilgan yordamchi dastur konsol yordam dasturi bo'lib, o'rnatilgandan so'ng u Windows katalogida joylashgan bo'ladi.
Biz vositani ishga tushiramiz va rus interfeysi bilan juda qulay oynani ko'ramiz, shuning uchun uni aniqlash oson bo'ladi.
- Birinchi maydonda biz ishga tushirmoqchi bo'lgan faylga yo'lni kiriting;
- Ikkinchi maydondagi buyruq qatori parametrlari ixtiyoriy;
- Uchinchi qator mustaqil ravishda to'ldiriladi, agar bunday bo'lmasa, C:\windows\system32 kiriting.
- Oynani ko'rsatish rejimi. 4-qatorda 2 ta parametr mavjud:
- SHOW - ko'rinadigan oyna bilan standart dasturiy ta'minotni ishga tushirish;
- HIDE - dasturiy ta'minot fonda ishlaydi;
Yorliqdagi parametrlarni sozlash Hisob:
- Domen nomi uchun shaxsiy kompyuteringiz yoki NetBios va test.lan nomini yozing;
- Foydalanuvchi nomi - uchta nuqtali tugmani bosish orqali tanlanishi mumkin;
- Hisob parolini kiriting va tasdiqlang.
- Barcha ma'lumotlarni kiritgandan so'ng tugmani bosing "Sinov".
Yordamchi dastur biz ko'rsatgan ma'lumotlarning funksionalligini tekshiradi. CMD-dagi istalgan tugmani bosing.
Muvaffaqiyatli sinovdan so'ng tugmani bosing "AdmiRun ishga tushirish kalitini yaratish". Agar buni qilmasangiz, unda hech narsa ishlamaydi.
- "Bog'lanish" yorlig'iga o'ting va quyidagilarni bajaring:
- Qisqa klavish nomi- har qanday nom bilan qo'ng'iroq qilish;
- Katalog– yorliq qayerda joylashganligini ko‘rsating;
- Rasm– yorliq uchun rasmni tanlang;
- Tugmasini bosing "Buyruqlar qatorini yaratish".
- Endi katta tugmani bosing "Endi yorliq yarating!".
Belgisi darhol ish stolida yoki siz ko'rsatgan katalogda paydo bo'ladi.
Keling, yorliqni ishga tushirishga harakat qilaylik. Agar hamma narsa yaxshi bo'lsa va dastur administrator sifatida ishga tushirilgan bo'lsa, tabriklaymiz. Aks holda, ba'zi bir qadamdagi harakatlar noto'g'ri bajarilgan.
Agar siz yorliqning xususiyatlariga o'tsangiz va "Ob'ekt" maydonidagi dasturni boshqasiga o'zgartirsangiz, u oddiygina boshlamaydi. Bu kam himoya zararli dasturlardan.

Ishni rejalashtiruvchi
Dasturni administrator sifatida ishga tushiring, shunchaki asbobdan foydalaning "Vazifalarni rejalashtiruvchi". Bu erda bitta nuance bor - agar siz administrator bo'lmasangiz, undan foydalana olmaysiz.
Qidiruvda faqat ikkita so'zni kiriting: "Vazifalarni rejalashtiruvchi" va natijani oching.O'ngdagi oynada elementni tanlang "Vazifa yaratish".
Uni mos nom bilan chaqiring, deylik, siz buyruq qatorini ishga tushiryapsiz, keyin uni CMD deb atashingiz mumkin. Shuningdek, katakchani belgilang "Eng yuqori huquqlar bilan yuguring".
"Amallar" yorlig'ida tugmani bosing "Yaratish".
Harakatni tanlang (bizning holatda dasturni ishga tushiring).Browse tugmasini bosing va ishga tushirish uchun yordamchi dasturni tanlang.Agar siz buyruq qatorini ishga tushirsangiz, yo'l shunday bo'ladi: C: \ Windows \ System32 \ cmd.exe.Endi OK tugmasini bosing.
"Amallar" yorlig'ida yangi qator paydo bo'ldi. Ajoyib, OK tugmasini bosishingiz mumkin.
Yorliq yaratish bosqichi
Ish stolida yorliq yarating va quyidagi buyruqni kiriting:
rejalashtiruvchida schtasks /run /tn task_name
scheduler_task_name - bu vazifa yaratish jarayonining boshida bergan ism.
Huray, biz yorliqni yaratdik, lekin bu hammasi emas. Uning xususiyatlariga o'ting.
Yorliq yorlig'ida belgini o'zgartiring. Albatta, buni qilish shart emas.
Vazifalarni rejalashtirish usuliga qo'shimcha
Buning uchun siz Elevated Shortcut yordam dasturidan foydalanishingiz mumkin. Siz yorliq yoki bajariladigan faylni olib, uni Ko'tarilgan yorliq belgisiga torting.
Dasturlarni buyruq satridan ishga tushirish
Yuqoridagi usullardan foydalangan holda buyruq satrini administrator sifatida ochsangiz, CMD-dan barcha dasturlarni ishga tushirish ham ularni yuqori huquqlar bilan ochishga imkon beradi. Hisobni boshqa kompyuterga qanday o'tkazish kerak
Xulosa
Biz dasturlarni administrator sifatida ishga tushirishning bir qancha usullarini ko'rib chiqdik. Parolni kiritishingiz kerak bo'lgan variantlar mavjud - bu eng xavfsiz echimlardan biri, chunki har safar parolni kiritganimizda, ba'zi ma'lumotlarni yo'qotishdan tashvishlanishimiz shart emas. Virusli dasturlar ham Windows vositalarini shu tarzda ishga tushira olmaydi.
Ko'pincha administrator huquqlari bilan cmd-ni ishga tushirish kerak bo'lganda vaziyat yuzaga keladi. Biroq, o'qimagan foydalanuvchi uchun buni qilish unchalik oson emas. Muammo shundaki, sukut bo'yicha cmd joriy foydalanuvchi sifatida administrator sifatida ishga tushiriladi, siz tizimga administrator foydalanuvchi nomi bilan kirishingiz yoki biron bir hiyla qilishingiz kerak;
Buyruqlar qatorini administrator sifatida ishga tushirishdan oldin bajarilishi kerak bo'lgan ma'lum bir nuance mavjud. Administrator hisobi yoqilganligini tekshirishingiz kerak, agar u yoqilgan bo'lsa, unga parol tayinlang. Endi batafsilroq ko'rib chiqaylik.
Birinchidan, administrator hisobingiz yoqilganligini tekshirishingiz kerak. Buning uchun "oching" Kompyuter boshqaruvi”
elementga o'ting " Mahalliy foydalanuvchilar va guruhlar” — “Foydalanuvchilar“. Ko'rib turganingizdek, mening holimda hisob " Administrator” o‘chirilgan (belgida o‘q bor).
 Hisob xususiyatlarini ochish uchun ikki marta bosing va "" belgisini olib tashlang. Hisobni o'chirish”
Hisob xususiyatlarini ochish uchun ikki marta bosing va "" belgisini olib tashlang. Hisobni o'chirish”
 ni bosing KELISHDIKMI“. Administrator hisob belgisidagi strelka yo'qoldi, ya'ni u yoqilgan. Endi parol o'rnatamiz. Buning uchun hisob qaydnomasini o'ng tugmasini bosing " Administrator” va menyu bandini tanlang “ Parol o'rnating...”
ni bosing KELISHDIKMI“. Administrator hisob belgisidagi strelka yo'qoldi, ya'ni u yoqilgan. Endi parol o'rnatamiz. Buning uchun hisob qaydnomasini o'ng tugmasini bosing " Administrator” va menyu bandini tanlang “ Parol o'rnating...”
 Parolni o'zgartirish to'g'risida ogohlantirishni bosing " Davom eting” va parolni ikki marta kiriting
Parolni o'zgartirish to'g'risida ogohlantirishni bosing " Davom eting” va parolni ikki marta kiriting
 Tayyor! Endi sizda administrator hisobi bor va u uchun parolni bilasiz. Keling, keyingi bosqichga o'tamiz.
Tayyor! Endi sizda administrator hisobi bor va u uchun parolni bilasiz. Keling, keyingi bosqichga o'tamiz.
Administrator huquqlari bilan CMD-ni ishga tushiring
“Buyruqlar qatorini oching” Boshlash” — “Bajarish", yoki klaviatura yorlig'i" Win + R” va buyruqni kiriting cmd. Ochilgan oynada quyidagilarni yozing:
runas / profil / foydalanuvchi: mymachine \ Administrator cmd
(Qaerda mening mashinam- bu sizning kompyuteringizning nomi)
va Enter tugmasini bosing. Buyruqning satri sizdan administrator parolini so'raydi, uni kiriting va buyruq satri administrator huquqlari bilan ishga tushishini kuting. Hammasi yaxshi bo'lardi, lekin kirganimdan keyin xatoga yo'l qo'ydim:
 Ushbu xato ikki holatda paydo bo'lishi mumkin. Birinchisi, siz noto'g'ri parol kiritdingiz. Ikkinchidan, men hech qachon administrator hisobi (mening versiyam) ostida kirmaganman.
Ushbu xato ikki holatda paydo bo'lishi mumkin. Birinchisi, siz noto'g'ri parol kiritdingiz. Ikkinchidan, men hech qachon administrator hisobi (mening versiyam) ostida kirmaganman.
Siz tizimdan chiqib, administrator sifatida kirishingiz kerak, men shunday qildim

Endi siz tizimdan chiqib, hisobingiz bilan qayta kirishingiz mumkin. Hisob qaydnomangiz bilan tizimga kirganingizdan so'ng, cmd-ni administrator sifatida qayta ishga tushirib ko'ring.

Va voila! Administrator hisobi ostida ikkinchi buyruq satri oynasi ochildi. Endi siz kataloglarni ko'rib chiqishingiz va hatto ilovalarni administrator sifatida ishga tushirishingiz mumkin.
Buyruqlar qatori - universal vosita har qanday operatsion tizimda. Vaqt o'tishi bilan ko'p odamlar ushbu vositadan foydalanish kerak degan xulosaga kelishadi. Bu odatda OSdagi ba'zi muammolarni hal qilish uchun kerak. Keling, Windows 7 da buyruq qatorini barcha mavjud usullardan foydalangan holda administrator sifatida qanday ochishni ko'rib chiqaylik.
Yordamchi dasturga qo'ng'iroq qilishda administrator imtiyozlari zarur bo'lib, foydalanuvchi Windowsda deyarli har qanday amalni bajarishi mumkin, garchi u ostida ishlayotgan bo'lsa ham. hisob cheklangan imtiyozlar bilan. Bunday holatda, agar administrator hisobi parol bilan himoyalangan bo'lsa, quyida keltirilgan usullardan birini ishlatib, buyruq qatoriga qo'ng'iroq qilish uchun har safar uni kiritishingiz kerak bo'ladi.
Bu dasturiy ta'minot qobig'i bo'lib, unga kiritilgan matn buyruqlarini operatsion tizimga uzatadi. Jismoniy jihatdan bu cmd.exe fayli bo'lib, u “%windir%\system32” katalogida va Windows 7 x64 da “%windir%\SysWOW64” katalogida joylashgan.
MS-DOS davridan ancha vaqt o'tgan bo'lsa-da va Windowsda ko'plab operatsiyalar grafik interfeys orqali amalga oshirilsa ham, hech kim buyruq satridan voz kechmaydi. Birinchidan, Windows 7 da barcha amallarni konsol orqali bajarib bo'lmaydi, ikkinchidan, oyna elementlari, turli menyular va boshqa grafik elementlarni ko'p marta bosishdan ko'ra matnli buyruqni kiritish va Enter tugmasini bosish ancha tezdir.
Oynani ishga tushirish
Konsoldan tashqari matn buyruqlari ham buyruq tarjimoni orqali operatsion tizimga yuboriladi. Uning xususiyatlari quyidagilardir:
- buyruqning natijasi bo'lgan oyna bajarilgandan keyin ko'rsatilmaydi;
- ularning har birini ishga tushirgandan so'ng, tarjimonni yana chaqirish kerak;
- Buyruqlarni bajarish uchun administrator huquqlari talab qilinadi.
- Biz ushbu vositani "Ishga tushirish" da bir xil nomdagi tugma yoki Win + R tugmalar birikmasi yordamida ishga tushiramiz.

- Matn shakliga "cmd", "cmd.exe" buyrug'ini yoki faylning to'liq yo'lini kiriting: "%windir%\system32\cmd.exe" va buyruqni bajaring.

Bu erda savol tug'ilishi mumkin: kerakli imtiyozlar olinganligini qanday bilasiz? Biz e'tiborimizni oyna sarlavhasiga qaratamiz - "Administrator: cmd.exe fayliga yo'l" yozuvi bo'lishi kerak.

Ko'pchilik yozadi: "Men konsolni administrator sifatida boshlay olmayman". Bu sizning hisobingizga administrator tomonidan ruxsat etilmagan bo'lsa va faqat u muammoni hal qilishi mumkin bo'lsa sodir bo'lishi mumkin.
Boshlashda yorliq
- Ushbu ochiladigan menyuni oching va "Barcha dasturlar" ni bosing.
- Pastga aylantiring va "Standart" jildini bosing.
- Yorliq kontekst menyusiga qo'ng'iroq qiling va tegishli elementni tanlang.

Qidiruv paneli
- Windows 7 ning asosiy menyusini kengaytiring va qidiruv satriga yordamchi dastur nomining bir qismini kiriting.
- Oldingi holatda bo'lgani kabi, qidiruv natijasida paydo bo'lgan maqsadli ob'ektning kontekst menyusini oching va "Boshqa ishga tushirish ..." ni tanlang.

Ikkinchi variant: qidiruvga "cmd" kiriting, Ctrl + Shift + Enter tugmalarini bosib ushlab turing va belgini chap tugmasini bosing.
Yorliq yarating
Agar biz tez-tez buyruq satrini ishga tushiradigan bo'lsak, ish stolida yoki "Vazifa paneli" da yorliq yaratish maqsadga muvofiq bo'ladi (uni ish stolidan bu yerga torting yoki mahkamlang).
- Bo'sh maydonni o'ng tugmasini bosing va yangi yorliq qo'shish uchun buyruqni tanlang.

- Joylashuv ob'ektini "cmd" ga o'rnating va "Keyingi" tugmasini bosing.

- Uning nomini kiriting va Enter tugmasini bosing.

- Alt + Enter kombinatsiyasi yoki o'ng tugma yordamida ob'ektning xususiyatlarini oching.

- "Kengaytirilgan" tugmasini bosing.

- Kengaytirilgan xususiyatlar oynasida birinchi variantni belgilang va "OK" tugmasini bosing.

- Biz barcha oynalarni yopamiz.

"Vazifa paneli" ga yorliq qo'shish uchun uni torting kerakli maydon yoki yordamchi dastur ishlayotgan bo'lsa, "Vazifa paneliga mahkamlash" buyrug'ini chaqiring.

Yorliq bajariladigan faylni ish stoliga yoki "Vazifa paneli" ga sudrab borish orqali ham yaratiladi.
Dirijyor
"Explorer" ni oching ("Mening kompyuterim" dan tashqari istalgan papkaga o'ting).
- Buning eng tezkor usuli - Win + E tugmalar birikmasi.
- Shift tugmachasini bosib ushlab turing va fayllar/kataloglardan bo'sh joyning kontekst menyusini oching (o'ng tugmasini bosing).
- "Buyruqlar oynasini ochish" bandini bosing.

To'g'ridan-to'g'ri qo'ng'iroq
Buyruqlar qatori oddiy dastur sifatida ishga tushirilishi mumkin - bajariladigan faylni ikki marta bosish orqali. Keling, buni qilaylik.
- Biz "Explorer" oynasini chaqiramiz: buning uchun biz Win + E tugmalar birikmasidan foydalandik.
- IN manzil satri“%windir%\system32” ni kiriting va 64 bit uchun “%windir%\SysWOW64” faylimizni topib, uni administrator sifatida ishga tushirishingiz mumkin.

Yana bir ajoyib usul
- "Vazifa menejeri" ni oching Ctrl + Shift Esc.
- "Fayl" -> "Yangi vazifa" ni bosing.

- Yordamchi dastur nomini kiriting va uni oching.

Usul explorer.exe fayli buzilgan yoki viruslar bilan almashtirilgan holatlar uchun javob beradi.
Operatsion tizimning ko'pgina xususiy tuzilmalari katalog kontekst menyusi orqali kengaytirilgan ruxsatlarga ega konsolni ochish imkoniyatini o'z ichiga oladi. Biz operatsion tizimning rasmiy versiyasidan foydalanamiz, shuning uchun biz buni namoyish eta olmaymiz.
Biz Windows 7 da buyruqlar qobig'ini administrator imtiyozlari bilan ochishning barcha variantlarini ko'rib chiqdik, bu tizimdagi ko'pgina buyruqlarni bajarish uchun zarurdir. Ushbu huquqlarsiz, sizning Yettilikni boshqarish qobiliyatingiz zaif bo'ladi va busiz ko'plab muammolarni hal qilib bo'lmaydi.
Video ko'rsatmalar
Quyidagi videolarni tanlashda siz ba'zi usullarni amalda ko'rishingiz mumkin: odamlar uchun ma'lumotni matn shaklida emas, balki vizual tarzda qabul qilish osonroq.
Windows-da yuqori rejimda buyruq satrini administrator sifatida ishga tushirish ishlamaydi qiyin vazifa. Ba'zilar foydali buyruqlar bunday imtiyozlar bilan bajarilishini talab qiladi. Agar siz ularni odatdagidek ochsangiz, xato xabarini ko'rasiz.
Windows-ga ma'muriy kirish huquqiga ega bo'lish yoki administrator parolini bilish tavsiya etiladi. Cheklangan huquqlarga ega foydalanuvchi sifatida cmd-ga qo'ng'iroq qilmoqchi bo'lganingizda, UAC oynasi ochiladi. Bu erda siz administrator parolini formaga kiritishingiz kerak, agar to'g'ri kiritilgan bo'lsa, administrator imkoniyatlari bilan buyruq qatorini ishga tushirasiz.
Konsol qaysi rejimda ochiqligini qanday aniqlash mumkin? Oynaning sarlavhasiga qarang, agar "Administrator" deb yozilgan bo'lsa, unda siz hamma narsani to'g'ri bajargansiz va buyruqlar yozishni xavfsiz boshlashingiz mumkin.
Konsolni administrator sifatida ishga tushirishning ko'plab usullari mavjud va ular har xilda deyarli bir xil Windows versiyalari. Barcha usullar bir xilda ishlatilishi mumkin.
Windows 7 da administrator imtiyozlari bilan buyruq satrini oching
Jarayon bilan tanishib chiqing va o'zingiz uchun ta'kidlang qulay usul cmd ishga tushirish joyi Masalan, yorliqni ko'rib chiqing:
1. "Boshlash" tugmasini bosing.
2. Qidiruvda "buyruqlar qatori" ni joylashtiring.
3. Ro'yxat tuzilishini kuting. Sichqoncha kursorini birinchi ob'ektga qo'ying va sichqonchaning o'ng tugmachasini bosing.
4. Menyu ochiladi, unda "administrator sifatida ishga tushirish" qatorini tanlang.

5. Agar foydalanuvchi hisobini boshqarish opsiyasi yoqilgan bo'lsa, "ha" tugmasini bosing.

Eslatma: Agar kiritish maydonini ko'rsangiz, administrator parolini kiriting va keyin “ha” tugmasini bosing.
Administrator huquqlari bilan Windows 8 da cmd-ni ishga tushiring
1. "Start" tugmasini bosing.
2. To‘liq o‘ngga o‘ting.
3. Kattalashtiruvchi oyna belgisini bosing.

4. Shaklda cmd kiriting.
5. "Buyruqlar qatori" ob'ektini o'ng tugmasini bosing.
6. Skrinshotdagi kabi menyuda Administrator sifatida ishga tushirish-ni bosing.

7. Foydalanuvchi hisobini boshqarish oynasida "ha" tugmasini bosing.
Barcha zamonaviy operatsion tizimlar singari XP ham bu funksiyaga ega. Yuqoridagi havolalar va tavsiyalardagi amallarni bajaring.
Ko'rib turganingizdek, buyruq qatorini administrator sifatida ishga tushirish uchun ko'p qadamlarni bajarishingiz kerak emas. Ushbu huquqlar bilan siz cmd-da istalgan yozma buyruqni bajarishingiz mumkin. Misol uchun, shu tarzda siz oson va tez va ko'proq imkoniyatga ega bo'lasiz.