Windows 7 da tizim shriftini qanday oshirish mumkin. Shrift hajmini "etti" ga o'zgartiring. Yangi shriftlarni o'rnatish
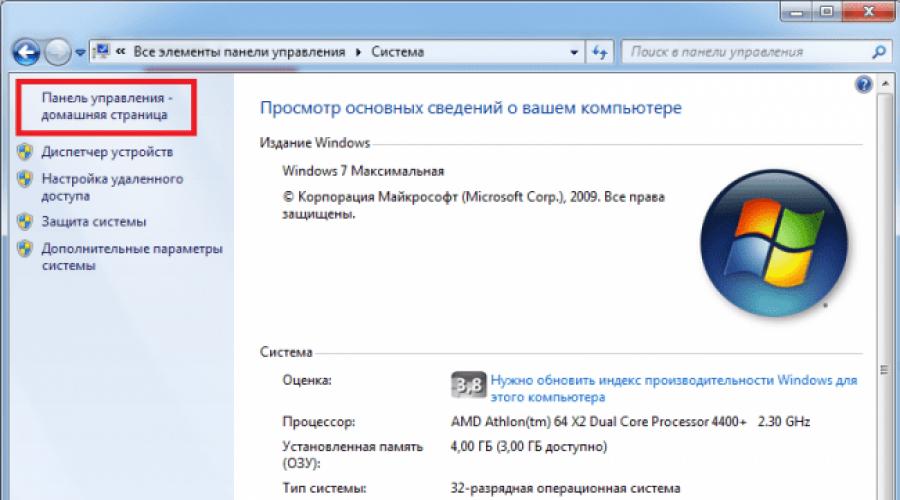
Shuningdek o'qing
Bugungi kunda monitorlarning katta qismi Full HD piksellar sonini qo'llab-quvvatlaydi, ya'ni. 1920x1080, bu foydalanuvchilarni aralash hissiyotlar bilan qoldiradi. Albatta, umumiy rasm yaxshilandi, piksellar orasidagi o'tishlar ko'rinmaydi va bu monitorda filmlarni tomosha qilish zavq bag'ishlaydi. Boshqa tomondan, standart Windows shrifti bilan tizimdagi yozuvlarni o'qish juda muammoli va ularni aniqlash uchun siz monitorga deyarli yaqinroq qarashingiz kerak. Shuning uchun, ko'p foydalanuvchilar standart Windows shriftini o'zgartirish mumkinmi, deb hayron bo'lishdi. Javob, albatta, bu mumkin va bir necha usulda. Biz sizni darhol ogohlantiramiz: bu turli xil operatsion tizimlarda boshqacha tarzda amalga oshiriladi, eng ko'p usullar Windows 10 da mavjud, chunki u hozir faol qo'llab-quvvatlanadi. Keling, barcha usullarni ko'rib chiqaylik.
Foydalanuvchilarning Windows 10 ga o'tishlari natijasida Windows 7 ning ulushi asta-sekin kamayib borayotganiga qaramay, ma'lum miqdordagi foydalanuvchilar ushbu OT ni juda yaxshi ko'radilar va yangilashga shoshilmayaptilar. Shu munosabat bilan biz Windows 7 da shrift hajmini o'zgartirishning ikkita usuli haqida gapirib beramiz: buni boshqaruv panelidan va kontekst menyusidan qilishingiz mumkin. Keling, ularning har birini batafsil ko'rib chiqaylik.
- Birinchidan, boshqaruv panelini oching. Buning uchun "mening kompyuterim" ni ikki marta bosing, shundan so'ng tegishli oyna paydo bo'ladi.
- "Tizim xususiyatlari" ni tanlang. Bu bizni sozlamalar oynasiga olib boradi.
- "Boshqarish paneli ..." ni ochishingiz kerak.

- Ko'rinishni kichik/katta piktogrammalarga almashtirish orqali siz qiziqqan elementni ekranda ko'rsatishingiz mumkin.

- Shundan so'ng, ushbu ro'yxatdagi "ekran" toifasini toping va ustiga bosing.

- Siz tizimda 3 ta oldindan o'rnatilgan shkalani ko'rasiz, ulardan tanlashingiz so'raladi: 100%, 125% va 150%.

- O'zgarishlarni qo'llaganingizdan so'ng, ular kuchga kirishi uchun kompyuteringizni qayta ishga tushirishingiz kerak bo'ladi.

Ammo siz ushbu oldindan o'rnatilgan o'lchovlarni umuman ishlatishingiz shart emas, lekin 100-500% ichida o'zingizni yarating.
- Sizga shunchaki o'lchovni tanlagan joyda "boshqa shrift o'lchami" opsiyasi unchalik sezilmaydigan bo'lishi kerak.

- Chizgichga o'xshash masshtab paydo bo'ladi, bu erda siz o'zingizga mos keladigan shriftga ega bo'lguningizcha chap tugmachani bosib ushlab turganda sichqonchani chapga va o'ngga siljitish orqali sichqoncha ko'rsatkichini joylashtirishingiz kerak.

- OK tugmasini bosgandan so'ng, siz tanlagan o'lchov bilan boshqa variant paydo bo'lishini sezasiz.

- O'zgarishlarni qo'llash yana kompyuterni qayta ishga tushirish orqali amalga oshiriladi. Ushbu harakatlar natijasida butun tizimdagi shrift o'lchami o'zgaradi.
Agar siz tez-tez shrift masshtabini oshirsangiz yoki kamaytirsangiz, kontekst menyusi orqali buni qilish tezroq bo'ladi.
- Birinchidan, ish stolidagi bo'sh joyga sichqonchaning o'ng tugmachasini bosing.
- Ko'rsatilgan ro'yxatda "ekran o'lchamlari" ni tanlang.

- Siz monitor sozlamalarini o'zgartirish uchun ekranga o'tasiz, u erda siz "Matn va boshqa elementlarni kattaroq yoki kichikroq qilish" ni tanlashingiz kerak.

- Siz o'lchovni o'zgartirish uchun allaqachon tanish bo'lgan oynaga o'tasiz, xuddi boshqaruv panelini ishlatish kabi, faqat tezroq.

Shrift o'lchamini o'zgartirishning yana bir yo'li o'rnatilgan Windows yordam dasturi, "Luka" dan foydalanishdir.
- Birinchidan, albatta, siz ushbu ilovani ishga tushirishingiz kerak. Siz uni "boshlash" menyusida "dasturlar va fayllarni qidirish" maydoniga "katta" ni kiritish orqali topishingiz mumkin.

- Uni ochish uchun sichqonchaning chap tugmasi bilan bosing. Quyidagi skrinshotda bo'lgani kabi menyu paydo bo'ladi.

- Sozlamalardan foydalanib, siz o'lchovni va boshqa parametrlarni o'zgartirishingiz mumkin. Hudud kursordan keyin harakatlanadi.
- Ekranning ma'lum qismini kattalashtirish uchun sichqonchani kerakli joyga qo'yish kifoya va shu joyda ekran kattalashishiga ega bo'lasiz.
Bu erda o'lchov 100 dan 1000% gacha oshadi. Ushbu vosita uzoqni ko'ra oluvchi foydalanuvchilar uchun mo'ljallangan bo'lib, ma'lum bir eran qismini ta'kidlash uchun taqdimot paytida ham foydalanish mumkin. Asbob barcha oynalar ustida ishlaydi va shuning uchun nafaqat ish stolida foydalanish mumkin.
Windows 8 matnni masshtablash
Tizim Windows 7 dan keyin paydo bo'lganligi sababli, Microsoft Windows 8 da shriftlarni kattalashtirish usulini sezilarli darajada o'zgartirishga ulgurmadi, shuning uchun bu jarayon Windows 7 uchun jarayonga o'xshaydi. Yagona nuance shundaki, shriftni o'zgartirish mumkin bo'ldi. Quyidagi skrinshotda ko'rinib turganidek, har bir element uchun alohida o'lcham.
Kerakli parametrlarni kiriting va "Ilova" tugmasini bosing. Yangi shrift o'lchami kompyuterni qayta ishga tushirgandan so'ng qo'llaniladi.

Windows 10 shrift o'lchamlari
Windows 7 va 8 uchun mos bo'lgan sanab o'tilgan usullar Windows 10 uchun ham mos keladi, ammo Windows 10 ning so'nggi yangilanishida (2018 yil 1809-oktabr yangilanishi) shriftni boshqa tizimning masshtabini o'zgartirmasdan o'zgartirish mumkin bo'ldi. elementlar, bu ancha sodda, ammo afsuski, bu alohida elementlarga emas, balki bir vaqtning o'zida tizimning butun matniga tegishli, chunki masshtablash yordamida qo'llanilishi mumkin.
Ushbu usuldan foydalanish uchun sizga kerak bo'ladi:
- Boshlash - Sozlamalarga o'ting (siz buni Win + I tugmalar birikmasi bilan qilishingiz mumkin) va "Kirish qulayligi" ni ishga tushiring.

- Yuqoridagi "Displey" menyusida siz kerakli shrift hajmini tanlashingiz kerak (joriy ulush sifatida).

- "Ilova" tugmasini bosing va bir muncha vaqt o'tgach sozlamalar qo'llaniladi.

Shundan so'ng, tizim dasturlarining deyarli barcha elementlari va ko'pgina uchinchi tomon dasturlari, masalan, Microsoft Office-da shrift o'lchami o'zgaradi.
Brauzerlarda shriftni kattalashtirish
Afsuski, tizim shriftini o'zgartirgan bo'lsangiz ham, bu, afsuski, shrift kichik bo'lib qoladigan brauzerlarga hech qanday ta'sir qilmaydi. Brauzerdagi shrift masshtablash orqali kattalashtiriladi, buning uchun Ctrl tugmachasini bosib ushlab turing va sahifa masshtabini kattalashtirish uchun + (ortiqcha) yoki - (minus) tugmasini bosing; Bundan tashqari, ortiqcha va minus o'rniga sichqonchaning g'ildiragini mos ravishda yuqoriga va pastga aylantirishingiz mumkin. Ushbu usulning asosiy kamchiligi shundaki, har bir sahifa uchun siz yana o'lchovni o'zgartirishingiz kerak bo'ladi, ya'ni sozlamalar qayta tiklanadi.

Tizim shrift o'lchamini o'zgartirgich yordamida shriftni o'zgartirish
- Dasturni ishga tushirishingiz bilanoq sizdan joriy matn hajmini saqlash so'raladi. Ular .reg faylida saqlanadi va oldingi sozlamalarni tiklash uchun siz faqat faylni ikki marta bosishingiz va ro'yxatga olish kitobiga o'zgartirish kiritishga rozi bo'lishingiz kerak.

- Ushbu dastur har bir alohida elementning o'lchamini o'zgartirishga imkon beradi, agar siz qiymatni "Qalin" ga o'rnatsangiz, tanlangan elementning matni qalin bo'ladi.
- Sarlavha paneli- Oyna sarlavhalari.
- Menyu- Menyu (dasturlarning asosiy menyusi).
- Xabarlar qutisi- Xabar oynalari.
- Palitra sarlavhasi- Panel nomlari.
- Belgi- Belgilar ostidagi imzolar.
- Maslahat- Maslahatlar.
Ushbu yordamchi dastur sizga quyidagi elementlarning shrift o'lchamlarini o'zgartirish imkonini beradi:
Yordamchi dasturni ishlab chiquvchining rasmiy veb-saytidan yuklab olish mumkin
Dastur ham bor Winaero Tweaker, bu Windows 10 da shrift o'lchamlarini o'zgartirishdan tashqari, uning turi va rangini tanlash imkonini beradi.
Siz allaqachon tushunganingizdek, kompyuterda shrift hajmini oshirish juda oddiy jarayon. Siz shunchaki bizning ko'rsatmalarimizga amal qilishingiz kerak. Albatta, shunga o'xshash effektga ekran o'lchamlarini kamaytirish orqali erishish mumkin, ammo biz buni qilmaslikni maslahat beramiz. Shunday qilib, siz ekrandagi foydali joyning bir qismini olib tashlaysiz va ko'zlaringiz tezroq charchaydi.
Xato topdingizmi? Matnni tanlang va Ctrl + Enter ni bosing
Ko'pchilik zamonaviy kompyuterlarda/noutbuklarda piktogramma va shriftlar kichrayib qolganini payqashdi, garchi diagonal kattalashgan bo'lsa-da, bu ekran o'lchamlari ortganligi bilan bog'liq. Oldingi maqolalarimning birida men yozgan edim Windows-da ish stoli piktogrammalarini qanday kattalashtirish (kichraytirish) mumkin , xuddi shu maqolada men ushbu mavzuni davom ettiraman va kompyuterda / noutbukda shrift o'lchamini va oynalar o'lchamini oshirish / kamaytirish jarayonini batafsil tasvirlab beraman.
Windows XP da shriftni kattalashtirish.
Windows XP da shrift o'lchamini o'zgartirish uchun ikkita usul mavjud:
1-usul. Bo'sh ish stoli maydonini o'ng tugmasini bosing va kontekst menyusidan "Xususiyatlar" ni tanlang.
"Dizayn" yorlig'ini va maydonni tanlang Shrift hajmi kerakli o'lchamni tanlang.

2-usul. Ushbu usuldan foydalanish uchun Windows XP o'rnatish diskini DVD diskiga joylashtiring. Shundan so'ng, ish stolida sichqonchaning o'ng tugmachasini bosing va "Xususiyatlar" ni tanlang.
Ochilgan menyuda "Tanlovlar" yorlig'ini oching va "kengaytirilgan" tugmasini bosing.

"Umumiy" yorlig'ida shriftni kattalashtirish o'lchovini tanlang.

Agar siz kattalashtirish koeffitsientini belgilamoqchi bo'lsangiz, "Maxsus parametrlar" ni tanlang va shriftni necha foizga kattalashtirishni ko'rsating.

Sozlamalar kuchga kirishi uchun kompyuterni qayta ishga tushirishingiz kerak.

Windows 7 da shriftni oshirish/kamaytirish, masshtablash.
Windows 7 da Windows shriftini va o'lchovini o'zgartirish uchun ish stolining bo'sh maydoniga sichqonchaning o'ng tugmachasini bosib, "Ekran o'lchamlari" ni tanlashingiz kerak.

Ochilgan oynada "Matn va boshqa elementlarni katta yoki kichikroq qilish" bandini tanlang.

Shundan so'ng, sizga shrift va boshqa elementlarni qanchalik buzish kerakligi o'rtasida tanlov beriladi. Qaysi element sizga mos kelishini belgilang va "Ilova" tugmasini bosing.

Shriftni nisbatingizga o'zgartirmoqchi bo'lsangiz, "Boshqa shrift hajmi (dpi)" ni tanlang.

Shundan so'ng, Windows 7 da shrift va oyna hajmini necha foizga oshirishni xohlayotganingizni ko'rsating.

Shundan so'ng, siz qayta kirishingiz kerak ("Boshlash" - "Chiqish"). E'tibor bering, ushbu protsedura "Endi Chiqish" tugmasini bosishdan oldin barcha ilovalarni yopadi;

Windows 8/8.1 da shriftni oshirish/kamaytirish, masshtablash.
Ish stolida sichqonchaning o'ng tugmachasini bosing va Ekran o'lchamlari-ni tanlang.

Ochilgan xususiyatlar oynasida "Matn va boshqa elementlarning hajmini o'zgartirish" -ni tanlang.

Slayder yordamida siz matn va oynalar hajmini o'zgartirishingiz mumkin. Oyna sarlavhasi, Menyu kabi har qanday maxsus parametrni o'zgartirmoqchi bo'lsangiz, tegishli parametrni tanlang va o'lchamni belgilang. Oxirida "Ilova" tugmasini bosishni unutmang.

Ko'rib turganingizdek, Windows XP/7/8 versiyasidan qat'i nazar, Windows-da shrift o'lchamini yoki oyna masshtabini o'zgartirish juda oddiy va oson.
Yuqori aniqlikdagi monitorda ishlayotganda siz ko'pincha kichik piktogramma, o'qilmaydigan nomlar va yozuvlar muammosiga duch kelishingiz mumkin. Qabul qiling, ekranga yaqinlashganda har bir harfga diqqat bilan qarash shubhali zavqdir. Bundan tashqari, ko'zlarim tezroq charchaydi. Nima qilish kerak? Yechim bor - shriftni oshirish.
Keling, Windows 7, 8, 10 uchun ko'rsatmalarni ko'rib chiqaylik va biz bonus sifatida internet-brauzerlarni ham qo'shamiz.
Windows 7 uchun usul
Bir oz vaqt sarflashingiz va tizim sozlamalariga o'tishingiz kerak bo'ladi. Qadamlarni bajaring:Agar taklif qilingan o'lchov shablonlari sizni qoniqtirmasa, uni ehtiyojlaringizga moslashtirish oson. Buning uchun:

Windows 8 uchun oson yo'l
Ushbu tizim foydalanuvchilar orasida "etti" tizimi kabi mashhur emas, ammo biz bu erda harakatlar sxemasini ko'rib chiqamiz. Slayderni kerakli joyga olib boring va "Ilova" tugmasini bosing.
Slayderni kerakli joyga olib boring va "Ilova" tugmasini bosing. Windows 10 uchun oson yo'l
Qizig'i shundaki, 1703-sonli tizimda matnni masshtablash xususiyati endi mavjud emas. Siz bir vaqtning o'zida faqat barcha elementlarning hajmini o'zgartirishingiz mumkin va bu boshqa narsa. Shuning uchun, uchinchi tomon yordam dasturi, tizim shrift o'lchamini o'zgartiruvchi, ishlatiladi, uni hatto o'rnatish ham shart emas.Dasturni yuklab oling va ishga tushiring. Sizdan joriy sozlamalarni reg fayliga saqlash so'raladi, agar kerak bo'lsa, standart sozlamalarga qaytish uchun rozi bo'lgan ma'qul.
Shundan so'ng, dasturning o'zi oynasi paydo bo'ladi, bu erda elementga marker qo'yish va slayderni harakatlantirish orqali alohida matn komponentining o'lchami o'zgaradi.

Yordamchi dastur ingliz tilida. Mana maydonlarning tarjimasi:
Har bir element uchun kerakli qiymatlarni tanlang va Ilova tugmasini bosing. Tizim sizga o'zgarishlar qayta ishga tushirilgandan so'ng kuchga kirishi haqida xabar beradi. Shunday qilib, natija Windows-ni keyingi ishga tushirganingizda ko'rinadi.
Internet-brauzerlar uchun
Brauzeringizda shrift juda kichik bo'lib, ma'lumotni o'qib bo'lmaydigan sahifaga tez-tez duch keldingizmi? Boshqa sayt qidirishga shoshilmang. Harflarning hajmini oshirish oson. 2 yo'li bor.Issiq tugmalardan foydalanish
Brauzer oynasida Ctrl tugmasini bosib ushlab turing va sichqoncha g'ildiragini oldinga/orqaga aylantiring (yoki + va - tugmalaridan foydalaning). Shrift katta yoki kichikroq bo'lganini sezasiz. Ctrl+0 kombinatsiyasidan foydalanib, hamma narsani asl holiga qaytarishingiz mumkin. Bu buyruqlar har qanday brauzer uchun amal qiladi.
Sozlamalar orqali o'lchovni o'zgartirish
Variantlar menyusi, shuningdek, harflar hajmini o'zgartirish imkonini beradi. Keling, Google Chrome uchun misolni ko'rib chiqaylik.  Boshqa brauzerlarda ham xuddi shunday.
Boshqa brauzerlarda ham xuddi shunday.
Endi siz Windows va Internet-brauzerlarda shriftlarni qanday kattalashtirishni bilasiz. Yomon o'qiladigan yozuvlar muammosi o'tmishda qoladi.
GUI (grafik foydalanuvchi interfeysi) bo'lmagan operatsion tizimlar bilan ishlashga majbur bo'lgan odamlar hali ham tirik. Ushbu tizimlarda shriftlar bilan bog'liq muammo doimiy edi.
Bu hujjatlarni ko'rishga urinishda ham, oddiy matn o'rniga ekranda "krakerlar" paydo bo'lganda ham, ko'zni quvontiradigan shriftlarni yaratishga harakat qilganda ham paydo bo'ldi.
DOS-dagi belgilar maydoni qat'iy o'lchamga ega edi va ekran yuzasida 25 x 80 (jami 200) harfdan ko'p bo'lmagan holda ko'rsatilishi mumkin edi. Turli nayranglar yordamida bu raqamni ikki baravar oshirish mumkin edi - matnni idrok etish sifatini yo'qotish hisobiga. Grafik ekranlar bilan manipulyatsiyalar jiddiy dasturlash bilimlarini talab qiladi va oddiy foydalanuvchi uchun mavjud emas edi.
Faqat grafik interfeysga ega OT ning tug'ilishi bu muammoni hal qilish imkonini berdi - shriftlarni kengaytiriladigan qilish.
Windows-da shrift o'lchamlari haqida bir nechta narsalarni e'tiborga olish kerak. Matnni ko'rsatish uchun maxsus mo'ljallangan ilovalarda o'lchamni sozlashning eng oson yo'li. Bunday ilovalarga misol qilib matn muharrirlari va boshqa ofis to'plami dasturlarini keltirish mumkin. Ish stoli shriftini yoki dastur oynalarida harflar hajmini o'zgartirish unchalik oson emas.
To'g'ri, siz katta shriftlarni ko'rsatadigan Windows mavzusini o'rnatishingiz mumkin, ammo bu yarim hal qiluvchi echimdir. Shrift o'lchamini kattalashtirish ko'zlari yaxshi bo'lmagan odamlar uchun zarur bo'lishi mumkin va ko'rish uchun kattalashtiruvchi oynadan foydalanish juda noqulay. Yuqori aniqlikdagi monitorlarning paydo bo'lishi filmlarni tomosha qilishni yanada qulayroq qildi, ammo ish stoli tajribasini deyarli yaxshilamadi.
Ish stolidagi harflar juda kichik ko'rina boshladi. Ushbu eslatma sizga ushbu o'lchamlarni qanday boshqarishni o'rgatish uchun maxsus yozilgan.
Xo'sh, Windows 7 kompyuterida shrift hajmini qanday oshirish mumkin?
Hajmi oshirishning ikkita usuli
Birinchi usul yorliqlar ostida ish stoli shrifti va teglarni kattalashtirish imkonini beradi. Uning yordamida o'lchamni qanday sozlash mumkin? Bu shunday amalga oshiriladi:

Agar biron sababga ko'ra taklif qilingan variantlardan hech biri sizga mos kelmasa, boshqa usulni sinab ko'ring. Xuddi shu ekran xususiyatlari oynasining chap panelida "Boshqa shrift o'lchami" yozuvi mavjud. Ushbu yozuvni bosing va siz shunga o'xshash boshqa o'lchamni tanlash oynasini ko'rasiz.
Ba'zi foydalanuvchilar operatsion tizim interfeysida ko'rsatilgan shrift turi va o'lchamidan qoniqmaydi. Ular buni o'zgartirishni xohlashadi, lekin buni qanday qilishni bilishmaydi. Keling, Windows 7 operatsion tizimida ishlaydigan kompyuterlarda ushbu muammoni hal qilishning asosiy usullarini ko'rib chiqaylik.
Darhol aytaylik, ushbu maqolada shriftni turli xil dasturlarda, masalan, Word-da o'zgartirish imkoniyati ko'rib chiqilmaydi, balki uning Windows 7 interfeysida, ya'ni Windows-da o'zgarishi ko'rib chiqiladi. "dirijyor", yoqilgan "Ish stoli" va OT ning boshqa grafik elementlarida. Boshqa ko'plab muammolar singari, bu muammoni hal qilishning ikkita asosiy turi mavjud: operatsion tizimning ichki funksionalligi va uchinchi tomon dasturlari yordamida. Quyida biz aniq usullarni ko'rib chiqamiz.
1-usul: Ekranda Microangelo
Belgi shriftlarini o'zgartirish uchun eng qulay dasturlardan biri "Ish stoli" Microangelo On Display hisoblanadi.
- O'rnatuvchini kompyuteringizga yuklab olgandan so'ng, uni ishga tushiring. O'rnatuvchi faollashtiriladi.
- Xush kelibsiz oynada "O'rnatish ustasi" Microangelo On Display tugmasini bosing "Keyingisi".
- Litsenziya shartnomasini qabul qilish oynasi ochiladi. Radio tugmachasini holatiga o'tkazing "Men litsenziya shartnomasidagi shartlarni qabul qilaman" shartlariga rozilik bildiring va bosing "Keyingisi".
- Keyingi oynada foydalanuvchi nomini kiritish talab qilinadi. Odatiy bo'lib, u foydalanuvchi OS profilidan olinadi. Shuning uchun, bu erda hech qanday o'zgartirish kiritishingiz shart emas, shunchaki bosing "KELISHDIKMI".
- Keyinchalik, o'rnatish katalogini ko'rsatadigan oyna ochiladi. Agar o'rnatuvchi dasturni o'rnatishni taklif qilgan papkani o'zgartirish uchun jiddiy sabab bo'lmasa, ustiga bosing "Keyingisi".
- Keyingi bosqichda o'rnatish jarayonini boshlash uchun bosing "O'rnatish".
- O'rnatish jarayoni davom etmoqda.
- U qurib bitkazilgandan keyin "Sozlash ustasi" Jarayonning muvaffaqiyatli yakunlanganligini ko'rsatadigan xabar ko'rsatiladi. bosing "tugatish".
- Keyin o'rnatilgan Microangelo On Display dasturini ishga tushiring. Uning asosiy oynasi ochiladi. Belgi shriftini o'zgartirish uchun "Ish stoli" elementni bosing "Matn belgisi".
- Belgilar imzolarining ko'rinishini o'zgartirish bo'limi ochiladi. Avvalo, belgini olib tashlang "Windows standart sozlamalaridan foydalanish". Bu yorliq nomlari ko'rinishini sozlash uchun Windows sozlamalaridan foydalanishni o'chirib qo'yadi. Bunday holda, ushbu oynadagi maydonlar faollashadi, ya'ni o'zgartirish uchun mavjud bo'ladi. Agar siz displeyning standart versiyasiga qaytishga qaror qilsangiz, yuqoridagi katakchani yana tekshirish kifoya qiladi.
- Elementlarning shrift turini o'zgartirish uchun "Ish stoli" blokda "Matn" ochiladigan ro'yxatni bosing "shrift". Variantlar ro'yxati ochiladi, u erda siz o'zingizga mos keladiganini tanlashingiz mumkin. Barcha o'zgarishlar darhol oynaning o'ng tomonidagi oldindan ko'rish maydonida ko'rsatiladi.
- Endi ochiladigan ro'yxatni bosing "O'lcham". Bu erda shrift o'lchamlari tanlovi. Sizga mos keladigan variantni tanlang.
- Belgilash katakchalarini belgilash orqali "Qalin" Va "kursiv", matnni mos ravishda qalin yoki kursiv bilan ko'rsatishingiz mumkin.
- Blokda "Ish stoli" Radio tugmachasini siljitish orqali siz matnning soyasini o'zgartirishingiz mumkin.
- Joriy oynada kiritilgan barcha o'zgarishlar kuchga kirishi uchun bosing "Qo'llash".















Ko'rib turganingizdek, Microangelo On Display yordamida Windows 7 OS ning grafik elementlarining shriftini o'zgartirish juda oddiy va qulay, ammo, afsuski, o'zgartirish imkoniyati faqat joylashgan ob'ektlarga tegishli "Ish stoli". Bundan tashqari, dastur rus tilidagi interfeysga ega emas va undan bepul foydalanish muddati bor-yo'g'i bir haftani tashkil etadi, bu ko'plab foydalanuvchilar muammoni hal qilish uchun ushbu variantning muhim kamchiliklari deb hisoblashadi.
2-usul: Shaxsiylashtirish funksiyasidan foydalanib shriftni o'zgartiring
Ammo Windows 7 da grafik elementlarning shriftini o'zgartirish uchun hech qanday uchinchi tomon dasturiy echimlarini o'rnatish shart emas, chunki operatsion tizim bu muammoni o'rnatilgan vositalar, ya'ni funksiya yordamida hal qilishni o'z zimmasiga oladi. "Shaxsiylashtirish".
- Ochiq "Ish stoli" kompyuterga o'ting va bo'sh joyni o'ng tugmasini bosing. Ochiladigan menyudan tanlang "Shaxsiylashtirish".
- Kompyuterda tasvirni tahrirlash bo'limi ochiladi, bu odatda oyna deb ataladi "Shaxsiylashtirish". Uning pastki qismida elementni bosing "Deraza rangi".
- Oyna rangini o'zgartirish bo'limi ochiladi. Eng pastki qismida yozuvni bosing "Qo'shimcha dizayn variantlari ...".
- Oyna ochiladi "Deraza rangi va ko'rinishi". Bu erda siz Windows 7 elementlarida matn ko'rinishini to'g'ridan-to'g'ri sozlashingiz mumkin.
- Avvalo, siz shriftini o'zgartiradigan grafik ob'ektni tanlashingiz kerak. Buning uchun maydonni bosing "Element". Ochiladigan ro'yxat ochiladi. Unda yorliqdagi displeyni o'zgartirmoqchi bo'lgan ob'ektni tanlang. Afsuski, tizimning barcha elementlarini bu tarzda o'zgartirish mumkin emas. Masalan, oldingi usuldan farqli o'laroq, funktsiya orqali harakat qilish "Shaxsiylashtirish" biz kerakli sozlamalarni o'zgartira olmaymiz "Ish stoli". Quyidagi interfeys elementlari uchun matn ko'rinishini o'zgartirishingiz mumkin:
- Xabar oynasi;
- Belgi;
- Faol oynaning nomi;
- Maslahat;
- Panel nomi;
- Nofaol oyna sarlavhasi;
- Menyu paneli.
- Element nomi tanlangandan so'ng undagi shriftni sozlashning turli variantlari faollashadi, xususan:
- Turi (Segoe UI, Verdana, Arial va boshqalar);
- Hajmi;
- Rang;
- Qalin matn;
- Kursivni o'rnatish.
Birinchi uchta element ochiladigan ro'yxatlar, oxirgi ikkitasi esa tugmalardir. Barcha kerakli sozlamalarni o'rnatganingizdan so'ng, ustiga bosing "Qo'llash" Va "KELISHDIKMI".
- Shundan so'ng, tanlangan operatsion tizim interfeysi ob'ektidagi shrift o'zgartiriladi. Agar kerak bo'lsa, Windows-ning boshqa grafik ob'yektlarida ularni ochiladigan ro'yxatda tanlab, xuddi shu tarzda o'zgartirishingiz mumkin. "Element".






3-usul: Yangi shrift qo'shish
Bundan tashqari, operatsion tizim shriftlarining standart ro'yxatida ma'lum bir Windows ob'ektiga qo'llashni xohlaydigan variant yo'q. Bunday holda, Windows 7 da yangi shriftlarni o'rnatish mumkin.


Windows 7-ga yangi shrift qo'shishning yana bir usuli mavjud. Kompyuterga yuklab olingan TTF kengaytmasi bilan ob'ektni tizim shriftlarini saqlash uchun maxsus papkaga ko'chirishingiz, nusxalashingiz yoki sudrab olishingiz kerak. Biz o'rganayotgan OTda ushbu katalog quyidagi manzilda joylashgan:
C: \ Windows \ Fonts

Agar siz bir vaqtning o'zida bir nechta shrift qo'shmoqchi bo'lsangiz, oxirgi variantni ishlatish juda muhimdir, chunki har bir elementni alohida ochish va bosish juda qulay emas.
4-usul: tizim ro'yxatga olish kitobi orqali o'zgartirish
Shuningdek, shriftni tizim ro'yxatga olish kitobi orqali o'zgartirishingiz mumkin. Bundan tashqari, bu bir vaqtning o'zida barcha interfeys elementlari uchun amalga oshiriladi.
Shuni ta'kidlash kerakki, ushbu usuldan foydalanishdan oldin, kerakli shrift allaqachon kompyuteringizda o'rnatilgan va papkada joylashganligiga ishonch hosil qilishingiz kerak. "shrift". Agar u yo'q bo'lsa, uni oldingi usulda tavsiya etilgan variantlardan birini ishlatib o'rnatishingiz kerak. Bundan tashqari, ushbu usul faqat elementlar uchun matnni ko'rsatish sozlamalarini qo'lda o'zgartirmagan bo'lsangiz ishlaydi, ya'ni standart parametr bo'lishi kerak. Segoe UI.
- bosing "Boshlash". Tanlang "Barcha dasturlar".
- Katalogga o'ting "Standart".
- Nom ustiga bosing "Noutbuk".
- Oyna ochiladi "Bloknot". U erda quyidagi yozuvni kiriting:
Windows ro'yxatga olish kitobi muharriri 5.00 versiyasi
"Segoe UI (TrueType)"=""
"Segoe UI Bold (TrueType)"=""
"Segoe UI kursiv (TrueType)"=""
"Segoe UI qalin kursiv (TrueType)"=""
"Segoe UI Semibold (TrueType)"=""
"Segoe UI Light (TrueType)"=""
"Segoe UI"="Verdana"Kod oxirida so'z o'rniga "Verdana" Shaxsiy kompyuteringizda o'rnatilgan boshqa shrift nomini kiritishingiz mumkin. Aynan shu parametr tizim elementlarida matn qanday ko'rsatilishini aniqlaydi.
- Keyingi bosing "Fayl" va tanlang "Sifatida saqlash…".
- Saqlash oynasi ochiladi, u erda siz qattiq diskingizdagi kerakli joyga o'tishingiz kerak. Bizning vazifamizni bajarish uchun aniq joy muhim emas, faqat uni eslab qolish kerak. Yana muhim shart - bu maydonda formatni almashtirish "Fayl turi" holatiga ko'chirilishi kerak "Barcha fayllar". Shundan keyin dalada "Fayl nomi" Sizga mos keladigan ismni kiriting. Ammo bu nom uchta mezonga javob berishi kerak:
- Unda faqat lotin alifbosi belgilari bo'lishi kerak;
- Bo'sh joy bo'lmasligi kerak;
- Ismning oxirida siz kengaytmani yozishingiz kerak ".reg".
Masalan, mos ism bo'ladi "smena_font.reg". Shundan so'ng bosing "Saqlash".
- Endi siz yopishingiz mumkin "Noutbuk" va ochiq "dirijyor". Ob'ektni kengaytma bilan saqlagan katalogga o'ting ".reg". Unga ikki marta bosing LMB.
- Tizim registriga kerakli o'zgarishlar kiritiladi va barcha OS interfeysi ob'ektlaridagi shrift faylni yaratishda siz ko'rsatgan shriftga o'zgartiriladi. "Bloknot".







Agar siz yana standart sozlamalarga qaytishingiz kerak bo'lsa va bu ham tez-tez sodir bo'lsa, quyida ko'rsatilgan algoritmga rioya qilgan holda tizim registridagi yozuvni yana o'zgartirishingiz kerak.

5-usul: Matn hajmini oshiring
Ba'zida siz shrift turini yoki uning boshqa parametrlarini o'zgartirishingiz kerak emas, balki faqat hajmini oshirishingiz kerak bo'ladi. Bunday holda, muammoni hal qilishning optimal va eng tezkor usuli quyida tavsiflangan usuldir.

Ko'rib turganingizdek, Windows 7 interfeysi elementlari ichidagi matnni o'zgartirishning bir qancha usullari mavjud. Misol uchun, shriftni oddiygina kattalashtirish uchun siz faqat masshtab parametrlarini o'zgartirishingiz kerak. Agar siz uning turini va boshqa sozlamalarini o'zgartirishingiz kerak bo'lsa, unda bu holda siz qo'shimcha shaxsiylashtirish sozlamalariga o'tishingiz kerak bo'ladi. Agar kerak bo'lgan shrift kompyuteringizda umuman o'rnatilmagan bo'lsa, avval uni Internetdan topishingiz, yuklab olishingiz va maxsus papkaga o'rnatishingiz kerak bo'ladi. Belgilar ustidagi teglar ko'rinishini o'zgartirish uchun "Ish stoli" Siz qulay uchinchi tomon dasturidan foydalanishingiz mumkin.