Xromni kompyuteringizdan qanday butunlay olib tashlash mumkin. Google Chrome brauzerini kompyuteringizdan qanday butunlay olib tashlash mumkin

Buning uchun faqat uning yorlig‘ini axlat qutisiga ko‘chirish kifoya. Biroq, bu jarayon kerakli natijalarga olib kelmaydi, chunki qurilmada "dumlar" deb ataladigan narsalar qoladi - turli papkalarda joylashgan qoldiq fayllar. Natijada, masofaviy dasturni qayta o'rnatishda barcha turdagi xatolar yuzaga kela boshlaydi.
Google Chrome-ni qanday olib tashlash mumkin?
Bir necha usullar mavjud to'liq olib tashlash kompyuter/noutbukdan ushbu brauzerning: standart, qo'llanma va dasturiy ta'minot. Lekin ularning har qandayidan oldin brauzer keshini va cookie-fayllarni tozalash yaxshidir.
Standart olib tashlash usuli
- Boshlash menyusini oching.
- "Boshqarish paneli" ga o'ting.
- "Dasturlar" bo'limida "Dasturni o'chirish" tugmasini bosing.
- Sichqonchaning chap tugmasi bilan bosing Gugl xrom va "O'chirish" tugmasini bosing.
- "OK" tugmasini bosish orqali qaroringizni tasdiqlang.
Ushbu maqolada tasvirlangan harakatlar operatsion tizimingizga tuzatib bo'lmaydigan zarar etkazishi mumkin. Tavsiyalardan ehtiyotkorlik bilan foydalaning.
Chrome o'chirishning qo'lda usuli
- Boshlash-ni oching va "Ishga tushirish" maydoniga quyidagilarni kiriting (tirnoqsiz):
- Ochilgan oynada "Chrome" deb nomlangan papkani toping va uni kompyuteringizdan o'chiring (uni o'ng tugmasini bosing va "O'chirish" ni tanlang).
— "%LOCALAPPDATA%\Google"(Windows 7 va undan yuqori versiyalar uchun).
— "%USERPROFILE%\Mahalliy sozlamalar\Ilova ma'lumotlari\Google"(Windows XP uchun).
Revo Uninstaller yordam dasturidan foydalanish
Ko'pincha, Chrome brauzerini qo'lda o'chirib tashlaganingizda, "qoldiq fayllar" kompyuteringizda qoladi, bu brauzerni qayta o'rnatishda muammoga aylanishi mumkin. Bunga yo'l qo'ymaslik va brauzerning "dumlarini" qidirish foydalanuvchi uchun juda qiyin vazifa bo'lib qolmasligi uchun standart komponentni almashtirish uchun maxsus yordam dasturlari ixtiro qilindi. dasturiy ta'minot"Dasturlarni qo'shish yoki o'chirish" deb nomlangan. Eng mashhurlaridan biri bu Revo Uninstaller.
Ushbu yordamchi dastur ta'sirchan funktsiyalar to'plamiga ega:
- Tozalash operatsion tizim;
- veb-brauzerlarni tozalash;
- O'chirish;
- Vazifa menejeri va boshqalar.
U ikkita versiyada mavjud: bepul, cheklangan funksionallik va 30 kun davomida sinovdan o'tkazilishi mumkin bo'lgan pullik (narxi $10). Siz istalgan versiyani yuklab olishingiz mumkin rasmiy portal Ishlab chiquvchi: https://www.revouninstaller.com/revo_uninstaller_free_download.html
Jarayon:
1. Revo Uninstaller Pro-ni yuklab oling/o'rnating.
2. Yordamchi dasturni ishga tushirgandan so'ng siz shunga o'xshash oynani ko'rishingiz kerak.
3. Brauzer belgisini toping va ustiga bir marta sichqonchaning chap tugmachasini bosing, so'ng "O'chirish" tugmasini bosing (yoki siz brauzer belgisini o'ng tugmasini bosib, pastki menyuda "O'chirish" variantini tanlashingiz mumkin).

4. Yana bir oyna paydo bo'ladi, unda siz "Scan" tugmasini tanlashingiz kerak.

5. Jarayon oxirida siz dastur tomonidan topilgan "dumlar" sonini ko'rishingiz mumkin bo'ladi. "Hammasini tanlash" tugmasini bosing va keyin "O'chirish" tugmasini bosing.

IObit Uninstaller yordamida kompyuteringizni Chrome brauzeridan tozalash
Bu yuqorida tavsiflangan yordamchi dasturning analogi bo'lib, u ham brauzer bilan "kurashda" yordam berishi mumkin. Kamroq mashhur va bor salbiy sharhlar"virusni o'rnatish" deb ataladigan foydalanuvchilar (Mail kompaniyasining ba'zi dasturlari, masalan, "Agent" foydalanuvchilarning shaxsiy kompyuterlariga xuddi shunday tarzda o'rnatiladi).
1. Yordamchi dasturni rasmiy portaldan yuklab oling - http://ru.iobit.com/advanceduninstaller/.
2. O'rnatish faylini ishga tushiring (ehtiyot bo'ling, chunki dastur uchinchi tomon dasturlarini shaxsiy kompyuteringizga o'rnatishi mumkin).

3. "Obuna bo'lish" oynasiga e'tibor bermang.

4. Dastur oynasi ochiladi, unda siz o'chiriladigan brauzerni topishingiz kerak, uning yonidagi katakchani belgilang va keyin "axlat qutisi" belgisini bosing.

5. Shundan so'ng kompyuter yoki noutbukni qayta ishga tushirish kifoya.
Chrome dumlarini qanday olib tashlash mumkin?
Brauzerni olib tashlash uchun qanday usuldan foydalanmasligingizdan qat'i nazar, qurilmada "quyruq" ni saqlab qolish ehtimoli mavjud, bu esa brauzerni keyinchalik o'rnatishda muammolarga olib kelishi mumkin.
Dasturlar ma'lumoti
Avvalo, siz ushbu turdagi fayllarni qidirishingiz kerak tizim katalogi sukut bo'yicha foydalanuvchidan yashirin bo'lgan "AppData" nomi bilan. U dasturlarning ishlashi davomida yaratilgan turli hujjatlarni saqlaydi.
Chrome fayllarini "AppData" dan o'chirish uchun sizga kerak:
- "Mening kompyuterim" bo'limiga o'ting.
- Ko'pincha "C" harfi bilan nomlangan tizim drayverini oching.
- "Foydalanuvchilar" jildini toping.
- Foydalanuvchi nomi bilan papkani oching.
- "AppData" papkasi yashirin bo'lgani uchun uni ko'rinadigan qilish kerak - buning uchun "Ko'rish" yorlig'ini bosing.
- Endi siz "Tanlovlar" yorlig'ini tanlashingiz kerak.
- Sizning oldingizda kichik oyna paydo bo'ladi - "Ko'rish" yorlig'iga o'ting.
- "Yashirin fayllar va papkalar" bo'limida joylashgan "Yashirin fayllar, papkalar va disklarni ko'rsatish" ni tanlang va "Ilova" tugmasini bosing.
- Ko'rib turganingizdek, "AppData" ko'rsatiladi - uni oching.
- "Mahalliy" deb nomlangan katalogni bosing.
- Google jildini o'chiring.
Agar bu usul sizga uzoq tuyulsa, klassik usulni oching. Windows ilovasi– “Ishga tushirish”, “muloqot menyusi” deb ham ataladi, “Win” + “R” tugmachalarini bir vaqtda bosib, “%LOCALAPPDATA%\Google” buyrug‘ini kiriting (tirnoqsiz), so‘ng “Enter” tugmasini bosing. . Ochilgan oynada "Chrome" jildini o'chiring.
Registr
Endi siz qilishingiz kerak bo'lgan yagona narsa tizim registrini tozalashdir. Buni juda ehtiyotkorlik bilan bajarish kerak, chunki faqat bitta yozuvni o'zgartirish yoki o'chirish butun operatsion tizimning ishdan chiqishiga olib kelishi mumkin.
- Muloqot oynasini oching ("Win" + "R" tugmachalarini bosib ushlab turing), maydonga "regedit" (tirnoqsiz) so'zini kiriting, "OK" tugmasini bosing.
- Ro'yxatga olish kitobi muharriri ochiladi. Qidiruv interfeysini ochish uchun "Ctrl" + "F" tugmachalarini bir vaqtning o'zida bosing.
- Ko'rsatilgan maydonga "Google" so'zini (tirnoqsiz) kiriting va "Keyingisini topish" tugmasini bosing.
- O'ngdagi ustunda siz qidiruv so'zi bilan barcha yozuvlarni ko'rasiz - ular o'chirilishi kerak
- "Chrome" so'zini o'z ichiga olgan yozuvlarni topish va o'chirish jarayonini takrorlang.
Removal Tool yordam dasturi yordamida olib tashlash
Google Google Chrome qoldiq fayllarini olib tashlash va uni asl sozlamalariga qaytarish uchun maxsus yordam dasturini ishlab chiqdi. Foydalanish oson va qo'shimcha sozlamalarni talab qilmaydi.
1. Dasturni rasmiy veb-saytdan yuklab oling: https://www.google.com/chrome/cleanup-tool/.
2. "Yuklashlar" ga o'ting va o'rnatish faylini toping. Sichqonchaning chap tugmasi bilan ustiga ikki marta bosing.
3. Tizimni tahlil qilish jarayonining ko'rsatkichi bilan kichik tizim oynasi paydo bo'ladi.

4. Jarayon tugagach, "Davom etish" tugmasini bosing.

5. Endi barcha kengaytmalarni olib tashlash va barcha brauzer sozlamalarini tiklashni istasangiz, “Qayta tiklash” tugmasini bosing va jarayon tugashini kuting.

Google Chrome brauzerini o'chirishda xatolar
Veb-brauzerni o'chirishda paydo bo'ladigan eng keng tarqalgan muammo "Barcha Chrome oynalarini yoping va qayta urinib ko'ring" deb nomlangan xatodir. Buni tuzatish uchun "Vazifa menejeri" ga o'ting.

"Google Chrome" deb nomlangan jarayonni toping.

Unga sichqonchaning o'ng tugmachasini bosing va "Vazifani tugatish" variantini tanlang. Ba'zi hollarda, foydalanuvchi tomonidan ishlatiladigan qurilmani qayta ishga tushirish, shuningdek, uni Internetdan uzish kerak.
Brauzerni o'chirish uchun yuqorida tavsiflangan usullardan birini ishlatib, siz qurilmangizni Google korporatsiyasining rasmiy veb-saytidan rus tilida mutlaqo bepul yuklab olishingiz mumkin bo'lgan eng so'nggi versiyasini o'rnatishga tayyorlashingiz mumkin.
Brauzerning ishlashi bilan bog'liq muammoning yagona echimi uni olib tashlash yoki qayta o'rnatish bo'lgan holatlar mavjud. Ushbu maqolada biz Google brauzerini o'chirish usullarini ko'rib chiqamiz Windows kompyuterlari, Mac OS X, shuningdek, Android va iOS qurilmalari. Biroq, kompyuteringizga xalaqit beradigan virus borligi ehtimoli bor normal ishlash brauzer. Sizga eng mosini tanlab o'rnatish orqali antivirusni bepul yuklab olishingiz mumkin. Keyin tizimni tekshiring. Agar bu yordam bermasa, biz Google Chrome-ni qurilmalaringizdan olib tashlash usullari haqida gaplashamiz.
Google Chrome brauzerini kompyuteringizdan qanday olib tashlash mumkin
Bu tizimdan dasturni o'chirishning eng keng tarqalgan, standart usuli. Qoida tariqasida, dasturning barcha "dumlarini" olib tashlash kifoya.
"Ishga tushirish" tugmasini bosing va Boshqarish paneliga o'ting.
Ochilgan oynada "Dasturlarni qo'shish va o'chirish" bo'limini tanlashingiz kerak (agar sizda Windows XP o'rnatilgan bo'lsa) yoki "Dasturni o'chirish" (agar siz Windows 7 va undan keyingi versiyalardan foydalansangiz).

Keyinchalik, shaxsiy kompyuteringizda yoki noutbukda o'rnatilgan dasturlarning butun ro'yxatidan faqat o'sha Google Chrome brauzerini topish va o'chirish qoladi. Siz uni ro'yxatda o'zingiz topishingiz mumkin yoki qidiruv oynasidan foydalanib filtrlashingiz mumkin, xayriyatki, Windows 7 dan boshlab, bizda bunday imkoniyat mavjud. Google Chrome-ni bosing va ro'yxatning tepasida "O'chirish" tugmasi paydo bo'ladi, uni bosish sizni dasturni o'chirish jarayoniga yo'naltiradi. Ushbu amalni ro'yxatdagi dasturni o'ng tugmasini bosib ham amalga oshirishingiz mumkin.

Google Chrome-ni Mac OS X kompyuterlaridan qanday olib tashlash mumkin
- Siz Google Chrome jildini ochishingiz va uni Dockdagi axlat qutisiga sudrab olib borishingiz kerak.
- Esda tutingki, agar Chrome "Dasturlar" jildiga o'rnatilgan bo'lsa, siz administrator huquqlariga ega bo'lishingiz kerak.
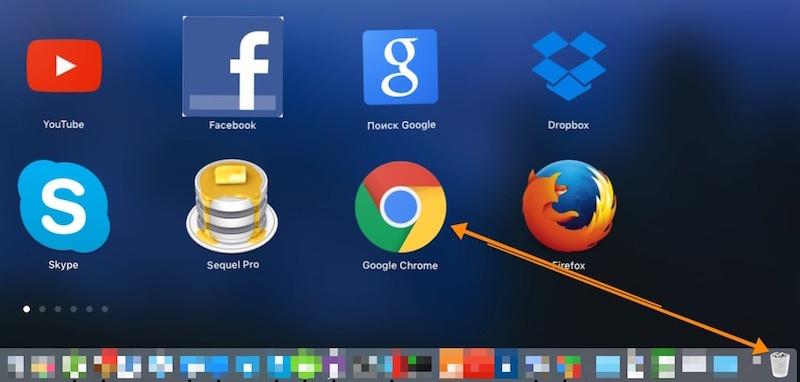
Google Chrome Android qurilmalaridan olib tashlanmoqda
Google smartfonning ishlashi uchun juda muhimdir. Busiz qurilma oddiy "teruvchi" bo'ladi. Ammo ba'zida o'z xavfsizligingiz uchun uni olib tashlashingiz kerak. Buni qanday qilish kerak?
- Hisobni boshqarish menyusiga yoki hisoblarga o'ting, "Sozlamalar" ni toping.
- Google hisobingizni toping. Ko'pincha u ro'yxatning yuqori qismida joylashgan.
- Sinxronizatsiya ekranida siz "Menyu" tugmasini bosishingiz va keraksiz dasturni o'chirishingiz kerak. Bu sinxronizatsiya menyusini ochadi.
- Iltimos, diqqat qiling: barcha ma'lumotlar Google hisobi brauzer bilan birga faqat Android qurilmasidan o'chiriladi va Internetda saqlanadi. Bu shuni anglatadiki, siz keyinroq hisobingizga qayta kirishingiz va kontaktlaringiz va muhim ma'lumotlaringizni davom ettirishingiz mumkin.
Google Chrome-ni iPhone va iPad-dan olib tashlash

iOS’da Chrome’ni o‘chirish uchun bosh ekrandagi ilova belgisiga teging va barmog‘ingizni shu holatda taxminan bir soniya ushlab turing. Keyingisi yuqori burchak xochni bosishingiz va o'chirish tugashini kutishingiz kerak. Bularning barchasidan keyin faqat harakatni tasdiqlash qoladi.
Unutmang, siz bizning katalogimizdan o'zingizga yoqqan brauzerni tanlashingiz va yuklab olishingiz mumkin. Bu Google Chrome bo'lishi shart emas. Bir oz vaqt sarflang, sharhlarni o'qing, bir nechtasini o'rnating turli brauzerlar va biz sizning barcha ehtiyojlaringizni qondiradigan odamni topishingizga ishonchimiz komil.
Kompyuteringizda Google Chrome brauzeridan xalos bo'lishni xohlaysizmi? Windows boshqaruvi? Bunda hech qanday murakkab narsa yo'q, odatda jarayon juda oddiy, garchi ba'zida Chrome to'g'ri ishlashni to'xtatganda muammolar yuzaga keladi. Bunday holda, faqat brauzerni to'liq qayta o'rnatish, o'rnatish paytida nosozliklar natijasida yuzaga keladigan brauzer "nosozliklari" bilan kurashishga yordam beradi.
Boshqacha qilib aytganda, siz veb-brauzerni olib tashlashingiz va u "meros olishi" mumkin bo'lgan joyni yaxshilab tozalashingiz kerak - bular C diskidagi papkalar, ro'yxatga olish kitobidagi "quyruqlar" va boshqalar. Xo'sh, qanday qilib Google Chrome-ni kompyuteringizdan butunlay olib tashlash mumkin?
Google Chrome-ni qanday qilib butunlay olib tashlash mumkin
Avvalo, biz brauzerni Windows operatsion muhitidagi barcha dasturlar uchun samarali bo'lgan standart usullardan foydalangan holda olib tashlashni boshlaymiz. Buning uchun biz 2 usuldan foydalanamiz:
"Ishga tushirish" - "Barcha dasturlar" - Google Chrome - Google Chrome-ni o'chirish tugmasini bosing.
"Ishga tushirish" - "Boshqarish paneli" ni bosing. Ochilgan oynada Windows XP uchun "Dasturlarni qo'shish yoki o'chirish" yoki Windows 7 uchun "Dasturlar va xususiyatlar" ni tanlang. Keyin, ochilgan ro'yxatda Google Chrome-ni toping va yuqoridagi "O'chirish" tugmasini bosing.

Odatdagidek, Windows uni o'chirishni xohlaysizmi, deb so'raydi, shuning uchun boshqa "O'chirish" tugmasini bosing. Biroq, "Brauzer ma'lumotlari ham o'chirilsinmi?" katagiga belgi qo'yishni unutmang. Agar siz Chrome bilan toʻliq xayrlashmoqchi boʻlsangiz, bu amal zarur. Bu sizning profilingizni, qilgan barcha sozlamalaringizni, shuningdek, ko'rish tarixi va o'rnatilgan xatcho'plarni o'chiradi.
Shuning uchun, agar siz Google Chrome-ni butunlay olib tashlashni xohlamasangiz, lekin uni qayta o'rnating, keyin sinxronizatsiya funktsiyasidan foydalaning, biz quyida gaplashamiz. Lekin siz hali ham qushni joylashtirishingiz kerak!
Shuningdek, men sizning e'tiboringizni veb-brauzeringizni o'chirib tashlashingiz kerakligiga qarataman hisob administrator huquqlari bilan. Aks holda, boshqa hisoblarda "dumlar" bo'ladi.
Agar Google Chrome kompyuteringizdan olib tashlanmasa
Odatda, dasturni o'chirib tashlaganingizdan so'ng, uning papkasi ichidagi ba'zi tarkib bilan qoladi. Chrome brauzeri bundan mustasno emas, ya'ni siz ushbu jilddan xalos bo'lishingiz kerak.
Ro'yxatdan o'tgan joyga o'tish uchun "Ishga tushirish" - "Ishga tushirish" tugmasini bosing va ochilgan oynada quyidagi qatorlarni kiriting (nusxa oling):
Windows XP uchun: %USERPROFILE%\Local Settings\Application Data\Google
Windows 7 uchun: %LOCALAPPDATA%\Google
Bizning oldimizda kerakli papka bilan Explorer oynangiz ochiladi.
Google Chrome o'chirilmaydi - oxirgi usul
Unda biz kompyuterni har qanday dastur mavjudligidan mustaqil ravishda tozalaydigan o'chirish dasturidan foydalanamiz. Bu usul Bu tezroq va avtomatlashtirilgan, shuningdek, ro'yxatga olish kitobini tozalaydi. Albatta, siz uni qo'lda tozalashingiz mumkin, lekin men tajribasiz foydalanuvchilarga u erga borishni maslahat bermayman. Bir nechta yaxshi tasdiqlangan yordamchi dasturlar mavjud, ulardan biri Revo Uninstaller.
Ushbu yordamchi dastur dasturiy ta'minotni operatsion tizimdan to'g'ri o'chirish uchun mo'ljallangan. Bu nafaqat o'rnatilgan vositalardan foydalangan holda dasturlardan xalos bo'lish, balki ular bilan bog'liq bo'lgan papkalar va fayllarning yozuvlari va qattiq disklari reestrini tozalash imkonini beradi. Bunga qo'shimcha ravishda, Revo Uninstaller ro'yxatga olish kitobi kalitlarini o'chirishdan oldin ko'rish imkonini beradi, bu esa tizimingizni buzish xavfini kamaytiradi.
Yordamchi dastur oddiy ishga tushirish menejeri va intuitiv interfeysni o'z ichiga oladi. Bundan tashqari, Revo bir qator Windows OS tizim yordam dasturlarini ishga tushirish uchun panelga ega. Men dasturni rasmiy veb-saytdan yuklab olishni tavsiya etaman, men unga havola berdim.
Shunday qilib, biz dasturni yuklab oldik va uni ishga tushirdik, Google Chrome bilan qatorni toping va "O'chirish" tugmasini bosing.

"O'chirish" tugmasini bosganingizdan so'ng, sizdan birini tanlashingizni so'ragan oyna ochiladi to'rtta variant Google Chrome-ni kompyuteringizdan qanday butunlay olib tashlash mumkin. Men sizga to'rtinchi variantni tanlashingizni maslahat beraman - Kengaytirilgan, google Chrome-ni, shu jumladan vaqtinchalik fayllar va ro'yxatga olish kitobi kalitlarini butunlay olib tashlash uchun.

O'chirilgandan keyin Google Chrome-ni qanday tiklash mumkin
Google Chrome brauzerini qayta tiklash orqali odamlar turli xil harakatlarni nazarda tutadi. Ko'pincha bu ma'lumotlarni qaytarish yoki tasodifan yopilgan yorliqlarga to'g'ri keladi. Boshqa hollarda, ular viruslar yoki zararli skriptlar tufayli paydo bo'lgan dasturning ishlashidagi xatolar va muammolarni bartaraf etishni o'z ichiga oladi. Xo'sh, oxirgi holatda, bu veb-brauzerni qayta o'rnatgandan so'ng ma'lumotlarni qaytarishdir.
Google Chrome Sync
Biz yuqorida Google Chrome-ni kompyuterdan olib tashlash haqida gapirganimiz sababli, endi biz Google Chrome-da shaxsiy ma'lumotlarni qanday tiklash haqida gaplashamiz. Buning uchun biz server sinxronizatsiya funksiyasidan foydalanamiz.
Xizmat g'oyasi juda oddiy va mantiqiy - tizimga kirganingizdan so'ng siz barcha sozlamalaringizni Google serverida saqlaysiz. Qayta o'rnatganingizda, serverdan ma'lumotlar avtomatik ravishda shaxsiy kompyuterga yuklab olinadi, buning natijasida funksionallik va tashqi ko'rinish brauzer.
Xizmatdan foydalanish uchun siz Chrome brauzeriga kirishingiz kerak, keyin "Sozlamalar" - "Kengaytirilgan sinxronizatsiya sozlamalari" ga o'ting.
Qushlarni kelajakda tiklamoqchi bo'lgan maydonlarga qarama-qarshi qo'ying va "Ok" tugmasini bosing.

Endi sizning brauzeringiz viruslardan yoki rejalashtirilmagan qayta o'rnatishdan qo'rqmaydi - siz har doim Google Chrome-ni avtomatik ravishda tiklashingiz va barcha yo'qolgan ma'lumotlarni qaytarishingiz mumkin.
Google Chrome brauzeri Internet foydalanuvchilari orasida bemaqsad qilishning eng mashhur vositalaridan biridir. Internet. Ammo, agar veb-brauzer virus tufayli buzilgan bo'lsa, o'rnatish ham katta miqdor qo'shimchalar va kengaytmalar, shuningdek, kam quvvatli kompyuterlarda ilovadan foydalanganda, Google Chrome-ni kompyuteringizdan (shu jumladan uning barcha komponentlari va plaginlarini) qanday qilib butunlay olib tashlash haqida savol tug'ilishi mumkin. Bu erda ayniqsa murakkab narsa yo'q, lekin o'chirishda bir nechta muhim fikrlarni hisobga olish kerak.
Google Chrome-ni kompyuteringizdan qanday butunlay olib tashlash mumkin: o'chirish haqida nimani bilishingiz kerak?
O'chirishni davom ettirishdan oldin, siz nafaqat veb-brauzerning o'zi, balki kengaytmalar (qo'shimchalar) va ko'rish tarixini ham olib tashlash mumkinligini aniq tushunishingiz kerak.
Shuning uchun, Google Chrome-ni kompyuteringizdan qanday qilib butunlay olib tashlash haqida savolni tushunganingizda, bu narsalar haqida o'ylashingiz kerak. Jarayonni boshlashdan oldin, siz avval brauzeringizga o'tishingiz va Internetdagi ko'rish tarixini to'liq tozalashingiz, kesh va cookie-fayllarni o'chirib tashlashingiz, ish boshidan boshlab barcha vaqtni belgilashingiz kerak.
Shundan so'ng, siz uchta tugmalar birikmasi (Del + Alt + Ctrl) yoki Run konsolidagi taskmgr buyrug'i (Win + R) bilan chaqiriladigan standart Vazifa menejeridan foydalanishingiz kerak. Unda siz Google Chrome bilan bog'liq barcha jarayonlarni topishingiz kerak (bu jarayonlarni nashriyot bo'yicha saralash orqali amalga oshirilishi mumkin) va keyin ularni majburan tugatishingiz kerak.
Google Chrome brauzerini kompyuteringizdan qanday butunlay olib tashlash mumkin: standart usul
Endi siz to'g'ridan-to'g'ri o'chirishga o'tishingiz mumkin. Google Chrome brauzerini va uning barcha komponentlarini qanday qilib butunlay olib tashlash kerakligi haqidagi savolga eng ibtidoiy yechim barcha Windows tizimlari uchun usul standartidan foydalanishdir.

Birinchidan, "Boshqarish paneli" ni chaqiring (buni qilishning eng oson usuli - "Ishga tushirish" menyusidagi boshqaruv buyrug'idan foydalanish), shundan so'ng siz dastur nomini topishingiz kerak bo'lgan dasturlar va komponentlar bo'limidan foydalanasiz. Agar mavjud bo'lsa, qo'shimcha komponentlarni qidiryapsiz va o'chirish jarayonini bajaring, shundan so'ng tizimni to'liq qayta ishga tushirish tavsiya etiladi.
Qolgan fayllar va papkalarni topish
Afsuski, Chrome o'zining o'chirish va standart o'chirish dasturi Windows dasturlari Brauzer bilan bog'liq bo'lgan mutlaqo barcha komponentlar o'chirilmaydi va hatto qayta ishga tushirilgandan keyin ham tizimda balast sifatida osilib turadigan juda ko'p miqdordagi keraksiz axlat qoladi.

Agar siz Google Chrome brauzerini kompyuteringizdan qanday qilib butunlay olib tashlash haqida savolga qarasangiz, biroz kengroq, siz qoldiq ob'ektlarni qo'lda qidirishingiz kerak bo'ladi. Avvalo, foydalanuvchi nomi bilan belgilangan papkada siz AppData katalogini topishingiz va mahalliy katalogga o'tishingiz kerak, u erda barcha mazmuni bilan Google papkasi o'chiriladi. Dastlabki katalog yashirin, shuning uchun avval Explorer ko'rinishi menyusida bunday atributlarga ega ob'ektlarni ko'rsatishni yoqishingiz kerak.
Qidiruv satrida yoki “Ishga tushirish” menyusida foiz belgisi bilan maqsad jildga yo‘lni belgilash orqali nisbiy yo‘ldan ham foydalanishingiz mumkin.
Ro'yxatga olish kitobi kalitlarini olib tashlash
Biroq, Google Chrome-ni kompyuteringizdan qanday qilib butunlay olib tashlash haqida qaror qabul qilayotganda, tizim registridagi qoldiq yozuvlarga ham e'tibor berishingiz kerak. Shuningdek, ularni qo'lda qidirish va o'chirish kerak bo'ladi.

Siz Run konsolida kiritilgan regedit buyrug'i yordamida muharrirga kirishingiz mumkin. Keyinchalik, siz nom (Google) bo'yicha qidirishingiz va barcha topilgan elementlarni o'chirishingiz kerak. Lekin siz ularni ham topishingiz mumkin qo'lda rejim. Ro'yxatga olish kitobida barcha kalitlar ro'yxatdan o'tgan bir nechta papkalar mavjud:
- HKCR filiali - ChromeHTML katalogi;
- filiallari HKLM va HKCU - Google papkalari.
Uchinchi tomon olib tashlash dasturlaridan foydalanish
Ko'rib turganingizdek, yuqoridagi usul oddiy foydalanuvchi uchun ancha murakkab va ko'p vaqt talab qiladigan ko'rinishi mumkin. Shuning uchun, Google Chrome-ni qo'lda rejimdan foydalanmasdan kompyuterdan qanday qilib butunlay olib tashlash masalasini hal qilishda iObit Uninstaller yoki uning analogi Revo Uninstaller kabi maxsus dasturlarga ustunlik berish yaxshiroqdir.

Bunday ilovalarda o'chirish bir necha bosqichda amalga oshiriladi. Birinchidan, tiklash nuqtasi yaratiladi (agar bunday imkoniyat yoqilgan bo'lsa), keyin o'chirilayotgan komponent uchun standart o'chirish dasturi ishga tushiriladi, shundan so'ng tizimning qoldiq ob'ektlari, shu jumladan papkalar mavjudligi uchun chuqur tahlil qilinadi. fayllar va ro'yxatga olish kitobi kalitlari. Bularning barchasi o'chirilishi kerak, lekin faylni yo'q qilish jarayonidan ham foydalanish tavsiya etiladi. Faqat bu holatda brauzerning barcha plaginlari bilan butunlay o'chirilishiga amin bo'lishingiz mumkin. Jarayon tugagandan so'ng, tizimni qayta ishga tushirishning hojati yo'q.
Aytgancha, chuqur tahlil qilish jarayonida ba'zi qo'shimcha brauzer komponentlari (qo'shimchalar, plaginlar, kengaytmalar va boshqalar) aniqlanadi. Va ularni qo'lda olib tashlashingiz shart emas.
Shuni ta'kidlash kerakki, bu o'chiruvchi dasturlardan foydalanish har qanday dasturni 100% muvaffaqiyatli o'chirishni ta'minlaydi, kamroq vaqt oladi va kuchni tejaydi, ayniqsa ba'zi foydalanuvchilar ro'yxatga olish kitobini tahrirlashni xohlamaydilar, chunki kalit yoki guruh bo'lsa. yozuvlar tasodifan o'chirilsa, operatsiyani bekor qilish mumkin bo'lmaydi. Va bu faqat butun tizimning to'liq ishlamay qolishiga olib kelishi mumkin.
Mavzudan chetga chiqsak, biz sizga avval brauzer xatcho'plarini saqlashni maslahat beramiz, keyinroq kerak bo'lishi mumkin. keyingi ish, roʻyxatni HTML faylga eksport qilish funksiyasi orqali, undan keyin uni istalgan boshqa shunga oʻxshash ilovaga import qilishingiz mumkin.
Pastki chiziq
Agar biz yuqorida aytilganlarning barchasi bilan chiziq chizadigan bo'lsak, "Chrome" ni olib tashlashni juda qiyin deb atash mumkin emasligini ko'rishimiz mumkin. Asosiy savol faqat qaysi usul qo'llanilishi. Ammo, siz allaqachon ko'rib turganingizdek, tavsiflangan texnika boshqa har qanday dasturiy ta'minotni o'chirish uchun juda mos keladi. Maxsus dasturlar Ular ham yaxshi, chunki ular dasturlar ro'yxatida bo'lmasa ham, ilovalarni qidirishga imkon beradi. Va nihoyat, ular biron sababga ko'ra Majburiy o'chirish funktsiyasini taqdim etadilar standart variant ishlamayapti yoki o'chirish tugallanmagan.
Chrome qanday olib tashlanadi.
Agar siz brauzerdan charchagan bo'lsangiz yoki u sekin ishlay boshlasa, uni o'chirib, qayta o'rnatish mantiqiy bo'lishi mumkin. Google Chrome brauzerini o'chirish uchun siz bir necha oddiy qadamlarni bajarishingiz kerak.
Yorliqni o'chirish orqali dasturni o'chirmang. Bu yordam bermaydi. Google Chrome-ni qat'iy ravishda qoidalarga muvofiq olib tashlashingiz kerak - boshqaruv paneli orqali.
Bizda Windows, Mac va Linux uchun ko'rsatmalar mavjud!
Windows uchun ko'rsatmalar.
Ishga tushirish tugmasi orqali kompyuteringizning boshqaruv panelini oching. Keyin "Dasturlarni qo'shish/o'chirish" havolasini yoki shunga o'xshash narsani qidiring. Gap shundaki, turli xil operatsion tizimlarda ushbu elementning nomi biroz boshqacha bo'lishi mumkin.
Ushbu havolani bosgandan so'ng sizda barcha ro'yxat bo'ladi o'rnatilgan dasturlar. Odatda, u alifbo tartibida tartiblanadi. Ushbu ro'yxatda Google Chrome-ni toping va nomini o'ng tugmasini bosing. Keyin "O'chirish" havolasini bosing. Bir necha soniya ichida dastur kompyuteringizdan butunlay o'chiriladi.

Muqobil variant (qo'lda).
Ko'pincha, shikastlangan operatsion tizim yoki biron bir nosozlik tufayli dastur ro'yxatda bo'lmasligi mumkin bo'lgan holatlar mavjud. Bunday holatlarda siz uni qo'lda o'chirib tashlashingiz kerak bo'ladi.
- START tugmasini bosing.
- Qidiruv oynasida buyruqni kiriting:
%LOCALAPPDATA%\Google (Windows 7 uchun) yoki %USERPROFILE%\Mahalliy sozlamalar\Ilova ma`lumotlari\Google(XP uchun).
Tanlangan narsani nusxalash va oynaga joylashtirish kifoya. - ENTER tugmasini bosing.
- Dastur bilan papka paydo bo'ladi. Uni qo'lda olib tashlang. Skrinshot sizga yordam beradi.

Uchun Mac:
- Brauzer jildini oching.
- Dastur belgisini sichqonchangiz bilan tuting va uni Dockdagi axlat qutisiga torting.
P.S. Agar brauzer Ilovalar papkasida o'rnatilgan bo'lsa, unda o'chirish uchun sizga administrator huquqlari kerak bo'ladi, ular dastlab shunday bo'ladi, lekin bir vaqtning o'zida bir nechta foydalanuvchi MacBook-ga kirish huquqiga ega bo'lsa, siz administrator sifatida tizimga kirishingiz kerak bo'ladi.
Uchun Linux:
- Synaptic Package Manager-ni oching.
Har holda, bu jildga to'liq yo'l: Ilovalar - Debian - Ilovalar - Tizim - Paketlarni boshqarish - Synaptic Package Manager. - Ochilgan ro'yxatda Chrome-ni toping va ism yonidagi katakchani belgilang.
- "To'liq olib tashlash uchun belgilash" ni tanlang.
Bunday holda, dastur butunlay o'chiriladi va konfiguratsiya butunlay o'chiriladi. Bu faqat hech qanday iz yoki sozlamalar qoldirmasdan hamma narsani butunlay olib tashlashni xohlasangiz amalga oshirilishi kerak. - "Ilova" tugmasini bosing.
- Ro'yxatdan yana Chrome-ni tanlang.
- "Ilova" tugmasini bosing.