Routerni o'rnatish diskisiz qanday sozlash kerak. To'plamga kiritilgan o'rnatish diskidan foydalanib, TP-Link TL-WR841N Wi-Fi routerini sozlash. Kompyuterga ulanish

Shuningdek o'qing
Apple iTunes 12.7-dagi yorliqni olib tashladi Uskunalar Do'koni va dastur boshqaruvi. Ilovalarni kompyuterda saqlash va iTunes orqali yuklab olish imkonsiz bo'lib qoldi. Biz qurilmalarimizga o'rnatilgan narsalarni mustaqil boshqarish qobiliyatini butunlay yo'qotdik. Ammo hamma narsa unchalik yomon emas - Fortune 500-ning eng yirik kompaniyalari biz tomonda, ularning bosimi Apple-ni zaxira harakatini tark etishga majbur qildi. Nima bo'ldi, iTunes-ni ilovalar do'koni bilan qanday o'rnatish kerak va bu umuman kerakmi?
iTunes App Store ekotizimning muhim qismidir
ITunes-da App Store mavjud bo'lsa-da, kompyuter iPhone va Apple o'rtasida vositachi bo'lishi mumkin edi. App Store orqali sotib olgan barcha narsalarimiz unda saqlangan. Hatto Internet yo'qligi yoki Apple va uning barcha infratuzilmasi butunlay yo'q bo'lib ketgan taqdirda ham, yuklab olingan ilovalarni o'rnatish va o'chirish mumkin edi. Bizning yuklab olingan ilovalar to'plamimiz bor edi.
Vositachisiz barcha ilovalar faqat Apple tomonidan boshqariladi. Bu shuni anglatadiki, agar siz ilovani App Store'dan o'chirib tashlasangiz, uni boshqa o'rnatolmaysiz. Faqat jailbreak orqali (bu tirikdan ko'ra o'likroq).
Men ushbu videoda muammoni aniq ko'rsatdim:
Nima uchun Apple App Store-ni iTunes 12.6.3-ga qaytardi
Apple qurilmalari ishlatiladi yirik kompaniyalar Fortune 500. Ular o'rnatdilar maxsus ilovalar, ular App Store do'konida mavjud emas va eski ilovalar bilan ham bog'langan. Ular, biz kabi, ilovalar va ma'lumotlar ustidan nazoratni qadrlashadi. Ular birgalikda Apple-ga yechim chiqarish uchun bosim o'tkazishdi.
Apple iTunes-ning biznes uchun maxsus versiyasini yaratdi. U App Store yorlig'ini saqlab qoladi va qurilmadagi Dasturlarni boshqarish imkonini beradi. U hamma narsani qo'llab-quvvatlaydi zamonaviy qurilmalar, shu jumladan iPhone X. Lekin bu yangilanish emas. Bu eski versiya o'rnatishingiz va foydalanishingiz mumkin bo'lgan iTunes. Ushbu iTunes versiyasi 12.6.3. Men buni iTunes biznesi deb atayman.
iTunes 12.6.3 (Biznes) ni o'rnatishim kerakmi?
Agar ulardan biri siz uchun muhim bo'lsa, o'rnatishingiz kerak:
- Eski ilovalar
- Internetsiz ilovalarni boshqarish,
- IPhone-da bo'sh joyni tejash uchun ilovalarni kompyuteringizda saqlash,
- Ilovalar do'konidan yo'qolishi mumkin bo'lgan maxsus ilovalar,
- Sizda o'ndan ortiq qurilmalar mavjud va ularni USB hublar orqali boshqaring
iTunes biznes o'rnatish video
iTunes 12.6.3 biznesini o'rnatishga tayyorlanmoqda
Media kutubxonasini tiklash kerak bo'ladi. Menimcha, hozir siz 12.6 dan yuqori versiyadan foydalanmoqdasiz. Bu sizning iTunes kutubxonangiz (iTunes-da mavjud bo'lgan narsalaringiz haqidagi ma'lumotlarga ega fayllar) yangilanganligini anglatadi. Agar siz iTunes 12.6.3-ni o'rnatsangiz, u sizning yangi kutubxonangizni o'qiy olmaydi va uni 2017-yil 13-sentabr holatiga qaytarishingiz kerak bo'ladi. Keyinchalik qo'shilgan/o'chirilgan narsa yo'qolgan hisoblanadi.
iTunes endi o'zini yangilamaydi. Yangi versiyalarni qo'lda o'rnatishingiz kerak bo'ladi. Lekin bunday emas katta muammo. Agar biror narsa sizga mos kelmasa, yangilanishni o'rnatishingiz mumkin. Yoniq bu daqiqa iTunes 12.7 yangilanishi faqat xususiyatlarni qisqartiradi. iTunes 12.6 hamma narsani va undan ham ko'proq narsani qila oladi.
iTunes 12.6.3 (biznes) ni o'rnating
Siz qilishingiz kerak bo'lgan birinchi narsa o'rnatuvchini yuklab olishdir:
ITunes-ni ishga tushirganimizda, narsalar qiziqarli bo'ladi. Odatda shunday oyna ko'rsatiladi:
 Yangi iTunes kutubxonasi haqida ogohlantirish
Yangi iTunes kutubxonasi haqida ogohlantirish
Men bu haqda yuqorida gapirgan edim. Sizning kutubxonangiz juda yangi va u uni o'qiy olmaydi. U o'qish uchun yangi iTunes o'rnatishni taklif qiladi. Lekin shuning uchun biz iTunes biznesini yo'lga qo'ymadikmi? =)
iTunes Library.itl kutubxonasini tiklash
iTunes-ni yoping.
ITunes Library.itl bilan jildga o'ting
/Users/[YourUserName]/Music/iTunes
Windows XP
C:\Hujjatlar va sozlamalar\[YourUserName]\My Documents\My Music\iTunes
Windows Vista
C:\Users\[YourUserName]\Music\iTunes
Windows 7, 8 yoki 10
C:\Users\[YourUserName]\My Music\iTunes
Biz zaxira nusxasini yaratamiz. Nomini o'zgartirish iTunes Library.itl V iTunes Library.itl.new. Siz uni xohlagancha nomlashingiz mumkin, lekin menga yangi yoqadi - bu yangiroq media kutubxona ekanligini anglatadi. Siz shunchaki nomga bir yoki nol qo'shishingiz mumkin. Xohlaganingdek.
Keyin u erga boramiz Oldingi iTunes kutubxonalari. Ular orasida biz 2017-yil 13-sentabrdan eskiroq media kutubxonani topamiz. Mening holimda, bu 13-sentabrdagi kutubxona edi: iTunes Library 2016-09-13.itl. Uni iTunes Library.itl.new bilan birga bo'lishi uchun yuqoridagi jildga o'tkazing va nomini o'zgartiring. iTunes Library.itl. Endi iTunes ushbu fayl ishga tushganda foydalanishga harakat qiladi va unda 13 sentyabrdan boshlab "mahalliy" kutubxonani aniqlaydi.
 Mening iTunes Library faylim shunday ko'rinadi
Mening iTunes Library faylim shunday ko'rinadi
Menyuni tuzatish
Ishga tushgandan so'ng, dasturlar paydo bo'lmaydi. Tanlash kerak "Menyuni tahrirlash ..." va yonidagi katakchani belgilang "Dasturlar".
 Dasturlar paydo bo'lishi uchun ularni menyuga qo'shishingiz kerak
Dasturlar paydo bo'lishi uchun ularni menyuga qo'shishingiz kerak Chapdagi ochiladigan menyuda yangi paydo bo'lgan Dasturlarni tanlang. Mana yana App Store yorlig'i.
 Ilovalar yorlig'i bilan iTunes 12.6.3
Ilovalar yorlig'i bilan iTunes 12.6.3
Yangi iTunes-ni qaytarish
Agar biror narsa ishlashni to'xtatsa. Yoki siz iTunes biznesiga endi kerak emas deb qaror qilsangiz, yangi versiyani osongina qaytarishingiz mumkin.
Apple veb-saytidan iTunes-ni yuklab oling. Agar sizga Apple kompaniyasidan reklama kerak bo'lmasa, elektron pochta va manzilingizni ko'rsatishingiz shart emas.
Birinchi ishga tushirilganda kutubxona yangilanadi va hammasi Apple va hukumat xohlagandek bo'ladi =)
Mana video:
Salom! Dasturiy ta'minotni yangilash har doim ham yaxshi narsa emas. Buning yaqqol misoli iTunes-ning yangi versiyasi bo'lib, unda ishlab chiquvchilar olma Ba'zi sabablarga ko'ra App Store o'chirildi. To'liq. Ular iOS qurilmangizdagi o‘yinlar va ilovalarni kompyuter orqali to‘liq boshqarish imkoniyatini oldi va olib tashladi. ITunes-dagi App Store elementi shunchaki g'oyib bo'ldi!
Rostini aytsam, men Kupertinodagi ulug'vor kompaniyaning bu "ko'p bosqichli" ni umuman tushunmadim. Tim Kuk, hammasi yaxshimi? Boshqa muammolar yoki vazifalar bormi? Nega hech kimni bezovta qilmagan va ko'pchilikka yordam beradigan narsani olib tashlash kerak? Hozir kabi, masalan, ular g'alati bo'lib qoldi, Apple, oh, ular g'alati bo'lib qoldilar ...
Yaxshiyamki, chiqish yo'li bor. Endi men sizga o'yin va ilovalar do'konini kompyuteringizdagi iTunes-ga qanday qaytarishni aytaman, ketaylik!
Shunday qilib, Apple oddiy foydalanuvchilarga iTunes-da dasturlar kerak emas deb qaror qildi.
Ammo kompaniya qurilmalari uchun boshqa maqsadlarda foydalanish mumkin - biznes, ta'lim va boshqa korporativ sharoitlarda. Va bu erda iTunes orqali dasturlarni o'rnatish juda muhim rol o'ynashi mumkin - uni olib tashlash mumkin emas.
Shuning uchun maxsus press-reliz e'lon qilindi, unda agar siz biznes vakili bo'lsangiz, iTunes-dan odatdagidek foydalanishni davom eting, hech kim sizni taqiqlamaydi :)
App Store-ni iTunes-ga qo'shish uchun ushbu taxmindan foydalanamiz:
- Ushbu havola orqali Apple bayonotini oching.
- U erda biz iTunes (12.6.3.6) ni ham yuklab olamiz - Mac va Windows uchun mavjud.
- Agar kompyuter foydalanayotgan bo'lsa.
- Biz o'rnatamiz.
Biroq, ishga tushirilgandan so'ng siz quyidagi xabarga duch kelishingiz mumkin: "iTunes Library.itl faylini o'qib bo'lmaydi, chunki u ko'proq yaratilgan. yangi versiya iTunes dasturlari."

Bu haqda nima qilish kerak?
- Kompyuteringizda iTunes Library.itl faylini toping.
- Qidiruvdan foydalanishingiz mumkin, ammo har holda, bu erda Windows uchun "standart" joylashuv yo'li - C:\Users\Foydalanuvchi nomi\My Music\iTunes. Va MAC uchun - Shaxsiy > Musiqa > iTunes.
- Ushbu jilddan iTunes Library.itl faylini o'chiring yoki boshqa joyga ko'chiring.
Muhim! Faylni o'chirish yoki ko'chirishdan so'ng, siz media kutubxonasini qayta yaratishingiz kerak bo'ladi. Agar iTunes-dagi barcha musiqalaringiz "tartiblangan" va tartiblangan bo'lsa, bu muammo bo'lishi mumkin.
Hammasi shunday, biz iPhone yoki iPad-ni kompyuterga ulaymiz va ko'ramiz ... hech narsa o'zgarmagan - iTunes-da hali ham App Store yo'q! Tinchlaning, asosiysi vahima qo'ymang :)

Endi ishonch bilan aytishimiz mumkinki, iTunes orqali o'yin yoki dasturni yuklab olish imkoniyati qaytdi. Xayr!
Yangilangan (muhim eslatma)! O'quvchilardan biri sharhlarda u hamma narsani ko'rsatmalarga muvofiq qilganini yozgan, ammo hech narsa ishlamagan. Bunga nima sabab bo'lishi mumkin? Faqat iTunes-ning "noto'g'ri" versiyasi yuklab olinayotganligi sababli. Ehtiyot bo'ling - maqolada barcha kerakli havolalar va maslahatlar mavjud. Katta rahmat:)
P.S. Agar ko'rsatmalar yordam bergan bo'lsa, "yoqdi" uchun afsuslanmang - tugmachalarni bosing ijtimoiy tarmoqlar! Bu siz uchun qiyin bo'lmaydi va muallif juda mamnun bo'ladi. Yana bir bor rahmat:)
P.S.S. Savollaringiz bormi yoki shunchaki aytadigan narsangiz bormi? Izohlarda yozing - men doimo kutaman!
Ko'pincha Apple foydalanuvchilari iTunes-da dasturlar ko'rsatilmasligi bilan duch kelishadi. Bu sodir bo'lishining sabablari juda ko'p emas va ularning barchasini bir qo'lning barmoqlarida tom ma'noda sanab o'tish mumkin. Bugungi materialda biz ushbu muammolar haqida batafsil gaplashamiz, chunki "orkinos" dasturni ko'rmaydi va biz ham baham ko'ramiz. samarali yechimlar bu muammolarni bartaraf etish uchun.
Bu iTunes versiyalari haqida
Shunday qilib, dasturlarning iTunes-da ko'rsatilmasligining eng keng tarqalgan sabablaridan biri iTunes-ning o'rnatilgan versiyasidir. Qanchalik g'alati tuyulmasin, "orkinos" o'z dasturlari versiyalarini juda tanlaydi. Misol uchun, agar eski versiya yoki beta-versiyasi o'rnatilgan bo'lsa, iTunes butunlay kutilmagan tarzda ishlashi mumkin, shuning uchun turli muammolar: dasturning ishdan chiqishi, dasturlar ro'yxatining yo'qligi, sinxronizatsiya xatolari va boshqalar.
Bunday vaziyatda nima qilish mumkin? Eng yaxshi variant iTunes-ning joriy versiyasini olib tashlaydi va eng so'nggi va eng muhimi barqaror versiyasini o'rnatadi. Ba'zi hollarda dastur bilan bog'liq muammolarni o'rnatish orqali hal qilish mumkin oldingi versiya, lekin juda eskirgan emas - bu muhim.
iTunes qayta o'rnatilmoqda
Dasturlarning iTunes-da ko'rsatilmasligining keyingi sababi dasturning o'zi noto'g'ri ishlashidir. Bu ham sodir bo'ladi va siz ajablanmasligingiz kerak. Agar iTunes, versiyasidan qat'i nazar, dasturlarning ro'yxatini ko'rsatmasa va umuman noto'g'ri ishlasa, siz barcha yaratilgan fayllarni, papkalarni, ro'yxatga olish kitobi kalitlarini va hokazolarni o'chirib, uni to'liq qayta o'rnatishingiz kerak. Albatta, siz shunchaki o'chirib tashlashingiz mumkin " orkinos" va keyin uni o'rnating, lekin bu har doim ham yordam bermasligi mumkin, chunki hali ham yozuvlar mavjud va kerakli fayllar xalaqit beradigan dasturlar normal ishlash.

ITunes-ni toza o'rnatish uchun nima qilish kerak:
- Avval siz yuklab olishingiz kerak maxsus dastur, bu iTunes-ni kompyuteringizdan butunlay olib tashlashga yordam beradi. Bilan kompyuter uchun operatsion tizim Windows uchun quyidagi dasturlardan birini ishlatish tavsiya etiladi: Total Uninstall, Revo Uninstaller, O'chirish vositasi yoki IObit Uninstaller. Mac OS o'rnatilgan Apple kompyuterlari egalari uchun eng yaxshi yechim App Cleaner dasturidan foydalanadi.
- Yuqoridagi dasturlardan birini o'rnatishingiz, uni ishga tushirishingiz va paydo bo'lgan ro'yxatda iTunes-ni topishingiz kerak. Ro'yxatdan "orkinos" ni tanlang va "O'chirish" yoki dasturni o'chirish tugmachasini bosing. O'chirish jarayoni boshlanadi. Bu biroz vaqt talab qilishi mumkin, shuning uchun siz kutishingiz kerak bo'ladi. Eng muhimi, o'chirish jarayonida barcha papkalarni, fayllarni va ro'yxatga olish yo'llarini o'chirishni so'ragan oyna paydo bo'lganda, siz hamma narsani tanlashingiz va "OK" tugmasini bosishingiz kerak. Mac OS va Windows-da o'chirish jarayoni sezilarli darajada farq qilishi mumkin, shuning uchun xavotirlanmang.
- Endi iTunes butunlay o'chirildi, siz kompyuteringizni qayta ishga tushirishingiz kerak.
- Keyingi qadam - brauzeringizni ochish, Apple sahifasiga o'ting va u erdan iTunes-ning eng so'nggi va eng barqaror versiyasini yuklab oling. O'rnatish fayli yuklab olingandan so'ng uni ishga tushirishingiz va o'rnatishingiz kerak.
- Tizimda "orkinos" o'rnatilishi bilan biz uni ishga tushiramiz, Apple hisob qaydnomamizdan ma'lumotlarni kiritamiz, sinxronlashtiramiz va ilovalar ro'yxatini ko'rsatadigan to'liq ishlaydigan dasturdan bahramand bo'lamiz.
Ko'rib turganingizdek, tasvirlangan harakatlarda murakkab narsa yo'q, shuning uchun har kim bu vazifani engishi mumkin.
Dasturda avtorizatsiya
Agar oldingi ikkita usul yordam bermasa va iTunes dasturlarni ko'rsatmasa, u holda yuqori ulush Apple hisobining o'zini sinxronlashda muammo yuzaga kelgan bo'lishi mumkin. Bu ham tez-tez sodir bo'ladi, shuning uchun ko'p foydalanuvchilar orkinos bilan ishlashda muammolarga duch kelishadi. Sinxronizatsiyadagi nosozliklar, qoida tariqasida, ko'pincha kompyuterdagi dasturning o'zida emas, balki Apple smartfonlarida sodir bo'ladi. Eng qizig'i shundaki, agar bir muncha vaqt o'tgach, telefonda sinxronizatsiya tiklansa, kompyuterdagi versiya bilan hamma narsa unchalik silliq emas. Dasturlarning iTunes-da ko'rsatilmasligiga olib keladigan muammolar davom etishi mumkin.

Bu holatda nima qilish kerak va bu noxush muammoni qanday hal qilish mumkin? Aslida, bu erda hamma narsa juda oddiy. Birinchidan, siz iPhone-dagi Apple hisob qaydnomangizdan chiqib, qayta kirishingiz kerak. Shundan so'ng, siz xuddi shu narsani qilishingiz kerak, lekin faqat kompyuteringizdagi dasturda. Buning uchun siz "orkinos" ni ishga tushirishingiz kerak, yuqoridagi yorliqni bosing " Qayd yozuvi" va ro'yxatdan "Avtorizatsiya" > "Ushbu kompyuterni avtorizatsiya qilish" ni tanlang. Tizimdan chiqqaningizdan so'ng, "Hisob qaydnomasi" yorlig'ini yana bosishingiz kerak, "Avtorizatsiya" > "Ushbu kompyuterni avtorizatsiya qilish" ni tanlang va Apple hisob qaydnomangiz ma'lumotlarini kiriting. Hammasi!
Jailbreak
Xo'sh, dasturlarning iTunes-da ko'rsatilmasligining oxirgi sababi - jailbreak. Ko'pgina iPhone egalari o'z qurilmalariga jailbreaklarni o'rnatishni yaxshi ko'radilar, lekin ular buni to'liq bajarmaydilar yoki unchalik muvaffaqiyatli bo'lmagan versiyani tanlaydilar, bu esa oxir-oqibat ba'zi muammolarga olib keladi. Xususan, sinxronizatsiya buziladi, ovoz yo'qoladi, orkinosda dasturlar ko'rsatilmaydi va hokazo.

Muammoni ichida tuzating Ushbu holatda Bu ham juda oson: iPhone-ni zavod sozlamalariga qaytarish kifoya va hamma narsa yana ishlaydi.
Ko'p foydalanuvchilar bizga qanday ulanishni so'rashadi qattiq disk routerga.
Ushbu protsedura sizga ko'p vaqt talab qilmaydi, ammo har bir router modeli uchun ulanish xususiyatlari farq qilishi mumkin.
Keling, HDD ni o'zingizga ulash bo'yicha batafsil ko'rsatmalarni ko'rib chiqaylik.
Ulanishning maqsadi va xususiyatlari
Ulanish jarayonini boshlashdan oldin, qanday natija olishni xohlayotganingizni hal qilishingiz kerak.
Aksariyat foydalanuvchilar foydalanishni xohlashadi tashqi qattiq ma'lumotlarni yopiq holda saqlash uchun disk uy tarmog'i.
Bu nima beradi? Router tufayli drayverdagi barcha ma'lumotlar routerga ulangan har bir qurilmada mavjud bo'ladi.
Ko'pgina zamonaviy routerlarda ulanishlarni orqa panelda topish mumkin standart USB texnologiya porti 2.0 yoki 3.0.
Ulangan gadjetlar o'rtasida ma'lumotlarni uzatish tezligi ushbu raqamli ko'rsatkichga bog'liq. Ba'zi modellarda ishlab chiqaruvchilar bir vaqtning o'zida ikkita portni quradilar.
Routerga ulanishi mumkin bo'lgan qurilmalar:
- Tashqi qattiq disk;
- Ma'lumot va USB kabeli bo'lgan har qanday media pleer;
- Modem. Internetsiz foydalanish uchun rahmat;
- Printer. Printerni routerga ulab, siz masofaviy server yaratishingiz va hujjatlarni chop etishingiz mumkin turli qurilmalar tomonidan simsiz ulanish. Ushbu turdagi tashkilot texnologiyasini ko'pincha ofislarda topish mumkin;
- flesh-disk;
- FTP server. Tarmoqdagi katta hajmdagi ma'lumotlarni saqlash uchun. uzatish imkonini beradi katta fayllar sifatni yo'qotmasdan. Standart flesh-disk serverlari bilan ishlashda faylni o'ynashga urinishda xatolar paydo bo'lishi mumkin.
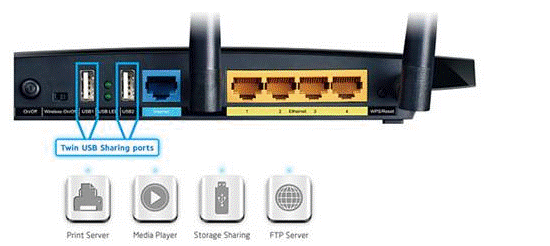
Guruch. 1 - yo'riqnoma portlari paneli
Ulanish bilan variant qattiq disk nafaqat umumiy foydalanish mumkin bo'lgan fayl omborini yaratishga imkon beradi. DLNA media serverini ham o'rnatishingiz mumkin.
Ushbu texnologiya nafaqat diskning o'zidan, balki uydagi barcha boshqa qurilmalardan ham fayllarni o'ynashga imkon beradi.
Misol uchun, televizor kompyuterda saqlangan fotosuratlarni ochishi mumkin bo'ladi va telefon boshqa tarmoq foydalanuvchisini ishga tushiradi.
Siz uni xuddi shu tarzda sozlashingiz mumkin.
Agar siz Internetdan fayllarga kirishingiz kerak bo'lsa, ushbu jarayonni sozlash uchun AiDisk funksiyasidan foydalanishingiz mumkin.
Routeringiz va o'rtasidagi o'zaro aloqani o'rnatish bo'yicha aniq ko'rsatmalarga o'tamiz.
Asus router bilan ulanishni yarating
Asus juda yaratdi oddiy tizim uy ma'lumotlar serveri uchun sozlamalar. Uning mohiyati gadjetlarning dastlabki ulanishida yotadi.
Keyin foydalanuvchi ularni shaxsiy kompyuterda yoki menyuda sozlashi kerak.
Routerga ulangan kompyuterdagi istalgan brauzer orqali yo'riqnoma dasturiy ta'minot imkoniyatlariga kirishingiz mumkin.
Birinchidan, routeringizni tarmoqdan uzing. Endi unga USB-mikro USB adapteri yordamida ulang. Siz quyidagi dizaynni olishingiz kerak:

Guruch. 2 – drayverni routerga ulash misoli
Agar yo'riqnomangizda ikkita mavjud port bo'lsa, uzatish tezligi yuqori bo'lganini tanlang (versiya 3.0).
Ikkita qurilmani ulashning o'zi etarli emas, chunki uy tarmog'ida ma'lumot uzatish hali ham mumkin emas. Shunga ko'ra, boshqa qurilmalar hali hech qanday faylni taniy olmaydi.
Kompyuteringizda tarmoqdagi fayllarni ko'rsatishni sozlash uchun oynaga o'ting "Bu kompyuter". Elementni ko'rsatish panelining chap tomonida "Tarmoq" yorlig'ini toping va ushbu oynaga o'ting.
Bu siz foydalanishingiz mumkin bo'lgan barcha mavjud tarmoq saqlash va uzatish protokollarini ko'rsatadi.
Oynaning bo'sh joyini sichqonchaning o'ng tugmasi bilan bosing va ochilgan menyuda "Yangilash" ni bosing.
Shunday qilib, oynada routerga ulangan drayverning belgisi paydo bo'ladi.

Guruch. 3 – kompyuterdagi “Tarmoq” oynasi
Endi tashqi disk fayllari joylashgan papkaga o'tish uchun paydo bo'lgan belgini bosing.
Agar kompyuteringizda almashish o'chirilgan bo'lsa, kontentni ko'rish uchun foydalanuvchi nomingiz va parolingizni kiritishingiz kerak bo'ladi. Qoida tariqasida, bu maydonlarning qiymatlari bir xil.
Bu admin so'zi.
Jildning mazmuniga kirganingizdan so'ng, unda yangi fayllar yaratishingiz, mavjud tarkibni tahrirlashingiz yoki ko'rishingiz mumkin.
Routerni televizordan boshqarish uchun Internetga ulanish sozlamalariga o'ting. Oynada USB yorlig'i paydo bo'ladi.
Unga bosish orqali siz miqdor haqida bilib olishingiz mumkin bo'sh joy diskda yoki uning mazmunini ko'ring.

Guruch. 4 - ma'lumotlarni ko'rish tashqi haydovchi televizorda
Telefoningiz yoki planshetingizdan fayllarga kirish uchun ES Explorer ilovasini yuklab olishingiz kerak.
U aniq ko'rsatiladi kerakli jild va qattiq diskda fayllarni tezda ochish yoki yangi hujjatlar yaratish imkonini beradi:
- va Explorer dasturini ishga tushiring;
- Endi, ekranning yuqori qismida, quyidagi rasmda ko'rsatilganidek, LAN oynasini tanlang;
- Kontent yuklanishini kuting. Ba'zan bu bir necha daqiqa davom etishi mumkin. Tashqi qattiq disk papkasi paydo bo'lgandan so'ng, uning belgisini bosing;
- Agar kerak bo'lsa, kirish uchun ma'lumotlarni kiriting (login - admin, parol - admin);
- Kirishni tasdiqlaganingizdan so'ng, barcha tarmoq fayllari telefonda ko'rsatiladi.

Guruch. 5 – smartfondan tashqi HDD fayllariga ulanish
Ulanish tartibi bir xil, siz faqat standartdan foydalanishingiz kerak fayl tadqiqotchisi.
TP-Link uchun ko'rsatmalar
Router tarmog'ida fayl almashish quyidagicha yaratiladi:
- Qattiq diskni yoki flesh-diskni routerga ulang va ikkala qurilmani qayta ishga tushiring, shunda ularning o'zaro ta'sirida dasturiy ta'minot xatosi bo'lmaydi;
- Kompyuteringizda istalgan brauzerni oching va kiriting manzil satri Tarmoq identifikatori 192.168.1.1 yoki 192.168.0.1. Belgilangan manzillardan faqat bittasi ishlaydi;
- Qalqib chiquvchi oynada login va kirish parolini kiriting (admin, admin). Enter tugmasini bosing;
- "Tarmoq almashish" yorlig'ini tanlang;
- "Hizmatni almashish" tugmasini bosing;

Guruch. 6 – TP-Link router sozlamalari oynasi
- Oynaning o'ng tomonida quyidagi rasmda ko'rsatilgan Tahrirlash maydonini bosing. Bu sizga tarmoq almashish sozlamalariga o'zgartirishlar kiritish imkonini beradi;

Guruch. 7 – tarmoqqa kirishni tahrirlash
- Ochilgan oynada tarmoqqa ulangan qattiq disk uchun yangi nom o'rnating. Boshqa qurilmalar haydovchi papkasini ko'rishi uchun "ushbu hajmni baham ko'rish" katagiga belgi qo'yganingizga ishonch hosil qiling;

Guruch. 8 - yangi xotira yaratish
Siz smartfon, planshet, kompyuter, noutbuk yoki televizordan saqlash ma'lumotlariga Asus routeri uchun ko'rsatmalarda tavsiflangan tarzda kirishingiz mumkin.
Endi yana "Tarmoq almashish" yorlig'iga o'ting va "Foydalanuvchi hisoblari" kichik bandini oching. Foydalanuvchi nomi va parol yarating.
Drayv jildiga kirish uchun ushbu ma'lumotlarni barcha qurilmalarga kiritasiz.
Maydonlar bo'sh qolsa, tarmoqqa ulangan har bir kishi fayllarni ko'rishi va tahrirlashi mumkin, bu xavfsiz emas.

Guruch. 9 - haydovchi ma'lumotlarini ko'rishga kirishni cheklash
Faqat almashish funksiyasini faollashtirish qoladi. Buning uchun "Sharing Device" oynasiga qayting va Start tugmasini bosing.

Guruch. 10 – “Tarmoq almashish” funksiyasini ishga tushirish
Huawei’ga ulanish
Ko'pgina marshrutizatorlar optik GPON terminali bilan jihozlangan, u o'rnatilgan USB ulagichiga ega.
Qattiq diskni ushbu port orqali routerga ulang va yordamida routerning veb-interfeysiga kiring. Ko'rsatmalarga amal qiling:
- Dastur interfeysiga kirish uchun 192.168.100.1 manzilidan foydalaniladi. Login va parol - mos ravishda root va admin;
- Interfeysga muvaffaqiyatli kirganingizdan so'ng, oynaning yuqori qismida joylashgan yorliqlarga e'tibor bering. "Tarmoq ilovasi" ni bosing;
- Endi sahifaning chap tomonida mavjud oynalar ro'yxati paydo bo'ladi. Biz "USB ilovasini" ochishimiz kerak;
- Yorliq mazmuni maydonida rasmda ko'rsatilgan maydon yonidagi katakchani belgilang. Bu serverni faollashtiradi. Xuddi shu sahifada "foydalanuvchi nomi" (foydalanuvchi nomi), "parol" (parol) maydonlarini to'ldiring. "USB qurilmasi" qatori yonida, ochiladigan ro'yxatni oching va boshqa tarmoq foydalanuvchilari ulanadigan qattiq disk nomini tanlang;
- Ilova tugmasini bosish orqali o'zgarishlarni tasdiqlang.

Guruch. 11 – Huawei routerini sozlash
Endi qattiq disk ma'lumotlari Huawei routerga ulangan barcha qurilmalar uchun mavjud.
Rostelecom-dan Sagemcom routerini ulash
Rostelecom kompaniyasining Sagemcom routerlari tashqi qattiq diskka quyidagicha ulanadi:
- Drayv va routerni ulang;
- Router interfeysiga brauzer orqali kiring. Manzil - 192.168.1.1, foydalanuvchi nomi - admin va parol - admin;
- "Multimedia" bo'limida ma'lumotlarni saqlash serveri yorlig'ini oching. Shundan so'ng, oynaning o'ng qismida ulangan drayverning ma'lumotlarini ko'rsatadigan jadval paydo bo'ladi. "Jilm nomi" ustunining ma'nosini eslang;
- Derazaga boring "Axborotni saqlash serveri" va haydovchi nomini va uning ishlab chiqaruvchisini ko'rsating;
- Maydonni faollashtiring "Serverni yoqish";
- Sozlamalaringizni saqlang.
Sagemcom routerlarida foydalanuvchilar ko'pincha sozlamalarni saqlash muammosiga duch kelishadi. Agar kerak bo'lsa, haydovchi profilini qayta yarating.

Guruch. 12 - konfiguratsiya Sagemcom router Rostelekomdan
MikroTik router uchun qo'llanma
Routerlar bitta xususiyatga ega: ularga allaqachon ma'lumotlar bilan to'ldirilgan diskni ulab bo'lmaydi.
Qurilma formatlangan bo'lishi kerak va shundan keyingina routerga ulanadi.
Fayl almashishni sozlash Samba dasturi yordamida amalga oshiriladi. Veb-interfeysdan foydalanishning hojati yo'q.
Qoidaga ko'ra, yordamchi dastur routerga kiritilgan disk orqali shaxsiy kompyuterga o'rnatilishi mumkin. Bundan tashqari, dasturni ishlab chiqaruvchining rasmiy veb-saytidan yuklab olishingiz mumkin.
Drayvni marshrutizatorga ulaganingizdan so'ng, siz Samba-ga borib, qurilmani qayta formatlashingiz kerak. Dasturning asosiy menyusini oching va Systems-Stores oynasiga o'ting.
Ro'yxatdan qattiq diskingizni tanlang va "Diskni formatlash" tugmasini bosing.

Guruch. 13 – MikroTik-ga ulanish uchun tashqi qattiq diskni tayyorlash
Holat ustunida "Tayyor" qiymati paydo bo'lgandan so'ng, siz boshqa sozlamalarni boshlashingiz mumkin:
- Samba ilovasida "IP - SMB" yorlig'ini oching va "Enabled" katagiga belgi qo'ying;
- Xuddi shu oynada istalgan nomni kiriting ishchi guruhi tarmoq va router nomi;
- “Mehmonga ruxsat berish” yonidagi katakchani belgilash orqali siz ruxsatsiz qurilmalarga fayllarga kirishga ruxsat berasiz. Ushbu qatorni tasdiqlash shart emas;
- Interfeys ustunida qiymatni Hammasi ga o'rnating. Shunday qilib, siz OS va interfeys turidan qat'i nazar, qattiq diskingiz tarkibini istalgan qurilmadan ko'rishingiz mumkin.
Sozlamalarni qo'llash va tarmoq ma'lumotlarini almashish funksiyasini faollashtirish uchun "Ilova" va "Ulashish" tugmachalarini birma-bir bosing.

Guruch. 14 – MikroTik routerni sozlash
Tematik videolar:
Tp-Link routerda FTP serverini sozlash. Inrouter kanalida marshrutizatorni sozlash
Tp-Link TL routeridagi USB port bilan nima qilishni qiziqtiryapsizmi? Unga qattiq diskni yoki oddiy diskni ulang usb flesh haydovchi. Va keyin bu video sizga TP-Link TL routeringizda FTP serverlarini ulash va sozlashda yordam beradi. Bu nima uchun? Turli xil kompyuterlardan bir xil fayllarga kirish uchun.
tashqi qattiq disk va routerdan tarmoq xotirasini (ftp) qanday qilish mumkin?
Tp-Link TL routeridagi USB port bilan nima qilish kerak? Unga qattiq disk yoki oddiy USB flesh-diskini ulang. Ushbu video sizga routeringizda FTP serverlarini ulash va sozlashda yordam beradi.
Bugun Tp-Link routerini tezda sozlash bo'yicha sharh. Misol sifatida, men TL-WR841 modelini ishlataman, lekin shuni aytmoqchimanki, ushbu kompaniyaning boshqa routerlari xuddi shu tarzda sozlanadi.
Aslida, men ushbu maqolani kecha menga berilgan savolga javob berish uchun yozyapman yosh qiz forma orqali fikr-mulohaza: "Savol berish". Shuningdek, siz menga kompyuter va dasturiy ta'minot bilan bog'liq har qanday savolni quyidagi manzilda berishingiz mumkin iloji boricha tez Men batafsil javoblar beraman.
TP LINK routerini qanday sozlash kerak
Qizning savolining mohiyati shundaki, u nafaqat u bilan ishlash uchun, balki routerni o'rnatishga harakat qilmoqda. wi-fi tarmog'i yu, balki parallel ravishda Internetga kirishni shaxsiy kompyuterga (tizim bloki) ulash mumkin. Bir nechta maslahatlarga asoslanib, u kabelni ulab, shaxsiy kompyuterida Internetga kirishga muvaffaq bo'ldi, ammo Wi-Fi tarmog'i faol bo'lmagan.
Men qizga yordam bermoqchi edim matn formati, lekin negadir ota-onasi yo'riqnoma qutisini yo'q qilishdi, unda hali ham ko'rsatmalar va o'rnatish disklari mavjud. Ushbu muammoga asoslanib, men vaziyatni hal qilishni bir nechta variant bilan batafsil tasvirlashga harakat qilaman. Va oxirida siz video ko'rib chiqishni ko'rishingiz mumkin, unda men sizga noutbukimdagi barcha kerakli harakatlar va sozlamalarni ko'rsataman.
Shunday qilib, keling, barcha savollarni tartibda hal qilishni boshlaylik, lekin kerakli harakatlarni batafsil tasvirlashni boshlamagunimcha, sizga wi-fi nima degan maqolani o'qishni maslahat beraman. Bu sizga ushbu mavzu bo'yicha muammolarni hal qilishda ko'proq malakali bo'lishga imkon beradi.
Routerni to'liq to'plam bilan sozlash
Routerni o'rnatishni boshlash uchun tekshiring zarur komponentlar, keyinroq yugurib ketmaslik uchun ularni tayyorlang. O'rnatish uchun sizga kerak bo'ladi: router, quvvat kabeli, quvvat simi, o'rnatish diski
(agar o'rnatish diski yo'q bo'lsa, unda siz avval disk tasvirini yuklab olishingiz kerak. Buning uchun keyingi bo'limga o'ting va keyin bu yerga qayting).
Harakatlar tartibi biroz farq qilishi mumkin, lekin men buni quyidagi tartibda bajaraman:
Suratlarni diqqat bilan kuzatib boring va o'zingiz uchun xuddi shu narsani takrorlang.
Biz diskni ishga tushirdik, qoida tariqasida, u turli routerlar uchun bir nechta sozlamalarni o'z ichiga oladi. Modelingizni tanlang.
IN keyingi oyna tilni tanlang va o'rnatishni boshlash tugmasini bosing.
Boshqa oynalar paydo bo'lgandan keyin har doim keyingi tugmasini bosing. Parametrlarni tekshirish va sozlash paydo bo'ladi va muvaffaqiyatli o'rnatishni ko'rsatadigan tasdiqlash qutilari yonadi.
Barcha qalqib chiquvchi oynalarni diqqat bilan to'ldiring yoki "Men kerakli sozlamalarni topa olmadim" katagiga belgi qo'ying.
Agar siz bunday oynani ko'rsangiz, u holda ulanish turini tanlashingiz kerak. Provayderingiz bilan tuzilgan shartnomani o'qib chiqib, qanday turdagi ulanish mavjudligini bilib olishingiz mumkin. Eng mashhuri PPPoE. Lekin ishonch hosil qilish uchun tekshirib ko'ring, aks holda siz o'rnatishni tugatolmaysiz.
Endi eng yoqimsiz qismga o'tamiz: provayder bilan tuzilgan shartnomada kirish uchun login va parolingizni qidiring va uni tegishli oynalarga kiriting. Keyingisini yana bosing (agar bunday oyna paydo bo'lmasa, shunchaki davom eting).
Keyingi oynada tarmog'ingiz nomini inglizcha harflar bilan yozing.
Tarmoqimizga kirish uchun parolni o'ylab topamiz.
Endi biz ma'lumotlarimizni tasdiqlaymiz.
Keling, biroz sabrli bo'laylik va kutamiz, bu bosqichda yakuniy sozlash ishlari olib borilmoqda.
Shunday qilib, taxminan 5 daqiqada biz routerni to'liq sozladik va tarmoq foydalanishga tayyor. Muvaffaqiyatli o'rnatishdan so'ng, dasturni yopishingiz mumkin. O'rnatish diskini olib tashlang va chiqarib oling va o'chiring tarmoq kabeli Router va kompyuterni ulagan .
Biz Wi-Fi tarmog'ini har qanday qo'llab-quvvatlovchi qurilma (smartfon yoki noutbuk) yordamida tekshiramiz, tarmoq ishlayotganiga va Internetga kirishingiz mumkinligiga ishonch hosil qiling. Endi siz marshrutizatorni o'zingiz uchun qulay joyga joylashtirishingiz mumkin.
Routeringizdan o'rnatish diskini yo'qotgan bo'lsangiz nima qilish kerak?
Bunday vaziyatdan g'alaba qozonish uchun siz buning uchun rasm yoki yordamchi dasturni yuklab olishingiz kerak bo'ladi o'rnatish diski ishlab chiqaruvchining veb-saytidan.
Buning uchun veb-saytga o'ting va routeringiz modelini qidiring. Qidiruv yorlig'iga o'ting va ba'zi saytlarda marshrutizatoringiz modelini kiriting, bu qo'llab-quvvatlash bo'limi bo'lishi mumkin. Aytgancha, siz o'rnatish diskining tasvirini boshqa manbalardan yuklab olishingiz mumkin, ammo hech kim sizga bir nechta virusni yuqtirasizmi yoki yo'qligini bilmaydi.
Misol tariqasida, men Tp-Link veb-saytiga o'taman, qidiruv maydoniga o'taman, o'zimni qiziqtirgan routerni kiritaman.
Quyida bir nechta qidiruv natijalari paydo bo'ladi, bizga kerak bo'lganini tanlang va "yuklab olish" bo'limi mavjud bo'lgan shunga o'xshash narsani ko'rmaguncha aylantiring.
Yuklab olish bo'limida biz topishimiz kerak dasturiy ta'minot va bizga kerak bo'lgan yordamchi dastur versiyasini yuklab oling.
Qaysi versiya kerakligini bilish uchun routerni aylantiring va orqa tomon Uskunangiz versiyasi ko'rsatilgan stikerni ko'rasiz.
Versiya haqida qaror qabul qilganimizdan so'ng, kerakli bo'limni bosing va sahifaning deyarli oxirigacha o'ting. Yordamchi dasturni kompyuteringizga yuklab olish mumkin bo'lgan paytgacha.
Endi biz sozlashning birinchi bosqichiga qaytamiz. Agar sizga disk kerak bo'lsa, shunchaki yordamchi dastur yoki disk tasvir faylini ishga tushiring va tezkor sozlashni xavfsiz davom ettiring.
Routerni kompyuterning tizim blokiga ulash
Agar siz Wi-Fi tarmog'ingizni sozlashni muvaffaqiyatli yakunlagan bo'lsangiz, keyingi bosqichga o'tishingiz mumkin. Ya'ni, routerni ulash shaxsiy kompyuter, Wi-Fi tarmog'i orqali ishlash mumkin bo'lmagan joyda.
Buni amalga oshirish uchun siz shunchaki kiritilgan tarmoq kabelini olib, bir tomonini yo'riqnoma uyasiga, ikkinchisini esa shaxsiy kompyuter yoki boshqa jihozlarning tarmoq uyasiga kiritishingiz kerak. Taxminan bir daqiqa kutib turing va kompyuteringizda Internet aloqasi mavjudligini tekshiring.
Aytgancha, kiritilgan tarmoq kabeli juda qisqa bo'lishi mumkin, bu ba'zi noqulayliklar keltirib chiqaradi. Sizga kerak bo'lgan uzunlikdagi kabelni sotib olishni maslahat beraman, ular qimmat emas.
Tez o'rnatish yordamida yo'riqnoma o'rnatishni video ko'rib chiqish
Agar sizda mavzu bo'yicha qo'shimcha savollaringiz bo'lsa, ularni maqolaning sharhlarida yozishdan tortinmang. Faqat sizning yordamingiz bilan saytga ma'lumotlarni o'z vaqtida qo'shish va yangilash mumkin bo'ladi.