Agar noutbuk tarmoqni ko'rmasa nima qilish kerak. Noutbuk WiFi routerni ko'rmasa nima qilish kerak
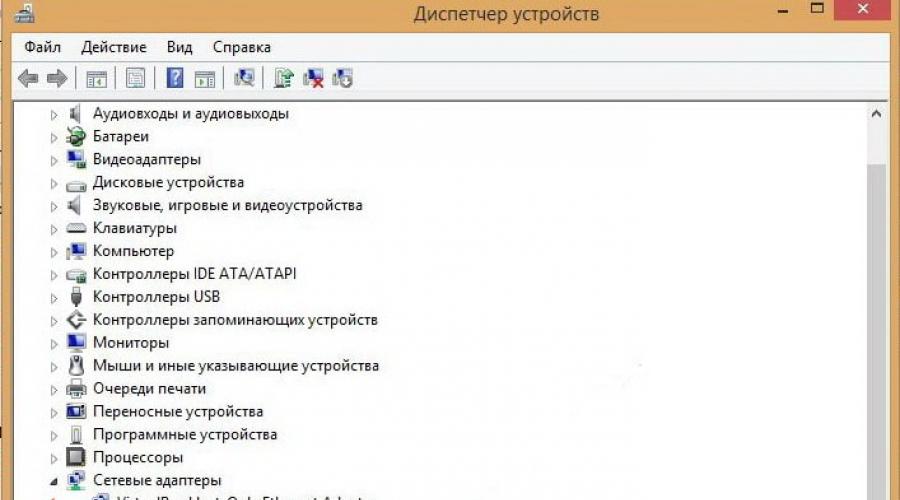
Shuningdek o'qing
Simsiz ulanish Internetga ulanish juda ko'p afzalliklarga ega, ammo noutbuk Wi-Fi tarmog'ini ko'rmaganda tez-tez vaziyat yuzaga keladi. Muammoni hal qilishni boshlash uchun, avvalo, nima sodir bo'layotganini tushunishingiz kerak. Ba'zida noutbuk ma'lum bir ulanish nuqtasini ko'rishdan "rad etadi", boshqa hollarda qurilma hech qanday simsiz tarmoqqa umuman ulana olmaydi.
Nega mening noutbukim tarmoqni ko'rmaydi?
Eng tez-tez uchraydigan holat - noutbuk hech qanday nuqta topmasa Wi-Fi ulanish. Bunday holda, quyidagi shartlar bajariladi:
- Uy Wi-Fi routeri yaxshi ishlayapti va kirish nuqtasiga ulanishga ruxsat berilgan
- noutbukni boshqa joylarda sinab ko'rdingizmi? simsiz Internet, masalan, kafeda
- telefon, planshet yoki boshqa qurilmalar Wi-Fi tarmog'iga an'anaviy tarzda ulanadi
Nima uchun bu sodir bo'layotganini tushunish va muammoni hal qilish uchun avval tarmoq adapterini qo'lda yoqishga harakat qilishingiz kerak. Operatsion tizimga qarab, bu quyidagi usullar bilan amalga oshiriladi.
Windows 7 uchun ketma-ketlik quyidagicha ko'rinadi:
- Siz Boshqaruv paneliga o'tishingiz va Tarmoq va almashish markazini tanlashingiz kerak va unda - Adapter sozlamalarini o'zgartiring.
- Agar simsiz tarmoq belgisi faol bo'lmasa, uni o'ng tugmasini bosib, uni yoqishingiz kerak.
Agar bor bo'lsa windows kompyuter 8, keyin faoliyatni tekshirish Boshqarish panelida joylashgan Kompyuter sozlamalari bo'limi orqali amalga oshiriladi. Unda siz Simsiz ulanish elementini tanlashingiz va slayderni "Enabled" holatiga o'tkazishingiz kerak.
Windows XP da adapterni odatda qo'lda yoqish shart emas. Agar bu hali ham zarur bo'lsa, u Windows 7-dagi kabi yoki vazifalar panelidagi belgi orqali amalga oshiriladi.
Xuddi shu narsani Device Manager - Tarmoq adapterlari orqali amalga oshirish mumkin.

Operatsion tizim nima bo'lishidan qat'iy nazar, adapter belgisi yonida sariq uchburchak bo'lsa undov belgisi, bu adapter faol emasligini yoki uning uchun noto'g'ri versiyaning drayveri o'rnatilganligini anglatadi. Agar qurilma drayver tufayli ulanishni ko'rsatmasa, unda siz tizza kompyuteringizga mos keladigan to'g'ri versiyani yuklab olishingiz kerak.
Tarmoq apparat tomonidan o'chirilgan
Tarmoqqa kirishni noutbukning o'zida klaviatura yorlig'i yoki korpusdagi maxsus kalit yordamida o'chirib qo'yish mumkin. Qurilmani Internetga qanday ulash mumkin? Xuddi shu kombinatsiyani yana bosishingiz kerak.
Uchun turli modellar noutbuklar bu harakat yordamida amalga oshiriladi turli xil kombinatsiyalar tugmalar: “FN+F2”, “FN+F12”, “FN+F3”, “FN+F9”. Ushbu kombinatsiyalar tarmoqni o'chirishga yordam beradi, masalan, parvozdan oldin - bu variant "Samolyotda" deb nomlanadi va barcha zamonaviy mobil qurilmalarda mavjud.

Tozalashdan keyin tarmoq yo'q
Bundan tashqari, ba'zida siz noutbukni ichkaridan changni tozalashdan so'ng Internetni ko'rishni to'xtatib qo'yishini ko'rishingiz mumkin. Agar bu sodir bo'lsa, tozalash jarayonida siz tasodifan simsiz modulni o'chirib qo'ygansiz yoki simlarni biron bir joyda uzib qo'ygansiz. Bunday holda, noutbuk hatto tarmoqni qidirmaydi. Muammoni hal qilish uchun siz adapterni qayta ulashingiz kerak bo'ladi va agar bu yordam bermasa, uni yangisi bilan almashtiring.

Noutbukdan tashqari barcha qurilmalar Wi-Fi-ni ko'radi
Endi yana bir holatni ko'rib chiqaylik, ya'ni telefon, netbuk va boshqa qurilmalar tomonidan ko'rish mumkin bo'lgan bitta Wi-Fi kirish nuqtasi mavjud bo'lsa-da, lekin noutbuk uni ushlay olmaydi. Bunday vaziyatda harakatlar ketma-ketligi quyidagicha ko'rinadi:
- Avval Wi-Fi xavfsizlik sozlamalariga o'tish orqali shifrlash usulini o'zgartirib ko'ring
- Oʻrnatishga harakat qiling turli ma'nolar"Kanal" bandida, ehtimol bundan keyin kompyuter tarmoqqa ulanadi
- Shuningdek, siz haddan tashqari murakkab belgilar birikmasidan qochib, tarmoqqa yangi nom berishingiz mumkin.


Qurilmaning ma'lum bir tarmoqqa e'tibor bermasligi yoki umuman kirish nuqtalarini ko'rmasligining yana bir keng tarqalgan sababi, shu jumladan Windows 10 da, tizimda virus dasturi mavjudligi bo'lishi mumkin. Bunday holda, siz kompyuteringizni viruslar uchun tekshirishingiz va ularni olib tashlashingiz kerak.
Router bilan bog'liq muammolar
Kompyuterning tarmoqni topa olmasligi uchun "aybdor" Wi-Fi routerning o'zi bo'lishi mumkin. Bu holatda nima qilish kerak?
- Birinchidan, yo'riqnomangizda eng so'nggi dasturiy ta'minot o'rnatilganligini bilib olishingiz kerak. Agar u allaqachon chiqqan bo'lsa yangi versiya, keyin, shunga ko'ra, qurilmaga o'rnatilishi kerak.
- Yana radikal variant - uy Wi-Fi routerini zavod sozlamalariga qaytarish va qurilmani qayta sozlash
- Ba'zan siz ayyorroq harakat qilishingiz kerak. Avval bir nechtasi o'rnatiladi eski versiya proshivka, keyin barcha tarmoq parametrlari sozlanadi, shundan so'ng proshivka yangilanadi.
Laptopning simsiz tarmoqni ko'rmasligiga nima sabab bo'lishidan qat'i nazar, uni yuqorida sanab o'tilgan usullardan biri yordamida hal qilish mumkin. Birinchidan, har qanday holatda, eng so'nggi drayverlarni o'rnatish va Wi-Fi moduli normal ishlayotganligini tekshirishga arziydi.
Video - bunday vaziyatda nima qilish kerak?
Kelajakda bunday muammolar qaytib kelmasligi uchun siz vaqti-vaqti bilan yangi versiyalarni o'rnatishingiz kerak. dasturiy ta'minot noutbuk yoki netbukingizga. Bu qo'lda yoki maxsus dasturlar yordamida amalga oshirilishi mumkin.
Salom aziz do'stlar. Sarlavhadan allaqachon tushunganingizdek, bugun men juda jiddiy va og'riqli mavzuga to'xtalib, noutbukda yoki netbukda Wi-Fi ishlamasa nima qilish kerakligini va noutbukni qanday ulash kerakligini aniqlashga qaror qildim. Wi-Fi router. Aytgancha, bu nafaqat noutbuk yoki netbuk, balki oddiy ham bo'lishi mumkin ish stoli kompyuter Wi-Fi qabul qiluvchisi bilan. So'nggi paytlarda ko'plab shunga o'xshash savollar paydo bo'ldi, asosan maqola bilan bog'liq.
Endi noutbukni simsiz Wi-Fi tarmog'iga ulashda nima va nima uchun muammolar paydo bo'lishi mumkinligini bosqichma-bosqich aniqlashga harakat qilamiz. Shuningdek, biz Wi-Fi-ga ulanish, aniqrog'i, muvaffaqiyatsiz ulanish bilan bog'liq ushbu juda mashhur va yoqimsiz muammoning echimini topishga harakat qilamiz.
Ko'pincha, noutbukda Wi-Fi modulining o'zini yoqishning iloji bo'lmaganda muammolar paydo bo'ladi. Va Wi-Fi yoqilganda, noutbuk barcha mavjud tarmoqlarni topadi, lekin ulanishga harakat qilganda u yozadi . Drayvlar o'rnatilganligini tekshirishingiz kerak Wi-Fi adapteri, noutbukda Wi-Fi yoqilganmi va hokazo. Endi biz buni qilamiz.
Men Wi-Fi-ga ulanish bilan bog'liq muammolar ko'pincha Windows 7 da paydo bo'lishini payqadim. Aynan shu OSda Internetga kirishda xatolik paydo bo'ladi, men ushbu muammoni qanday hal qilishni yuqorida havola qilingan maqolada yozganman; Aslida, amaliyot shuni ko'rsatadiki, bu muammoning sabablari juda ko'p bo'lishi mumkin. Va agar ko'p sabablar bo'lsa, unda noutbukni Wi-Fi routerga ulanishga majburlashning ko'plab usullari mavjud.
Lekin har doim ham noutbuk, netbuk va boshqalar aybdor emas, shuningdek, kirish nuqtasi, ya'ni Wi-Fi router bilan bog'liq muammo bo'lishi mumkin. Va Wi-Fi-ga ulanish bilan bog'liq muammo yuzaga kelganda qilishimiz kerak bo'lgan birinchi narsa, noutbukda yoki Wi-Fi routerda nima sababdan ekanligini aniqlashdir. Endi men o'z routerimga ulanish muammosini ko'rib chiqaman. Agar siz boshqa birovning Wi-Fi tarmog'i bilan aloqa o'rnatolmasangiz, unda sizning barcha shikoyatlaringiz qo'shningizga qarshi bo'lsa, bu uning muammosi bo'lishi mumkin :).
Kim aybdor, noutbukmi yoki Wi-Fi routermi?
Yuqorida yozganimdek, avvalo aybdorni topish kerak. Noutbuk yoki Wi-Fi routerda biron bir sozlashni amalga oshirishdan oldin, muammoning nima ekanligini tushunishingiz kerak, shuning uchun noutbukni Wi-Fi-ga ulay olmaysiz. Siz uni shunday o'rnatishingiz mumkinki, keyin buni qilishingiz va hamma narsani qayta o'rnatishingiz kerak. Ko'pchilik Eng yaxshi yo'l Qaysi qurilma muammoni yashirayotganini aniqlash uchun routerga boshqa qurilmani, masalan, boshqa noutbuk, planshet yoki telefonni ulab ko‘ring. Agar sizda Wi-Fi tarmog'iga ulanishda muammolar bo'lgan noutbukingiz bo'lsa, uni boshqa simsiz tarmoqqa ulashga urinib ko'rishingiz kerak.
Fikrimni tushundingiz deb o'ylayman. Routeringizga boshqa qurilmalar ulangan bo'lsa (o'xshash operatsion tizim bilan eng yaxshisi) muammosiz ulanadi, keyin muammo noutbukda. Ushbu maqolani batafsil o'qing, endi uni hal qilishga harakat qilaylik.
Xo'sh, agar tarmoqqa ulanish bilan bog'liq muammolar boshqa qurilmalarda ham yuzaga kelsa va "muammoli" noutbuk boshqa tarmoqlarga muammosiz ulansa, muammo Wi-Fi routerini sozlashda. Maqolaga qarang, bu foydali bo'lishi mumkin.
Men Windows 7 da ishlaydigan noutbukning misolini ko'rsataman. Bu hozirda eng mashhur operatsion tizim.
Men sizga darhol Internetga ulanishingiz holatini ko'rsatadigan belgiga e'tibor berishingizni maslahat beraman. U bildirishnomalar panelida joylashgan.
Agar Internetga ulanish holati quyidagicha ko'rinsa:
![]()
Avval Wi-Fi uchun drayverlar o'rnatilganligini va Wi-Fi adapteri yoqilganligini tekshirishingiz kerak.
O'ng tugmasini bosing "Mening kompyuterim" va "Xususiyatlar" ni tanlang. Chap tomonda tanlang "Qurilmalar dispetcheri".

Yorliqni yangi oynada oching "Tarmoq adapterlari" va shunga o'xshash qurilma mavjudligini tekshiring Simsiz tarmoq adapteri (Uning nomi boshqacha bo'lishi mumkin). Agar sizda bunday qurilma bo'lsa, uni o'ng tugmasini bosing va "Xususiyatlar" ni tanlang. Boshqa oyna ochiladi, unda yozilganligiga ishonch hosil qiling "Qurilma normal ishlayapti."

Agar hamma narsa skrinshotda yuqoridagi kabi taxminan bir xil bo'lsa, unda hamma narsa yaxshi, drayver o'rnatilgan. Va agar simsiz tarmoq adapteri qurilmasi bo'lmasa va sizda noma'lum qurilmalar bo'lsa, noutbuk ishlab chiqaruvchisi veb-saytiga o'ting, modelingiz uchun Simsiz tarmoq adapteri drayverini yuklab oling va o'rnating.
Drayvni o'rnatish va yangilash haqida ko'proq bilib oling simsiz adapter – .
Biz haydovchilarni ajratdik.
Noutbukda Wi-Fi yoqilganligini tekshirish
Agar drayver o'rnatilgan bo'lsa, lekin Wi-Fi moduli o'chirilgan bo'lsa, ulanish holati bir xil bo'ladi:
Odatda tizza kompyuteringizdagi simsiz adapter yoqilgan, lekin tekshirish zarar qilmaydi. Noutbuklarda (netbuklar) Wi-Fi odatda klaviatura yorlig'i yordamida yoqiladi va o'chiriladi. Mening ASUS K56cm, bu kalitlar FN+F2. Biroq, bu tugmachalarni bosganimda, simsiz adapterlar yoqilgan/o'chirilganligi haqida xabar olsam ham, hech narsa sodir bo'lmaydi. Laptopingizda kalitni qidiring FN va kalit simsiz tarmoq tasviri bilan. Ularni bir vaqtning o'zida bosing.

Ba'zi noutbuklarning korpusida Wi-Fi-ni yoqish yoki o'chirish uchun ishlatilishi mumkin bo'lgan maxsus kalit bo'lishi mumkin. Misol uchun Toshiba Satellite L300 bu shunday ko'rinadi:

Windows 7 da Wi-Fi simsiz adapterini yoqing yoki o'chiring
Ammo simsiz tarmoq adapteri ishlayaptimi yoki yo'qligini tekshirishning eng yaxshi usuli tarmoqni boshqarish markaziga borib, ko'rib chiqishdir.
Bu shuni anglatadiki, bildirishnomalar panelida Internetga ulanish holati belgisini o'ng tugmasini bosing va tanlang "Tarmoq va almashish markazi".
Keyin chap tomonni tanlang.

Biz izlayotgan aloqalar orasida "Simsiz tarmoq ulanishi". Agar hamma narsa yaxshi bo'lsa va Wi-Fi adapteri yoqilgan bo'lsa, u quyidagicha ko'rinishi kerak:

Agar adapter o'chirilgan bo'lsa, u quyidagi skrinshotga o'xshaydi. Unga sichqonchaning o'ng tugmachasini bosing va "Enable" -ni tanlang.

Yuqorida tavsiflangan usullardan foydalanib, biz bildirishnoma panelidagi Internetga ulanish holati quyidagicha ekanligiga ishonch hosil qilishimiz kerak:

Bu holat degani "Ulanish yo'q - ulanishlar mavjud"- bu Wi-Fi adapteri yoqilganligini va ulanish uchun mavjud simsiz tarmoqlar mavjudligini anglatadi.
Agar ulanish holati quyidagicha bo'lsa:

Bu Wi-Fi yoqilganligini anglatadi, lekin noutbuk ulanish uchun mavjud bo'lgan tarmoqlarni ko'rmaydi.
Xato "Windows ulana olmadi..."
Simsiz tarmoq moduli o'chirilgan yoki umuman ishlamasa, biz muammoni hal qildik. Endi noutbuk mavjud Wi-Fi tarmoqlarini topganda, lekin Wi-Fi-ga ulanishga harakat qilganda u shunday yozadi: "Windows ulana olmadi...", bu erda nuqtalar o'rniga siz ulanmoqchi bo'lgan tarmoq nomi.
Agar sizning tarmoqqa ulanish holati yuqoridagi skrinshotdagi kabi bo'lsa (bitta orqali, sariq belgili tarmoq), keyin ustiga bosing va ulanish uchun mavjud bo'lgan tarmoqlar ro'yxatini ko'rasiz.
Kerakli tarmoqni tanlang, ustiga bosing, so'ng "Ulanish" tugmasini bosing.

Agar to'plam parol bilan himoyalangan bo'lsa, Windows sizdan parolni kiritishingizni so'raydi. Tarmoq parolingizni kiriting va "OK" tugmasini bosing.

Va agar hamma narsa yaxshi bo'lsa, noutbukingiz simsiz ulanish orqali Internetga ulanishi kerak. Va Internetga ulanish holati quyidagicha ko'rinishi kerak:

Ammo ulanish paytida "Windows ga ulana olmadi ..." xatosi tez-tez paydo bo'ladi. U shunday ko'rinadi:

Afsuski, do'stlar, bu muammoning aniq yechimi yo'q. Ammo men yuklab olishim mumkinki, Wi-Fi router sozlamalari tufayli bunday xatolik muammosi tez-tez paydo bo'ladi. Bu Wi-Fi routerda o'rnatilgan xavfsizlik va shifrlash turi orqali bo'lishi mumkin, bu haqda maqolada ko'proq o'qing. IP-manzillarni taqsimlashda ham muammo bo'lishi mumkin.
Agar siz "Windows-ga ulana olmadi ..." xatosi bo'lgan oynada ishga tushirishingiz mumkin "Muammolarni bartaraf qilish; nosozliklarni TUZATISH", foydadan foydalanmaslik gunoh bo'ladi. Uni ishga tushirishga urinib ko'ring, men qayerdadir u yordam beradigan holatlar borligini eshitdim :). Ammo jiddiy, ba'zida bu haqiqatan ham yordam beradi. Windows simsiz adapterning tayyorligini tekshiradi, sozlamalarni tekshiradi va hokazo. Va agar imkon bo'lsa, Wi-Fi tarmog'iga ulanishingizga to'sqinlik qilayotgan muammoni hal qiladi.
Routerni, keyin esa noutbukni qayta ishga tushiring. Ko'pincha bu yordam beradi.
Yangilash
Men Windowsda ushbu xato tarmoq uchun kompyuterda saqlangan sozlamalar joriy tarmoq sozlamalariga mos kelmasa paydo bo'lishini payqadim. Men hozir tushuntiraman.
Masalan, tizza kompyuteringiz Wi-Fi tarmog'iga ulangan, u avtomatik ravishda tarmoqqa ulangan. Lekin siz borib, parolni yoki tarmoq shifrlash turini o'zgartirdingiz. Endi noutbuk tarmoqqa ulanishga harakat qilmoqda, ammo parametrlar endi mos kelmaydi va bu xato.
Buning uchun kompyuteringizdagi tarmoqni o'chirib tashlash va ulanishni qayta tiklash kifoya. Men bu haqda bir maqolada yozganman
Xulosa
Bu ajoyib maqola va bu foydali bo'ladi deb umid qilaman. Men buni yarim kun yozdim, uzilishlar bilan, albatta, saytga skrinshot qo'shish bilan bog'liq muammolar hali ham bor edi, lekin men buni hal qilganga o'xshayman.
Men noutbuk yoki netbukni Wi-Fi tarmog'iga ulashda yuzaga keladigan muammoni hal qilishga yordam beradigan barcha kerakli ma'lumotlarni to'plashga harakat qildim. Agar biror narsa yozishni unutgan bo'lsam, kelajakda maqolaga albatta qo'shaman va simsiz tarmoqqa ulanish bilan bog'liq muammoni hal qilishga yordam bergan ma'lumotni sharhlarda baham ko'rsangiz juda minnatdorman.
Agar sizda biron bir savol bo'lsa, ularni sharhlarda so'rang, biz buni tushunishga harakat qilamiz. Eng yaxshi tilaklar!
Shuningdek, saytda:
Nega Wi-Fi noutbukda (netbuk) ishlamaydi? Noutbukni Wi-Fi routerga qanday ulash mumkin? Xato "Windows ulana olmadi..." yangilangan: 2018 yil 7-fevral tomonidan: admin
Bu erda biz hamma narsa kerakli tarzda ulangan bo'lsa ham, nima uchun kompyuter routerni ko'rmaydi degan savolga javob berishga harakat qilamiz. Odatda, ular quyidagilarni maslahat berishadi: sozlamalarni tiklash, brauzerda sahifani yangilash uchun "F5" tugmasini bosing, shunchaki kuting. Biz bu taniqli narsalarni ko'rib chiqmaymiz. Router haqiqatan ham tarmoqdagi shaxsiy kompyuterlardan biri bilan bog'lana olmaydigan holatlar mavjud, ammo asosiysi, shaxsiy kompyuterning o'zi va yo'riqnoma to'liq ishlaydi. Agar nima haqida gapirayotganimizni bilmasangiz, o'qing.
MAC klonlash, Archer C-8
Aytaylik, bizda bitta kompyuter va gigabit LAN portlari bo'lgan router bor. Keyin, veb-interfeysda MAC manzilini klonlash bilanoq, router va shaxsiy kompyuter o'rtasidagi aloqa yo'qoladi (va butunlay). Bu gigabit routerlarning o'ziga xos xususiyati - agar MAC manzili ushbu kompyuterdan klonlangan bo'lsa, ular abonentning shaxsiy kompyuteri bilan ishlay olmaydi. Tarmoq kartasini yoki MAC-ni qayta tiklashingiz yoki almashtirishingiz kerak bo'ladi. Keling, ikkinchisi hozir qanday amalga oshirilganini ko'rib chiqaylik.
Kompyuterning MAC manzillarini boshqarish
Aytaylik, biz simli MAC manzilini o'zgartirishimiz kerak tarmoq kartasi. Buning uchun hech qanday dasturlar kerak emas, siz buni amalga oshirishingiz mumkin Windows yordamida. Harakatlar ketma-ketligi XP va Win 7 uchun bir xil bo'ladi:
- Tovoqdagi ulanish belgisini o'ng tugmasini bosing
- "Status" qatorini tanlang, so'ng "Xususiyatlar" tugmasini bosing
- Ochilgan oynada bizga "Sozlash" tugmasi kerak (darhol bosing).

Tarmoq kartasi sozlamalariga kirish
Yorliqlar to'plami ochiladi, u erda "Kengaytirilgan" yorlig'iga o'ting va "Tarmoq manzili" xususiyatini tanlang:

Tarmoq kartasining MAC-ni o'zgartirish
Ko'rib turganingizdek, endi qiymat yo'q, lekin siz uni o'rnatishingiz mumkin, keyin selektorni yuqori doiraga o'rnating va "OK" tugmasini bosing.
Bu erda aniq nimani so'rash kerakligi savol. Birinchidan, standart MAC qiymati nima ekanligini bilib olaylik.
Ko'rsatilgan narsani yoping bu daqiqa oyna (xochni bosing). Biz "Xususiyatlar" tugmasini bosganimizda, "Batafsil" tugmasini bosing (Windows 7 foydalanuvchilari uchun to'g'ri):

Joriy manzilni qanday ko'rish mumkin
"Jismoniy manzil" qatorida kerakli qiymat ko'rsatiladi, uni qog'ozga yozing. Win XP-da biz yorliqni almashtirishimiz kerak (bu "Umumiy" edi, bizga "Yordam" kerak) va "Tafsilotlar" tugmasini bosing. Umuman olganda, foydalanilgan qiymatga o'xshash, ammo undan bir raqam bilan farq qiladigan boshqa ketma-ketlikni ko'rsatishingiz kerak bo'ladi. Baxtli sozlash!
Aytaylik, hamma narsani sinab ko'rgandan so'ng, foydalanuvchi yo'riqnoma noto'g'ri degan xulosaga keladi.
Aslida, bunday xulosalarga shoshilishning hojati yo'q. Ehtimol, muammo kompyuterning tarmoq interfeysi, noto'g'ri signal kabeli va hokazo. Yamoq shnuri deb ataladigan bu shnur kutilmagan hodisalar bilan to'la. Routerda (jumladan, foydalanilayotgan port oldida) LAN chirog'i yoqilgan bo'lsa ham, bu yamoq simi ishlayotganligini anglatmaydi. Vilkalardagi kontaktlarni ohmmetr bilan sinab ko'ring yoki oddiygina yamoq simini almashtiring.
Windows g'alati kutilmagan hodisalarni taqdim etadi
Siz taxmin qilganingizdek, biz bu haqda gapirayapmiz: kompyuter tufayli routerga ulanish o'rnatolmaydi operatsion tizim. IP va DNS qiymatlarini aniq belgilash foydasiz bo'ladi - hatto sobit qiymatlarda ham, hatto "avtomatik" sozlamalar bilan ham interfeys ochilmaydi.

Kompyuterni sozlash: IP manzili, DNS
Sharhlarga ko'ra, bu holatlarda yordam beradi Windows-ni qayta o'rnatish, shundan so'ng hamma narsa bir vaqtning o'zida ishlay boshlaydi. Biroq, mutaxassislar tarmoq kartasi drayverini qayta o'rnatishni tavsiya qiladi. Bu shunday qilingan.
Avvalo, drayverni olib tashlaganingizdan so'ng uni qayta o'rnatishingiz mumkinligiga ishonch hosil qilishingiz kerak. Mavjudlikni talab qilishi mumkin o'rnatish diski(yoki drayverni Internetdan yuklab oling). Agar siz "Qurilma menejeri" ni ochsangiz, qurilma nomini, aniqrog'i, mikrosxemaning nomini ko'rasiz. Buning uchun amallar ketma-ketligi: "Boshqarish paneli" -> "Tizim" -> "Uskuna" yorlig'i -> "Qurilma menejeri" tugmasi.

Hozirda barcha qurilmalar mavjud
Xo'sh, drayverni olib tashlash uchun oldingi bobning 1-3-bosqichlarida keltirilgan hamma narsani bajaring. Keyin "Haydovchi" yorlig'iga o'ting va "O'chirish" tugmasini bosing (bu eng oxirgisi). Sizga muvaffaqiyatlar tilaymiz.
Routerni ahmoqlikdan chiqarish
Agar kompyuter va yamoq kabeli bilan hamma narsa yaxshi bo'lsa, siz yo'riqnoma o'zini "qiynoqqa solishga" harakat qilishingiz mumkin. Bu qurilma hozirda proshivkani tiklash rejimida boʻlishi mumkin. Ushbu rejimni foydalanuvchining o'zi yoki avtomatik ravishda faollashtirish mumkin (proshivka shikastlanganda). Router haqiqatan ham tiklash rejimida ekanligini qanday bilasiz? Biz hozir davom etamiz bu savol javob beramiz.
ADSL moduli bilan jihozlanmagan har qanday D-Link qurilmasi har doim quyidagi manzilda tiklash rejimida mavjud bo'lib qoladi: 192.168.0.1. Ammo DHCP serveri ushbu rejimda ishlamasligi natijasida kompyuter avtomatik ravishda IP-ni olmaydi. Shunday qilib, biz IP "192.168.0.2", oxirgi "0" bilan niqobni o'rnatamiz va veb-interfeysga o'tamiz. Brauzer tiklash sahifasini ochishi kerak:

Mikrodasturni tiklash sahifasi, D-Link
Barcha Asus uchun nostandart rejimda bo'lish belgilari boshqacha bo'ladi. Birinchidan, siz yuklashdan keyin ham "Havo" indikatori yonmaydi va "Quvvat" chirog'i doimo yonib-o'chib turishini sezasiz (sekin). Shuningdek, ASUS routerlarida D-Link kabi tiklash sahifasi yo'qligini ham ta'kidlaymiz. ZyXEL marshrutizatorlarida ham u yo'q va ularning "Quvvat" chirog'i 2 soniyadan keyin miltillay boshlaydi.
Agar siz qurilmani tiklash rejimida qolgan degan xulosaga kelsangiz, uni xizmat ko'rsatish markaziga olib borish yaxshiroqdir.
Mikrodasturni tiklash jarayoni D-Link-dan boshqa har qanday routerlarga kelganda murakkab ko'rinadi. Ammo asosiysi, tiklash uchun ishlatiladigan proshivkaning o'zi hali ham to'g'ri tanlanishi kerak (hatto barcha markali tasvir fayllari ham mos emas).
Siz tushunganingizdek, qurilmani favqulodda holat rejimidan oddiy rejimga qaytarishning iloji yo'q - sizga mos dasturiy ta'minotga ega rasm fayli kerak. Boshqa variantlar yo'q.
Veb-interfeysni ochish uchun standart jarayon
Bugungi kunda portativ qurilmalar nisbatan ko'proq mashhurlik kasb etmoqda shaxsiy kompyuterlar, va buning bir qancha sabablari bor. Zamonaviy noutbuklar, planshetlar va telefonlar nafaqat ixcham o'lchamlari. Ular Wi-Fi orqali Internet bilan bog'lanadi va bu juda muhim, chunki Wi-Fi tarmoqlari bugungi kunda juda keng tarqalgan. U kafelarda, restoranlarda, kutubxonalarda, vokzallarda va hattoki do'konlarda mavjud jamoat transporti. Bularning barchasi portativ qurilmalarda joylashgan Wi-Fi moduli tufayli. Biroq, ba'zida bunday simsiz aloqa butunlay to'g'ri ishlamaydi.
Wi-Fi qamrovi haqida bir oz
Wi-Fi tarmog'i simsiz va IEEE-802.11 asosida ishlaydi. Bugungi kunda ushbu tarmoq orqali ma'lumotlarni uzatish tezligi 600 Mb/s ga yetishi mumkin. Wi-Fi qamrovi yaqin ijobiy tomonlari, aynan:
- Telefon, noutbuk yoki planshetga ulanish uchun sizga umuman kabel kerak emas. Shunday qilib, naqd xarajatlar miqdori kamayadi.
- Telefon, planshet yoki boshqa har qanday egasi portativ qurilma ma'lum bir joy bilan cheklanmaydi. Internetdan foydalanuvchi xohlagan joyda foydalanish mumkin.
- Wi-Fi qamrovidan telefonlar, planshetlar va smartfonlar egalari muammosiz foydalanishlari mumkin.
- Xonada faqat bitta Wi-Fi tarmog'i mavjudligiga qaramay, telefon yoki planshetga ega bo'lgan ko'plab foydalanuvchilar bir vaqtning o'zida unga ulanishi mumkin.
Wi-Fi ulanishining buzilishi sabablari
Portativ qurilmaning ulanish nuqtasidan, ya'ni routerdan juda uzoq bo'lishi kabi sababni aytib o'tishga arzimaydi. Asosiysi, rioya qilish zarur masofa. Biroq, agar noutbuk, telefon yoki planshet bir necha metr masofada joylashgan bo'lsa simsiz router va hech qanday aloqa yo'q, buning bir qancha sabablari bor. Shunday qilib, buning sabablari:
- Eski noutbuk modellarida Wi-Fi ulanishini yoqish/o'chirish uchun maxsus kichik tugma mavjud. Shuning uchun ulanish oddiygina yoqilganligini tekshirishga arziydi. Yangi modellarda siz Wi-Fi-ga kirishni yoqish uchun tugmalar birikmasidan foydalanishingiz mumkin, masalan, Fn va F2. Qurilma hujjatlari qo'shimcha yordam beradi.

- Keyingi sabab - yuqori sifatni ta'minlaydigan haydovchilarning shikastlanishi Wi-Fi ishi modul. Muammo drayverlarni qayta o'rnatish orqali osongina hal qilinadi, ularni ishlab chiqaruvchining rasmiy veb-saytidan yuklab olish mumkin. Boshqa saytlar past sifatli mahsulotlarni taklif qilishi mumkin.
- Ba'zida adapter moduli umuman ishlamaydi. Bu simsiz tarmoqni boshqarish imkonini beruvchi maxsus yordam dasturining yo'qligi bilan bog'liq. Yordamchi dasturni ishlab chiqaruvchining veb-saytida topish yoki noutbuk bilan birga kelgan diskdan o'rnatish mumkin.
- Ba'zan WiFi ulanishi butunlay erishib bo'lmaydigan. Bu barcha qurilmalar tarmoqni taniydigan, lekin qurilmalardan biri tan olmagan holatlarga tegishli. Bunday vaziyatda siz avval routerni 10-30 soniya davomida o'chirib, keyin yana yoqishingiz kerak. Ba'zida muammo router sozlamalarida kutilmagan nosozlik tufayli yuzaga keladi. Siz qilishingiz kerak bo'lgan yagona narsa - uni qayta sozlash. Bunday vaziyatda eng yaxshi yordam provayderning qo'llab-quvvatlash xizmati tomonidan taqdim etiladi, chunki har bir provayder o'z sozlamalariga ega.
- Bundan tashqari, signal deyarli tushunarsiz bo'lib, xarakterlanadi past daraja. Shu bilan birga, ba'zi qurilmalar Wi-Fi ulanishini taniydi, lekin ulanish hali ham mumkin emas. Router noutbuk, telefon yoki planshetdan ancha uzoqda joylashgan bo'lsa, bu holat yuzaga kelishi mumkin.

- Nazariy jihatdan, sabab noutbuk yoki boshqa qurilmadagi Wi-Fi modulining buzilishi bo'lishi mumkin. Bundan tashqari, agar kafolat hali ham amalda bo'lsa, siz sotib olingan mahsulotni osongina almashtirishingiz mumkin. Agar eski qurilmangiz bo'lsa, ta'mirlash juda qimmatga tushishi mumkin. Shuning uchun ko'pchilik tashqi Wi-Fi adapterini sotib olishni maslahat beradi, bu juda hamyonbop.
Shunday qilib, faqat yo'riqnoma sotib olish, unga tegishli kabelni ulash va Wi-Fi tarmog'iga ulanish etarli emasligini yodda tutish kerak. Sozlash talab qilinadi, bu eng yaxshi mutaxassisga topshiriladi.